【 本記事のターゲット 】
- Office をよく利用する
- 英語で記載されたWordファイルを一括で日本語へ翻訳したい
今回は仕事やプライベートなどでもよく利用するMicrosoft Office のWordに関して、英語で記載されている内容を一括で日本語へ翻訳する方法をご紹介します。
皆さんWordは利用された事ありますよね。Word...日本語で説明すると、文書作成ソフトという位置付けでしょうか。
いろんな文章をWordで作成して他の人に共有したり、印刷物などを作成したりするかと思います。
で、実際mog自身もよく利用しているのですが...この前英語で記載されたWordの文章を読んで理解しないといけないという場面に遭遇し...
mogは英語がほぼ出来ないため、なんとか簡単に英語の文章を日本語に変換する事が出来ないのかな...と調べていたところ、Wordファイルに記載されている英語の文章を一括で日本語へ変換する方法がありました。
実際にやって見たところ、かなりの精度で日本語へ翻訳する事が出来ましたので、他の方で同じような悩みを持っている方向けに、一括で日本語に変換翻訳する方法を画面キャプチャ付きでご紹介します。
ちなみに、PowerPointの英語→日本語への一括翻訳・置換手順に関しては、下記別記事にてご紹介しておりますので、良ければ合わせて見てみて下さい。
目次
英語で記載されたWordファイルを一括翻訳して日本語へ置換する方法をご紹介
Wordを開いて「校閲」→「翻訳」→「ドキュメントの翻訳」をクリック
では実際に画面キャプチャを見ながら手順を解説していきます。
今回はWindows 10(ver.1903)とWord(Office 365 ver.1902)での動作となります。
下記、実際に英語で記載されたWordの文章を開いた画面になります。
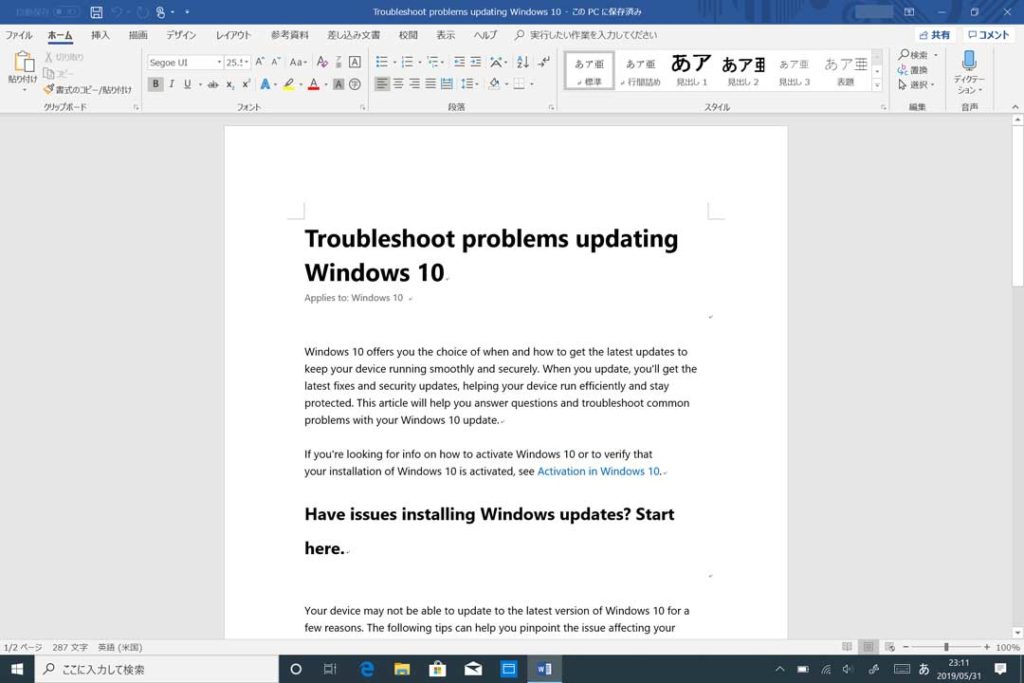
上記の通り、全て文面は英語ですね。
この状態で、上記タブ内中央付近にある「校閲」をクリックしてみましょう。
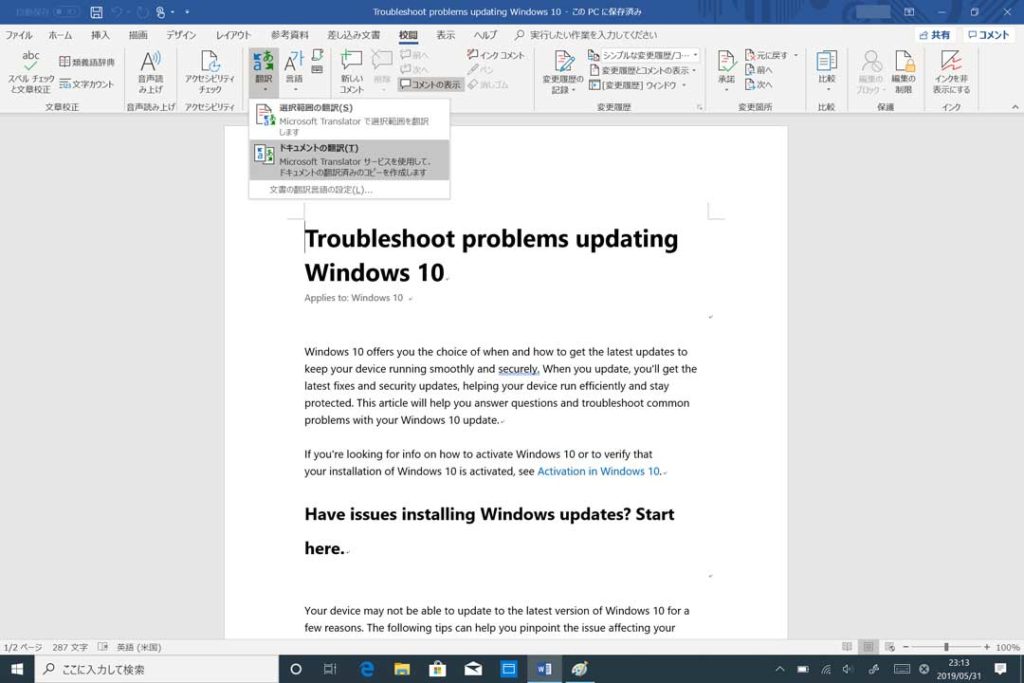
すると、上記の通り中央左あたりに「翻訳」という項目が表示されているはずです。
表示されていない場合は、非表示になっているか、画面サイズが小さいので切れてしまっている場合もあるので、一度表示されるように調整しましょう。
翻訳が表示されたらそちらをクリックして、「ドキュメントの翻訳」をクリックしてみましょう。
翻訳ツール内で翻訳先の言語を確認。「翻訳」をクリックすると一括変換
最初にドキュメントの翻訳をクリックすると、おそらく下記のようなポップアップが表示されるかと思います。
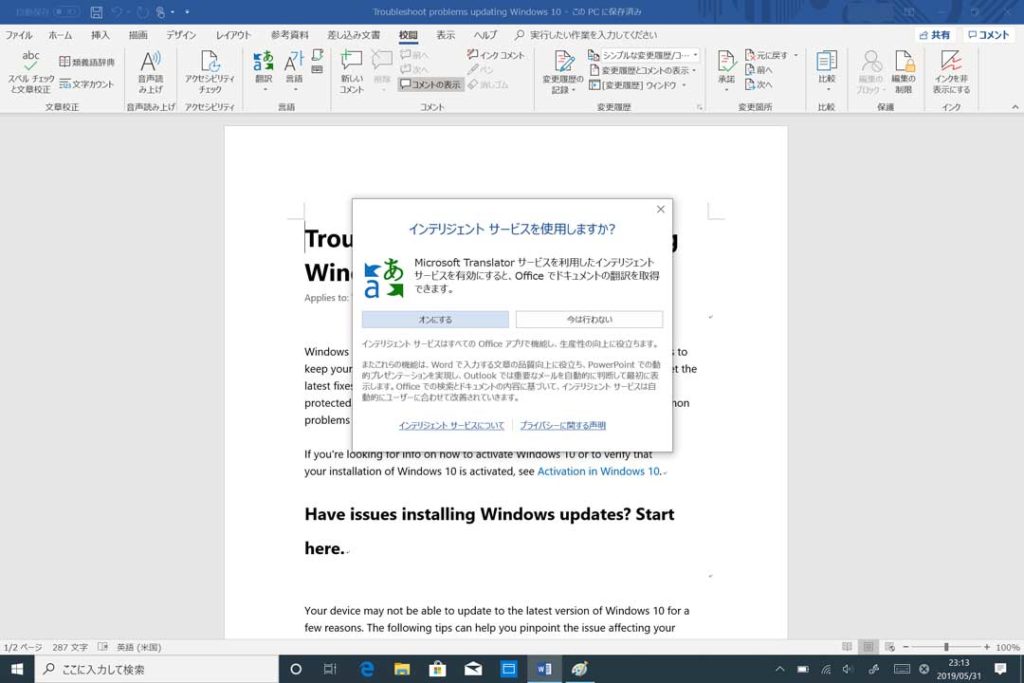
表示されない人は特に気にしなくて良いですが、上記が表示された場合は「オンにする」をクリックしましょう。
これ、オンにしないと翻訳機能が使えませんので...
次に、下記画面のような表記になります。
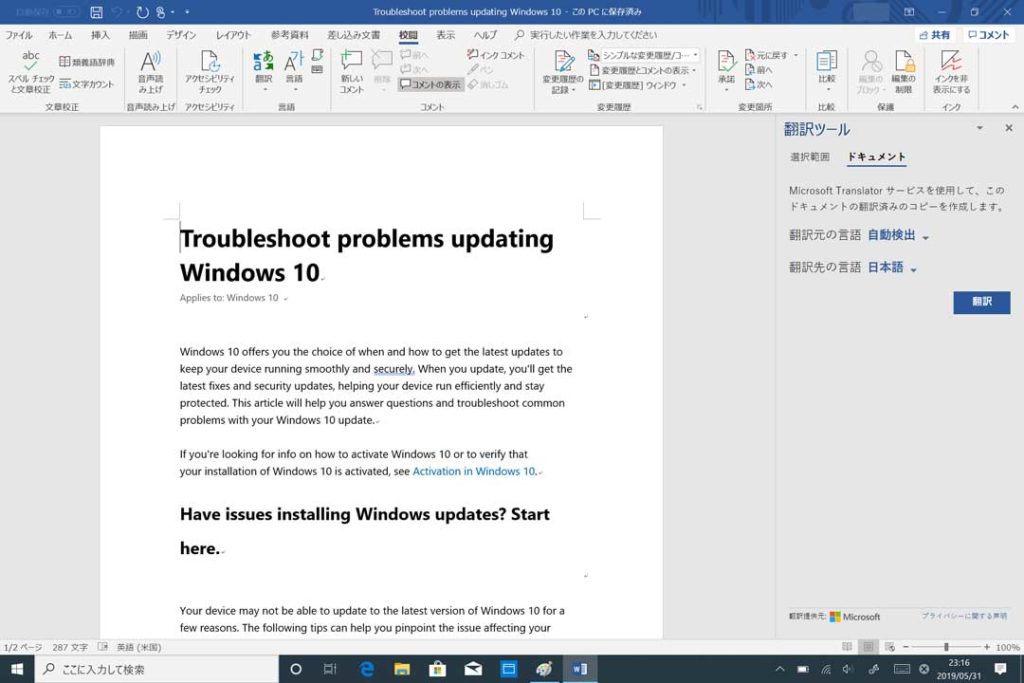
右側に「翻訳ツール」という項目が表示されているのが分かるかと思います。
こちら、翻訳元の言語を選択する欄と翻訳先の言語を選択する欄が表示されています。
今回の場合だと翻訳元を「英語」、翻訳先を「日本語」と選択すれば英語→日本語へ全文翻訳する事が可能です。
翻訳元の言語に関しては、自動検出を選択しておけば、基本的には英語文章であれば英語と自動で判定されます。
今回の場合も自動検出が選択されている状態で、翻訳先の言語を日本語にして右下の「翻訳」をクリックすると...
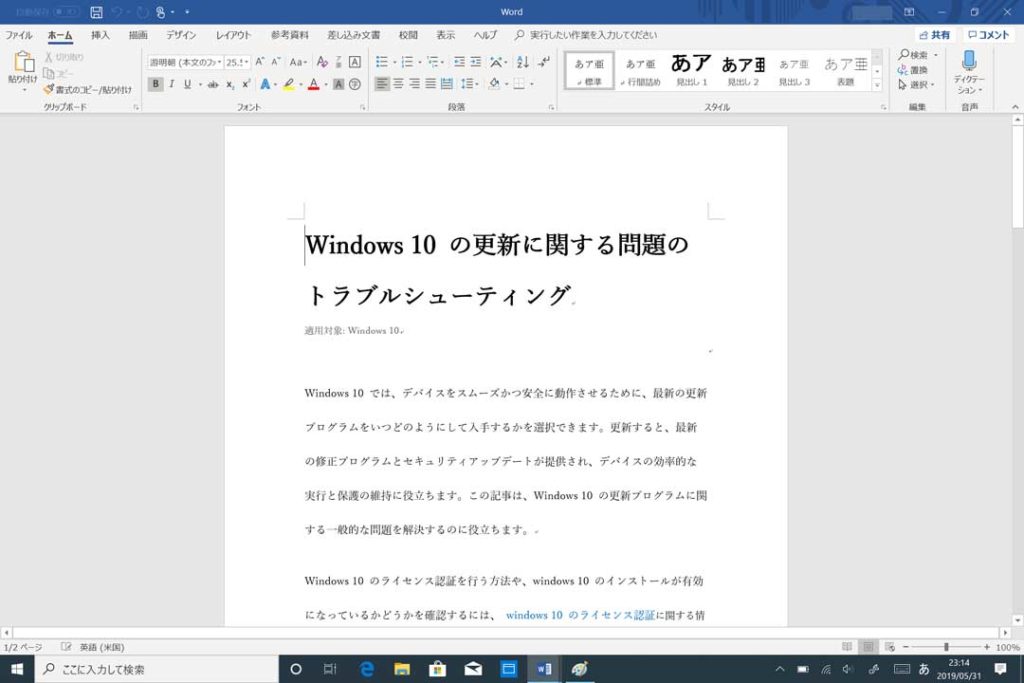
上記の通り、Wordの文章が英語→日本語へ自動翻訳&一括変換する事が可能です。
英語の文章でよくわからない...カタコトでも良いので、日本語で把握したいという時はとっても便利な機能♪
最近は翻訳能力も上がっていて、結構普通に読めるくらいに日本語へ翻訳してくれますよ。
ということで、今回はWordの文章を英語から日本語へ一括で翻訳・変換する手順をご紹介しました。
英語で記載されていてよくわからない...日本語で内容を把握したいという方は、是非本機能を一度使って見て下さい。