【 本記事のターゲット 】
- YouTubeに動画を投稿してみたい
- YouTuberになってみたい
- やり方、手順をできるだけ詳しく知りたい
今回は初めてYouTubeに動画をアップロード&公開してみたいという方向けに、設定手順&必要なものを画面キャプチャ付きで詳しくご紹介します。
ご存知の方も多いですが...なんと、mog自身YouTuberになりました。
とまぁそんな大げさなものではないですが、文字&画像としてブログで色々お伝えする事自体はもちろん良いのですが、mog自身の得意分野でもある「ゲーム」とかになってくると、やっぱりテキストよりは動画の方がわかりやすい...
という事で、時にはブログ論を語ったり、時にはiPadのアプリやニンテンドースイッチのゲームをMacで収録して、編集加工後YouTubeにあげるという事を最近繰り返しています。
ちなみに、チャンネルは下記。良ければチャンネル登録して下さい。
さて、話がずれましたが...
YouTubeを始めるには何が必要で、どんな設定を最初に行っておけばいいのか、初心者の方にとっては中々分からないもの。
という事で、実際に今mog自身が行っている手順などを元に、YouTubeチャンネル開設から動画アップロード&公開までの手順をできるだけ詳しくご紹介してみたいと思います。
これからYouTubeを始めてみたいという方は、本記事をぜひ参考にしてみて下さい。
目次
- 1 YouTubeの始め方。チャンネル開設から動画アップロードまでを詳しく解説
- 1.1 YouTubeを始める際に必要なものは「PC」「インターネット」「Googleアカウント」
- 1.2 Googleアカウントを取得、既存で持っている場合はそのまま利用可
- 1.3 GoogleアカウントにログインしたままYouTubeへアクセス
- 1.4 新規YouTubeチャンネル開設手順、チャンネル名と画像、その他設定入力
- 1.5 新規チャンネルの「再生リスト」や「概要欄」を設定確認
- 1.6 YouTubeへの動画アップロード手順。元になる動画を選択&アップ
- 1.7 「タイトル」「説明」「サムネイル」「再生リスト」を設定
- 1.8 「タグ」「言語」「撮影日」「カテゴリ」「コメント・評価の表示 or 非表示」を設定
- 1.9 動画の要素を設定、動画の途中や終了画面に必要な項目を追加
- 1.10 最後に「公開設定」と「スケジュール」を設定してアップロード完了
YouTubeの始め方。チャンネル開設から動画アップロードまでを詳しく解説
YouTubeを始める際に必要なものは「PC」「インターネット」「Googleアカウント」
ではまずYouTubeを始めるにあたって、必要なものを確認しておきましょう。
- Windows PC や Mac など、ブラウザがひらけて動画がアップロードできるパソコン1台
- インターネット
- Google アカウント
いやぁ、今普通に考えたら結構すごいですよね。
パソコンとインターネットはすでに家にあるという方は多いと思うので、何とYouTubeを始めるだけであれば無料で出来てしまうんですよ♪
ブログもレンタルサーバー費用くらいでコスパ最高!なんて思っていましたが...
YouTubeという動画配信のプラットフォーム自体、Googleが用意して無料で提供しているので、YouTubeは誰でも無料で始めることができます。
なので、とりあえずYouTubeやってみたい!と思ったら、まずはチャンネル開設してみましょう♪
一応Google アカウントをもっていない方は一定数いると思うので、簡単にGoogleアカウントの取得手順(無料)をご紹介。
Googleアカウントを取得、既存で持っている場合はそのまま利用可
では実際に画面キャプチャ付きで詳しくご紹介していきます。
ちなみに、こちらの手順は2019年12月時点のものになります。もしかしたら多少画面のレイアウトなどが変わっている可能性がありますが、参考にはなると思うので下記手順に沿って一度チャレンジして見て下さい。
さて、まずはGoogleアカウントを取得する方法になります。色々あると思うのですが、簡単なのはGoogleのTOPページ(https://www.google.co.jp/)へアクセスしてみましょう。
アクセスしたら、下記画像のように右上にあるアイコンを見てみましょう。
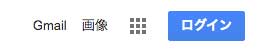
「ログイン」という表示になっていたら、Googleアカウントでログインしていない状態ですので、こちらをクリックしましょう。
ちなみにログインが表示されておらず、アイコンが表示されていたら既にGoogleアカウントでログインしている状態なので、この手順はスキップしてもらって大丈夫です。
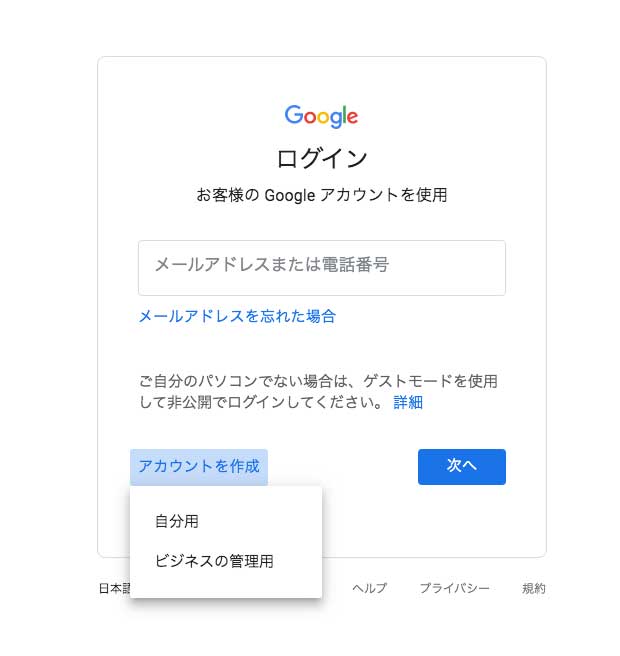
ログインをクリックすると、上記画面が表示されます。
もしAndroidスマホなどでGoogleアカウントを持っているという方は、そのアカウントを流用することができますので、ここで同じアカウント名(Gmailで利用しているもの)とパスワードを入力しましょう。
Googleアカウントを持っていないという方は、左下にある「アカウントを作成」という項目から新規Googleアカウントを無料で作ることが出来ます。この後に表示される必要な設定項目を入力して、まずはGoogleアカウントを取得してみましょう。
GoogleアカウントにログインしたままYouTubeへアクセス
Googleアカウントの取得が完了&ログインが完了したら、Google HPのTOPに表示されている右上の四角が並んでいるアイコンをクリックしてみましょう。
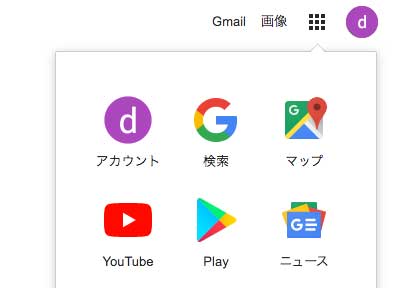
上記画面が表示されるかと思います。アイコンが表示されている中に「YouTube」という項目がありますので、そちらをクリックしてみましょう。
すると、Googleアカウントにログインした状態でYouTubeを開くことが出来ます。右上に表示されているアイコンをクリックしてみましょう。
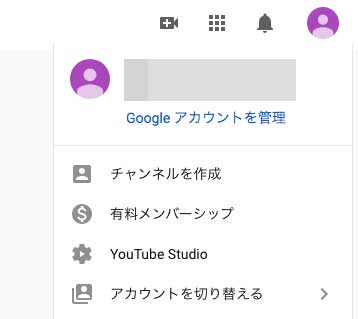
上記のような画面が表示されます。
そのアカウントでYouTubeチャンネルを開設していない場合は、上記の通り「チャンネルを作成」という項目が表示されますので、こちらをクリックして新規YouTubeチャンネルの開設を行いましょう。
新規YouTubeチャンネル開設手順、チャンネル名と画像、その他設定入力
「チャンネルを作成」をクリックすると下記画面が表示されます。
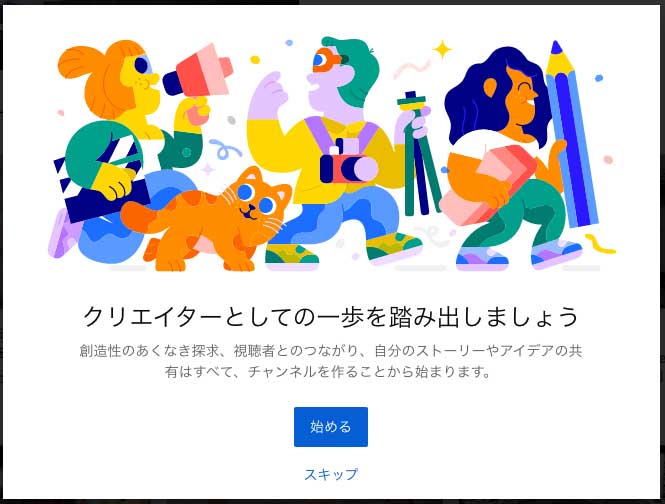
「始める」をクリックすると、下記画面が表示されます。
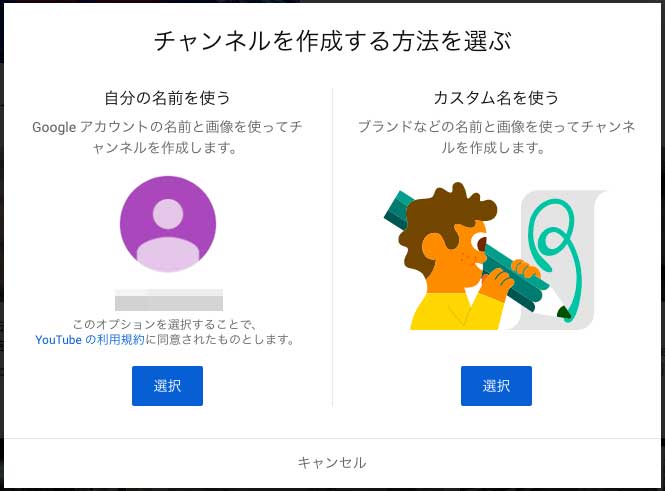
YouTubeの元となる「チャンネル」の名前を設定することが出来ます。そのままGoogleアカウントの名前を使うことも出来ますし、自分で好きな名前をつけることも出来ます。
今回はデモとして「カスタム名を使う」をクリックしてみました。
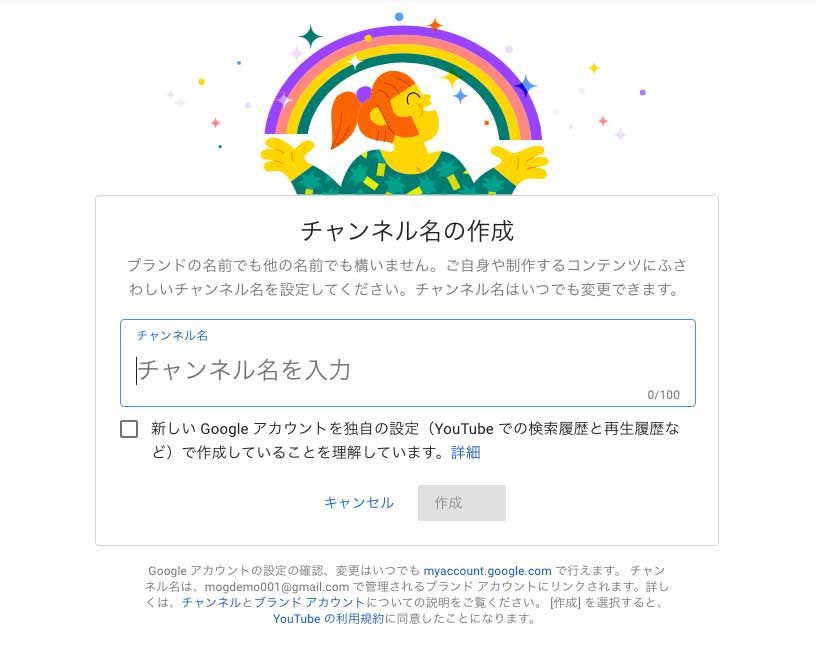
mog自身、カスタム名で「mogちゃんねる」と名前をつけてチャンネルを開設しました。一応後でもチャンネル名は変更できるので、とりあえず今思いつく名前を入力するのも良いかと思います。
チャンネル名を入力して、規約にチェックを入れて「作成」をクリックしましょう。
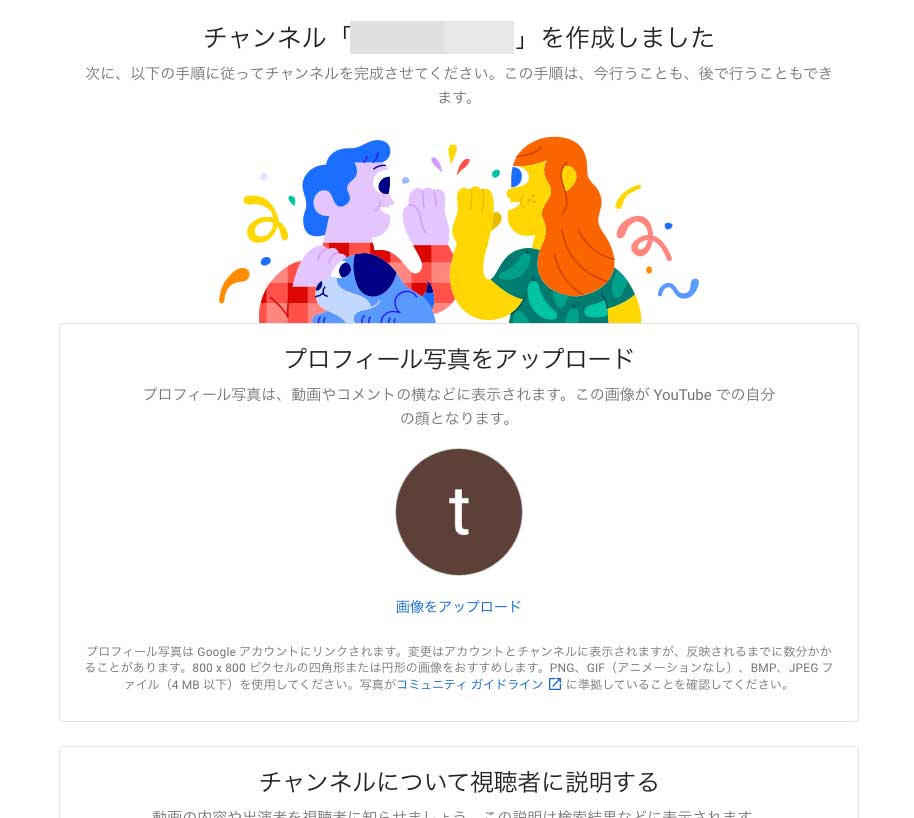
すると、上記の通り新規YouTubeチャンネルを開設することが出来ました。めちゃくちゃ簡単ですよね♪
チャンネルのプロフィール画像なども設定出来ますので、もし手元にあればアップロードしてみましょう。
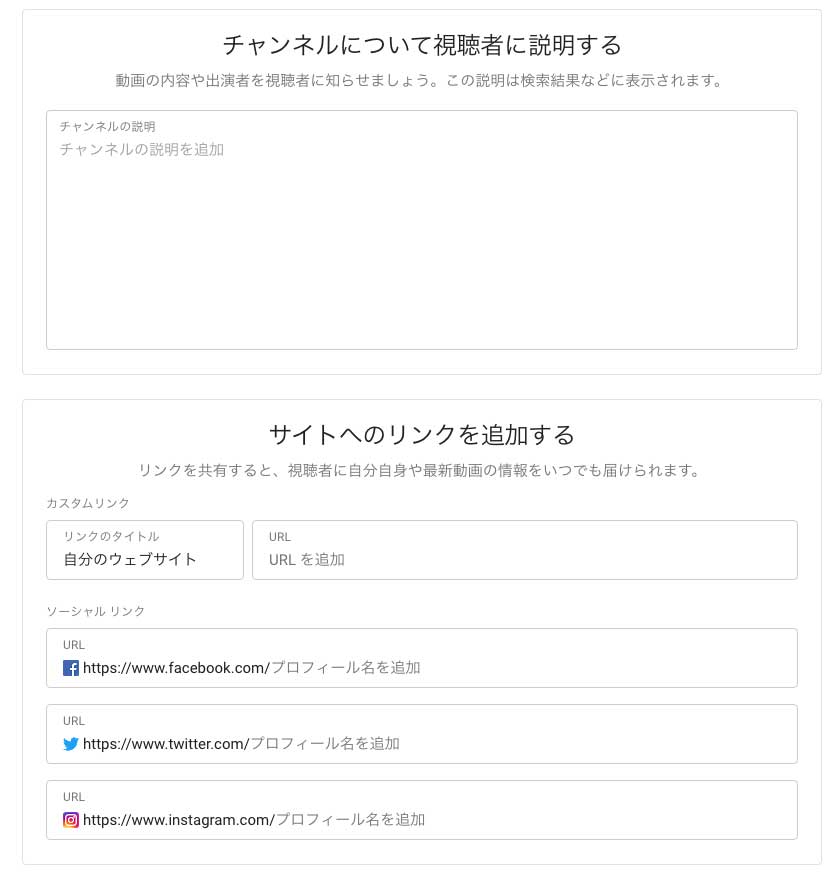
その他、チャンネルに関わる説明文などを入れることが出来ます。ブログやTwitterなど、各種リンクを設定することも出来ますので、SNSアカウントを持っている方は、こちらに入力してみましょう。
もちろん、後で変更することも出来ますので、入力したら作成を押してチャンネル開設を完了させましょう。
新規チャンネルの「再生リスト」や「概要欄」を設定確認
新規チャンネルの解説が完了したら下記画面になるかと思います。通常のYouTube画面とは違って、動画アップロード側の画面になります。
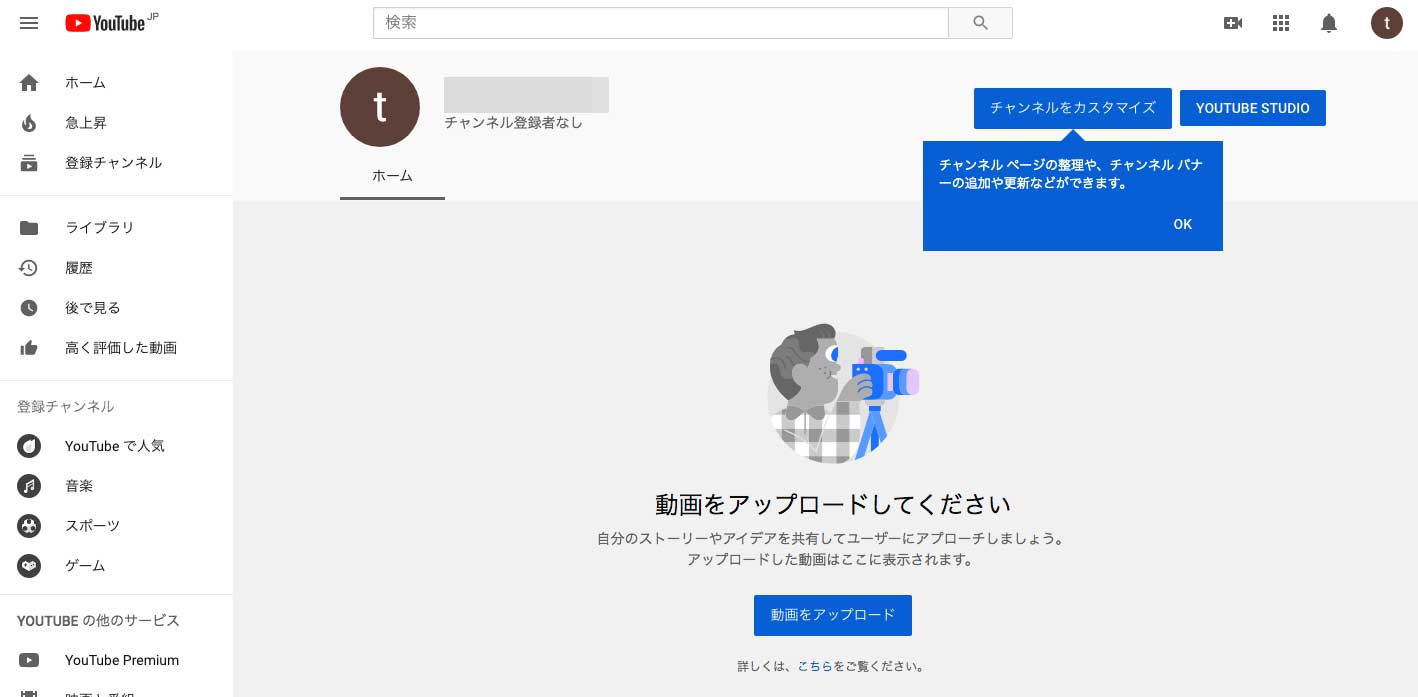
上記項目の「チャンネルをカスタマイズ」をクリックしてみて下さい。
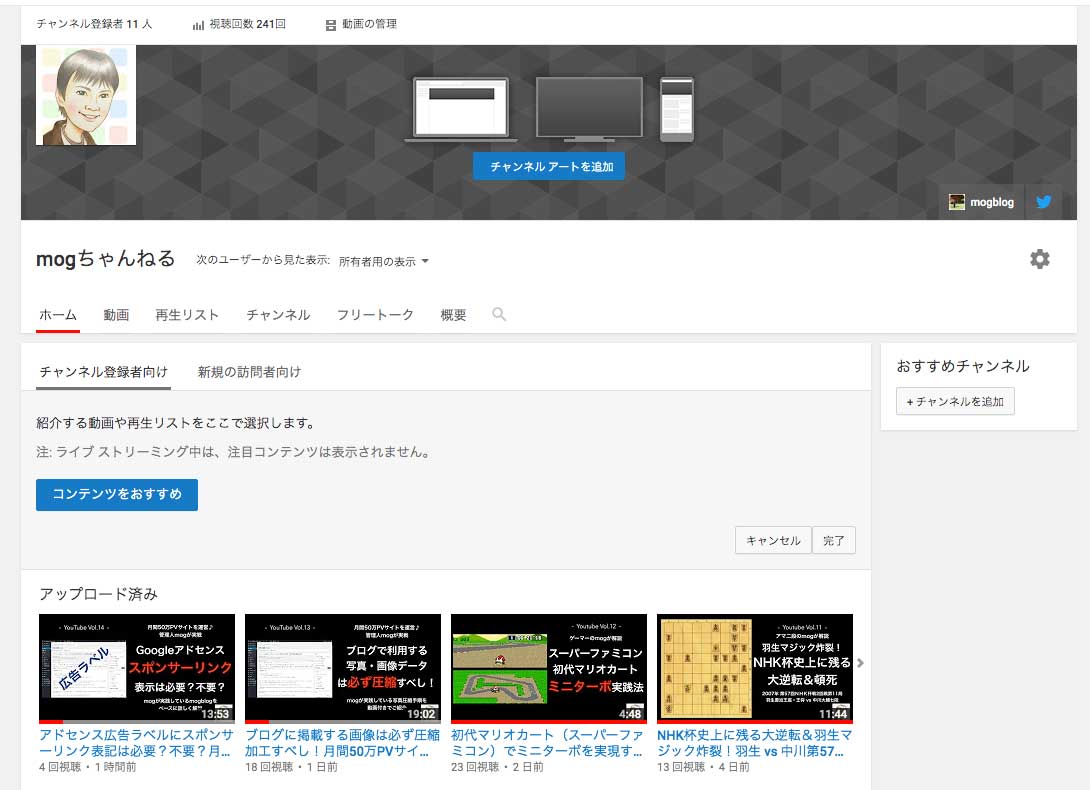
ここからはmogちゃんねるをベースにご紹介しますが、上記画像の中断あたりに色々タブがあるのがわかるかと思います。
その中で設定しておいた方が良い項目としては「再生リスト」という項目がありますので、こちらを一度クリックしてみて下さい。
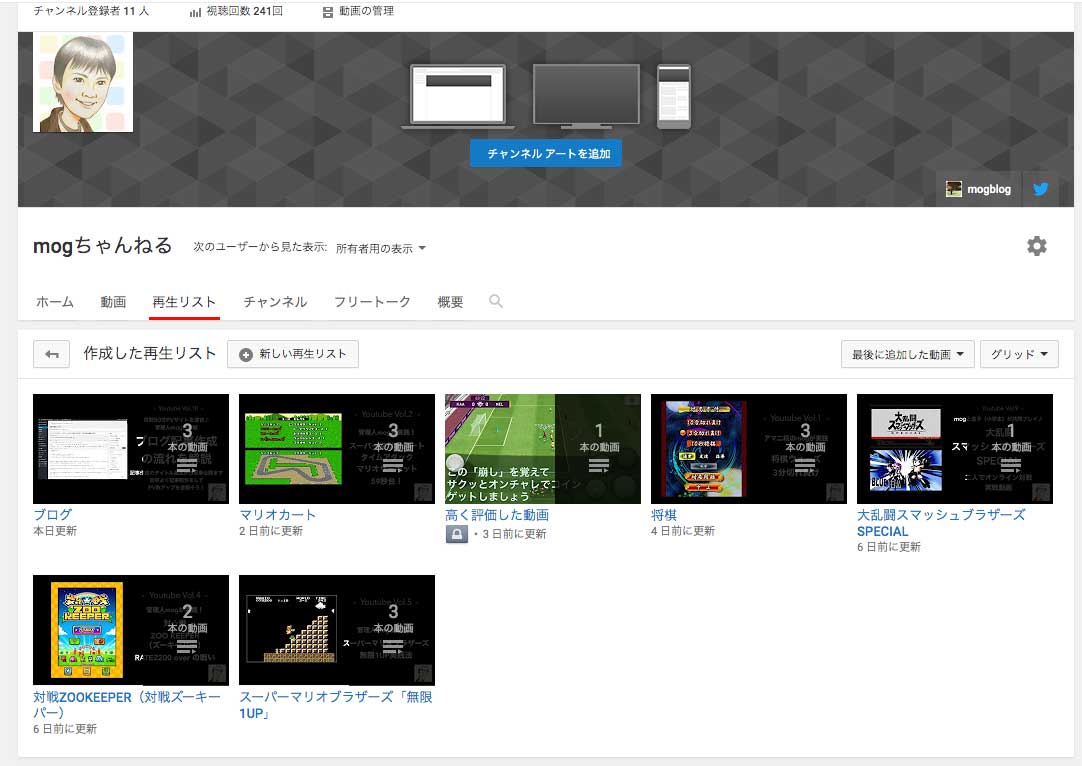
特に分ける必要がなければ不要ですが、mogのように各種ゲームやブログ、将棋などの項目でバラバラ動画をアップする場合、ごちゃ混ぜだと訳が分からなくなってしまいます。
そうならないように、上記画面のようにある程度わかっているのであればカテゴリにあたる再生リストをあらかじめ作っておきましょう。
もちろん、こちらも後で作ることが出来ますので、必要になってから作るというのも良いかと。
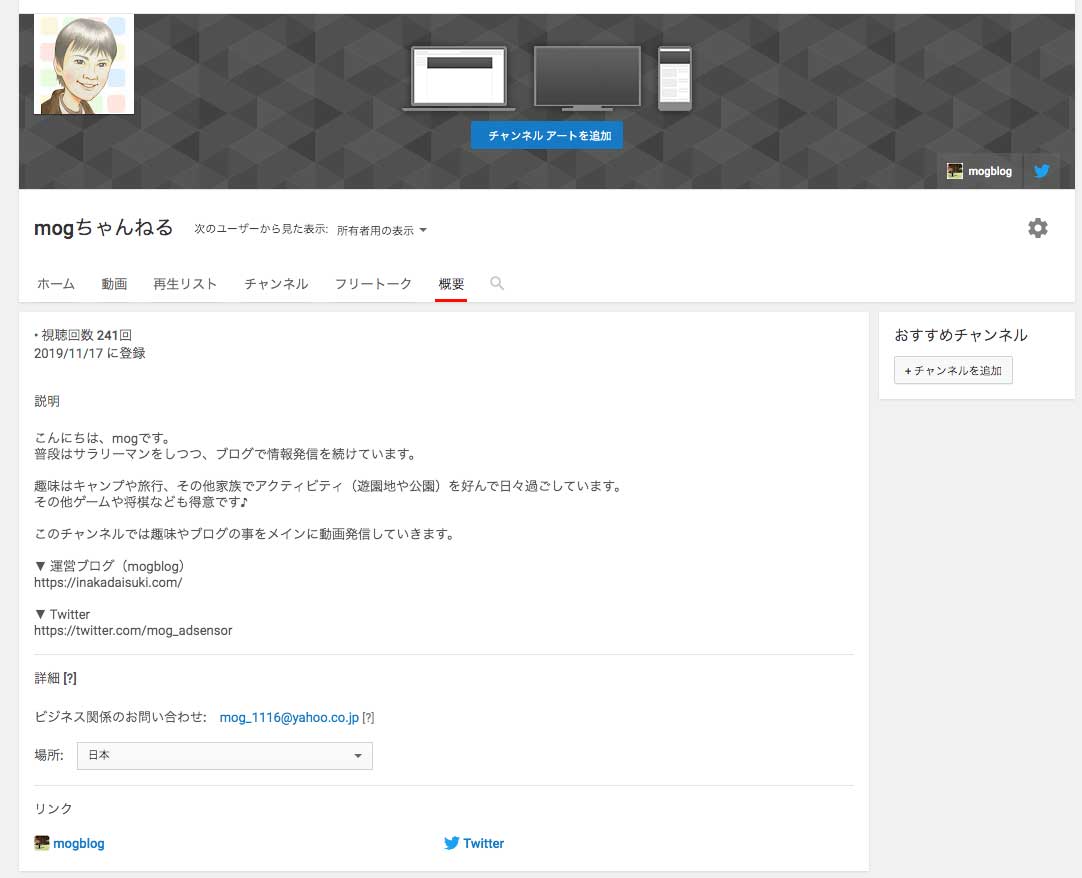
次に概要欄になります。先ほどチャンネル開設時に入力した内容が反映されているかと思いますよ♪
こちらも設定変更は可能となり、マウスカーソルを合わせると鉛筆マークが右上に表示されるので、そちらをクリックして必要に応じて編集してみましょう。
YouTubeへの動画アップロード手順。元になる動画を選択&アップ
ではメインとなるYouTubeへの動画アップロードを実際にやってみましょう。
もちろん、アップロードする前に手元に動画コンテンツを用意しておきましょう。基本は16対9のワイドで作成しておけば問題ないかと思いますが、mog自身はMacのiMovieで作成しています。
下記にiMovieでのYouTube動画作成手順を記載しておりますので、Macを持っている方は良ければ参考にしてみて下さいね。
スマホの動画をそのままアップロードする方も最近多いので、アップした動画は後でも削除出来ますので、とりあえず動画コンテンツがないという方はスマホで動画を作成してアップしてみましょう。
ではまず、先ほどの画面の右上にあるビデオカメラアイコンをクリックしてみましょう。
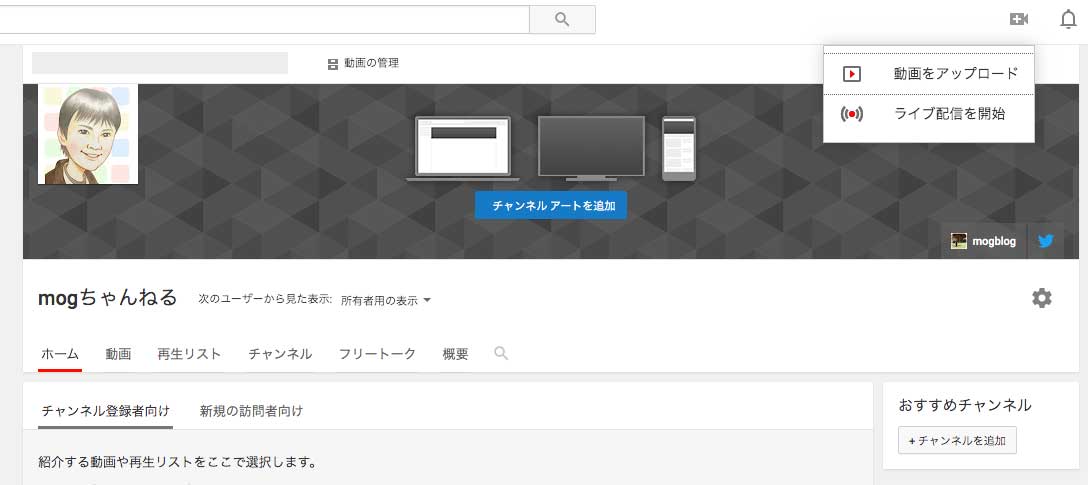
上記の通り「動画をアップロード」という項目が出てきますので、こちらをクリックします。
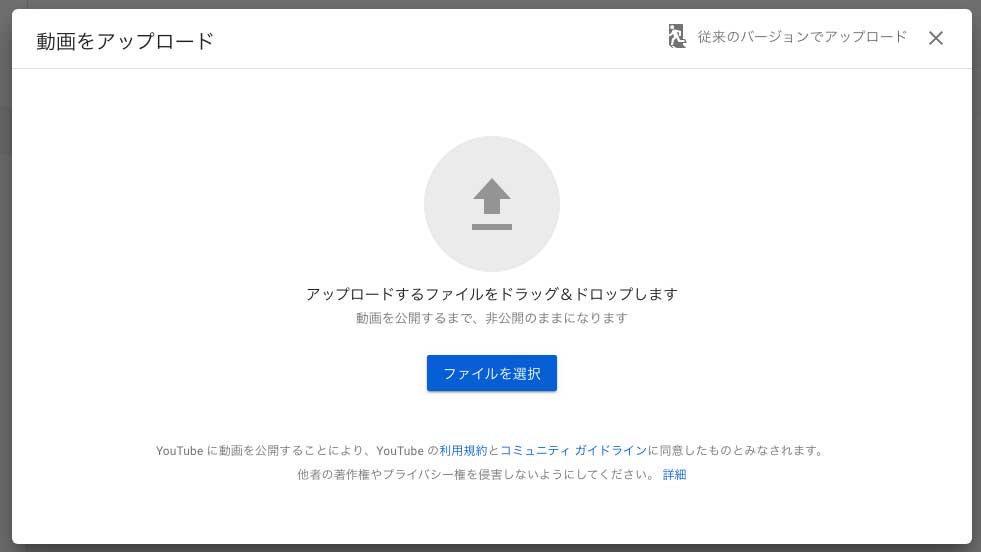
すると上記画面が表示されますので、そのまま動画コンテンツをマウスでドラッグ&ドロップするか、「ファイルを選択」をクリックして動画コンテンツを選択しましょう。
ちなみに、初期設定では15分以上長い動画をアップすることが出来ない仕様になっていますが、下記YouTubeヘルプの手順にそってアカウント認証をすると15分以上の動画をアップロードすることができるようになります。
ちなみに2019年12月時点の情報となりますが、YouTubeへアップロードできる動画の制限はなく、アップロードできるファイルの最大サイズは、128 GB または 12 時間のいずれか小さい方となっています。
「タイトル」「説明」「サムネイル」「再生リスト」を設定
さて、動画コンテンツを選択した後、下記画面が表示されます。
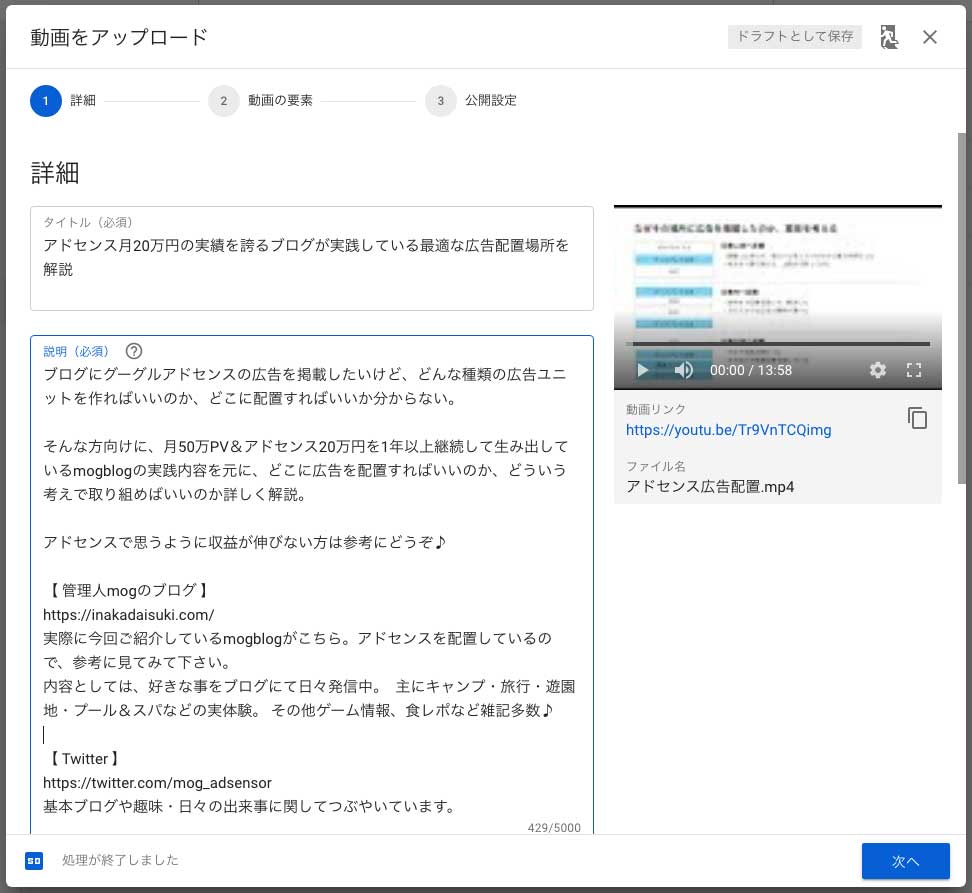
まずは動画投稿の前にタイトルを入力します。
その下に表示される説明欄に、アップロードする動画コンテンツの説明文を入力しましょう。URLなどを入力すると、そのままリンクを貼ることも出来ますよ♪
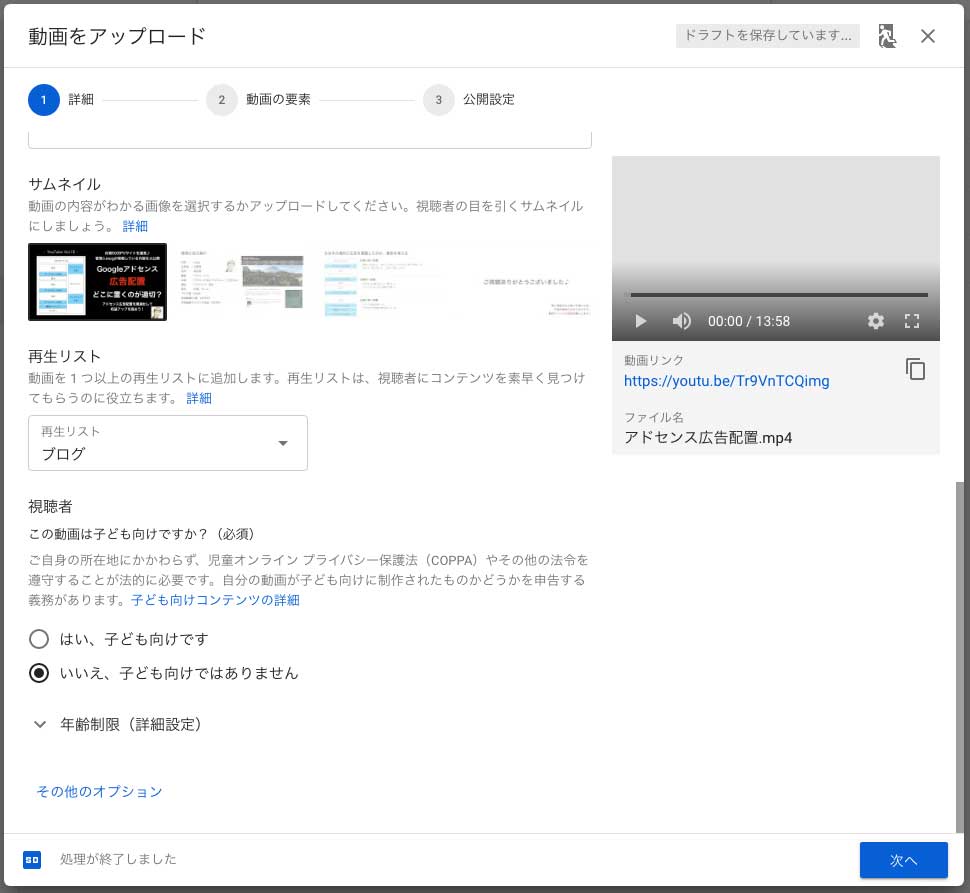
次に動画コンテンツのサムネイル・アイキャッチの設定です。
デフォルトではアップした動画コンテンツの中からランダムで3種類出てきて、その中からチョイスすることが出来ますが、別途サムネイルを作って指定することが可能です。
mog自身はサムネイルを自分なりに設定したい方なので、MacのKeynoteで16対9でサムネイルを毎回作成しています。
あとは再生リスト、先ほど説明した項目で再生リストを作っておけば、動画をどの再生リストに含めるのかを選択することが出来ます。
この状態でもアップロードできるのですが、もう少し細かい設定を見ておきましょう。「その他のオプション」をクリックします。
「タグ」「言語」「撮影日」「カテゴリ」「コメント・評価の表示 or 非表示」を設定
その他のオプションをクリックすると、下記画面が表示されます。
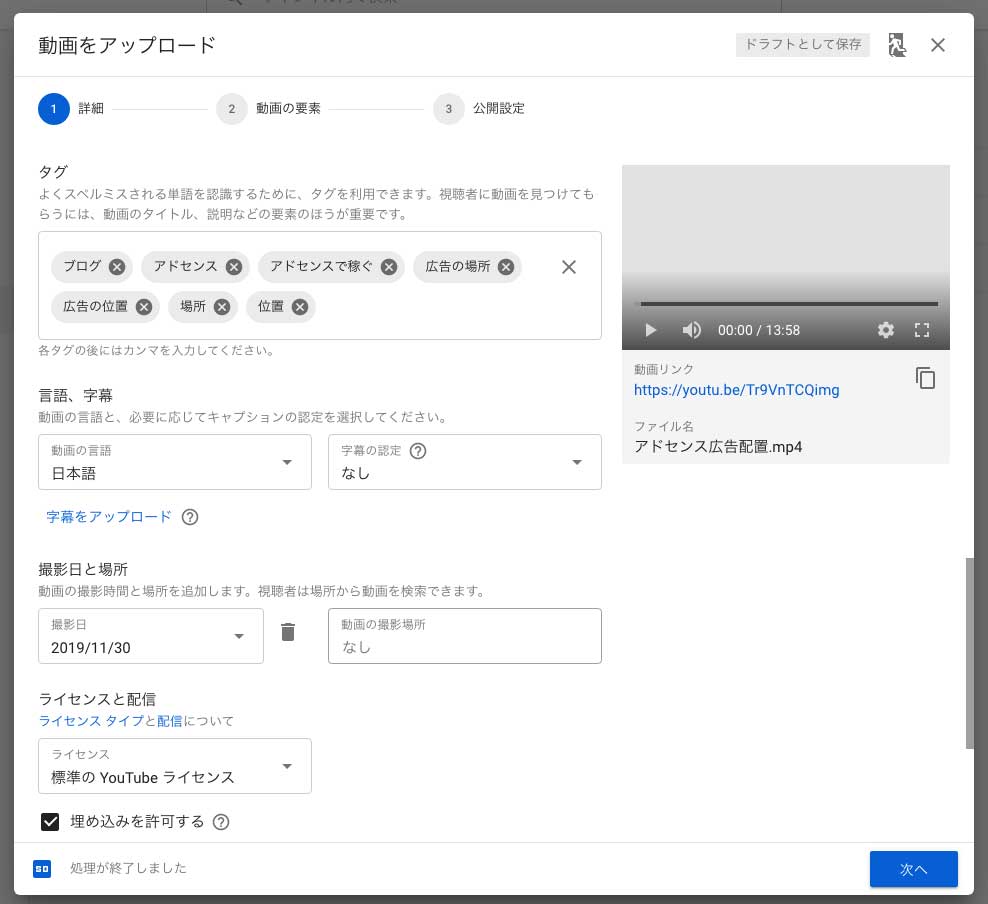
「タグ」の設定などが出来ますので、アップする動画に関連するワードを入力しておくことが可能です。
内容的には検索などでヒットさせる為の設定(SEO)という認識で良いかと思うので、とりあえずキーワードを入力しておきましょう。
あとは言語や撮影日など、必要に応じて設定しておきます。
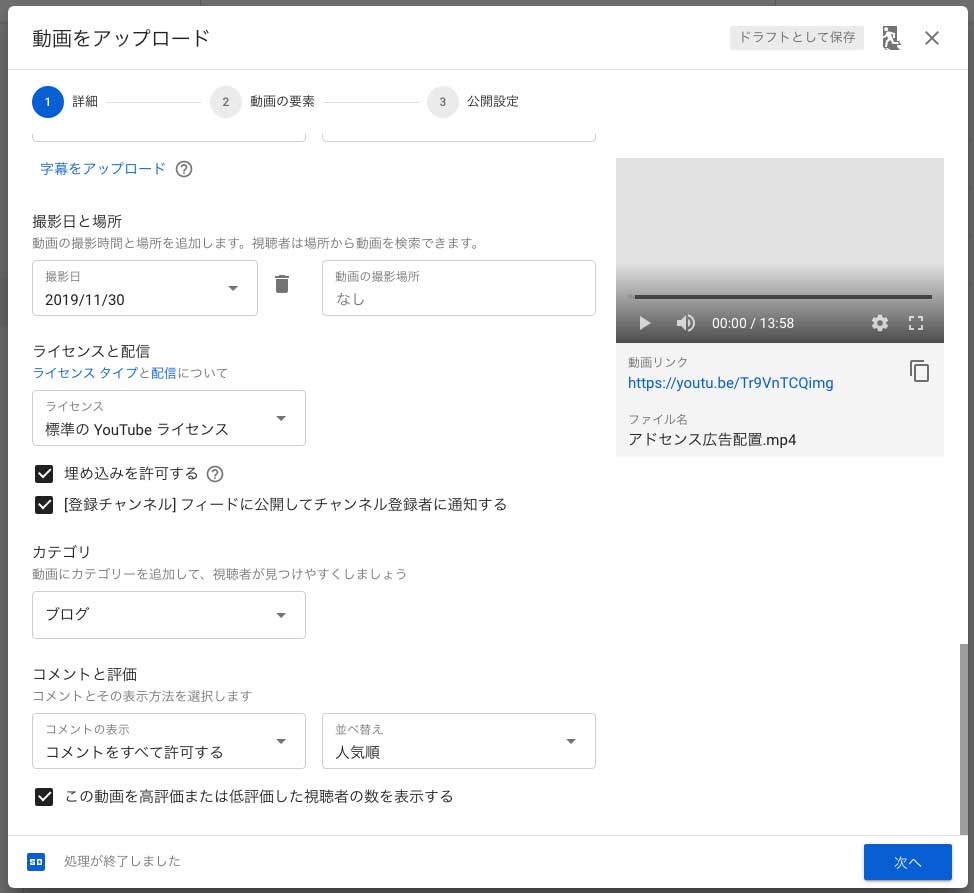
カテゴリという欄があるので、動画に関連するカテゴリを設定して、あとはその動画に対するコメントを許可するか、評価を表示するかどうかの設定を行なった後、「次へ」をクリックします。
動画の要素を設定、動画の途中や終了画面に必要な項目を追加
次に動画の要素を追加する設定になります。

動画の要素...いまいちわかりにくいですよね。
YouTubeの動画などを見ていると、次にお勧めする動画の枠が表示されたりすることがあるかと思います。
その設定がこちらで出来ますので、今回は「終了画面の追加」の設定を確認しておきましょう。
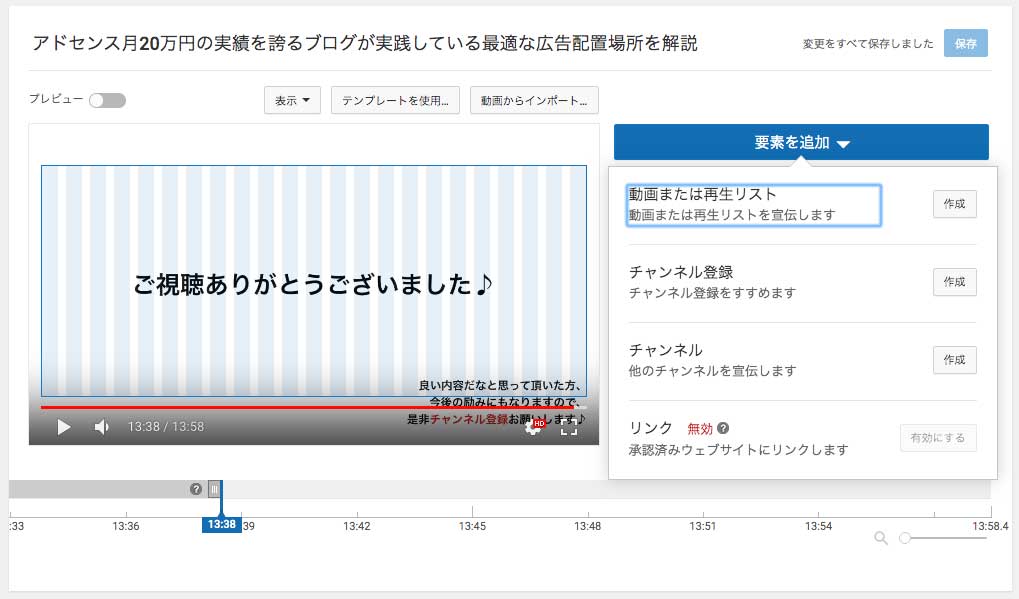
設定画面の追加をクリックすると上記画面が表示されます。
右上に表示されています「要素を追加」をクリックすると、自分自身のチャンネルや他チャンネルを宣伝することが出来たり、お勧めの動画や再生リストを表示させることが可能です。
今回は例として、自分自身のチャンネルとお勧めの動画を貼り付けてみました。
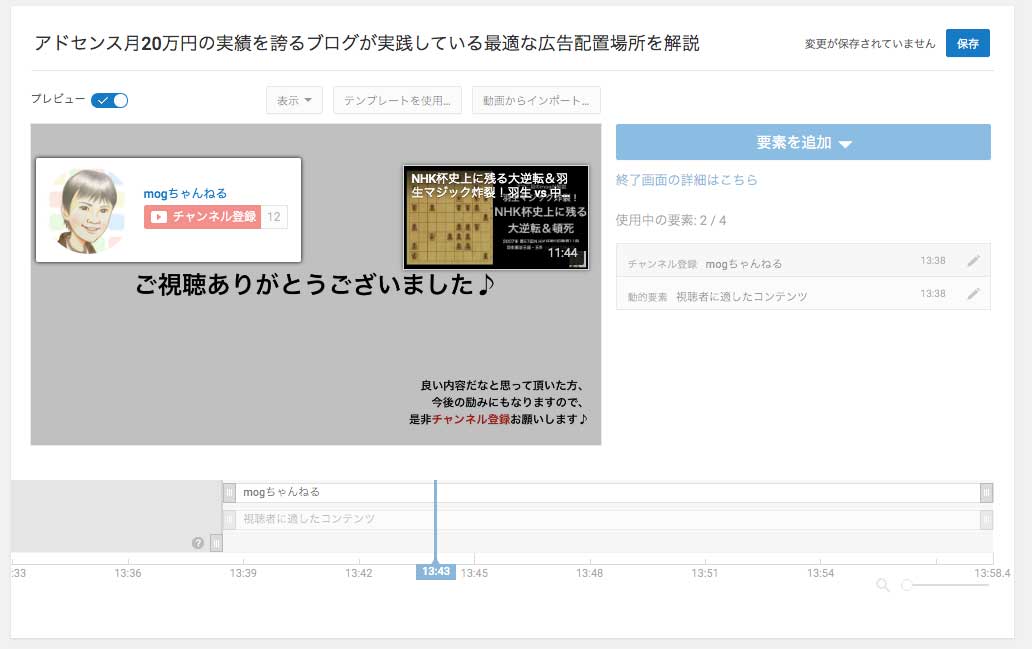
上記のような感じ、動画終了20秒前から表示することが出来ますので、それぞれ要素を追加してコンテンツが被らないように左上の画面内で調整してみましょう。
調整が完了したら右上の保存をクリックし、YouTubeの管理画面に戻ります。(右上に表示されているYouTube Studioへ戻るをクリック)
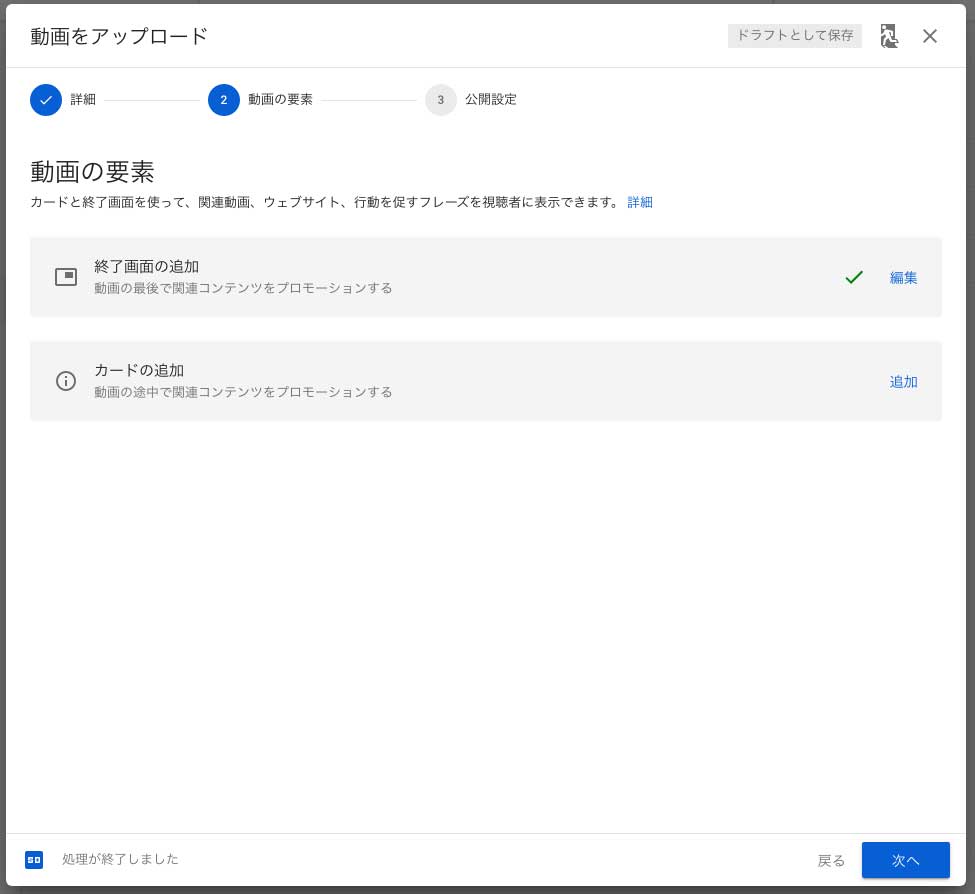
設定が完了したら、右下の「次へ」をクリックします。
最後に「公開設定」と「スケジュール」を設定してアップロード完了
さて、ここまで来たら、ほぼ出来たも同然です♪
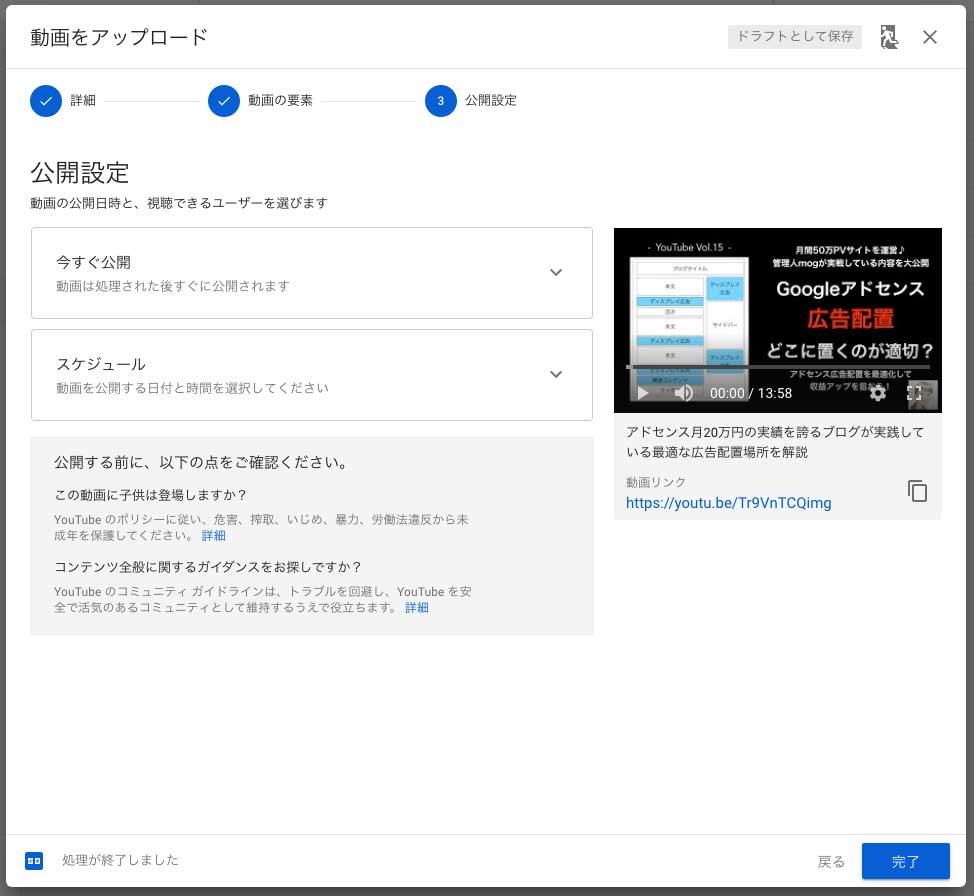
最後に設定する項目は公開設定とスケジュール設定になります。
まずは公開設定から。
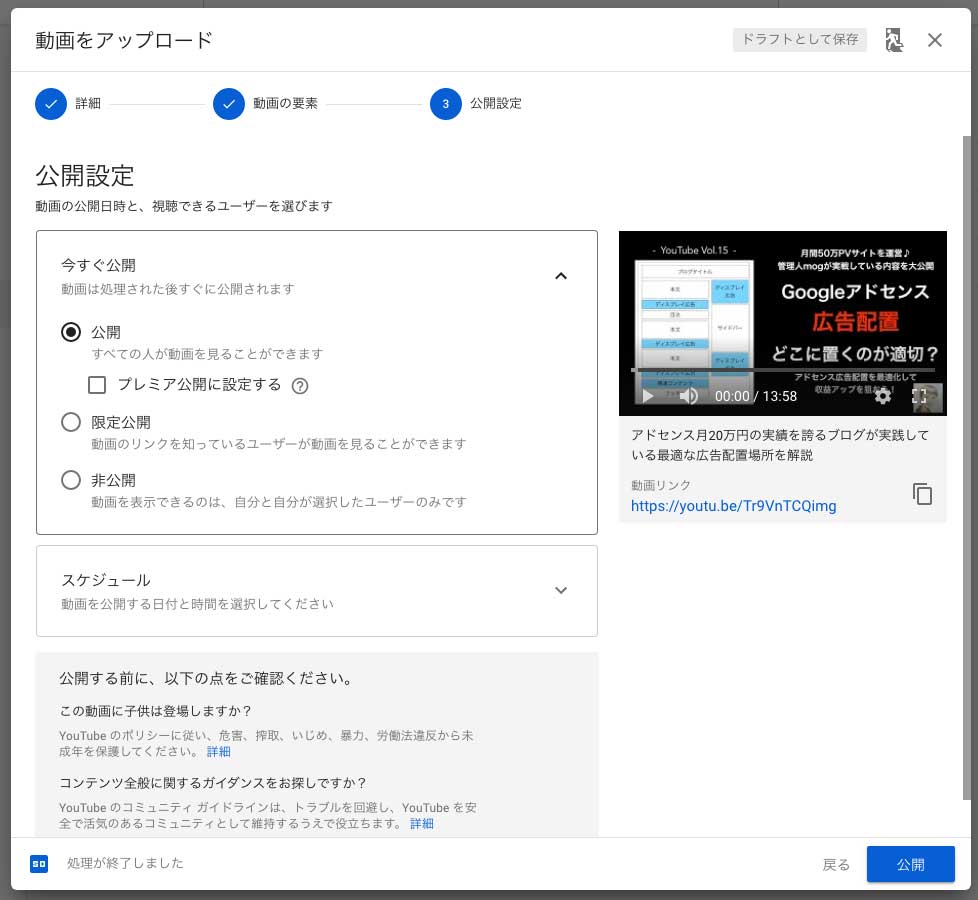
上記の通り、そのまま全世界中の人に向けて公開するのか、URLだけ知っている人がアクセスできるように限定公開にするのか、はたまた特定ユーザーのみしか閲覧出来ないように動画を配信する非公開にするのか、3パターンから選択することが出来ます。
あとはスケジュール。
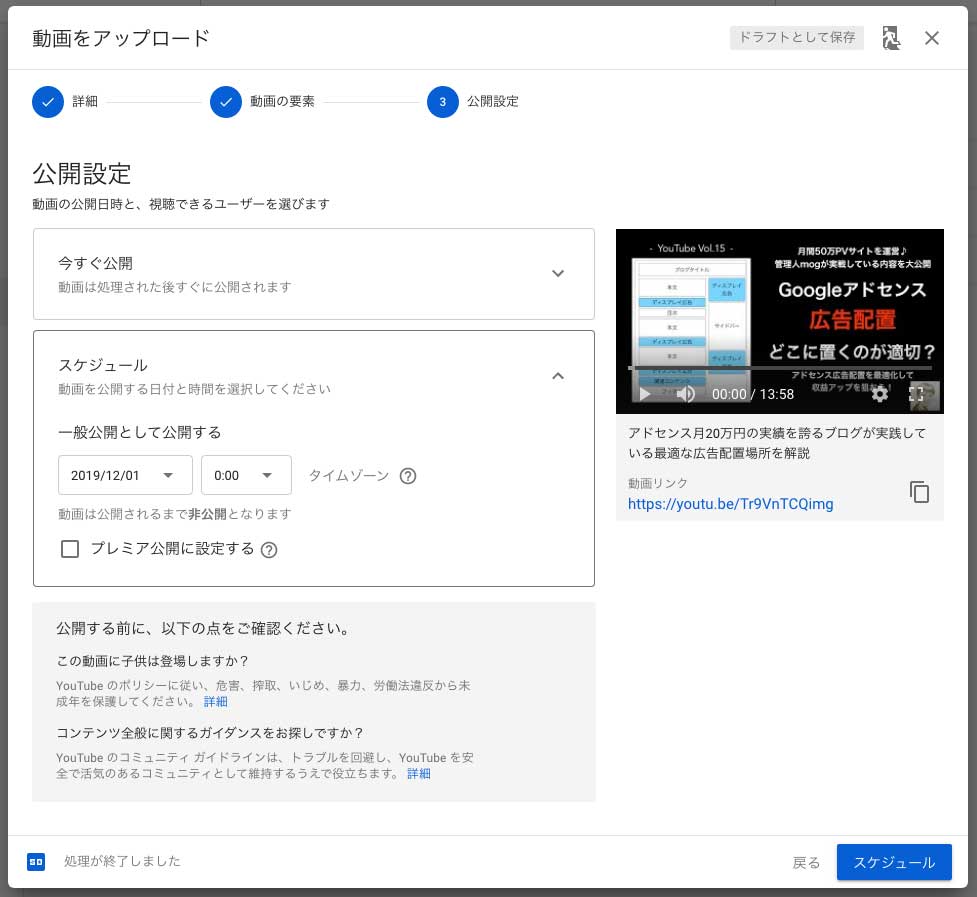
上記の通り、今すぐ公開するのか、日時と時間を設定して予約投稿にするのかを設定することが可能です。
全ての設定が完了したら、右下に表示されている「公開」をクリックしてみましょう。
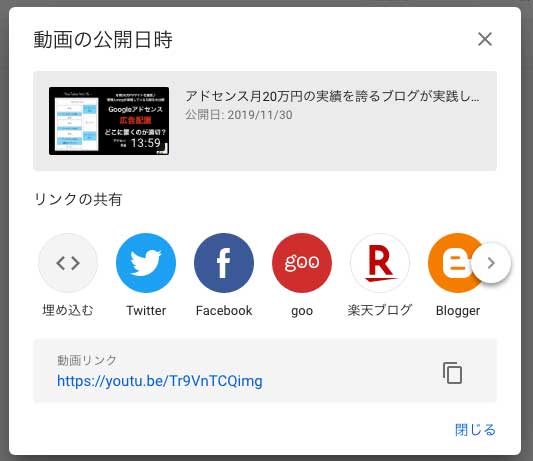
上記の通り、動画が無事公開されました。
上記表示されていたURLにアクセスすると、ちゃんと動画が公開されていて閲覧できる状態になっているはずなので、一度どのように動画が公開されているのか確認してみましょう。
ということで、今回は初めてYouTubeに動画をアップしたい、YouTubeを始めたいという方向けに、チャンネル開設&動画アップロード手順を画面キャプチャ付きで詳しくご紹介しました。
YouTube投稿に興味がある、動画を投稿してみたいという方は、本記事を参考にYouTubeへの投稿、チャレンジしてみて下さい。