【 本記事のターゲット 】
- Windows PC を利用している
- 動画を連続で再生(ループ再生)させたい
今回はWindows PC を使った動画連続(ループ)再生方法をご紹介します。

動画の連続再生ってたまに利用する機会があるんですよね。
例えば
- 展示会など常に来場者に対して特定の動画を流しておきたい
- 子供などが気に入った動画を2回・3回連続して見たい
とかでしょうか。
そんな時、Windows PC を利用している方向けに特定動画を永遠に再生し続ける(ループ再生)方法をご紹介します。
今回ご紹介する機能はWindows 標準機能になりますので、Windows PCを使っている方であれば誰でも利用できます。
動画をループ再生・連続再生させたいといった場面がありましたら是非ご活用下さい。
ちなみに、Macやスマホで動画をループ・連続再生させる方法に関しては、下記別記事にてご紹介しておりますので、興味がある方は見てみて下さいね。
- Macで動画をリピート・ループ再生する方法(無料・標準機能)を紹介
- iPhoneで動画をリピート・連続再生させる方法。無料アプリVLCを活用
- Androidスマホで動画をリピート・連続再生させる方法。無料アプリVLCを活用
目次
Windows PC 標準機能で動画をリピート・ループ再生する手順
動画データを用意、右クリックで動画再生アプリを指定しよう

まずは連続再生したい動画アプリを用意します。
デスクトップ上にでも置いておきましょうか。場所はどこでも大丈夫です。
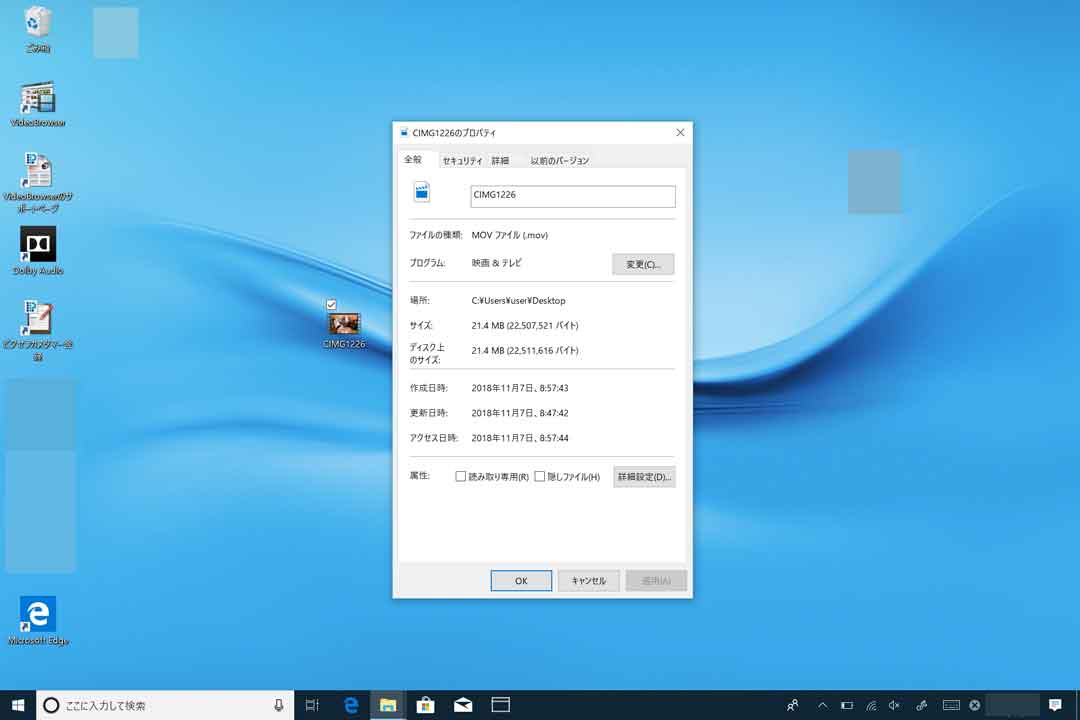
今回はサンプルの「movファイル」を用意しましたので、こちらを元に解説します。
連続再生したい動画データを右クリックして、動画再生出来るアプリを選択しましょう。
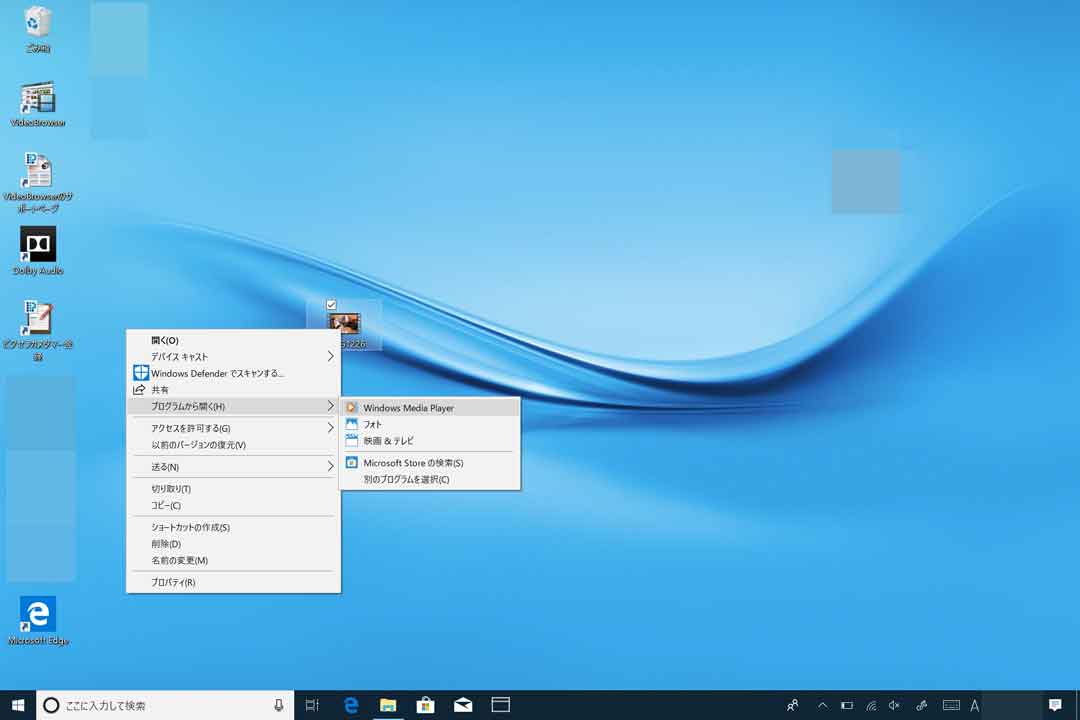
おそらくですが...Windows PCで標準で表示される動画再生アプリは
- Windows Media Player
- フォト
- 映画&テレビ
の3つになるかと思います。
上記全ての動画再生アプリに関して、連続(ループ)再生が可能となっていましたので、それぞれのアプリ毎に見ていきましょう。
「Windows Media Player」を使った動画ループ再生手順
まずはWindows Media Playerになります。動画を開くと下記画面のようになるかと...

画面下に再生ボタンや停止・早送りボタンなどのメニューが表示されています。
ちょっと見にくいのですが...停止ボタンの左側にぐるっと回っている矢印アイコンがあるかと思います。
「連続再生をオンにします」と表示されている通り、こちらをクリックして有効にした状態で動画再生ボタンをクリックすると、その動画がずっとループして連続再生状態になります。
「フォト」を使った動画ループ再生手順
次にフォトを使った場合です。
フォトを使って動画を開くと下記画面のような感じになります。
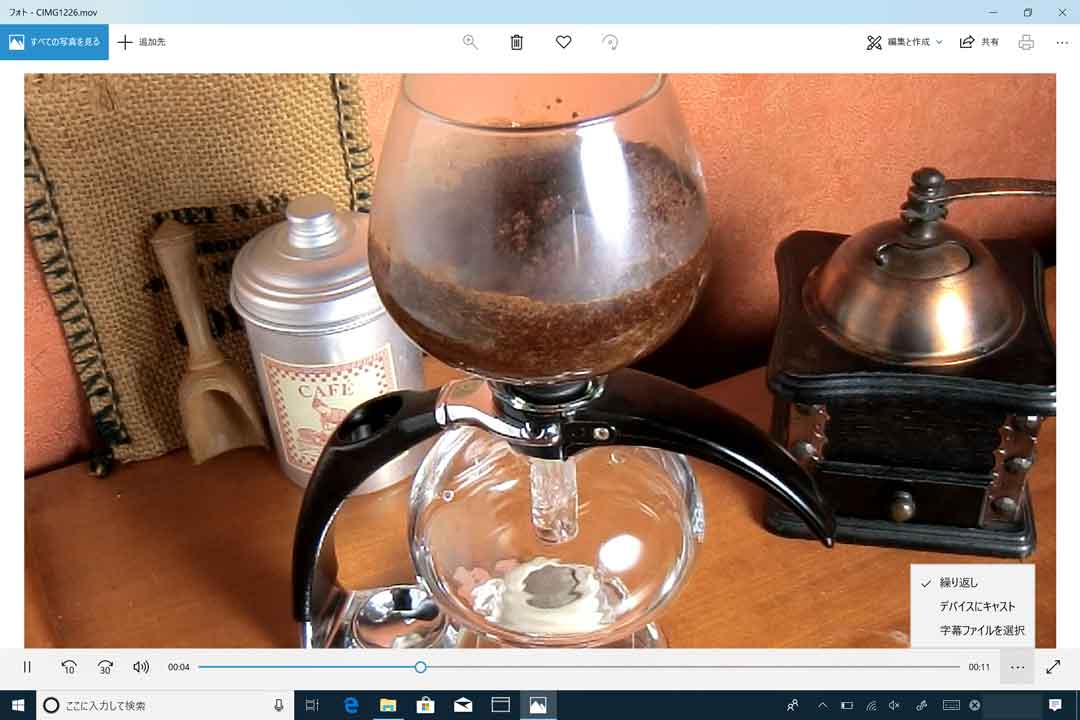
画面左下に再生ボタンや停止ボタン・ボリュームアイコンなどがありますが、画面右下の「・・・」という部分をクリックすると「繰り返し」という項目が表示されます。
こちらを一度クリックしてチェックが入った状態で動画を再生すると、同様にその動画がずっとループして連続再生状態になります。
「映画&テレビ」を使った動画ループ再生手順
3つ目、「映画&テレビ」アプリを使った場合です。「映画&テレビ」を使って動画を開くと下記のような画面になります。

こちらも画面下に様々なメニューアイコンが表示されていますが、先ほどのフォト同様に画面右下の「・・・」をクリックすると「リピート」という項目が表示されます。
こちらを一度クリックしてチェックが入った状態で動画を再生すると、同様にその動画がずっとループして連続再生状態になります。
ということで、今回はWindows 標準機能を使った動画連続(ループ)再生方法をご紹介しました。
標準機能なので追加アプリ等は必要なし。無料で出来ますので、もし動画を連続で再生したいという場面がありましたら、上記手順を参考に実施して見て下さい。