【 本記事のターゲット 】
- USBメモリにデータがコピー出来ない
- Mac、Windowsパソコンを利用している
- 4GB以上のデータをコピーしようとしている
今回はデータのやり取りで良く皆さんが利用している「USBメモリ」や「外付けHDD」に関して、データがコピー出来ないときのMac・Windows両方のパソコンの対応策をご紹介します。
USBメモリや外付けHDD自体が壊れている場合を覗き、ファイルシステムの再フォーマットや4GB以上のデータをコピーしようとしている場合はフォーマットでファイルシステムを変更する必要があります。
そちらに関して、今回はキャプチャ画像付きで分かりやすくご紹介します。
目次
購入時のHDD・SSD・USBメモリは4GB以上のデータをコピー出来ない仕様

全ての外付けメモリは基本FAT32でフォーマットされている
FATとは「File Allocation Table」の略になっており、1977年に「ビル・ゲイツ」と「マーク・マクドナルド」によって開発されたファイルシステムとなっています。
基本家電量販店などでパソコンに接続する為の外付けHDDやUSBメモリなどの記憶媒体に関しては、現在こちらのファイルシステム「FAT32」でフォーマットされた状態で販売されている事が殆どとなります。
FAT32は4GB以上のデータは取り扱えない仕様
しかし、このFAT32でフォーマットされているUSBメモリや外付けHDDの場合、例えば動画作成などをして書き出した4GB以上のデータなどをコピーしようとした場合...
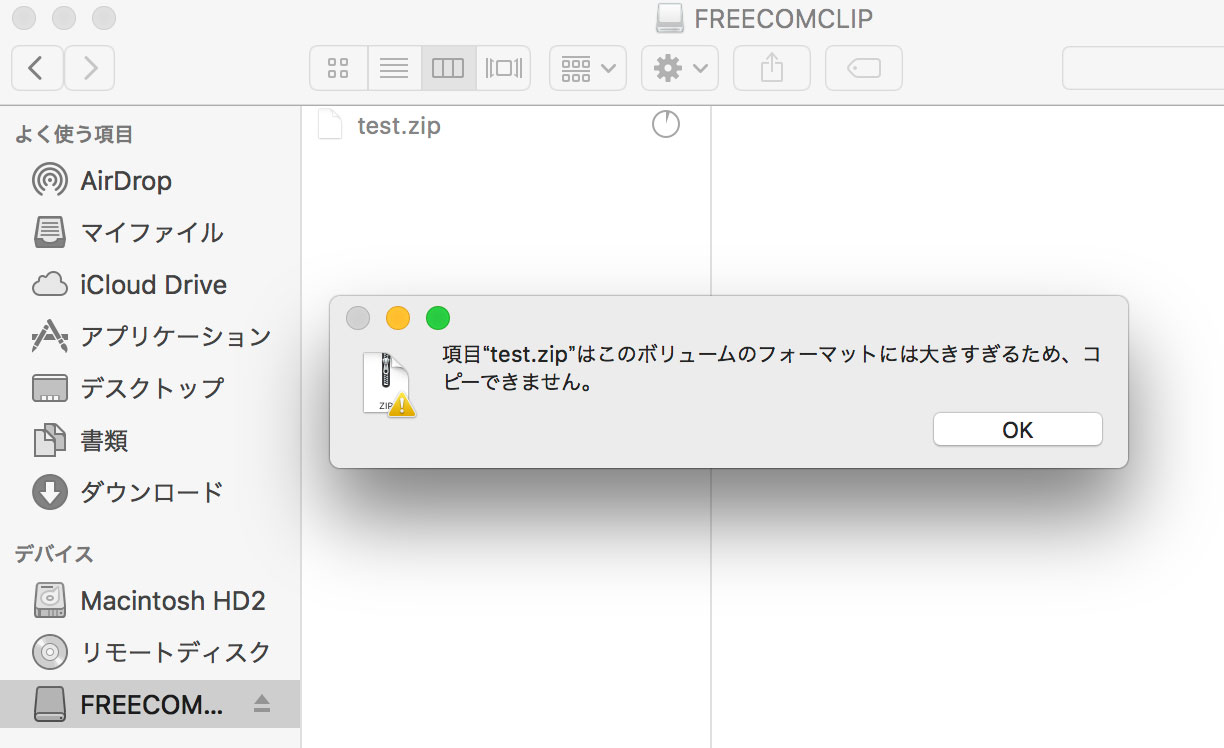
このような感じで、コピーする事が出来ない状態になります。
これはFAT32の取り扱える1つの最大ファイルデータ量が4GB以下となっており、4GBを超えるファイルは取り扱い出来ない仕様になっているからです。
Mac OS拡張(ジャーナリング)やNTFSにフォーマットする事で利用可能
けど4GB以上のデータを取り扱いたい...という事って普段はあまり無くてもたまに発生する場合があります。
mog自身が結構そうなので...子供の運動会の動画データを繋げて作成して、データをコピーしようかなと行った時に結構このような状況になります...汗
そんなときでももちろん対応策はあります。
- Macの場合はFAT32からファイルシステムを「Mac OS拡張(ジャーナリング)」へフォーマット
- Windowsの場合はFAT32からファイルシステムを「NTFS」へフォーマット
上記のように対応する事で、下記の通り4GB以上のデータをコピーする事が可能となります。
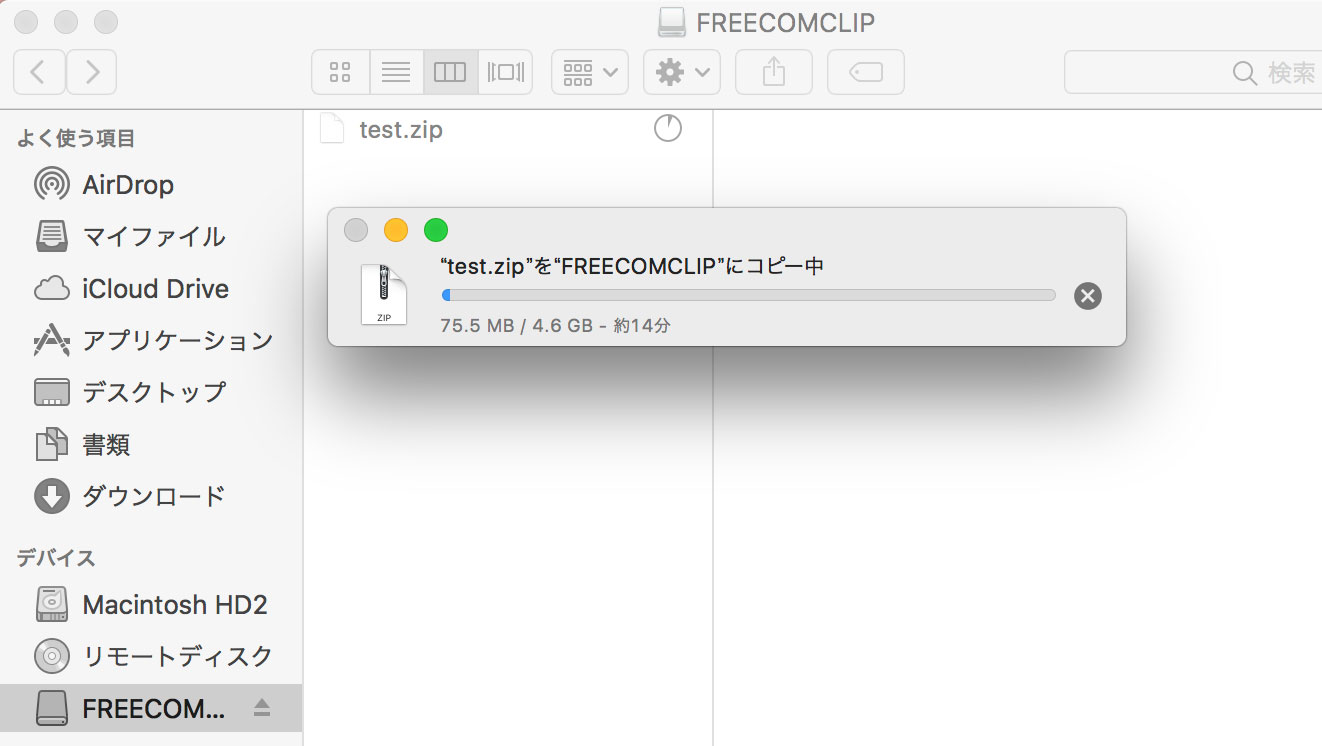
じゃあ最初っからこのフォーマットでUSBメモリやHDDを提供してくれればいいんじゃないの?と思う方も多いかと思います。
が、こちらの形式でフォーマットしてしまうと、どちらかのOSしか基本利用出来ない仕様になっています。
特殊なソフト等を利用しない限り、基本MacではNTFSを、WindowsではMac OS拡張(ジャーナリング)を利用する事が出来ないのです。
なので、どちらかにフォーマットした状態でこれらの商品を販売すると、購入したお客さんからクレームが来たり、誤って購入する人が出て来たりする恐れが有るので...
基本Windows・Macのどちらでも利用出来る「FAT32」にフォーマットした状態でこれらの記憶媒体が販売されているというのが現状となります。
MacでUSB・HDDをフォーマットする方法をご紹介。
ディスクユーティリティを利用
ではまずMacでUSBメモリや外付けHDDをフォーマットする方法をご紹介します。
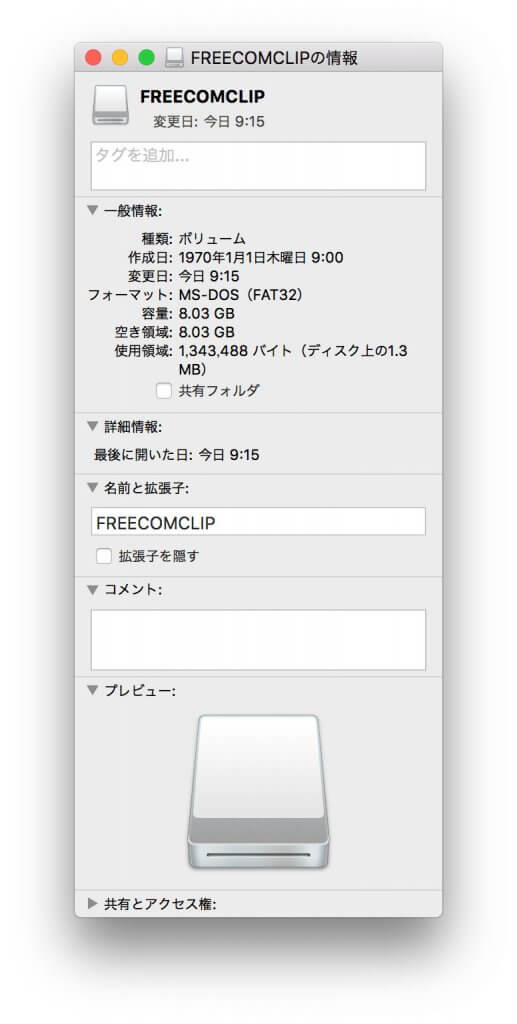
Macの場合は標準で搭載されているアプリケーション「ディスクユーティリティ」を利用するのが簡単です。
「Finder」を開き、「アプリケーション」内の「ユーティリティ」を選択します。その中に「ディスクユーティリティ」が表示されているはずですので選択して起動します。
すると、下記画面が表示されるはずです。USBメモリや外付けHDDがMacのUSB等に接続されている状態であれば、左側の「外部」という部分に各種外付け記憶媒体が表示されているはずです。
その記憶媒体の上矢印が出ている部分を選択した状態で、上部タブ内の「消去」をクリックします。
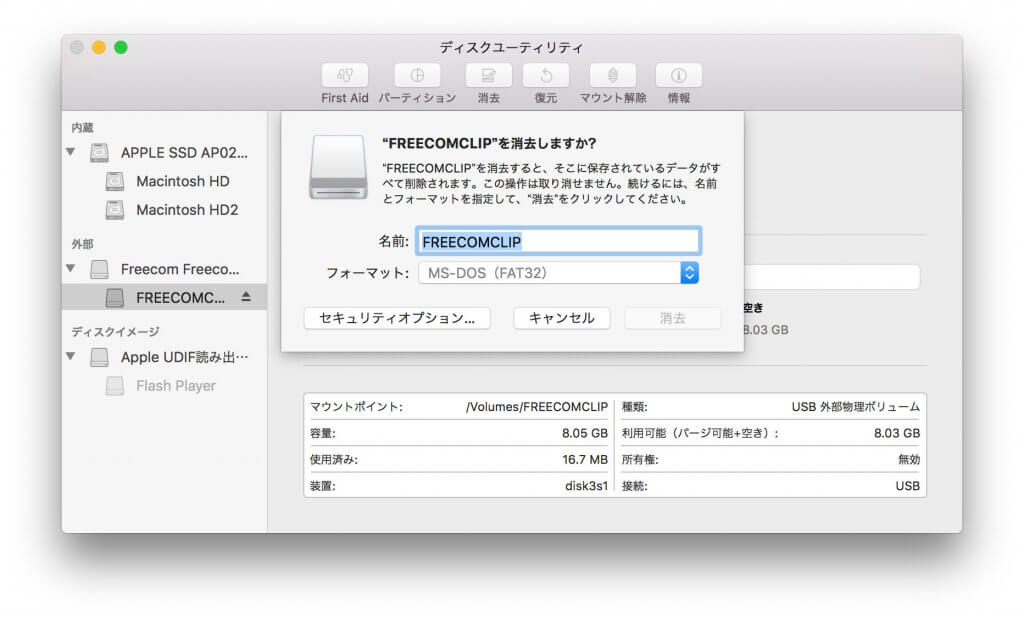
もし単純に、外部記憶媒体を再フォーマットしたい場合は、FAT32が選択されている状態で「消去」をクリックすれば再フォーマット可能です。
4GB以上のデータを取り扱う場合は「Mac OS拡張(ジャーナリング)」を選択
先ほども述べました通り、4GB以上のデータを取り扱う場合はFAT32では利用出来ませんので、Macの場合は「Mac OS拡張(ジャーナリング)」へファイルシステムを変更する必要があります。
フォーマットのプルダウンをクリックして「Mac OS拡張(ジャーナリング)」を選択した状態で「消去」をクリックしてみましょう。
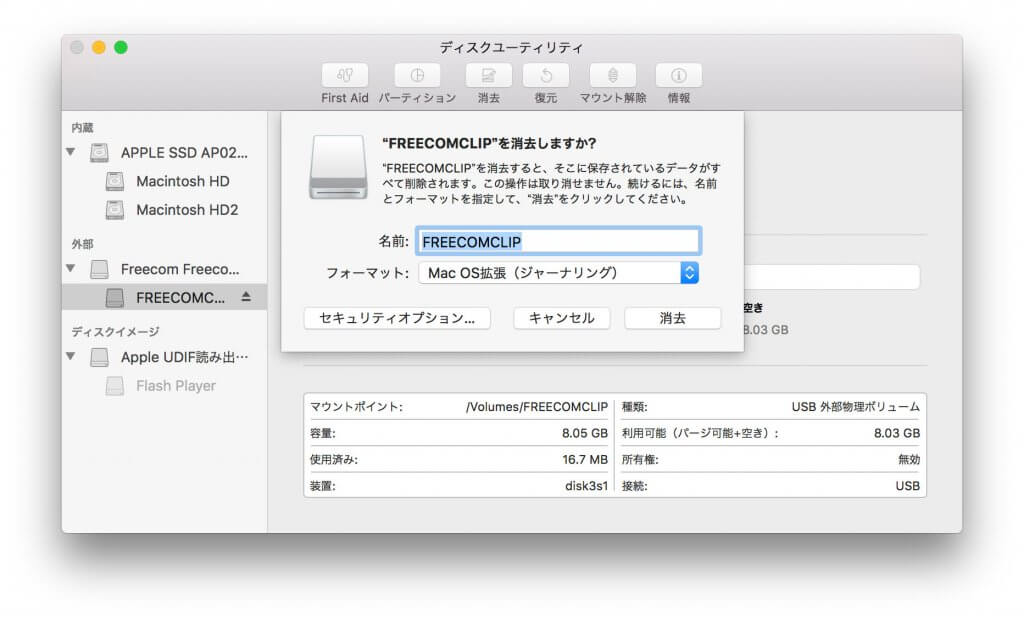
そんなに時間はかからないはずです。
フォーマットが完了したら、一度USBメモリや外付けHDDのプロパティを見てみましょう。
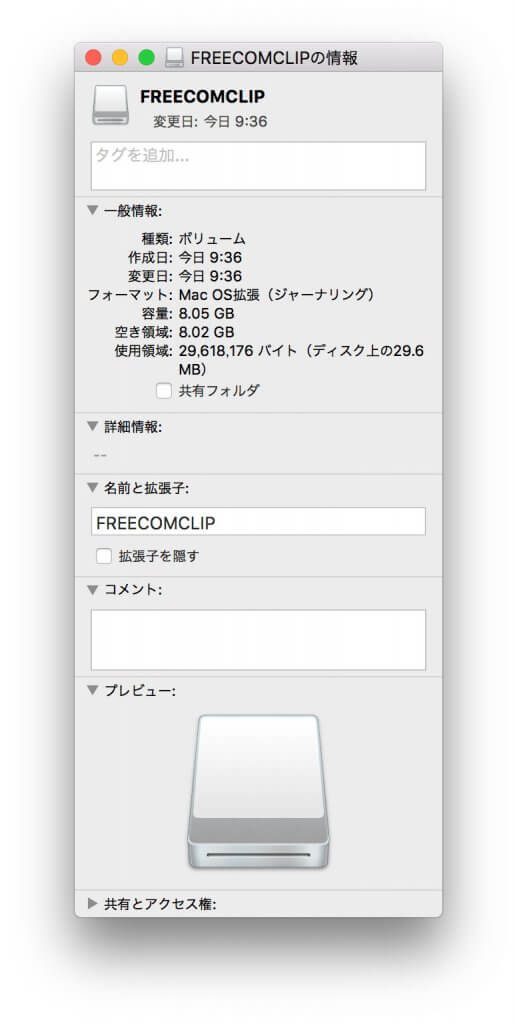
このように、先ほどフォーマット部分にはFAT32と表示されていましたが、「Mac OS拡張(ジャーナリング)」に変更されているのが分かるかと思います。
この状態であれば、4GB以上のデータをコピーする事が可能となります。
このファイル形式ではWindows端末で利用する事は出来ませんので、もしWindows端末で利用したいといった場合は、上記手順の逆を実施して、ファイルシステムをFAT32に戻しておきましょう。
もちろん、フォーマットするとUSBメモリの中に入っているデータは全て消去されてしまいますのでご注意を。
Windows PC でUSBやHDDをフォーマットする方法をご紹介
対象デバイスを右クリックでフォーマット
次にWindowsパソコンでUSBメモリや外付けHDDをフォーマットする紹介もしておきたいと思います。
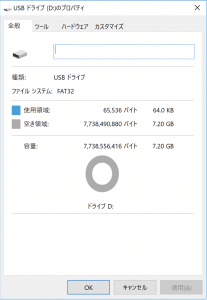
WindowsパソコンにUSBメモリや外付けHDD接続後、マイコンピューターなどで左側にUSBなどの記憶媒体が出てきたら右クリックを実施します。
そると、表示されている一覧の中に「フォーマット」という項目があると思うので、そちらをクリックします。
単純に再フォーマットするだけであれば、FAT32を選択されている状態のままクイックフォーマットします。
4GB以上のデータを取り扱う場合はNTFSでフォーマット
Windows端末で4GB以上のデータを取り扱う場合はNTFSへファイルシステムを変更する必要があります。
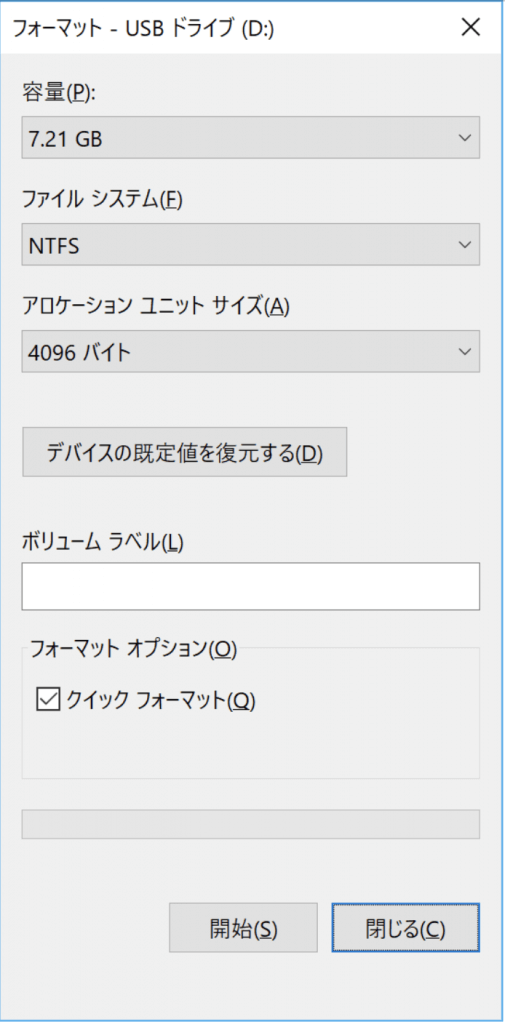
先ほどフォーマットをクリックした時に表示されている上記画面内のファイルシステムのプルダウンをクリックしてFAT32から「NTFS」へ変更します。
その他の項目はそのまま、同様にクイックフォーマットを実施(開始)します。
この状態であれば、4GB以上のデータをコピーする事が可能となります。
このファイル形式ではMac端末で利用する事は出来ません(読み取りのみ可能、書き込み不可)ので、もしMac端末で利用したいといった場合は、上記手順の逆を実施して、ファイルシステムをFAT32に戻しておきましょう。
ということで、今回はUSBやHDD等にデータがコピーできない時の対処法をご紹介しました。
大容量データをUSBやHDDにコピーする時にエラーが出たら、まずはファイルフォーマットを確認するようにしましょう。