【 本記事のターゲット 】
- Windows PC を利用している
- Webなどを見るときにEdge ブラウザを利用しているが、ショートカットが作成出来なくて困っている
先日Windows 10 でInternet Explorer 11を起動したり有効化する手順を下記記事にてご紹介しました。
その時にふと思ったのですが...EdgeってWebのショートカットを作成する事が簡単に出来ないんですよね...
IE11であれば、今から紹介する方法で簡単に作成できるのですが...
という事で、今回はWindows標準ブラウザのEdgeを使ってWebのショートカットをデスクトップ上に作成する事はできるのか?という部分をご紹介したいと思います。
目次
Windows 10 PC & Internet Explorer 11を使ってWebショートカットを作成する手順
該当ページを表示して、画面上で右クリック
まずはInternet Explorer 11でのショートカット作成手順を確認しておきましょう。
IE11の開き方は先ほどご紹介した別記事を参照していただければと思います。
今回は例として「じゃらん」のHPを開いて見ました。出張など多い方は利用されているかと思います。
毎回検索して開くのは面倒なので...Windows PCのデスクトップ上にショートカットを配置して、ダブルクリックするだけでじゃらんのHPが開けるようにしておきましょう。
まずショートカットを作成したいページを開いて、画面上で右クリックします。
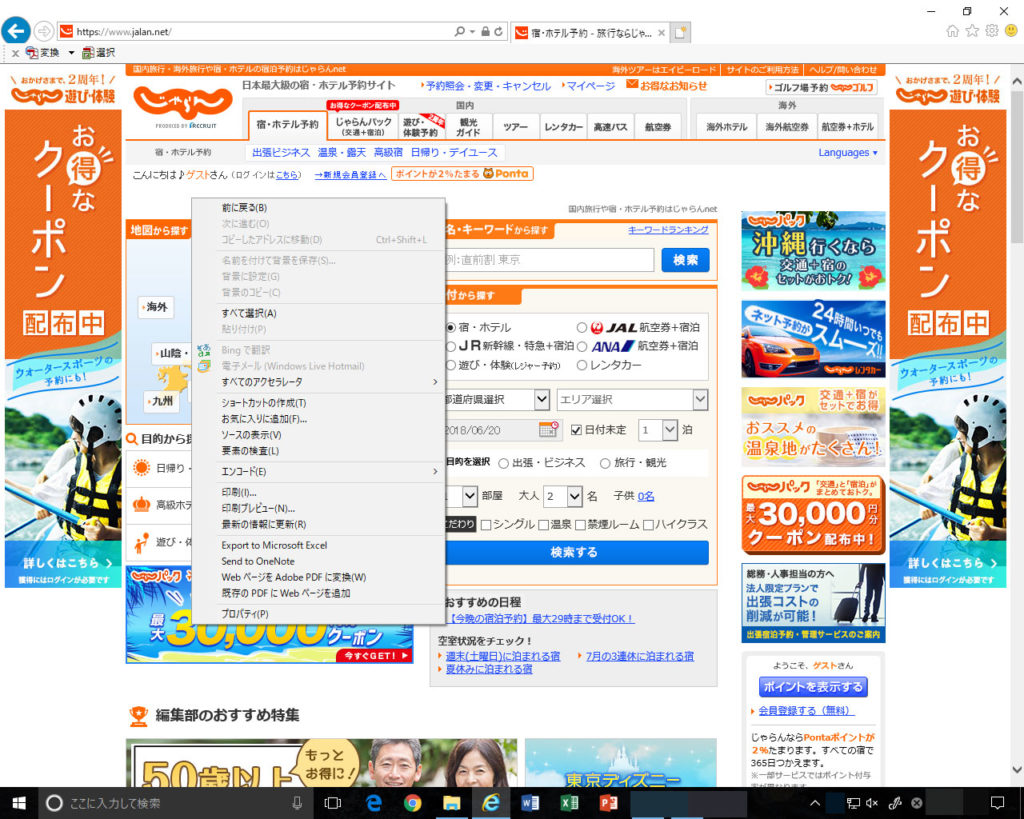
すると、上記のようなメニューが表示されるので、その中から「ショートカットの作成(T)」をクリックします。
すると下記ポップアップが表示されます。
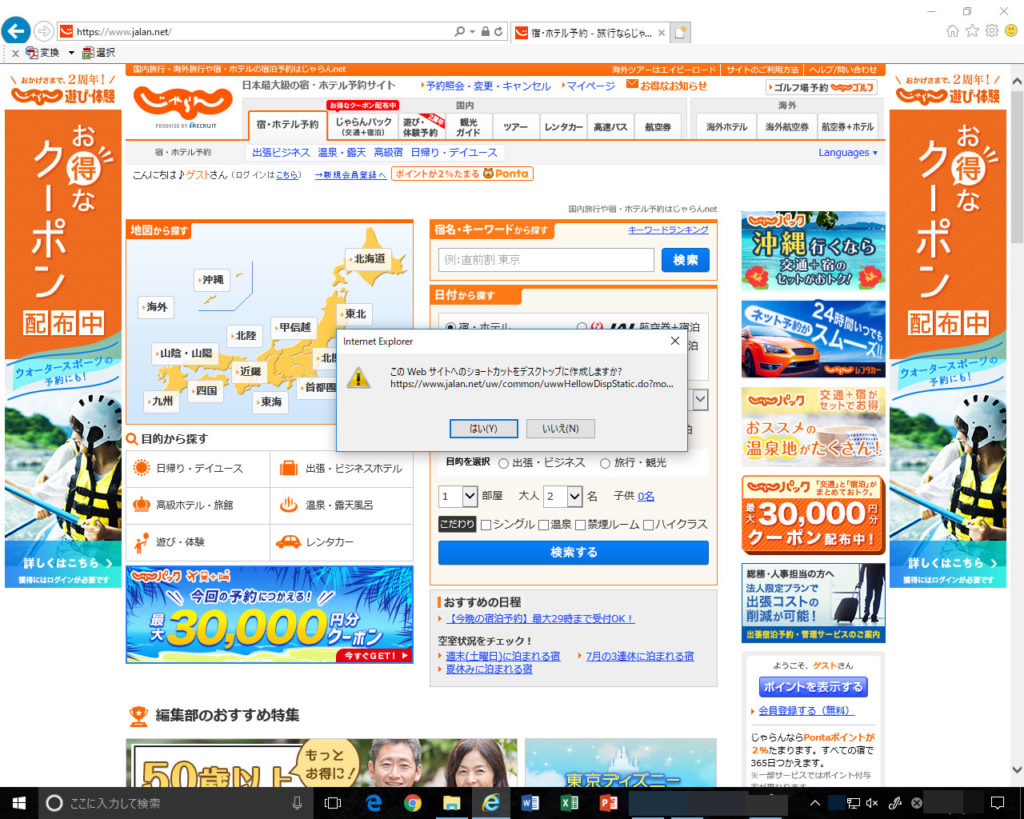
そのまま「はい(Y)」をクリックしてみましょう。
デスクトップ上のショートカットアイコンが作成される
一度Internet Explorer 11を閉じていただき、デスクトップを見て見ると...
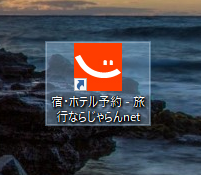
上記のような感じで、簡単に特定Webページのショートカットを作成する事が出来ました。
が、Edgeの場合だと...実は簡単に作成する事が出来ないんですよね...
Windows 10 PC & Microsoft Edge でWebショートカットを作成する方法
Microsoft Edge 上ではショートカットの作成は不可
ではWindows 10 標準ブラウザである「Edge」で同様の作業を実施してみましょう。
(2020年8月追記:新Microsoft EdgeでWebショートカットを作成する手順は一番最後に記載しています)
じゃらんを開いて、画面上で右クリック...あれ??
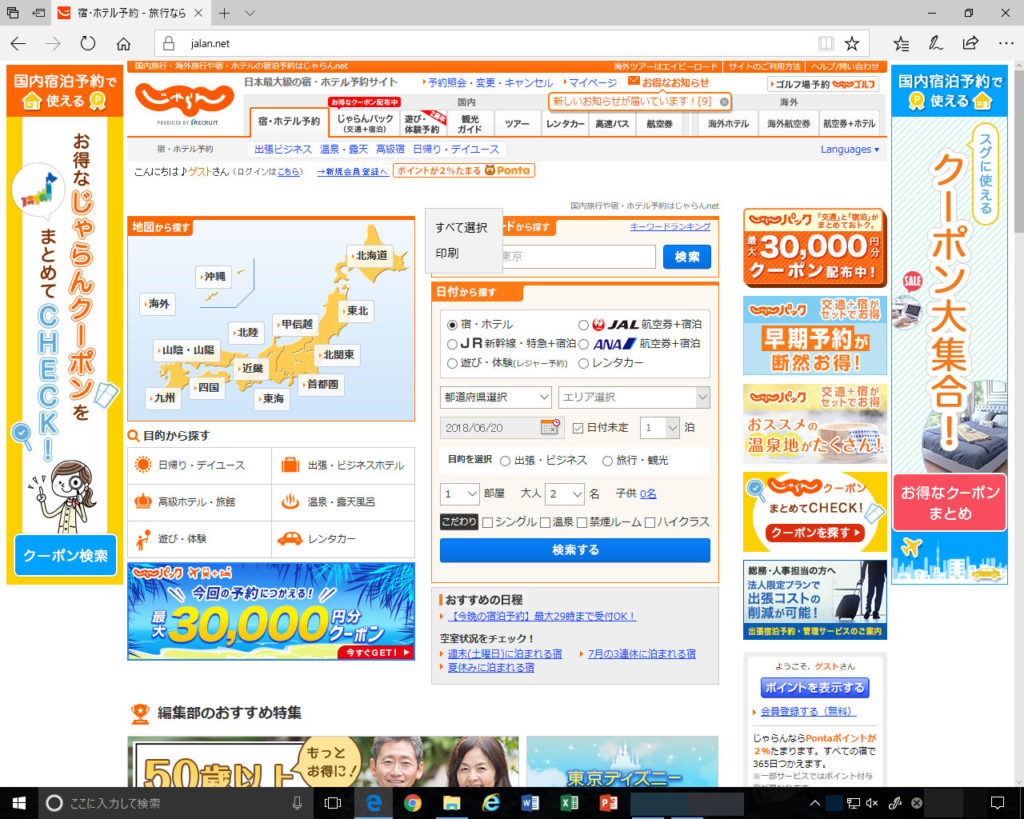
「すべて選択」と「印刷」しか表示されないですよね...先ほど表示されていた詳細項目は出て来ず、もちろんショートカットの作成という項目もありません...
Edgeで開いているWebページのショートカットってどうやって作るんだろう...とmog自身もこの時始めて思いました。
対策その1:Internet Explorer 11で開き直してショートカット作成
Edge内を色々クリックしたり調べたりしていたのですが...どうもEdge上でショートカットを作成するのがそう簡単に出来ない模様...
という事で、一番確実なのは今開いているWebページのURLをコピーして、Internet Explorer 11で開き直して先ほどご紹介した手順で作成するというのが一番良いかと。
※追記:Edgeを開いている状態で、右上の点3つアイコンをクリックすると「Internet Explorer で開く」という項目があるので、そちらをクリックするとURLをコピーせずそのままIE 11で開く事が可能。
IE11でショートカットを作成しても、デフォルトでリンクをクリックしたときにEdgeで開くという設定をしているとEdgeで開くので...
デフォルトでEdgeで開くという設定はWindows 10では標準になっているので、特に設定をいじっていない人はそのままの設定になっているはずです。
Edgeでデフォルトで開かない...という方は、先ほど紹介した別ページのIE11でデフォルトで開くという手順の逆を実施してみましょう。
対策その2:タイル上にピン留・ショートカット作成
本当にEdge内にWebショートカットを作成する項目はないのか...と色々調査していると、「スタートにピン留めする」という設定がありました。
下記の通り、Webページを開いた際右上の点が3つあるアイコンをクリックし、その中から「このページをスタートにピン留めする」とクリックします。
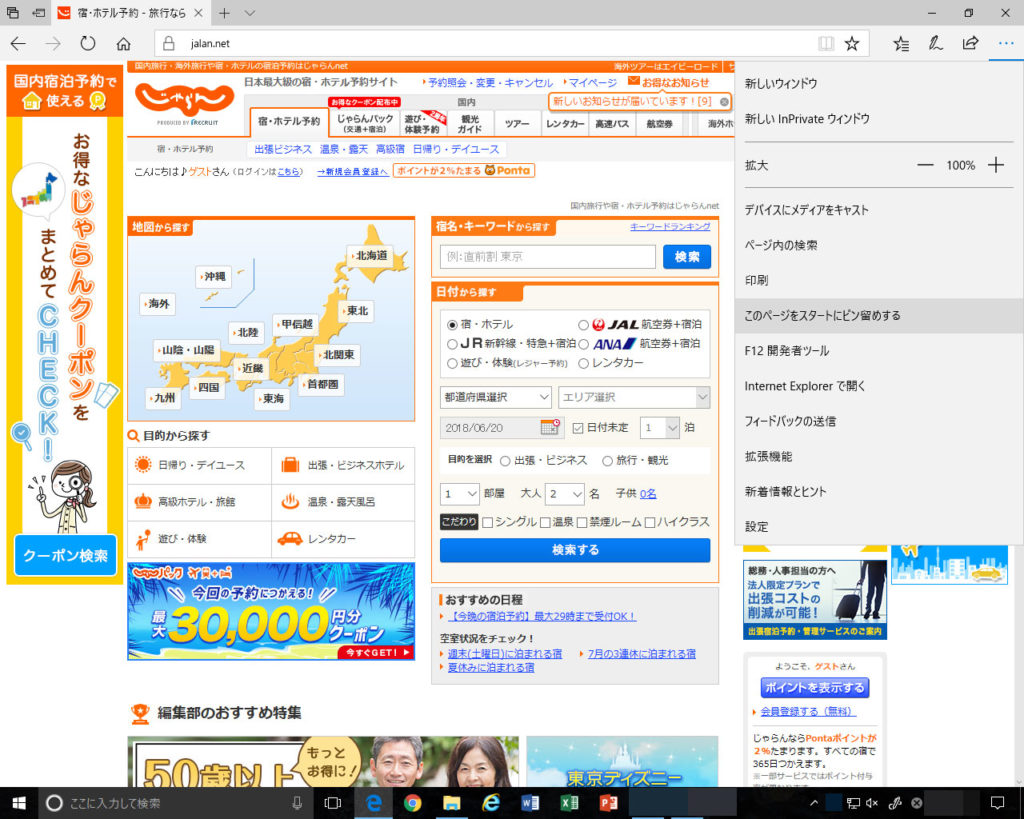
すると、スタートメニューをクリックした際に、下記の通り右側に表示されているタイル内に先ほど開いていたWebページのショートカットタイルが作成されているはずです。
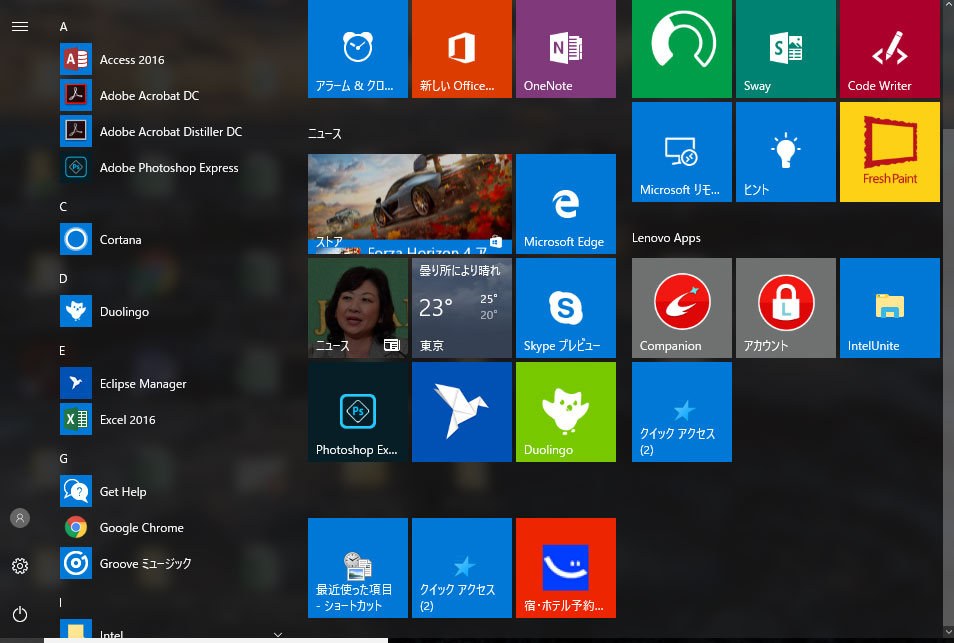
これはこれで使えそうですね。
けど...今まで通りデスクトップのショートカットに慣れている人はちょっと戸惑いもあるかと...
対策その3:右クリックからショートカットを新規作成
その他のショートカット作成方法としては、直接URLを指定して自分で作成してしまうという方法もあるかと...こうなってくると、もはやEdgeと関係なくなってくる感じになりますが...(苦笑)
先ほど開いていたWebページのURLをコピーしておきます。
そして、デスクトップ上で右クリックし、表示された枠内の「新規作成(X)」をクリックし、そのあとに表示される枠内の「ショートカット(S)」をクリックします。
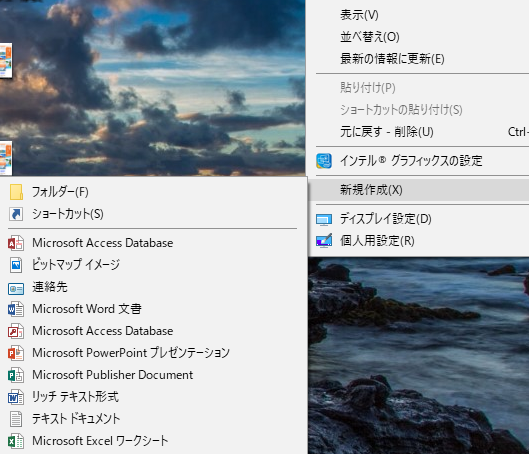
すると下記画面が表示されるので、「項目の場所を入力してください(T)」とうう項目内に、先ほどコピーしておいたURLをペーストして右下の「次へ」をクリックします。
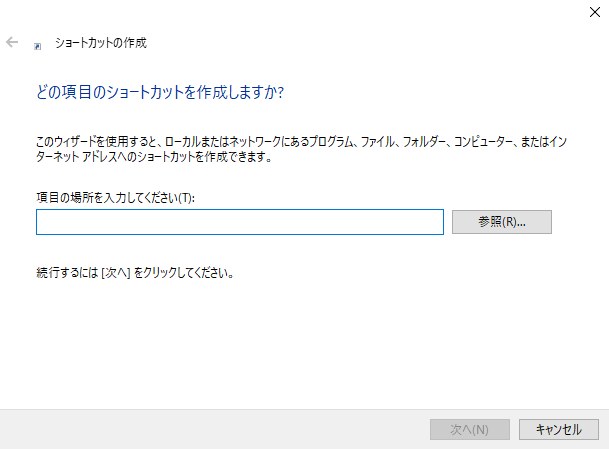
次の画面では「このショートカットの名前を入力してください」という欄に、わかりやすいように名前を入力します。今回の場合「じゃらん」と入力してみます。
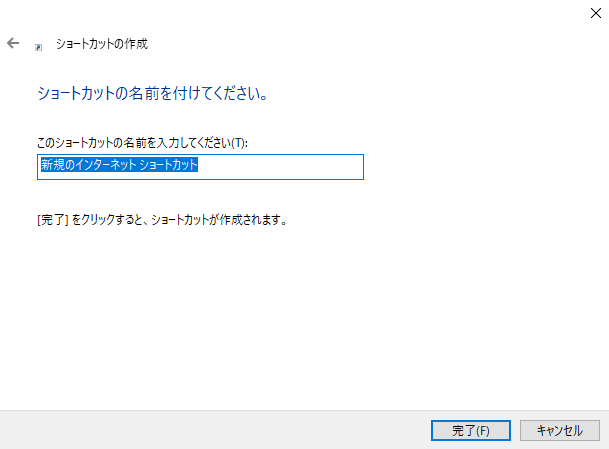
入力出来たら「完了」をクリックします。すると...

デスクトップ上に上記アイコンが表示されているはずです。
こちらをダブルクリックする事で、先ほど表示していたWebページにEdgeで直ぐにアクセスする事が可能です。
ただ、こちらの方法を利用すると上記画像の通りアイコンが反映されない場合があります。アイコンは右クリック・プロパティ等である程度カスタマイズは出来ますが...
わざわざ画像を準備するのも面倒なので、個人的にはやはりIE11でショートカットを作るという手順が一番簡単かなと。
今まで通りの感覚でデスクトップ上にWebショートカットを作れるので良いのかなと思っています。
追記:新Microsoft Edge でWebショートカットを作成する手順
2020年8月追記となりますが、Windows 10 のMicrosoft Edgeが新バージョンへアップデートされました。
下記のようなアイコンの形になっていれば、アップデートされた状態となります。

一通りみた限り、画面レイアウト・設定項目の場所は少し違えども、そこまで作成手順に違いはないなぁと思っていたので、上記記載した方法も利用できると思うのですが...
下記方法が結構楽で簡単にショートカットを作成する事が出来たので、追記でご紹介。その方法とは...
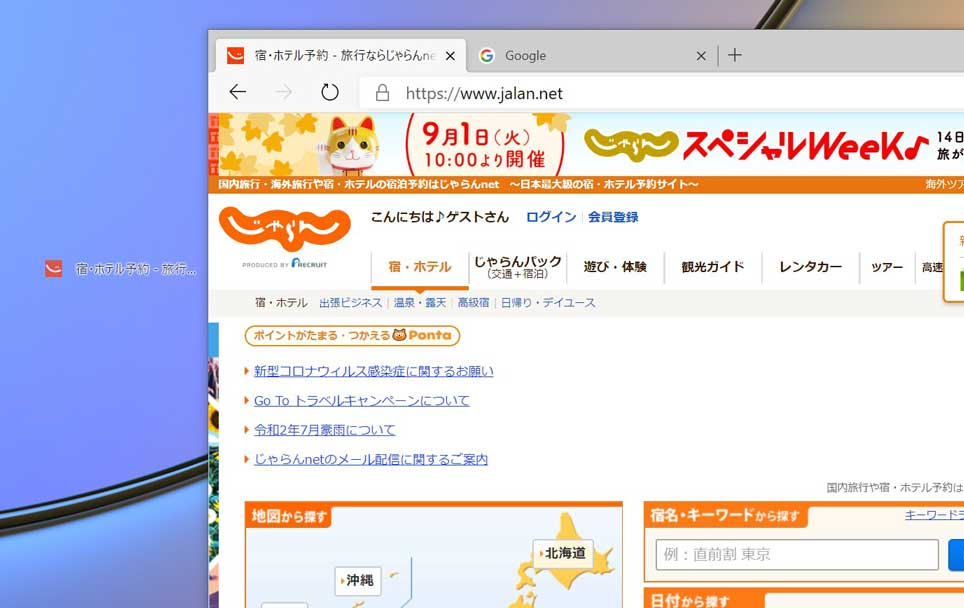
上記の通り、Webショートカットを作成したいページを開いて、URLの鍵マークをマウスでクリックした状態でデスクトップ上にドロップするといった方法です。
すると...
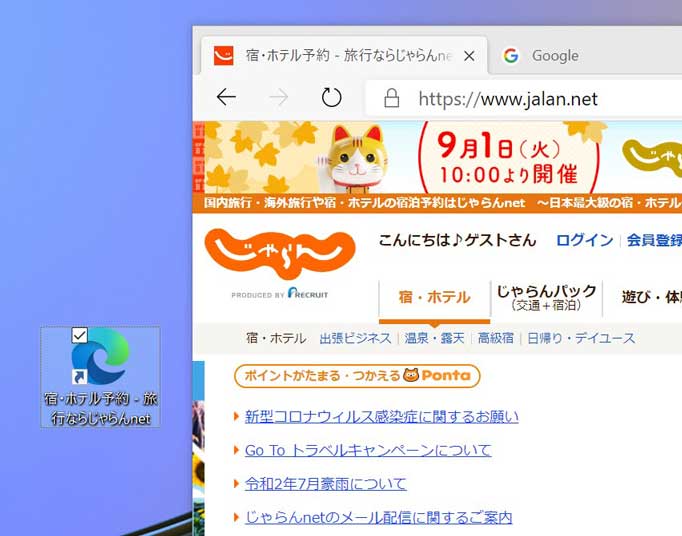
上記の通り、簡単にショートカットを作成する事が出来ました。
Edgeの新バージョンでショートカットを作成したいという方は、こちらの方法も試してみてくださいね。
ちなみに、アイコンがEdgeになってしまうので、Webショートカットのアイコンも変更したいと思っている方は、下記別記事を参考にしてみてください。
ということで、今回はWindows 標準ブラウザEdgeを利用し、デスクトップ上のWebショートカットを作成出来るかどうかをご紹介しました。
Microsoft Edgeでショートカットが作成出来ないと悩んでいる方、IE11やその他今回ご紹介した手順で作成して見てください。