【 本記事のターゲット 】
- 写真や画像データが横向いている、向きを修正したい
- Windows PCで向きを回転させて保存する方法を知りたい
今回はスマホなどで撮影した写真データや画像データの向きを修正・回転保存する方法(Windows PC)をご紹介します。
先日ある飲食店へ家族で訪問し、料理が美味しそうなのでスマホで撮影していたのですが...

上記、スマホを横に向けた状態でカメラアプリで撮影したんですよね。
で、おそらく皆さん経験あるかと思うのですが、この状態でスマホを横に向けると写真が勝手に回転して、縦向きで表示されてしまって見にくい状態になったり...
さらに今回ご紹介するWindows PCなどに写真を転送して見ようと思っても、ディスプレイに映し出された写真は横向いていて、首を傾けて見ないといけなかったり...(苦笑)
そんな時、Windows 標準機能を使って、写真や画像の向きを回転させて保存する方法をご紹介します。
TIPSとして、iPhone上で写真を回転する方法もご紹介しますので、写真の向きで悩んでいるという方は本記事を参考にしてみて下さい。
ちなみに、Macで写真データを回転保存する方法は下記別記事に記載していますので、Mac版を知りたいという方は下記記事を参考にしてみて下さい。
目次
写真や画像データの向きを回転させて保存する方法。Windows PCのフォトアプリを活用
回転保存したい写真データをWindows 標準アプリ「フォト」で開く

まず回転保存したい写真をWindows PCのデスクトップ等にもってきましょう。iPhoneで撮影した写真であれば、下記手順などを参考にしていただき、Windows PCへ転送しましょう。
すると、下記のような感じでデスクトップ上に保存されますよね。
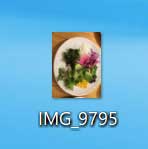
写真のサムネイルが表示されているので、写真の向きが違う事が一目で分かります。
こちらの写真をWindows PC上でダブルクリックしてみて下さい。Windows PC で設定をいじっていなければ、デフォルトで標準アプリである「フォト」で開くはずです。
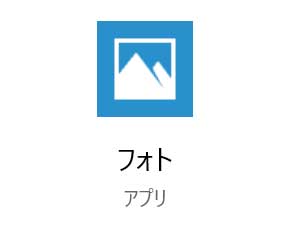
フォトで写真や画像データを開くと、下記のような画面になって写真などが表示されるかと思います。
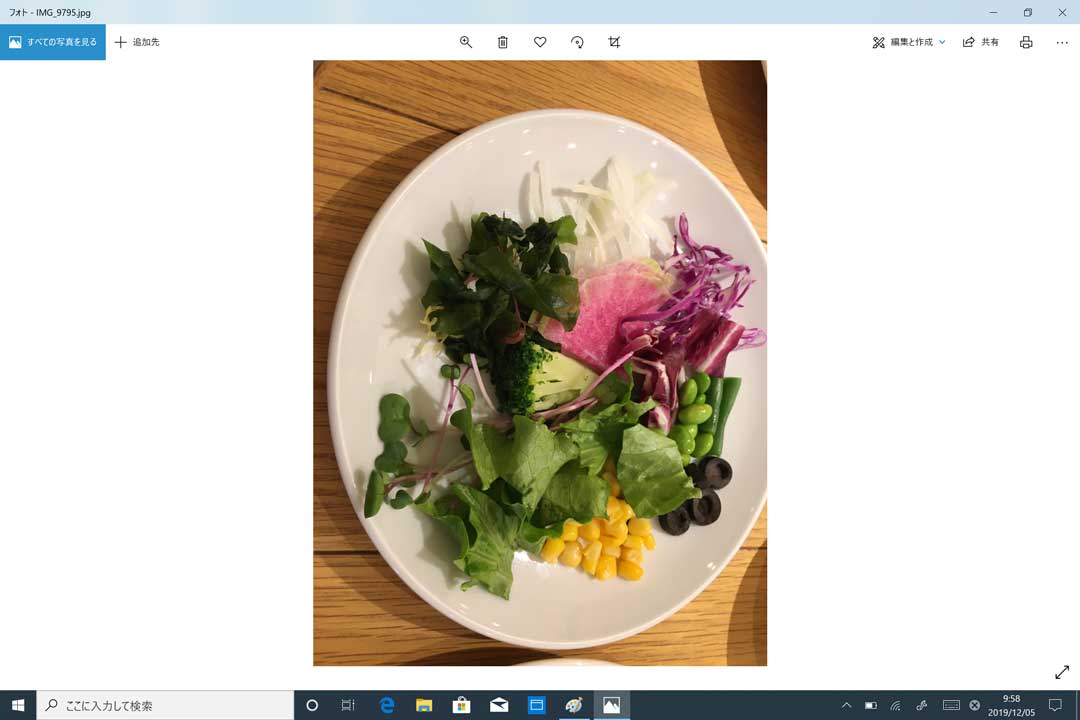
画面上段に表示されている回転ボタンをクリック、90度向きを変えられる
フォトで写真データなどを開いた状態だと、上部にアイコンが並んでいるのが分かるかと。
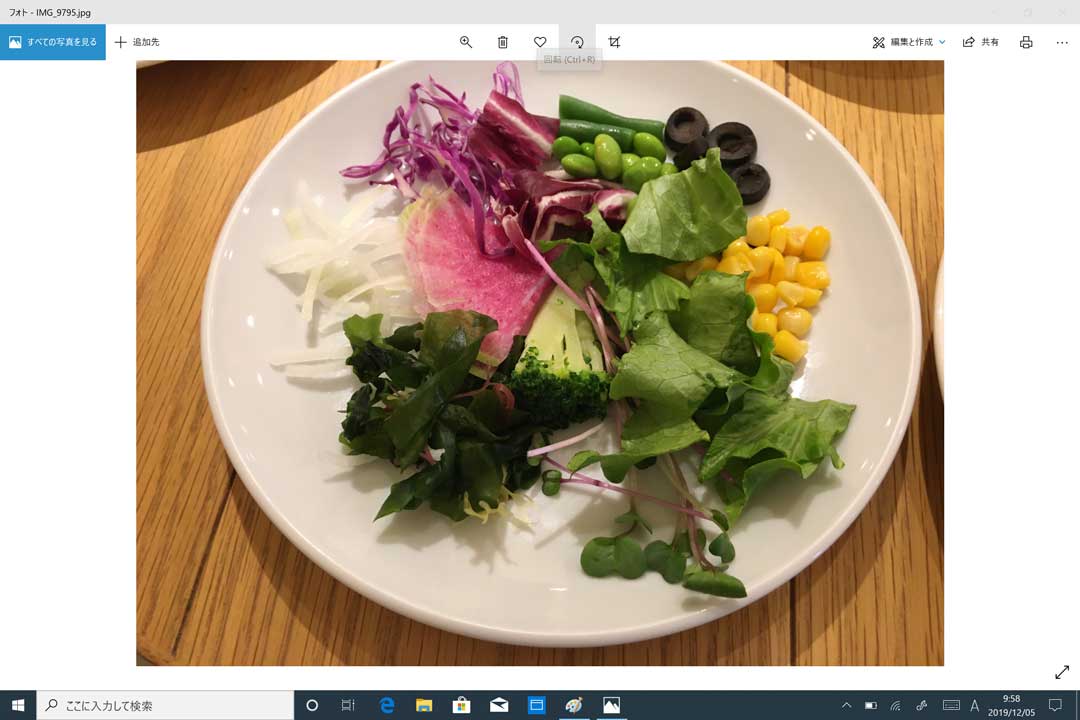
その中に、回転しているようなアイコンがありますよね。そちらをクリックしてみて下さい。
すると、右に90度写真がくるっと簡単に回転させる事が出来ます。さらにもう一度押すと180度、さらにもう一回押すと270度右側に回転する事ができるので、自分が見たい方向に写真データを回転させる事が可能です。
見たい方向に回転出来たら、保存などはないので、そのまま右上の閉じるボタンを押してみて下さい。

すると、自動で写真が回転された状態で保存されましたね。
このようにして、Windows 標準機能であるフォトアプリを使って、簡単に写真データを回転保存する事が出来ますよ。
TIPS:パソコンに写真を転送する前、iPhone上で写真を回転保存する方法

ちなみに、わざわざWindows PCで写真を回転保存しなくても、iPhone上で回転保存してしまう方法もありますので、TIPSとして合わせてご紹介します。
まずiPhoneで写真アプリを起動します。
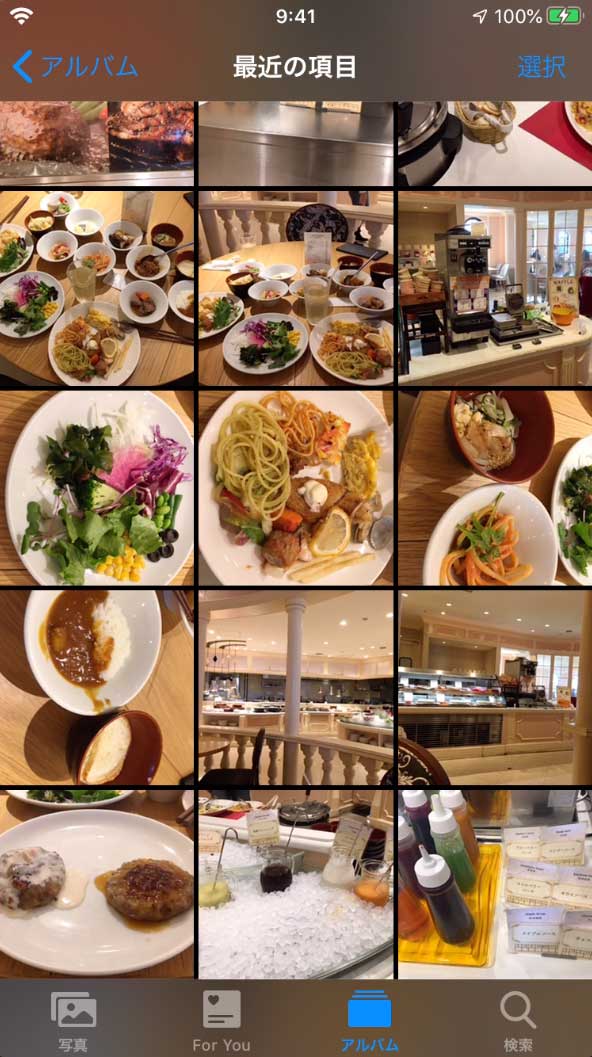
写真アプリの中から写真の向きを修正したいデータを選択します。

右上に表示されている編集ボタンをタップします。
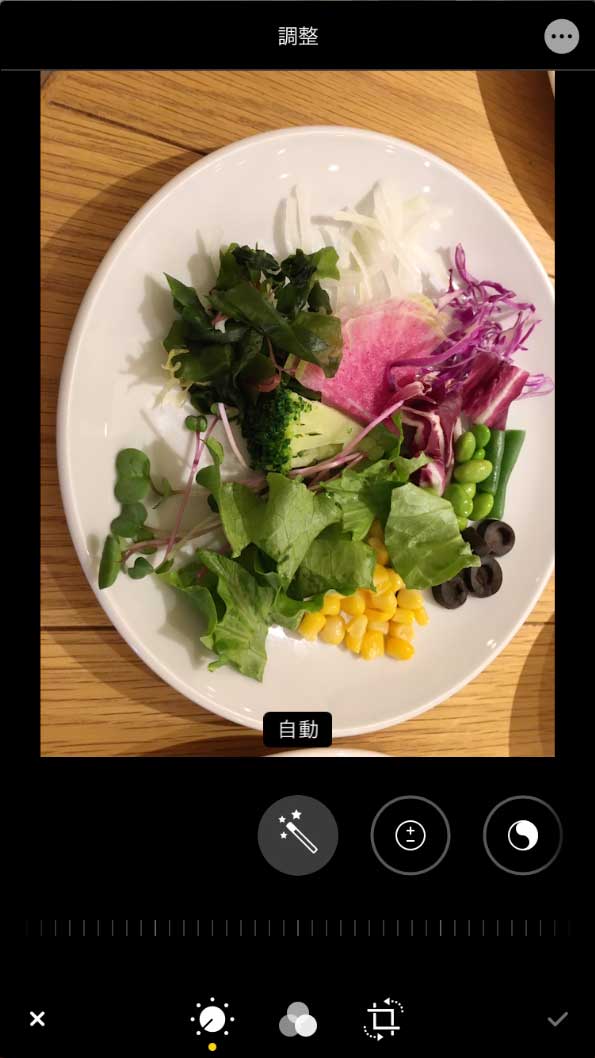
画面下に3つアイコンが表示されているので、回転マークが付いているアイコンをタップします。
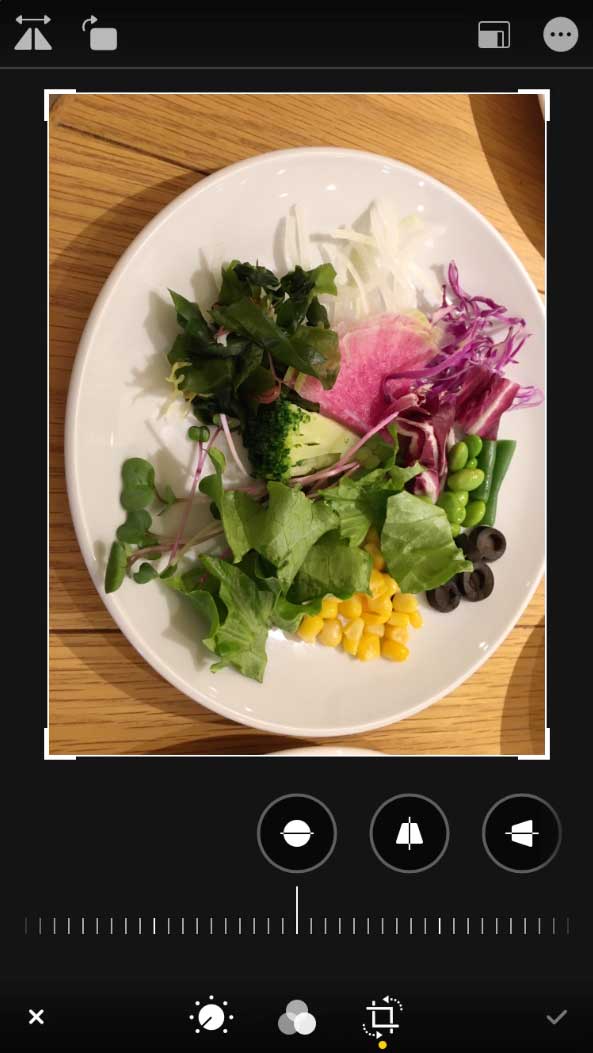
画面左上に右側へ回転する矢印が付いたアイコンがあるので、タップします。
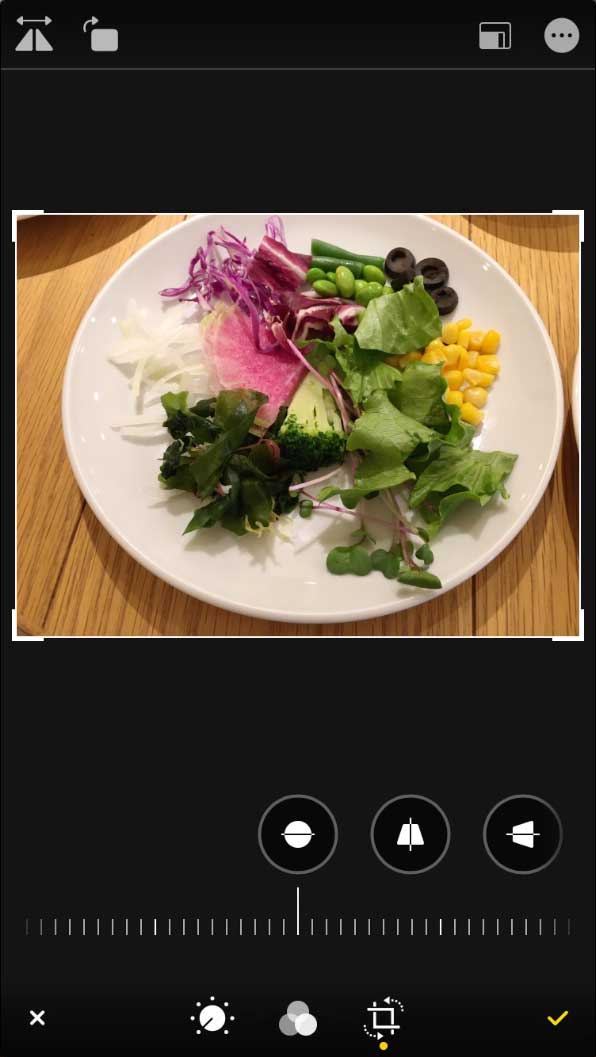
すると、iPhone上で写真を回転させる事が出来ます。
問題なく回転出来たら、右下のチェックアイコンをタップします。

iPhone上で写真を回転保存する事が出来ました。
こちらをあらかじめ行っていれば、Windows PCへ写真を持って来る前に処理しておく事が出来ますよ。
ということで、今回はWindows PC上で写真や画像データを回転保存する方法をご紹介しました。
写真の向きを変えたいと考えている人は、本記事を参考にしてみて下さい。