【 本記事のターゲット 】
- スマートフォンを持っている or 購入する予定(Androidスマホ)
- 子供や他の人と一緒に使う予定、利用するユーザーごとに環境を切り替えて利用したい
今回はAndroidスマートフォンを複数人数で利用する場合の「マルチユーザー機能」に関して、設定手順と利用手順をご紹介します。

スマートフォン、基本は自分の環境のみで他の人に使わせる機会などは無いとは思うのですが、例えば下記のような場面ってあったりしないでしょうか?
- 子供にスマートフォンをもたせたい、兄弟姉妹で出かける時だけ持たせたい
- 子供がスマートフォンのゲームをやりたがる。自分の環境をいじってほしく無い
- 1台のスマートフォンを他メンバーで共有して利用したい
他にも色々考えられるシーンはあるかと思うのですが...1台のスマートフォンを2人以上で利用するという場面ですね。
もちろん、家族などで全く気にしないという場合は特になにも設定しなくて良いかもしれませんが、パソコンなどでも「ユーザー」という概念があり、利用する人によってアカウント・パスワードで環境を切り替えて使っているという方も多いかと。
スマホも同じような環境で、複数人数で環境を切り替えて利用する事はできないのか...
そんな方向けに、Androidの標準機能で提供されているマルチユーザー機能に関して、設定手順と利用手順を画面キャプチャ付きで詳しくご紹介します。
Androidスマホでユーザー環境を切り替えて利用してみたいという方は、本記事を参考にしてみて下さい。
目次
Androidスマホでマルチユーザー機能をON、各ユーザーで個別環境を構築する方法
Android標準機能で「個別ユーザープロファイル」を作成する事が可能
ではスマホでマルチユーザー機能を利用して、個別環境でそれぞれ利用出来るようにする手順をご紹介します。
今回検証で利用した端末はAndroid OS 8.1を搭載したファーウェイのP20 Proという機種になります。
そもそもこのマルチユーザー機能ですが、過去のAndroid OSには搭載されていない機能でしたが、最近のAndroidスマホであれば利用出来るようになっている可能性が高いです。
一応グーグルのヘルプページにマルチユーザー機能に関して記述があったので、下記に抜粋してご紹介します。
家族や友だちと端末を共有するには、個別にユーザープロファイルを作成します。端末上にユーザー プロファイルごとのスペースが作られ、ホーム画面、アカウント、アプリ、設定などをカスタマイズできます。
注: この手順の一部は、Android 8.0 以降でのみ動作します。お使いの Android のバージョンをご確認ください。
上記の通り、個別に「ユーザープロファイル」というものを作れば、それぞれのユーザーごとの領域を作ってカスタマイズして利用できるという機能になります。
標準では設定されていないので、利用する場合は個別にセットアップをする必要があります。
下記Android 8ベースですが、マルチユーザー機能をONにする場所をご紹介します。

まずは上記のようにホーム画面を表示して「設定」アプリをタップします。
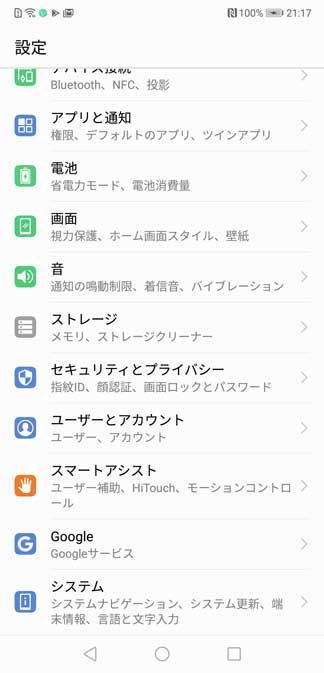
設定の中に「ユーザーとアカウント」という欄があるので、こちらをタップします。
※注意:Android 9の場合は「システム」の中の「詳細設定」の中に「複数ユーザー」という項目がありますのでそちらをタップします。
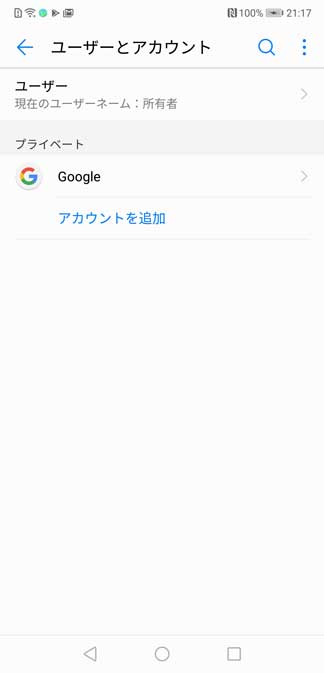
上記画面が表示されるので、「ユーザー」をタップすると...
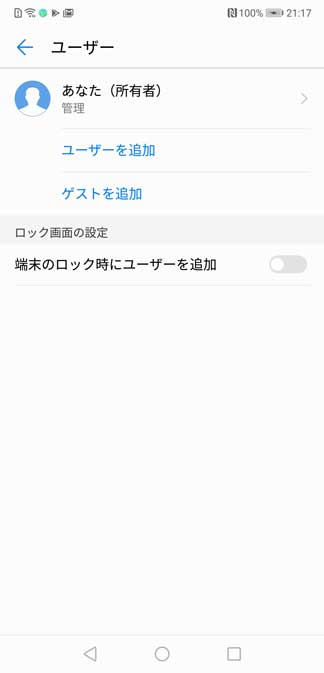
上記の通り「あなた(所有者)」「ユーザーを追加」「ゲストを追加」という項目が表示されます。
ちなみにこちら必ず表示されるという訳ではなく、機種によっては制限がかかっていて表示されていない場合があります。
いくら探しても出てこない...という場合は、そもそもマルチユーザー機能非対応機種かもしれません。
こちらの機能を必須として購入したいと考えている方は、購入する前に店頭のデモ機などで上記設定項目があるかどうか確認しておきましょう。
「所有者」「ユーザー」「ゲスト」と3種類作成可能、それぞれの機能を解説
今回は検証なので、とりあえず全部のユーザー種類を追加してみましょう。
まずは「ユーザーを追加」をタップすると下記画面が表示されます。
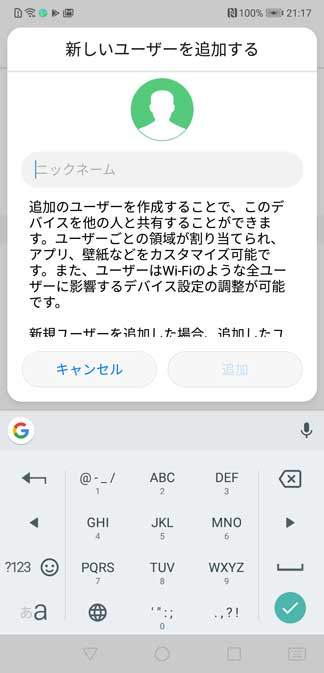
ユーザーの名前を入れる必要があるので、任意の文字列を入力します。今回は子供が利用するといった事を想定して、「Children」と入力してみました。
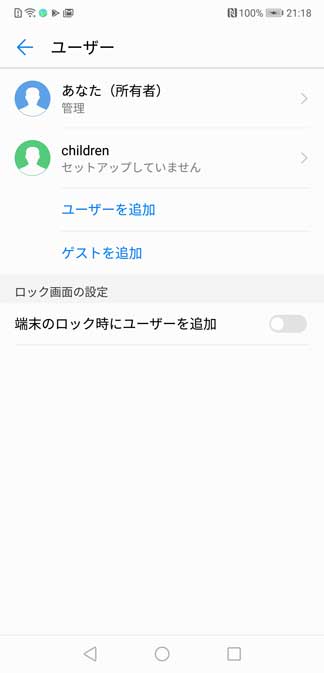
次に「ゲストを追加」をタップしてみます。
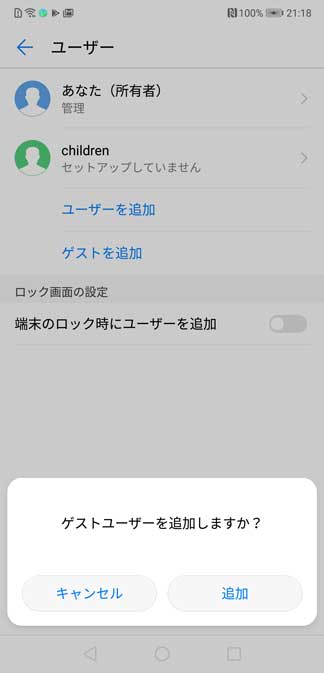
ゲストの場合は上記画面となり、名前の入力項目などは表示されません。「追加」をタップすると...
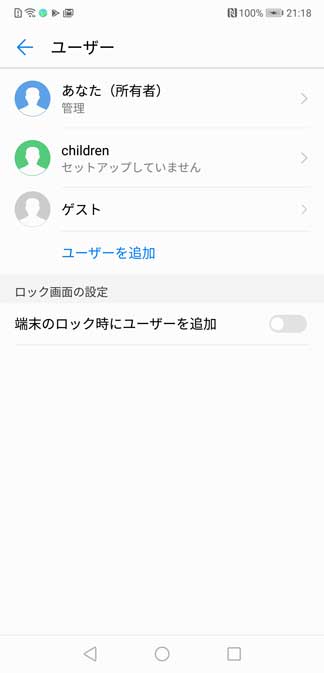
上記の通り、3種類のユーザーを作成する事ができました。
ちなみにそれぞれのユーザーの機能に関して、Googleの公式ヘルプページと照らし合わせながら分かりやすく下記にまとめてみました。
- 所有者:最初にセットアップをした環境、オーナーです。全ての操作・機能が利用できます。
- ユーザー:家族など所有者以外でスマホを頻繁に使用する人のためのものです。ユーザー毎に専用領域が作られ、ホーム画面、アプリ、設定などをカスタマイズする事が可能です。一部機能に制限がかかっています。
- ゲスト:自分以外の第三者に対して、短い時間だけスマホを使用する人のためのものです。ユーザーと同様にゲスト用の専用スペースが作成されますが、スマホを使い終わったら利用したスペースを簡単に削除する事が可能です。機能に制限がかかっています。
という感じ。
このあと実際にそれぞれのユーザー種類に関して、もう少し機能について詳しく解説します。
ロック画面からユーザー切り替え可能。それぞれ別々のパスワードを設定可
では3種類のユーザーが作成できたという状況なのですが、どうやってそれぞれのユーザーに切り替えるのか...
色々方法はあるのですが、一目で分かって簡単なのがロック画面になります。
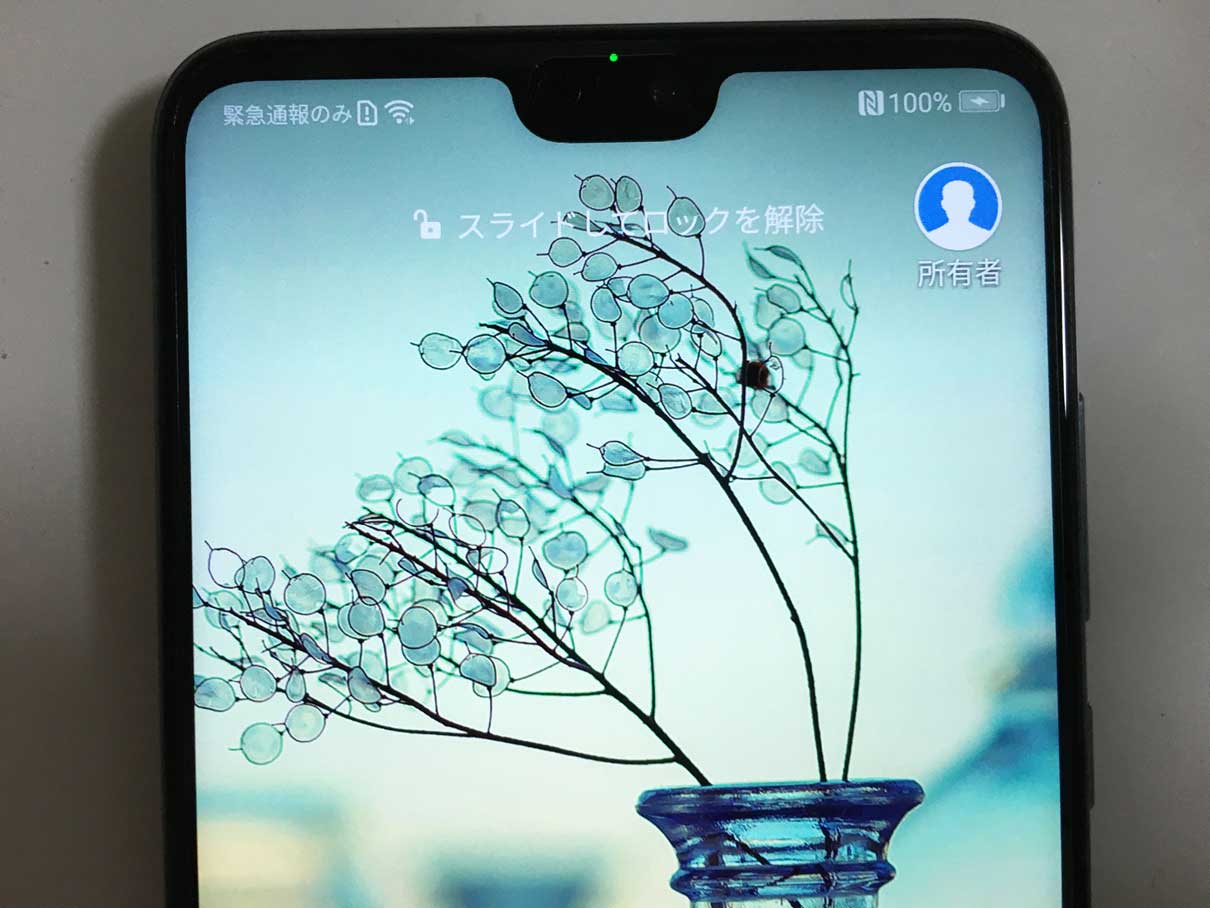
所有者で利用している場合のロック画面が上記になるのですが、右上に表示されている「所有者」を一度タップしてみると...

上記の通り、先ほど作成した「Children(ユーザー)」と「ゲスト」というアイコンが表示されますよね。
こちらをタップする事で、ユーザーを切り替えする事が可能です。
では試しに「Children」をタップしてみると...
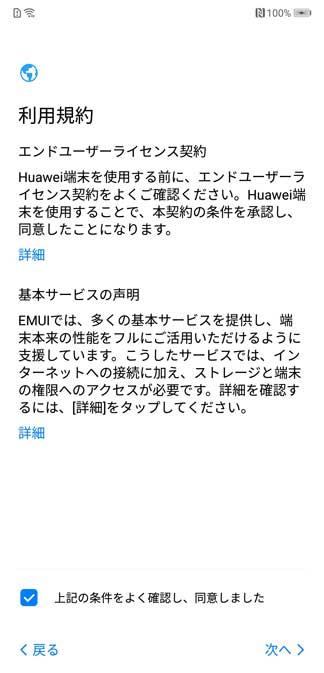
おぉ、なんだか初期セットアップが再度始まった...
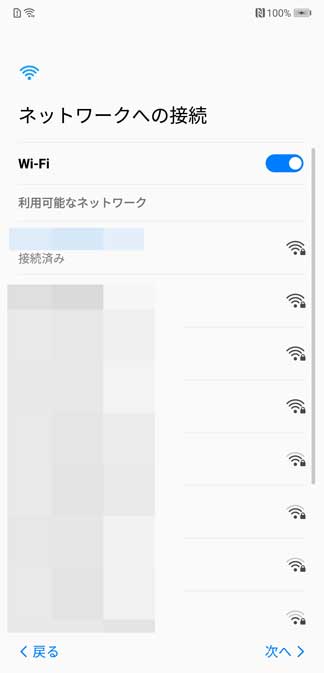
ネットワーク設定も...けどWiFiは所有者で設定した情報が残っているらしく、接続されたままになっていました。
という感じで、ユーザーに関しては別領域で再度新しい環境でスタートするという形になりますので初期セットアップが必要になってきます。
初期セットアップが完了したら、ユーザー領域として自由に利用する事ができますよ。
ちなみに、先ほどロック画面でユーザーアイコンをタップするだけでユーザーが切り替え出来てしまいましたが...
例えば所有者の領域でパスワードを設定していた場合、「Children(ユーザー)」から「所有者」にアカウントを変えようとしても...

上記の通りパスワードを入力しないと切り替えれないという環境を作る事が出来ます。
もちろん、所有者だけではなくユーザーにも別々のパスワードを設定する事が出来るので、それぞれ別のアカウントの中を勝手に見る事が出来ないような環境を作る事が可能ですよ♪
ユーザー毎に完全に別環境、別々のGoogleアカウント&アプリを利用可能
マルチユーザー機能を使うと、それぞれのアカウントに対して専用の領域が作成されて、自由に使う事が可能です。
下記、今回所有者アカウントで「Twitter」と「LINE」アプリをインストールしてホーム画面をカスタマイズしたものです。
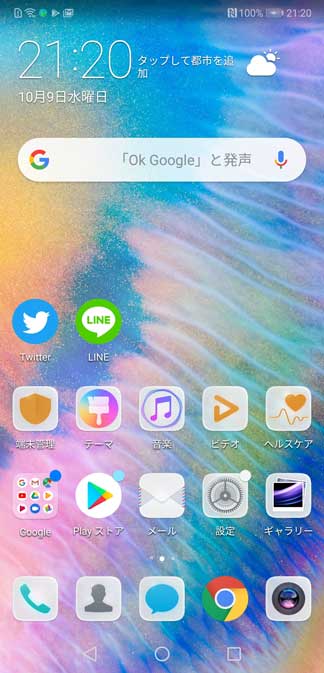
次に下記、ユーザー(Children)で所有者とは別のGoogleアカウントを入力して、「Dropbox」と「VLC」アプリをインストールした状況です。
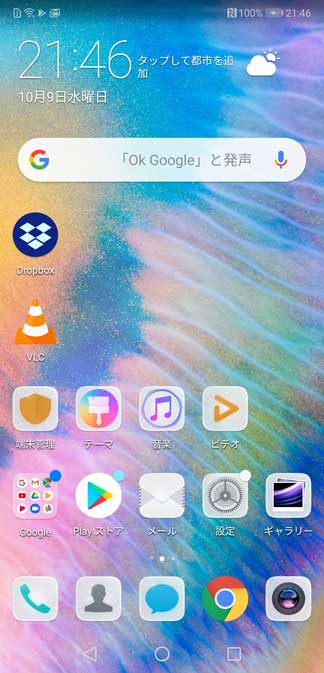
上記の通り、所有者とユーザーでは別々のホーム画面をそれぞれ利用でき、さらにGoogle Playからアプリをインストールするためのアカウントなども別々にする事が出来るんですよ♪
もちろん、ユーザーを切り替えてもちゃんと保存されて、再度同じユーザーで入ると継続して環境を利用する事が可能です。
先ほどの通り、それぞれ所有者とユーザー別々のパスワードを設定して利用すれば、お互い内容をみられる事なく設定もそのままで2人で1台のスマホを利用する事ができますよね。
ちなみにゲストユーザーでサインインすると...
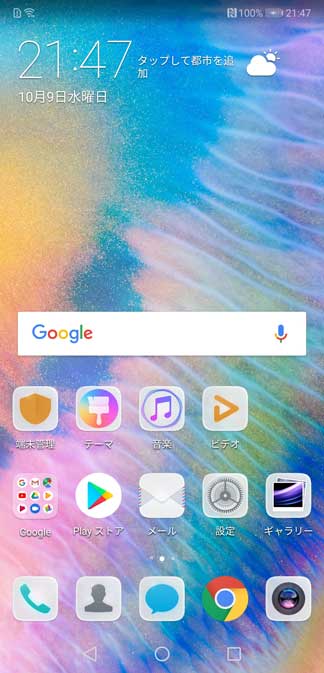
上記の通り、基本プレーンな状態で利用を開始する事が可能です。
一応継続してある程度は利用出来るのですが、それに関しては後ほど解説します。
「所有者」が最上位、「ユーザー」や「ゲスト」は一部制限がかかっている
「所有者」「ユーザー」「ゲスト」ですが、じゃあ一体何が違うのか...という部分ですが、それは権限ですね。
色々あると思うのですが、例えばわかりやすいところで説明すると下記設定アプリのシステム部分。
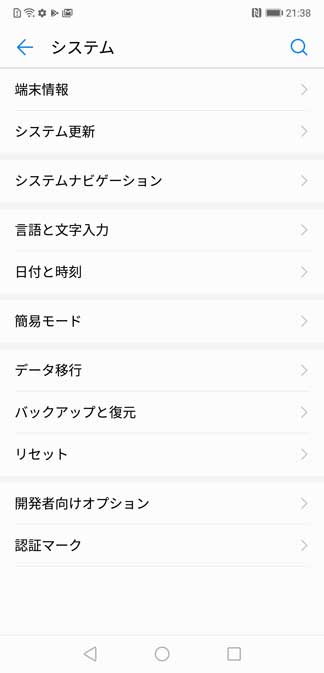
上記は所有者の画面ですが、スマホを初期化するための「リセット」という項目がありますよね。
同じ場所を「ユーザー」「ゲスト」で開いてみたのが下記。
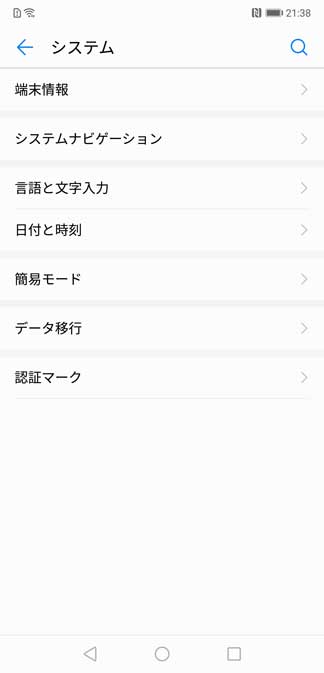
「リセット」という項目が表示されていないので、基本初期化はできないような仕様になっています。あとはOSアップデートなどを行う「システム更新」や「バックアップと復元」も表示されていないですよね。
このように、重要な項目は所有者しか操作出来ないような制限がかかっています。
ではユーザーとゲスト、こちらは何が違うのか...こちらも微妙に権限が異なってきます。下記がわかりやすいかな...

上記、無線LAN / WiFiの設定項目なのですが、ユーザーはこちらの項目を操作して自分の好きな無線に接続出来るのですが、ゲストに関してはこちらの設定すらも出来ないような制限がかかっていました。
ゲストはあくまでも近くに所有者がいるときに、一時的に貸し出しする場合をやはり想定されているんですよね。
ユーザーは一人の利用者としてある程度自由に利用出来るような権限になっています。
「ユーザー」は環境が残るが「ゲスト」は環境を削除して再利用する事が可能
さて、最後にゲストのデータの取り扱いに関してご紹介します。
先ほど記載した通り、「所有者」はもちろん「ユーザー」も自由にカスタマイズ&アプリなどをインストールして、それぞれ別領域に保存しておく事が出来ると説明致しました。
ゲストに関しても一応データをある程度残す事は出来るのですが...
ゲストから別ユーザーに切り替えて、再度ゲストに切り替えようとすると下記のようなポップアップが表示されます。
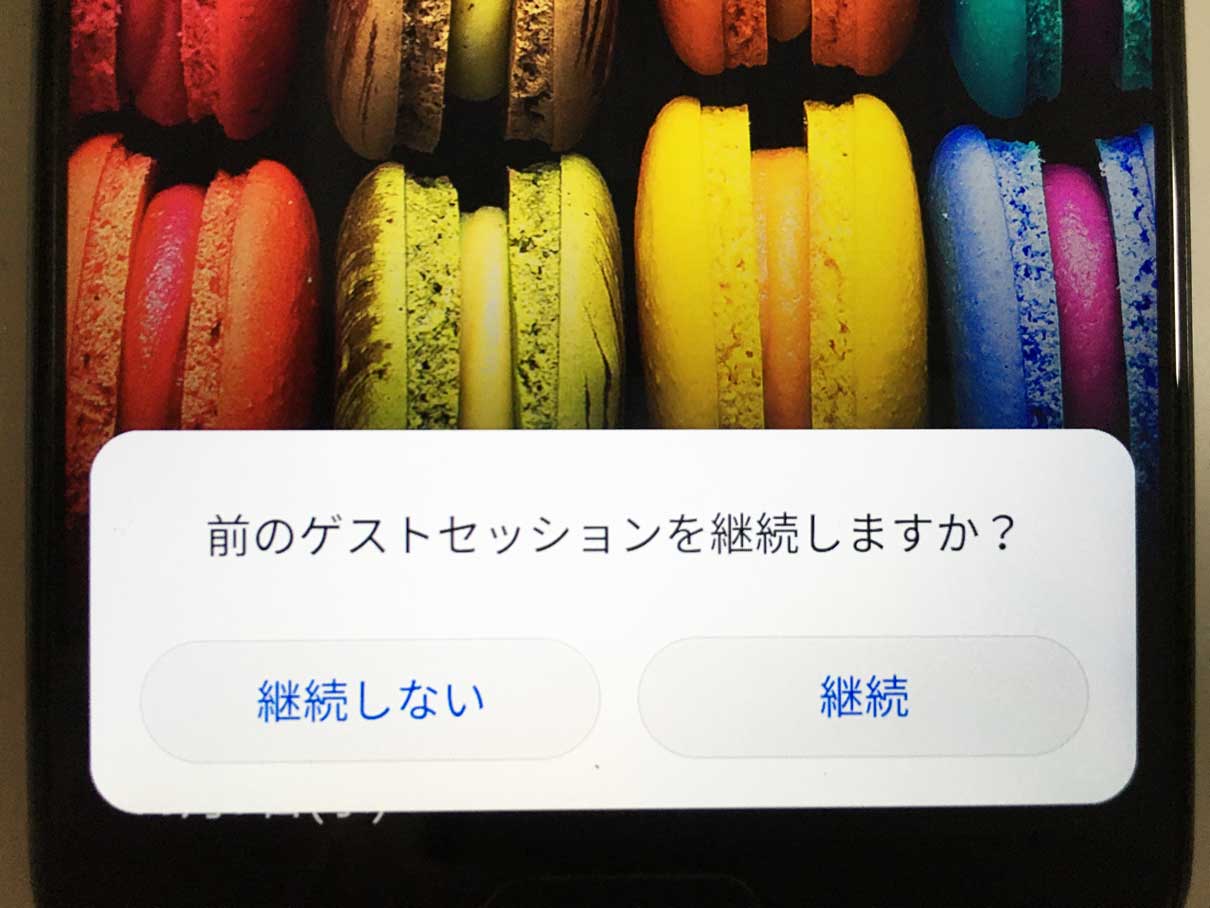
- 前のゲストセッションを継続しますか?
という内容。ここで「継続しない」をタップしてしまうと、設定やアプリなどが全てプレーンな状態(初期状態)に戻ってしまいます。
継続をタップすると、再度続きから利用が可能となっています。
ゲストユーザーの良さとして、一瞬でプレーンな初期状態の設定に戻す事が出来るんですよね。これは場面によってはとっても便利ですよね。
ということで、今回はAndroidスマートフォンでマルチユーザー機能を利用する為の設定手順&使い方を、画面キャプチャ付きでご紹介しました。
Androidスマホ1台を2人以上で利用したいという場合は本記事を参考にしてみて下さい。