【 本記事のターゲット 】
- Mac を利用している
- デスクトップ画面にハードディスク・Macintosh HD アイコンを表示させたい
今回はMac を使っている方向けに、ハードディスク・Macintosh HD のアイコンを表示させる手順をご紹介します。

Mac、初期セットアップ後はデスクトップ画面に何も表示されておらず、画面下のDockと呼ばれるアプリショートカットを利用して作業を開始する形になるかと思います。
Windows と同じような感じでエクスプローラーを開く場合、Macだと「Finder」というアプリをクリックして起動する事になるのですが...
Windows だと「マイコンピュータ・PC」というアイコンをデスクトップ上に表示させて、ダブルクリックする事でエクスプローラーを起動する事が出来ますよね。
同じイメージで、Macでも同様の事が出来ないか...
そんな時、Macのデスクトップ上にHDDアイコンを表示させて、そちらをダブルクリックする事で、Macのファイル構造を見る事が可能となります。
今回は、そのHDD・Macintosh HDのアイコンを表示させる方法をご紹介します。
Mac...今は基本SSDが搭載されていて、HDDはほとんどの機種で使われていないんですけどね(苦笑)。なぜかHDDのアイコンのままです。個人的には、わかりやすくて良いんですけど...
ちなみに、別記事にてMacのアイコンサイズ変更手順やWindows 10 に関してもご紹介しておりますので、良ければ合わせて見てみて下さい。
- Windows 10 デスクトップにマイコンピュータ(PC)を表示させる方法
- Windows 10 デスクトップのアイコンサイズを変更する方法をご紹介
- Mac のデスクトップのアイコンサイズを変更する方法をご紹介
目次
Mac のデスクトップ画面上にHDDアイコン(Macintosh HD)を表示させる方法
「Finder」を選択している状態で、FInderの環境設定を開く
ではMacのデスクトップ上にHDD・Macintosh HD アイコンを表示させる方法をご紹介します。
まず、何も選択していない状態、もしくは一度Dock内のFinderをクリックした状態にしてください。
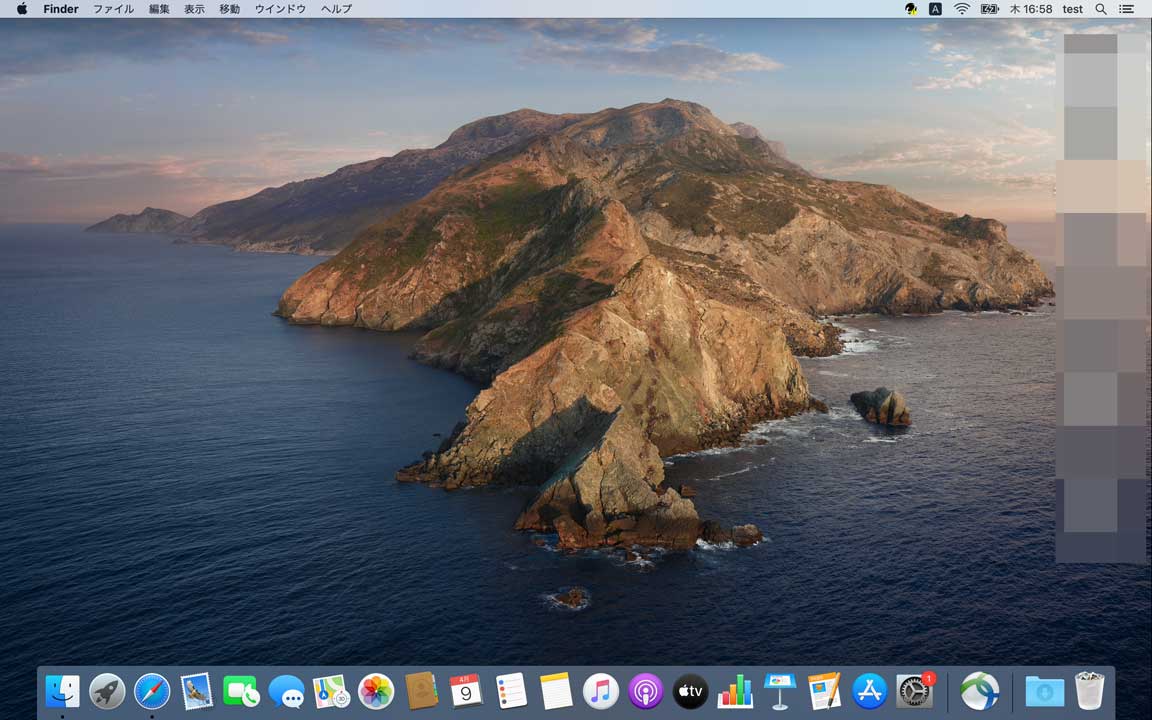
上記画面のとおり、左上のメニューバーの表記が「Finder」になっている事を確認します。
この「Finder」という項目をクリックします。
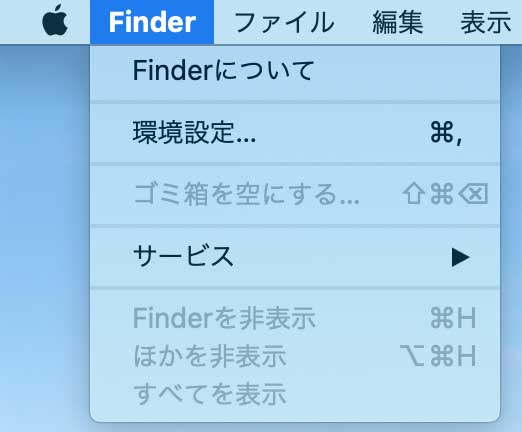
上記メニューが表示されるので、「環境設定」をクリックしてみましょう。
「ハードディスク」の項目にチェック、デスクトップ上にHDDアイコンが出現
すると、下記画面が表示されます。
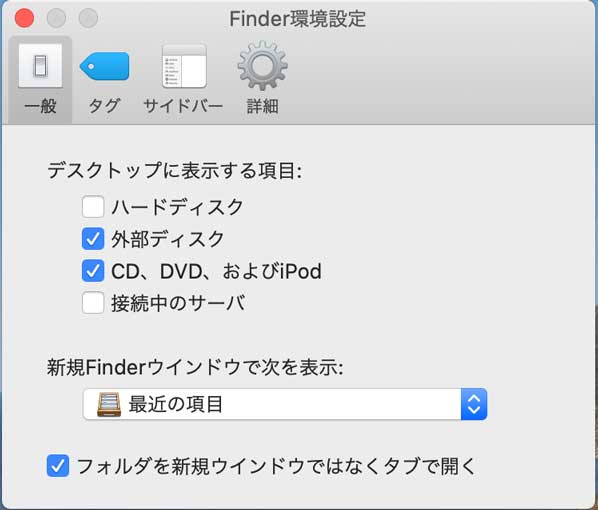
「デスクトップに表示する項目」というのがあります。
- ハードディスク
- 外部ディスク
- CD、DVD、およびiPod
- 接続中のサーバ
デフォルトでは「ハードディスク」の項目にチェックが外れているので、こちらにチェックを入れます。
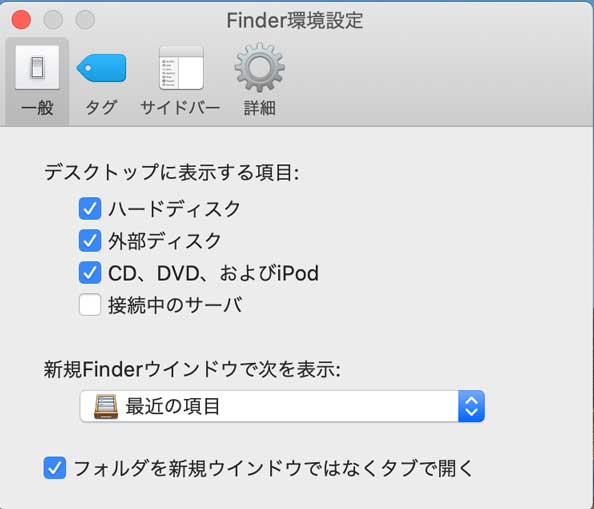
この状態で、再度デスクトップ画面をみてみましょう。
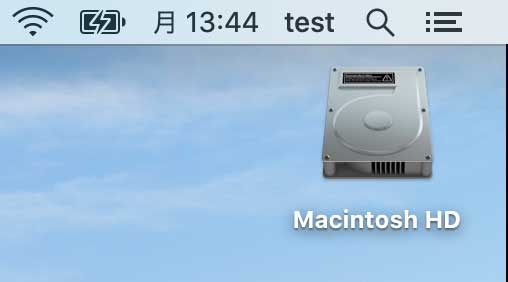
上記の通り、「Macintosh HD」というハードディスクアイコンが表示されています。
こちらをダブルクリックすると...
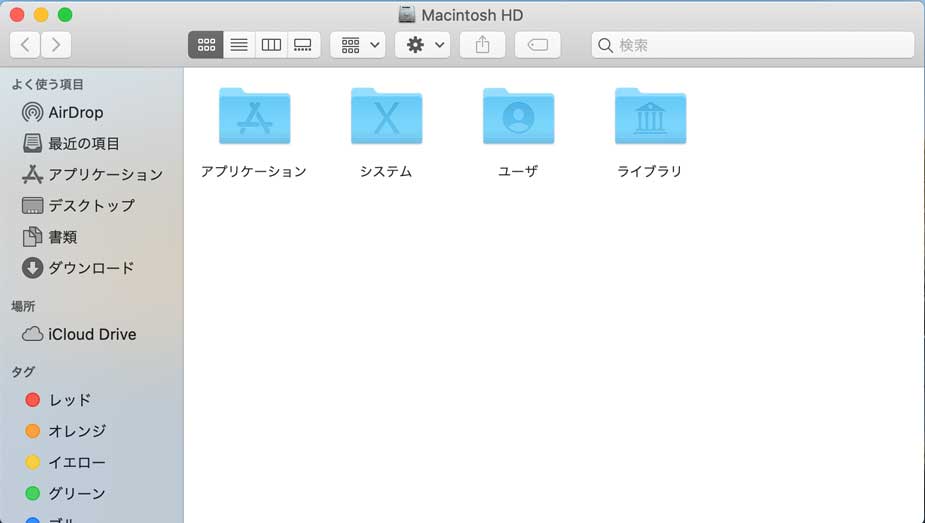
上記画面のように、ウインドウズのエクスプローラーのような形で、ファイル階層を辿りつつ必要なフォルダにアクセスしていく事が可能となります。
ということで、今回はMacのデスクトップ上にハードディスクアイコン(Macintosh HDアイコン)を表示させる方法をご紹介しました。
mog自身はあまり利用しないのですが、あった方が良いという人もいらっしゃるかと思いますので...
その場合は本記事でご紹介した手順を参考に、使いやすいようにカスタマイズしてみて下さい。