【 本記事のターゲット 】
- Mac を利用している
- デスクトップ画面に表示されている各種アイコンのサイズを変更したい
今回はMacを使っている方向けに、デスクトップ上にあるアイコンのサイズ変更手順をご紹介します。

新品のMacを購入して初期セットアップを終えた時、最初デスクトップ上にはなにも表示されていないクリーンな状態ですよね。
しかし...長年Macを利用していると、途中で色々データ整理が面倒になり、気がつけばデスクトップ上にアイコンが散らばっているという状態になっている人は多いのでは?
そして、あまりにもフォルダやデータがいっぱいになり、デスクトップ画面が埋まってしまってスペースがなくなってしまう...
そんな時、もっとデスクトップスペースがあったらよいのになぁとか、逆に見やすいようにデスクトップのアイコンサイズを巨大化して、そこにデータを整頓していきたいという人もいらっしゃるかと。
そういう方向けに、今回はMacのデスクトップ上に表示されているアイコンの大きさ・サイズの変更手順をご紹介します。
画面キャプチャ付きで順番にご説明していきますので、初心者の方でもこちらの手順を見ながらチャレンジしてみて下さい。
ちなみに、別記事にてMacのHDDアイコン表示方法やWindows 10 に関してもご紹介しておりますので、良ければ合わせて見てみて下さい。
- Windows 10 デスクトップにマイコンピュータ(PC)を表示させる方法
- Windows 10 デスクトップのアイコンサイズを変更する方法をご紹介
- Macのデスクトップにハードディスク(Macintosh HD)アイコンを表示させる方法
目次
Mac のデスクトップ上に表示されているアイコンの大きさ・サイズを変更する方法
「Finder」の「表示オプションを表示」をクリック
まずMacを起動させてデスクトップ画面を表示させましょう。
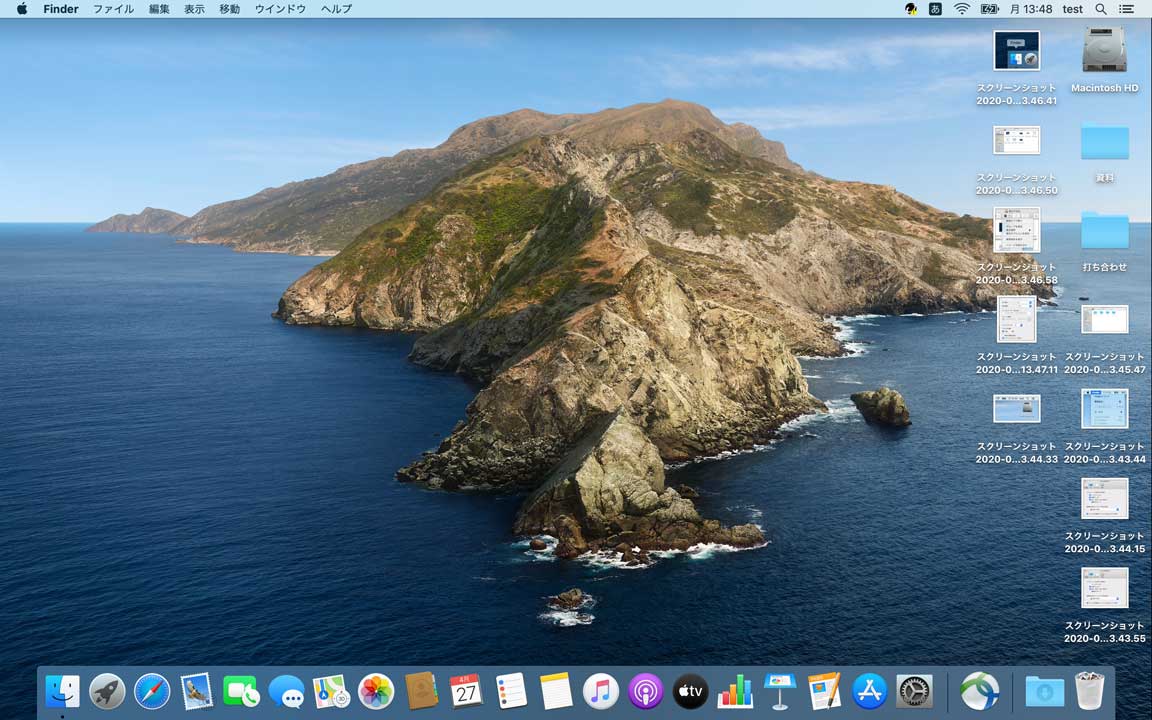
上記のような感じですかね。今回はテスト用にアカウントを作成したので、デスクトップ上にあんまりフォルダ等がちらかっていないですが...
mogが普段利用しているアカウントは、それはもう画面のスペースがないくらいアイコンでぎっしり詰まっています(汗)
さて、この状態で一度Finderをクリックしてみましょう。画面左下にある顔のアイコンですね。
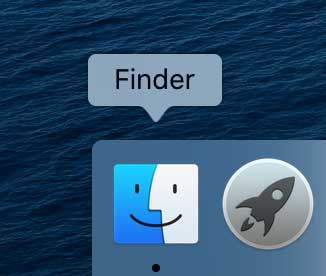
こちらをクリックすると、下記画面が表示されるはずです。
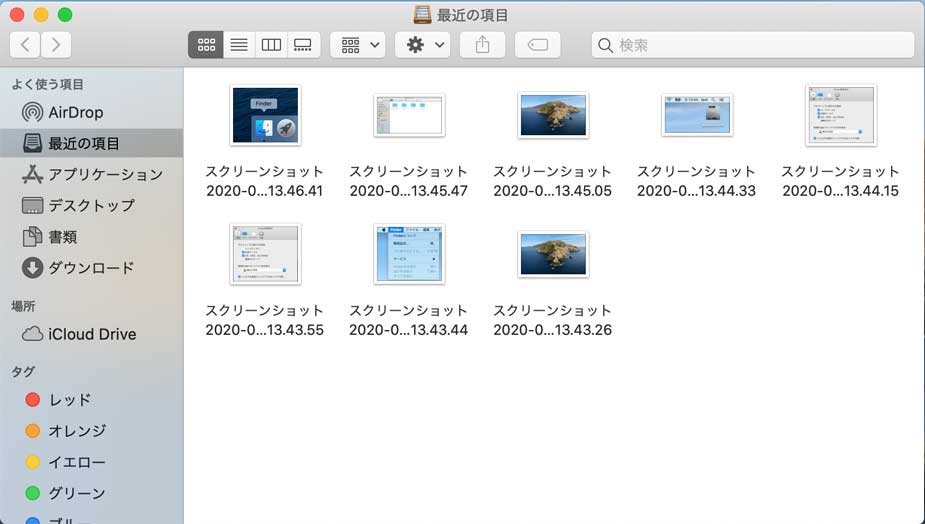
この画面内の上段中央あたりのアイコンに注目。
歯車のアイコンを一度クリックしてみましょう。
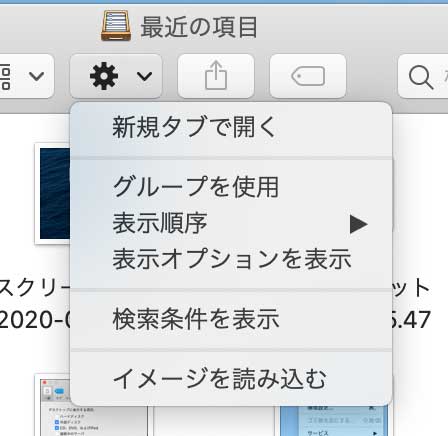
上記メニューが表示されるので、「表示オプションを表示」をクリックしてみましょう。
アイコンサイズを自由に変更可能。スライドバーを動かして調節
すると、下記メニュー画面が表示されます。
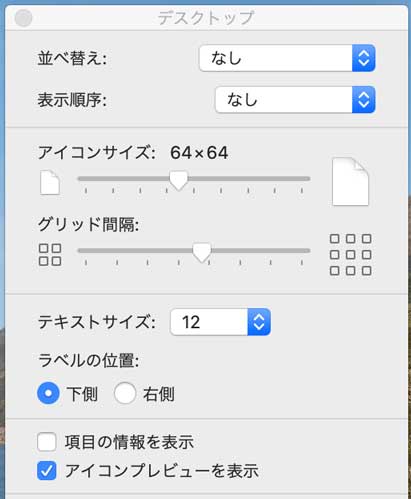
まず、デスクトップのアイコンの大きさを変更するには「アイコンサイズ」と記載されたスライドバーをドラッグ&ドロップで調整してみましょう。
ちなみに、アイコンサイズのスライドバーを左側・小さめに持っていくと...
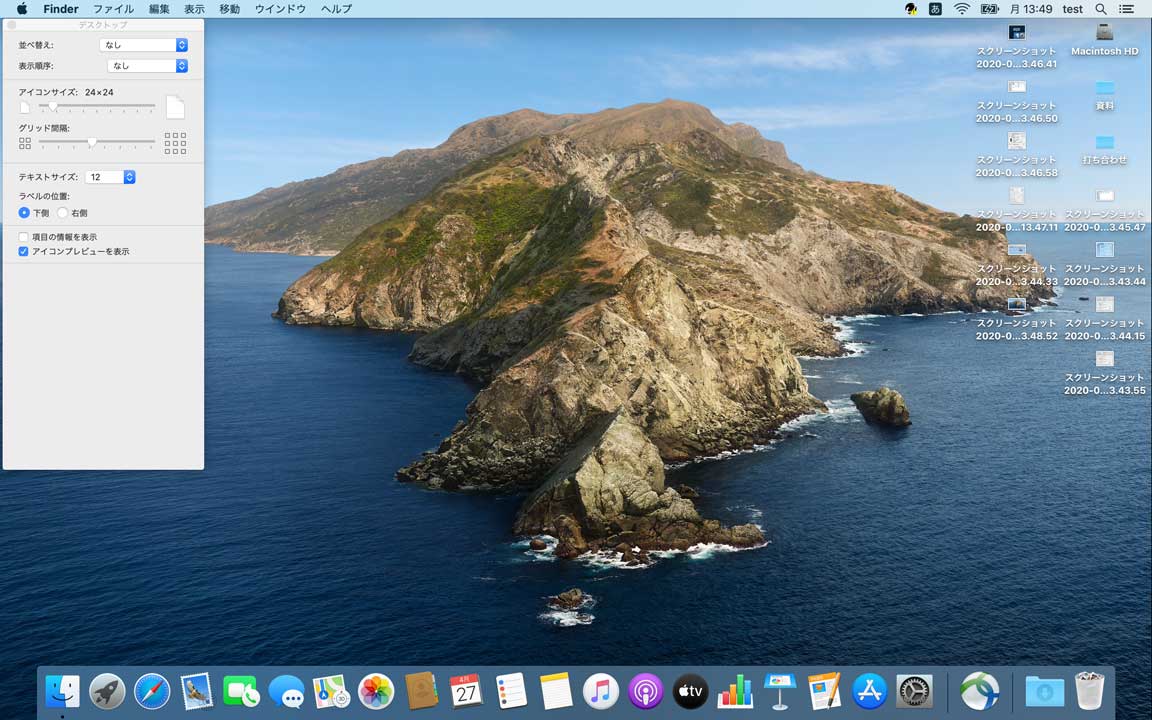
上記の通りアイコンがめちゃくちゃ小さくなって、デスクトップスペースの空きが広くなりましたね。
逆に、アイコンサイズのスライドバーを右側・大きくしてみると...
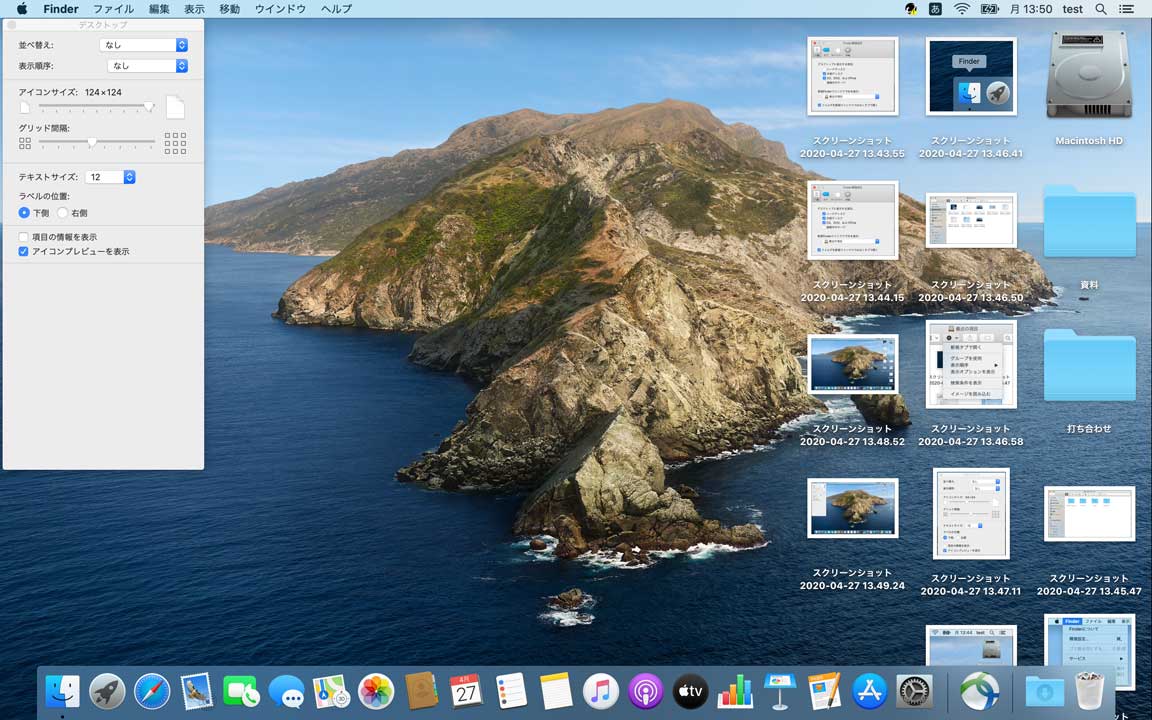
上記のとおり、ファイルの中身が見えるくらい、アイコンサイズが大きくなりました。
一目でわかりますが、デスクトップのスペースがほとんどなくなってしまいましたね(苦笑)。
それぞれ各個人の好みに合わせて、アイコンサイズを調整してみましょう。
隣接するアイコンの幅(グリッド間隔)も自由に調整・変更可能
ちなみに、隣同士のアイコンの幅も調整する事が可能です。
先ほどのアイコンサイズの下に表示されている「グリッド間隔」というスライドバーを同様に左右に動かしてみましょう。
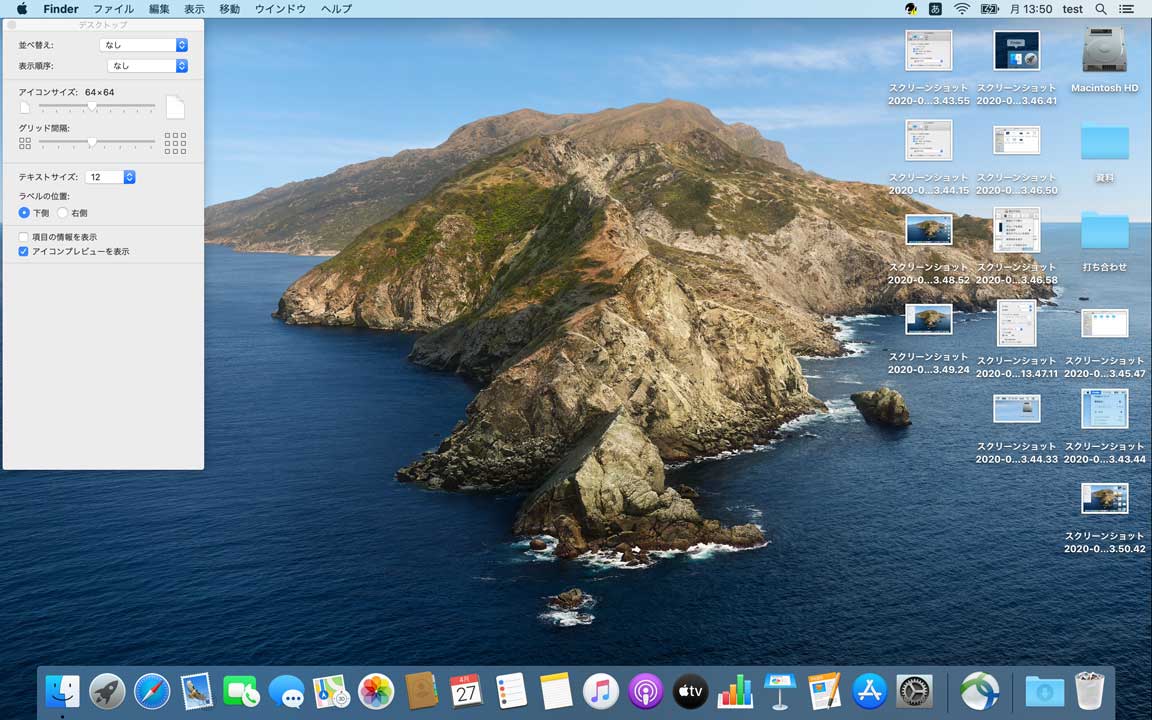
通常モードだと上記の幅となりますが、スライドバーを左側へ移動させてみると...
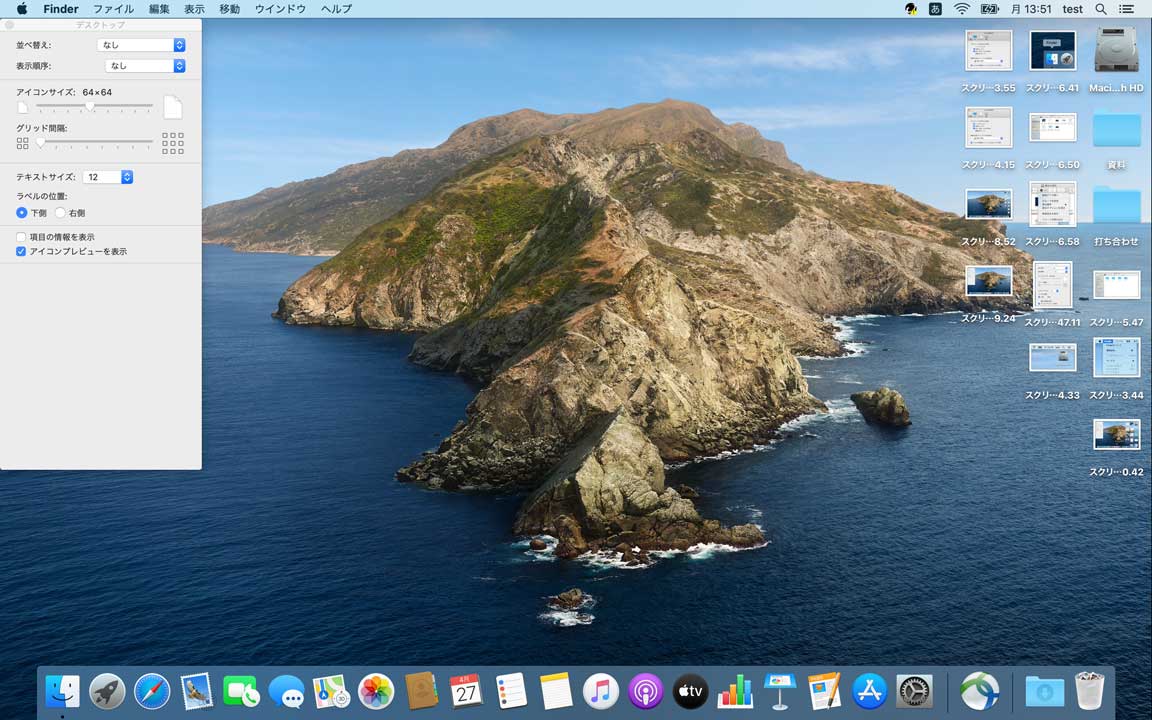
アイコン同士の幅が少なくなり、密接した感じになりましたね。
こちらもそれぞれ個人の好みに合わせて、サイズと共にカスタマイズしてみましょう。
ということで、今回はMac のデスクトップ上に表示されているアイコンのサイズ変更や、アイコン同士の幅を調整する手順をご紹介しました。
スペースを広く使いたい、見やすくアイコンを巨大化したい。人それぞれ好みがあると思いますので、本記事でご紹介した手順を元に、色々カスタマイズしてみて下さい。