【 本記事のターゲット 】
- 今までスマートフォンを使ったことが無い
- SIMフリースマートフォンの設定が不安
以前下記別記事にて初心者向けSIMフリースマートフォン購入時の選定ポイントをご紹介させていただきました。
本日はSIMフリースマートフォンを購入して、MVNOからSIMを手配した後、どうやって設定して活用していくのか分からない...
そんな方向けに、SIMの装着方法とAPN設定手順など、画面キャプチャ付きで初心者目線で解説します。
SIMフリースマホのセットアップ手順が分からないという方は、本記事を参考にしていただければ幸いです。
目次
SIMフリースマホの初期セットアップ手順をご紹介
本記事はAndroid SIMフリースマートフォンを元に解説していきます。
本来セットアップを行う前にSIMを入れてもいいのですが今回は順番に説明をしていきたいので、後で挿入+セットアップを行う手順で解説するので、まずは端末の電源を入れます。※電源ボタンを長押し
しばらくすると初期セットアップの画面が表示されます。基本どのAndroidも言語や時間、WiFi設定などがありますが、後で設定できるのでとりあえず全てスキップして設定を終了します。
SIMカードが検出されないといったエラーも出るかもしれませんが、とりあえず気にせず先に進みます。
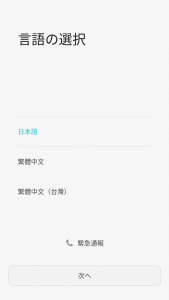
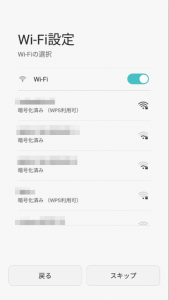
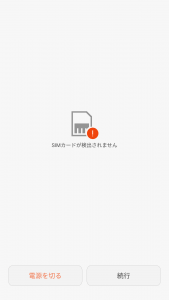
全て完了すると、下記のようなホーム画面が表示されるかと思います。
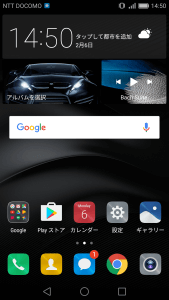
SIMのAPN設定を実施、インターネットへ接続できるように
SIM設定(開通手続き&APN設定)を行わないとインターネットへは接続出来ない
SIMによってはまず最初に開通手続きが必要になる場合があります。
開通方法には電話など様々な方法がありますが、MVNO業者によっても異なるので、届いた手順書(もしくはMVNO業者のHP)をご確認下さい。
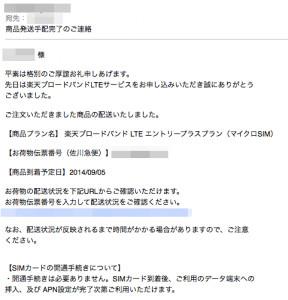
ちなみに楽天モバイルのSIMの場合は開通手続きは必要ありませんでした。
上記メールのように開通不要ですぐに使える状態というメール案内が届きます。
SIMスロットを取り外し
では最初にセットアップしたスマートフォンの電源を一度切ります。
こちらも電源長押しで画面上の電源を切るといったボタンが表示されると思うのでタップします。電源が切れたことを確認したら、本体購入時に付属していたSIMピンを用意します。
本体側面にSIMスロットが必ず搭載(機種によってはバッテリー裏の所も)されているので、小さな穴をSIMピンで少し強めに押してSIMスロットを開けます。
もしSIMピンがなければ他細い針金やクリップなどで代用しましょう。

手配したSIMを装着しよう
そしてSIMスロットにぴったりハマるようにMVNOから手配したSIMを装着します。

ちなみに購入当初は上記画像のように厚紙にハマっているような形になっているので、ちょっと怖いですが爪をおるように指でおしてくり抜きます。
mogは結構な台数やってますが、折れた事はないので多分多少強くても大丈夫です。
SIMを装着したらSIMスロットを再度本体に挿入し、再度スマートフォンの電源を入れます。
APN設定を実施、この設定に不備があるとインターネット接続が出来ない
ここからはスマートフォンの画面をみながら説明します。
ちなみにこれらの設定が不要となるSIMフリースマートフォンが存在します。これはMVNO業者のAPN設定が予めスマートフォンに設定されている場合に自動で認識して通信出来るように適応するという機能があるからです。
もし繋がっていても今後のトラブルに対応する為、一度仕組みを理解する上でもAPN設定を見ていきましょう。
まずはホーム画面の「設定」アプリをタップします。機種によって多少違うかもしれませんが、今回野場合は設定の中の「その他」をタップし、「モバイルネットワーク」、「アクセスポイント名」という順番にタップします。
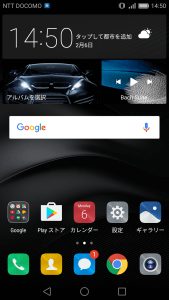
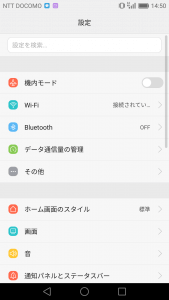
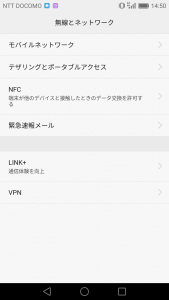
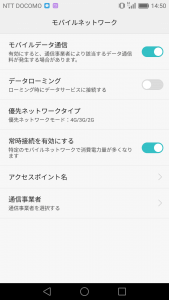
ちなみに、APNというのは「Access Point Name」の略称になります。
APNの一覧が表示されます。こちらが先ほど記載した予め端末に設定されている(プリセット)APN一覧になります。こちらに登録があり、自動認識した場合に限りAPN設定をすることなく自動でデータ通信に接続出来る形になります。
ここで自動で適応されない場合、今回の場合は画面下にある「メニュー」をタップして「新しいAPN」をタップします。
そうするとアクセスポイントの編集画面になるので必要事項を入力し、最後忘れずに「保存」をタップします。
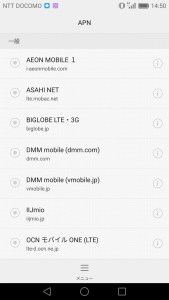
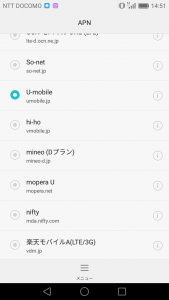
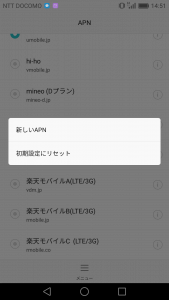
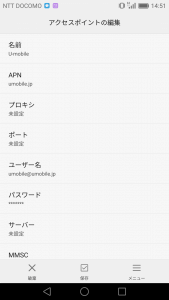
アクセスポイントの編集ですが、基本は下記項目を設定します。
- 名前 : 自由に設定可能です。分かりやすい名前(MVNO名)などでOKです
- APN名 : MVNO業者によって決められているのでSIM送付時に同梱されている書類 or MVNO業者のHPなどで確認します。
- プロキシ : 設定不要
- ポート : 設定不要
- ユーザー名: SIM送付時に同梱されている書類 or MVNO業者のHPで確認します。
- パスワード: SIM送付時に同梱されている書類 or MVNO業者のHPで確認します。
- サーバ : 設定不要
- MMSC : 設定不要
- 認証タイプ: 必要に応じて。SIM送付時に同梱されている書類 or MVNO業者のHPで確認します。
- APNプロトロル:必要に応じて。SIM送付時に同梱されている書類 or MVNO業者のHPで確認します。
- その他 : 設定不要
設定項目の表示は多いのですが、必須となる項目はせいぜい5つくらいです。設定名もそんなに長い文字列ではないので間違いもすくないかと。
全て設定し終わったら「保存」を必ずタップして、APN一覧に戻った際に自分が作成したAPN名が選択されている事を確認します。
そして一度スマートフォンの電源を切り、再度電源を入れ直します(再起動)。
その後しばらくすると、画面上部の黒いタブにドコモ系列のMVNOであれば「NTT DOCOMO」という文字と、右側にアンテナマークと「H」もしくは「3G」もしくは「LTE」といった文字が表示されるはずです。
そのように表示されれば、データ通信(インターネット接続)が行えている証拠となりますので、一度ブラウザを立ち上げて皆さんがよく見るYahooなどを検索して開いてみましょう。
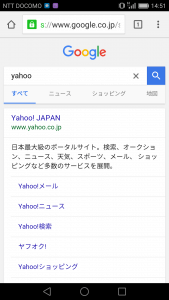
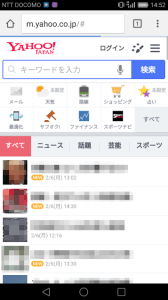
無事開けれれば設定完了です。
ちなみに電話に関してはAPN設定をせずとも基本は通話できるはずです。一度身近にある電話にかけてみましょう。
Wi-Fi設定(無線LAN)
もし家の中に無線LAN環境があるのであれば、データ通信量節約のためWi-Fi接続の設定を完了させておきましょう。
Wi-Fiに接続されている間はブラウザ・動画(もちろんLINEなども)などいくら見ていてもSIMの通信量にはカウントされず、家の中のWiFiを経由してインターネットに接続する事が出来ます。
ではWi-Fiの設定方法も折角なので見ていきましょう。
まずは同様に「設定」アプリをタップし、「Wi-Fi」をタップします。そうするとWi-FiのSSID(無線の名前みたいなもの)の一覧が表示されるので、ご自身の家の無線LANをタップします。
無線LANに接続するパスワードを聞かれますので、パスワードを入力して接続をタップします。
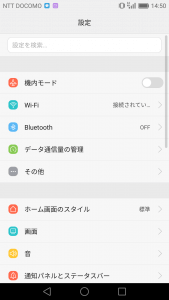
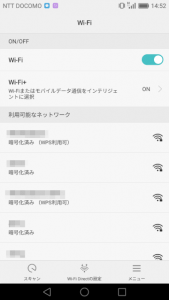
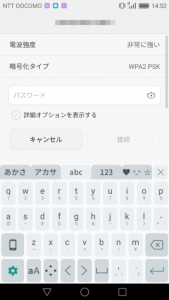
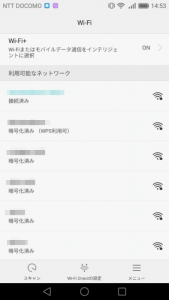
設定が完了すると、SSIDの文字が青文字+接続済みという表記に代わり、先ほどSIM設定時に確認したアンテナマークの横に扇形のマークが表示されているはずです。
この扇形のマークが表示されれば、Wi-Fi(無線LAN)への接続は完了となります。
Google アカウントを作成してアプリをインストール出来るように設定
ここまででSIMフリースマートフォンを通話とインターネットへ接続する環境まで完成しました。
次にAndroid スマートフォンを活用するにあたって、必ず必要となってくるのが「Google アカウント」になります。
このGoogle アカウントがあれば、Googleのあらゆるクラウドサービス(バックアップやGmail、Googleカレンダー etc...)が利用できるようになるのですが、スマートフォンの中でももっとも重要といっても過言で無い「アプリケーションの追加インストール」ができるようになります。
特に要望が多いLINEなどのアプリを利用する為にも必須のアカウントになります。
既にスマートフォンをお持ちの方は、このアカウントを持っている方が大多数だと思うので、その場合はアカウントを作成せず、同じメールアドレスとパスワードでサインインするようにしましょう。
そうすれば、今まで購入したアプリなどはアカウントに紐づいているので、同じアプリをインストールする時に探す手間などが省けます。
ちなみにGmailのアカウントを持っている方もサインインする事が可能です。
Androidスマートフォンを今まで持った事が無い方、Google アカウントを保有していない方は下記手順で無料で作成で来ますので、まずはGoogle アカウントを作成してみましょう。
ホーム画面に配置されている「Google Play」といったアイコンをタップします。こちらはスマートフォンのアプリケーションを購入・追加できるストアマーケットになります。ちなみに旧名称は「Android Market」と呼ばれていました。今後よく使うと思うので覚えておいて下さい。
そうするとアカウントが登録されていない状態だとアカウント情報を入力するか、「または新しいアカウントを作成」と表示されます。新規で作成する場合は「または新しいアカウントを作成」をタップします。
姓名を入力し、生年月日と性別を入力します。ログイン方法という画面が表示されるのでユーザー名を自由に入力します。
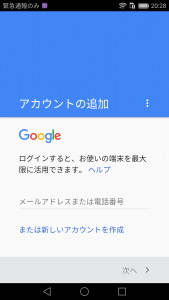
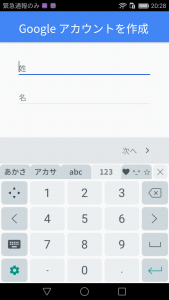
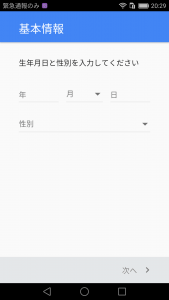
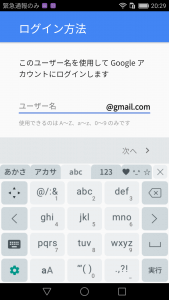
このユーザー名@gmail.comがGoogle アカウントとなります。このユーザー名はユニーク(被っては駄目)なので、もし誰かが使っているアカウント文字ですとエラーで作成出来ない表示がされるので、その場合は文字内容を変更して再度チェックします。
問題なければパスワードの作成画面になります。8文字以上なので、入力したパスワードは忘れないように覚えておきましょう。電話番号は任意(スキップ可能)、利用規約に同意します。
その後表示されるGoogle アカウントという画面で、このアカウントは「アプリ」「音楽」「ゲーム」と「全てのGoogleサービス」を利用出来ると表示されます。
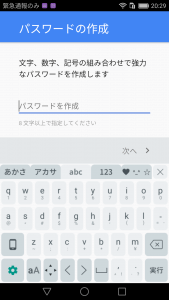
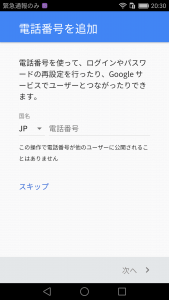
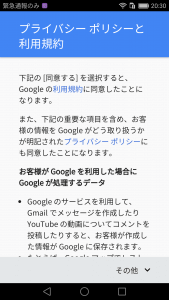
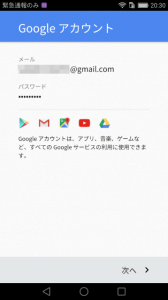
もしSIMフリースマートフォン用にメールを持っていない方は今作成したGoogle アカウントをGmailとして利用する事が可能です。※もちろん、別のメールアドレスを使いたい場合は設定で変更可能。
しばらくすると、Googleサービスで自動バックアップの項目が出てくるので、ここはONにしておきましょう。ニュースレターなど受け取りたくない方はOFFにしておきましょう。
次に有料アプリケーションを購入する際のクレジットカード登録ですが、取り急ぎ無料アプリのみ利用する場合は必須ではありませんので「スキップ」を選択します。
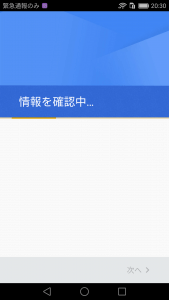
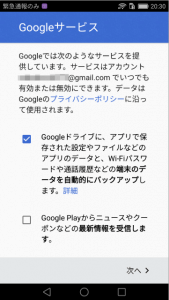
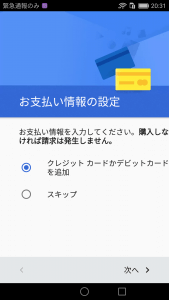
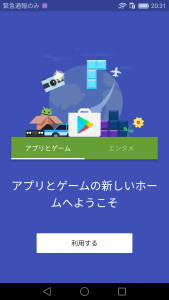
これでGoogle アカウントの新規発行と設定は完了となります。「利用する」をタップしてみましょう。
Google Playからアプリケーションをインストール
Android スマートフォンには「Google Play」といったスマートフォンのアプリケーションを購入・追加できるストアマーケットが標準で備わっています。
今Google アカウントを作成する手順でGoogle Playが起動している状態なので、1つ無料のアプリをインストールしてみましょう。ここでは「LINE」をインストールしてみます。
先ほどの画面のままであれば、Google Playが起動しているはずです。起動していない方はホーム画面からGoogle Playをタップして起動してみて下さい。
一番最初の画面上部に検索枠がありますので、そこに「LINE」と入力します。そうするとLINEアイコンが下に表示されるのでタップします。
画面中央右側に「インストール」というボタンがあるのでタップします。LINEですと34MBほど容量があるので、しばらくそのまま待機します。
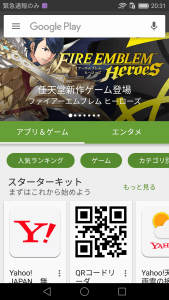
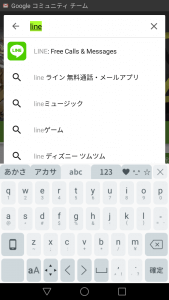
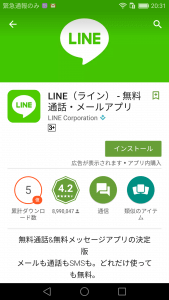
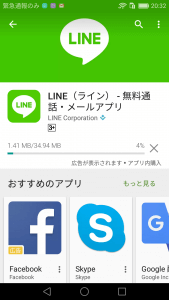
インストールが完了したら、ホーム画面に戻ってみます。
ホーム画面か、もしくは右左に指をなぞって頂くと画面が切り替わるかと思います。どこかに先ほどインストールした「LINE」が表示されているはずです。
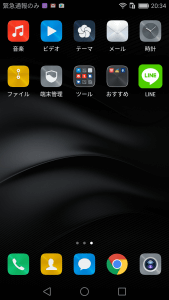
このように、スマートフォンの特徴でもある「自分自身でアプリケーションを追加して拡張する事が可能」という事が実現出来ました。
Google Playには非常に多くのアプリケーションが提供されています。
数だけで言えば何百万個のアプリが存在します。内容は様々で、無料/有料アプリケーションが提供されていますので、自分にとって必要だと思われるアプリケーションを探してインストールしてみましょう。
ここまでくれば、あとは自分自身の力でアプリケーションなどを追加し、より良いSIMフリースマートフォンライフを送っていく事が出来るかと思います。
SIMフリースマートフォンとMVNO業者のSIMを使う事で、毎月のコストがかなり下がります。今まで1万円近くかかっていた通信費が信じられません...なんでこんなにかかっていたんだろうと不思議なくらい...
さらに2年縛りとかもないので、もし気に入らなかったら自分のタイミングで買い替えなども今後出来るようになります。
端末をサブで残しておくのもよし、中古販売に出して売り飛ばすのもよし。自分のタイミングで端末を更新していきましょう。