【 本記事のターゲット 】
- カーナビで最新の道路状況を表示したい
- カーナビが付いていない&地図が古くて使い物にならない
- スマートフォンで無料でナビとして利用したい
今回はスマートフォンをカーナビ代わりに利用する方法をご紹介します。
実は以前カーナビが付いていない車に乗る事があり、行き方がよくわからなかったので手元にあったスマートフォンをカーナビ代わりに利用してみました。
そういった使い方自体過去に何回かした事があり、mog自身そんなに特別な利用方法ではないと思っていたのですが...
「スマホってカーナビになるんですか!?」とか「無料でここまで出来るなんてすごい!」とやたらと感動される事が結構多く...
意外とみんな知らないのかな?と思い今回いつも使っているGoogle Mapsでのカーナビ利用手順をご紹介したいと思います。
最近mog家の車のナビ、地図を8年間も更新していないせいで新しい道や高速道路などが認識出来ず...結構スマホのカーナビは使う事が多いので、折角なのでブログにて利用手順をご紹介。
目次
スマートフォンでカーナビを利用するために必要な物をご紹介
車載用ホルダー・スタンドの購入
では実際に車でスマートフォンをナビ代わりに利用するために必要なものから確認しておきましょう。
まずは車にスマートフォンを搭載・見やすくするためのスタンド。

いろんな種類・メーカー商品が提供されています。
実物を見たいのであれば、オートバックスとかドンキホーテ等に行けば数多くの製品を手にとって見る事が可能です。
実際にスタンドがない状態で使って見るとわかるのですが...かなり使いづらいです。
mogが一人で運転している時は、運転席と助手席の間前にあるスペースに置いたままナビをして、途中チラ見状態で使ったりもしましたが...やはり通常のナビの位置やハンドルに近いところにないと見づらいし危ないです。
助手席の人にナビを開始したスマホを渡して、スマホの音声&助手席の方の案内で車を運転した事も何度かあるのですが...
やはり運転している人にしかわからない不明な事(小さい道だったり、曲がるポイント・側道など...)があるので、運転者が見える位置にスマホを置くのがベストです。
iOS & Androidのスマートフォン(SIMあり)
当然必要なのがスマートフォン。iPhoneでもAndroidスマートフォンでもどちらでも大丈夫です。最近の機種であれば基本問題ないかと。2年くらい前の機種でも問題なく動作するはず。
通信環境が必須になりますので、通常のキャリアモデル(ドコモ・au・ソフトバンク)であれば問題無し。
格安SIMで通話無し・通信のみの方でも問題なく利用出来ますよ♪
通信量の目安は様々ですが...Google Mapsをナビとして1時間ほど利用して見たところ、50MB程度...
まぁ余裕をもって1時間100MB見ておけば間違いないはずです。
「Google マップ」アプリをインストール
という事で、通信するアプリというのは今回「Google Maps」を利用します。
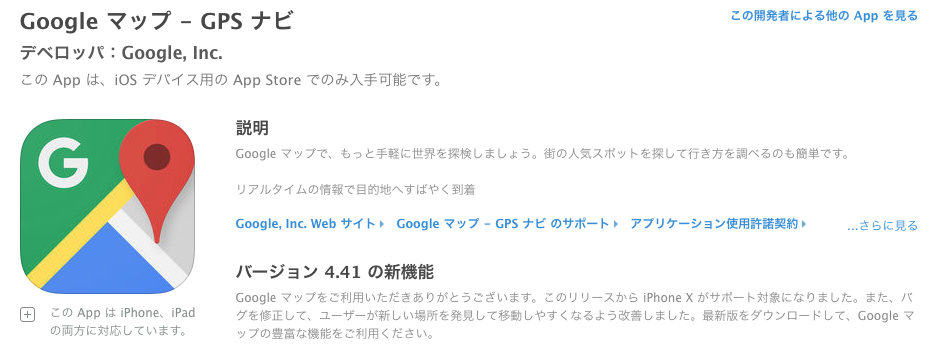
iOSであればApp Storeから無料でインストール(Appleのマップと間違えないように...)、Androidのスマートフォンであれば基本プリインストールされているはずです。
あれば便利・モバイルバッテリー
あと所感ですが、Google Mapsのナビを実際に利用すると、スマートフォンがめちゃくちゃ熱くなります...まぁCPUをかなり使用しているんでしょう。そしてバッテリーの減りが早い...
なので、古い機種でバッテリーの減りが激しい機種などは、すぐにバッテリー切れを起こしてしまう可能性があります。
なので、車から直接充電出来る装備を持っている方はいいのですが、モバイルバッテリーなどがあれば持ち歩くようにしておきましょう。
スマホでナビを実施して目的地に到着したのは良いが、スマホ電池切れ...では悲しい状況になりますよね(苦笑)。
スマホをナビ化、Google Maps のカーナビ機能利用手順
Google Maps アプリを起動しよう
ではここからは実際にGoogle Mapsアプリを使ってカーナビの利用手順を画像付きでご紹介していきたいと思います。
多少アップデートや機種(iPhoneなのかAndroidなのか...)などで違いがあるかもしれませんが、基本機能は同じとなっておりますので参考に見ていただければと思います。
ちなみに下記画面はiPhone 6S & iOS 11の画面になります。もちろんiPhoneもAndroidもGoogle Mapsのカーナビ機能の利用は無料です。
この機能が無料で利用出来る事自体すごいなぁと思ってしまったりもしますが...
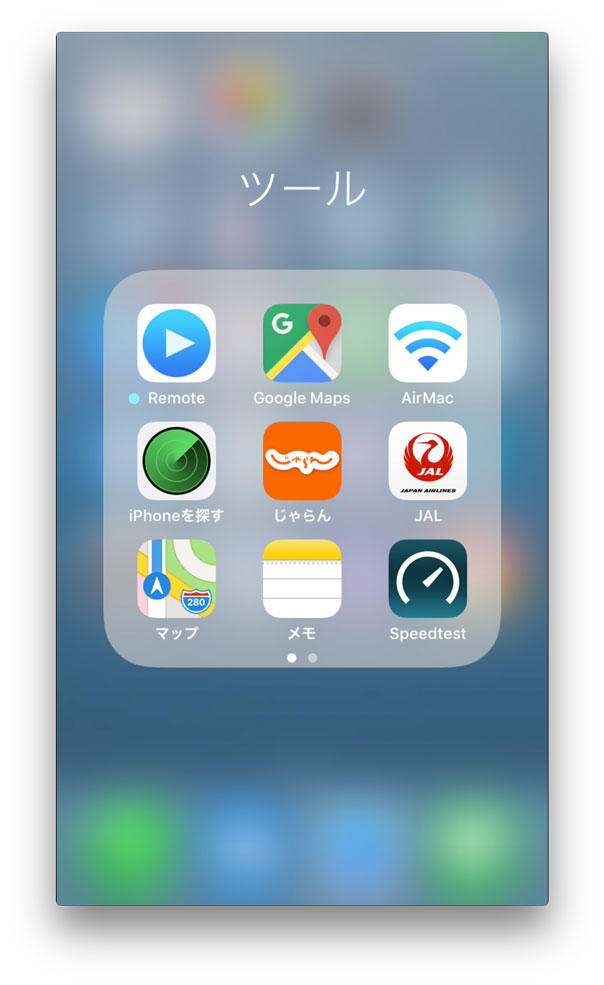
まずはGoogle Mapsを起動すると、インターネット環境に接続している&GPSにて位置情報が把握出来ている場合は、現在地が画面中央に表示された状態で下記画面が開くと思います。
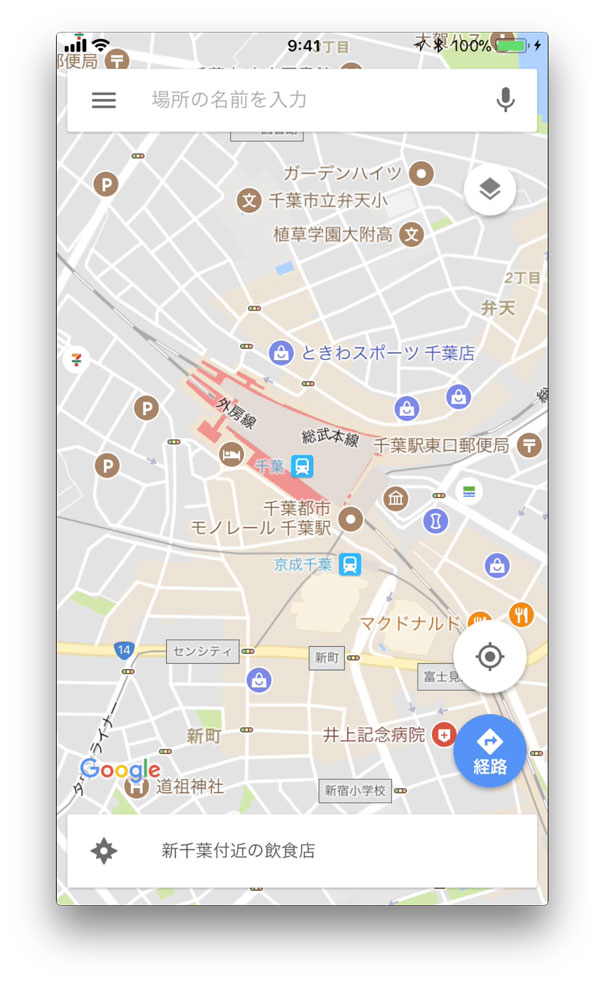
上記画面が表示されない場合は、そもそもインターネットにスマートフォンが接続されているかどうか、画面の表記がちょっと違うな...という方はちゃんと「Google Maps」を起動しているか、「Appleのマップ」ではないか再度確認しましょう。
行き先を入力し「ナビ開始」ボタンをタップ
次に上部検索枠に今回の行き先を入力します。今回試しに「富士急ハイランド」と入力してみました。
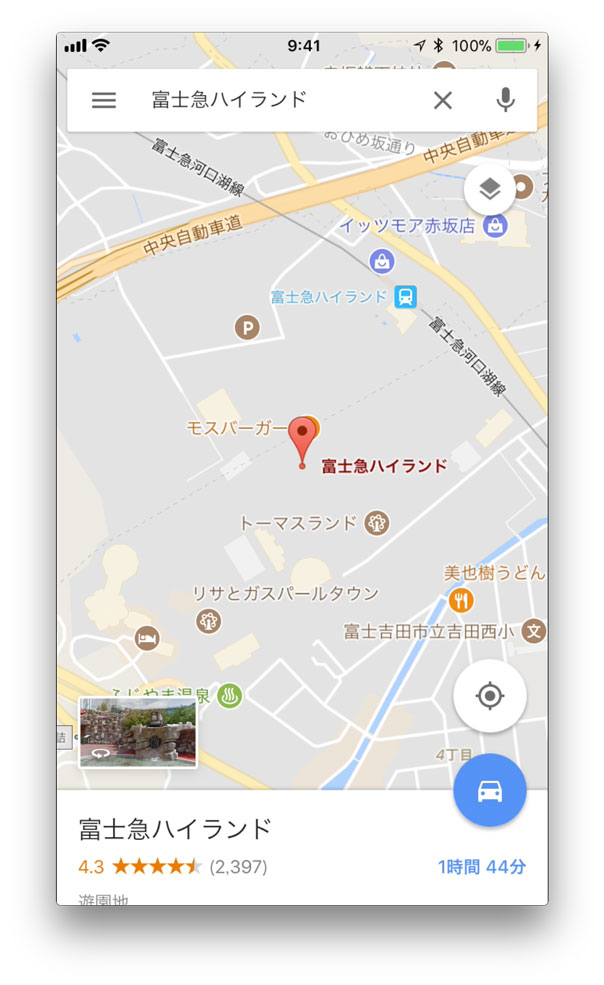
入力後キーボード画面右下の「検索」をタップすると、上記のように行き先が画面中央に表示されるように地図表記が変わります。
そして、右下に車のアイコン(1時間44分と出ている上の青いアイコン)が表示されるのでタップしてみます。
すると...
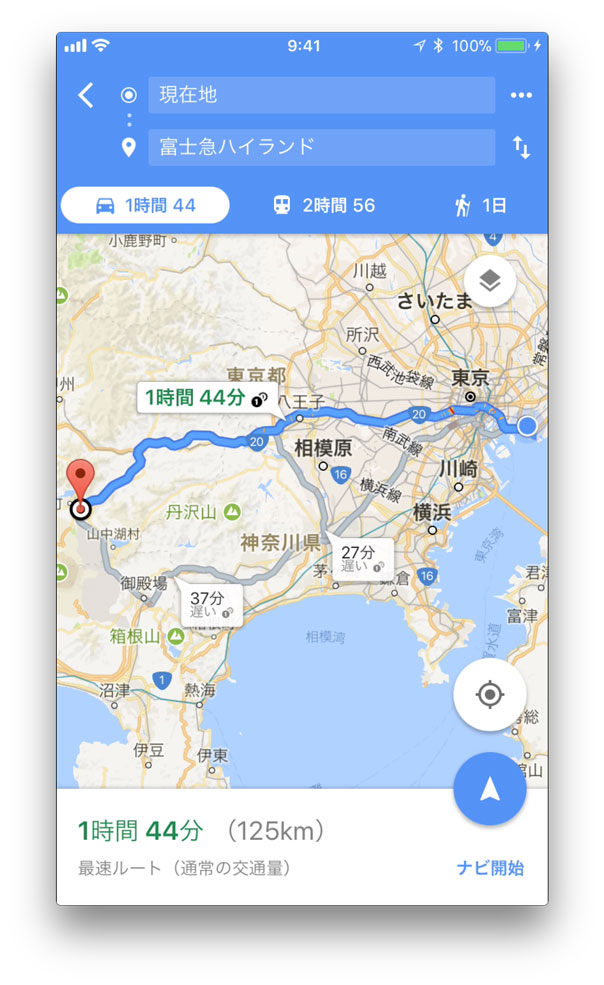
なんだかいきなりナビっぽくなりましたよね?通常のカーナビで検索を実施したような形で表示されているのがわかるかと思います。この状態で「ナビ開始」をタップします。
ちなみにTIPSですが、デフォルトでは高速道路を利用するようになっていますが、下道で行きたい場合などは、上記画面で右上の「・・・」と点が3つ表示されている部分をタップします。
すると経路オプションという項目が下の方に表示されます。
タップすると「高速道路を使わない」という表記があるので、そのオプションをONにすると下道のみ・有料道路を使わない道順で検索をする事も可能となっていますので、要望によって使い分けましょう。
目的地に着くまで自動ナビ&音声案内あり
実際にナビを開始すると、下記のような画面に変わります。
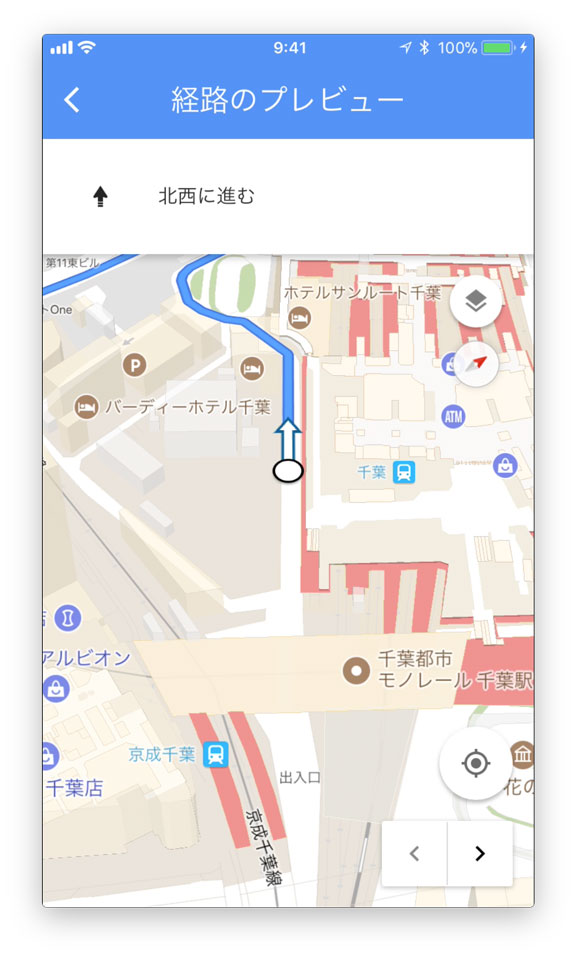
最初の分岐点などが画面上部に表示されているので、何もない状態よりは全然わかりやすいです。細かい分岐点なども...
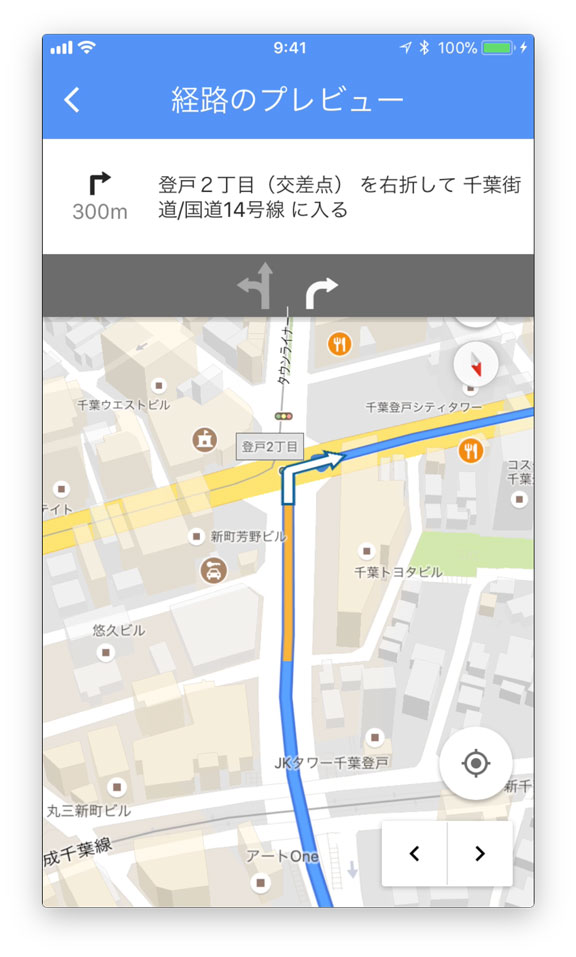
このように、どちらの車線に入って置いた方がいいのか等わかるようになっています。
ちなみに分岐点ごとに音声でも案内してくれるので、実際にナビを開始にする時は音量を大きめに設定しておきましょう。
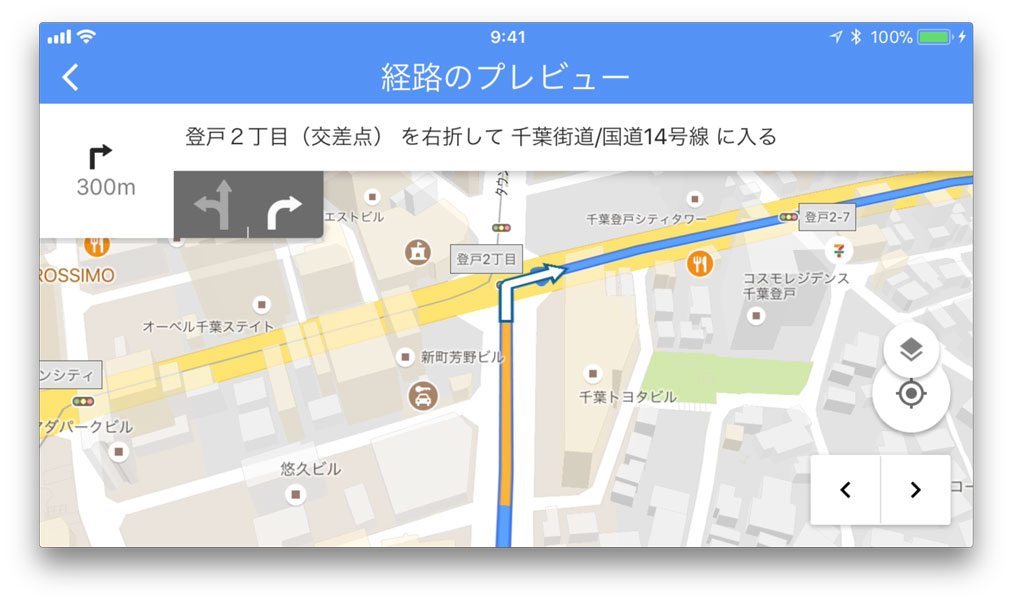
また縦の画面では見にくい...といった方でも大丈夫。ちゃんと横向きに対応していますよ♪
なので出来ればスマホスタンドを購入する時は縦にも横にも回転できるものがいいかも知れませんね。
ということで、今回はスマートフォンで皆さんご存知「Google Maps」を使ったカーナビ利用手順をご紹介しました。
車を運転していて、急遽カーナビがない車&地図が古い車で道順がわからなくなった時・調べたい時には非常に便利な機能です。
また最近ではカーナビを搭載せずにスマホだけで済ませてしまう人もいるくらいなので、皆さんも是非こちらの機能を一度試してみてはいかがでしょうか。