【 本記事のターゲット 】
- パソコンでMac を利用している
- 画面上に表示されているものを標準機能を使って動画撮影・動画キャプチャしたい
- 特定の枠内のみ、音とともに動画キャプチャしたい
今回はMac 標準機能を使って、画面上に表示されているコンテンツを特定の枠内のみ動画キャプチャする方法をご紹介します。

普段パソコンを利用している分に関しては、こういったシーンはあまりないかも知れませんが...
例えばIT会社に努めていると、ある特定のツール・ソフトを販売していて、その商品の利用手順動画を作成したいといったシーンがあるかと思います。
その場合、実際に画面上で動かしている状態を動画キャプチャして、マニュアル化したいという場面に遭遇することがあります。
また、例えば特定期間中しか放送(リアルタイムセミナー等)されておらず、著作権に違反しない範囲で音声付きで動画キャプチャしたいという場面もあるかと。
そんな時に活用できるのがMac の動画キャプチャ機能となります。
2021年5月時点の情報となりますが、デスクトップ全体ではなく細かく範囲を指定して、標準機能で音声付き動画キャプチャを無料で取得することが可能です。
実際の取得手順を画面キャプチャ付きでご紹介しますので、気になる方は本記事の手順を参考に一度チャレンジしてみて下さい。
ちなみに、Windows 10 標準機能での特定範囲を動画キャプチャする手順を下記に記載しておりますので、気になる方はあわせて見てみて下さい。
目次
Mac 標準アプリ「QuickTime Player」を使って特定範囲のみ動画キャプチャを取得する方法
QuickTime Player か、ショートカットキーを使って画面収録ツールを表示
それではMacでデスクトップ全体ではなく、特定部分のみ指定して画面動画キャプチャを取得する手順を解説します。
まず、Mac標準でインストールされている「QuickTime Player」を起動します。右上のメニューバーの中にある虫眼鏡マークをクリックして、「qu」と入力するとすぐに検索結果として表示されるはずです。

こちらをクリックして起動します。
画面上特になにかウインドウが開くというわけではないですが、メニューバーの左上の表記が「QuickTime Player」となっているはずです。
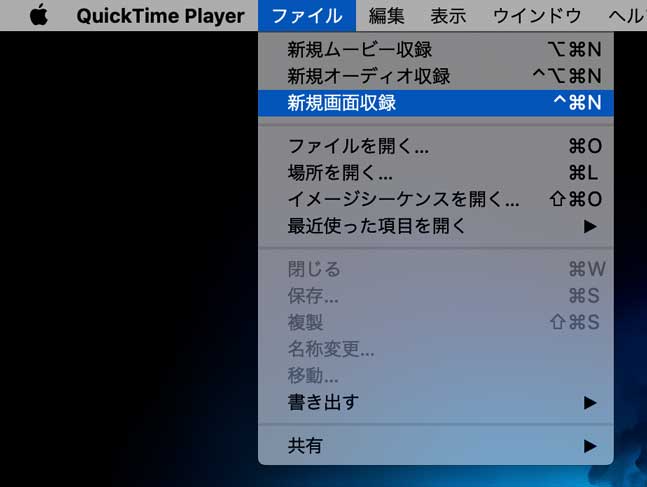
その中から「ファイル」をクリックし、「新規画面収録」をクリックします。
すると、画面下に下記にようなメニューバーが出現します。
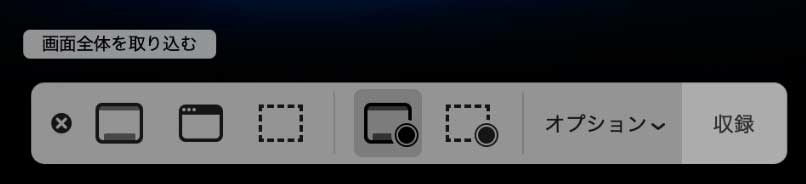
また、別の起動方法もあります。
最新のMacであれば「Command」「Shift」「5」のキーボードキー3つを同時押しする事によっても、ショートカットとして上記画面収録メニューバーを表示させる事も可能となります。
「選択部分を収録」をクリック、キャプチャ範囲を指定して収録開始
画面収録のメニューの中から、中央の収録ボタンを確認します。

中央左側は画面全体を収録するボタンとなっていますが...
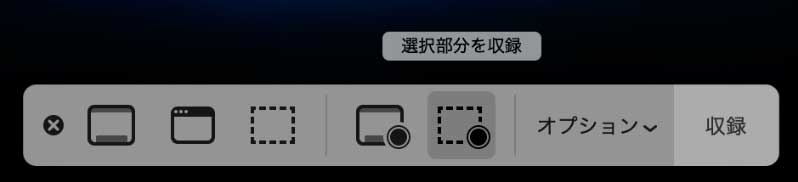
中央右側は「選択部分を収録」という事で、動画キャプチャの取得範囲を任意で決める事が可能となります。
今回は特定範囲のみ動画キャプチャを取得しますので、こちらをクリックします。
すると、画面上に点線の枠が表示されます。
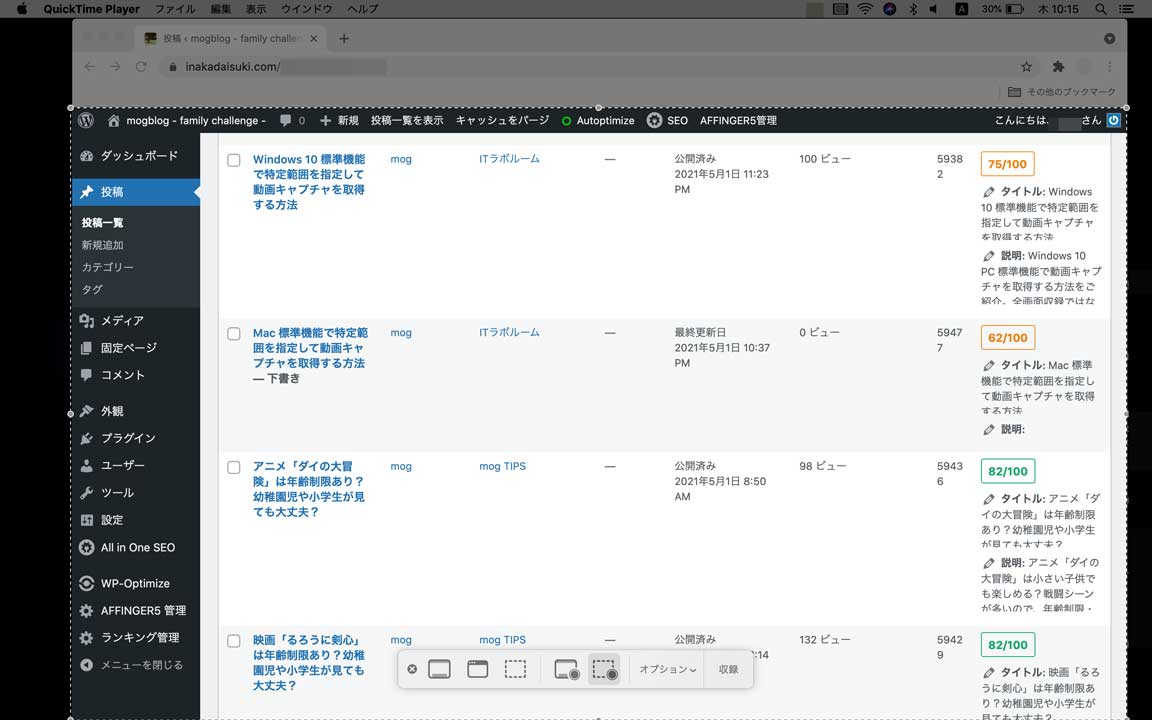
上記のように、画面習得したい範囲を点線の枠を大きくしたり小さくしたり、移動したりして合わせます。
点線の枠が指定した範囲になったら、メニュー右側の「収録」をクリックして、画面動画キャプチャをスタートします。
ちなみに、音声も同時に収録したい場合、オプションをクリックして「マイク」がMacになっている事を確認します。
そして、Macの音を出しながら静かな所で収録すれば、音も同時に収録する事が可能です。
右上メニューバー内のSTOPボタンをクリック、指定した範囲の画面動画キャプチャ(movファイル)生成可能
一通り画面動画キャプチャが終了しましたら、画面右上のメニューバーの中に表示されているストップボタンをクリックします。
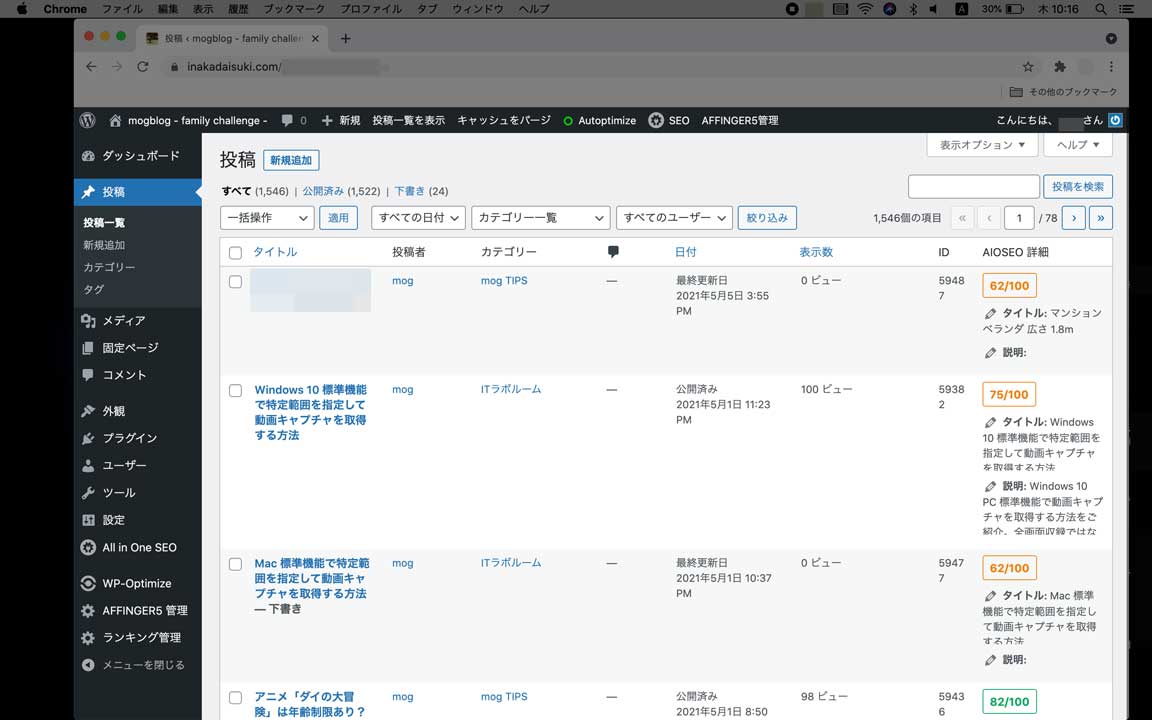
上記画面の右上メニューバーの一番左のアイコンですね。
こちらをクリックすると、デスクトップ上に下記のような動画ファイルが1つ生成されます。

movファイルとして、画面動画キャプチャのファイルが生成されました。
こちらをダブルクリックして再生してみると...
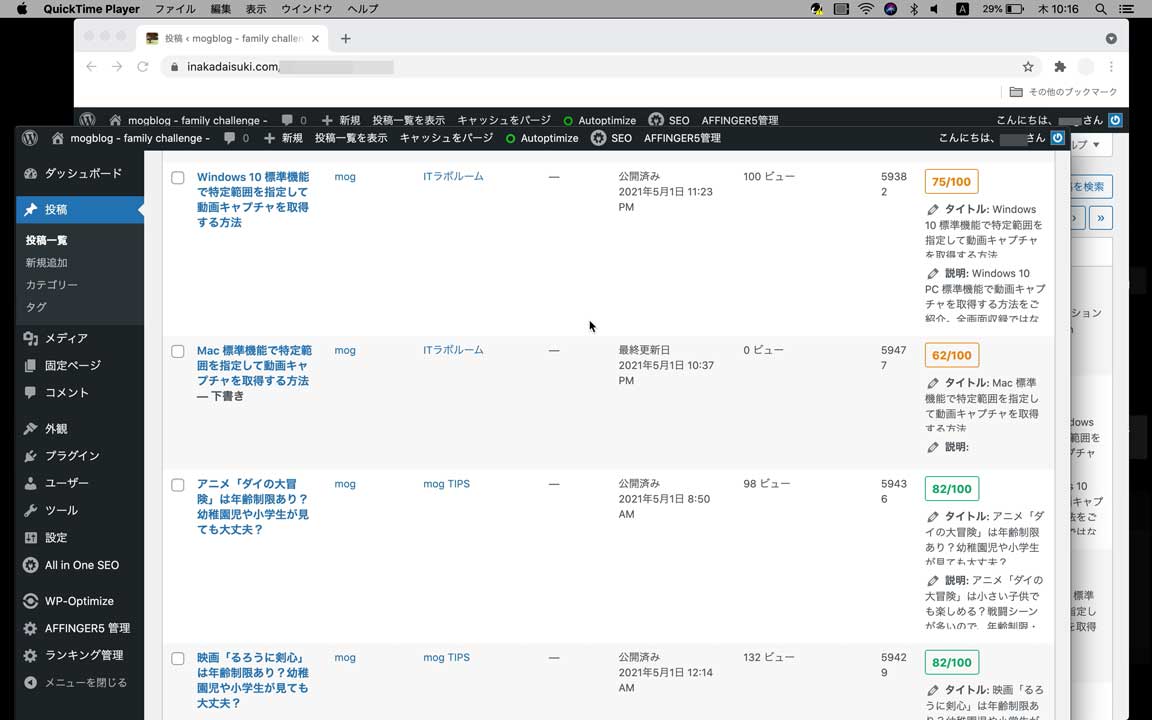
上記の通り、指定した範囲内のみの動画キャプチャを取得する事が出来ました。
最後に
今回はMac を使って特定範囲のみ動画キャプチャを取得する手順をご紹介しました。
Mav の標準機能で簡単に画面動画収録出来ますので、やった事がないという方は一度試してみて下さい。