【 本記事のターゲット 】
- Windows パソコンを保有している
- お気に入りのWebページのショートカットをデスクトップ上にアイコンとして表示させたい
今回はWindows PCにて、ご自身のお気に入り・よく見るWebページのショートカットアイコンをデスクトップ上に作成する手順をご紹介します。

パソコンやスマホを使っている方、おそらくほとんどの方で日々よく見るページというのがあるかと。
ブックマーク・お気に入りに登録している人も多いかと思いますが、中には「パソコンのデスクトップ上にショートカットアイコンとして配置しておきたい」という方もいらっしゃるかと思います。
そんな方向けに、今回はWindows パソコンにて、デスクトップ上にご自身のお気に入りWebページのショートカットを作成・配置する方法をご紹介します。
ちなみに、Macやスマホでのショートカットアイコンの作成手順は下記別記事に記載しておりますので、興味がある方は合わせて見てみて下さい。
- Macでデスクトップ上にWebページのショートカットを作成する方法
- スマホ(iPhone)のホーム画面にWebページのショートカットアイコンを作成する方法
- スマホ(Android)のホーム画面にWebページのショートカットアイコンを作成する方法
目次
Windows PC のデスクトップ上にウェブのショートカットを作成する方法
標準ブラウザ Microsoft Edge ではWebショートカットを作成出来ない
最近のWindows PC では、標準ブラウザとして「Microsoft Edge」というブラウザを利用する仕様になっています。
タスクバー or デスクトップ上に「e」というマークのアイコンがあるかと思います。
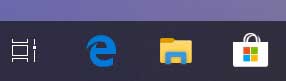
上記アイコンですね。
Windows PCを購入して、特に何も設定せずにインターネットを使ってWebページをみると、基本はこちらのブラウザを使う形になります。
では、このMicrosoft Edgeを使ってデスクトップ上にWebショートカットアイコンを作成・配置する方法なのですが...
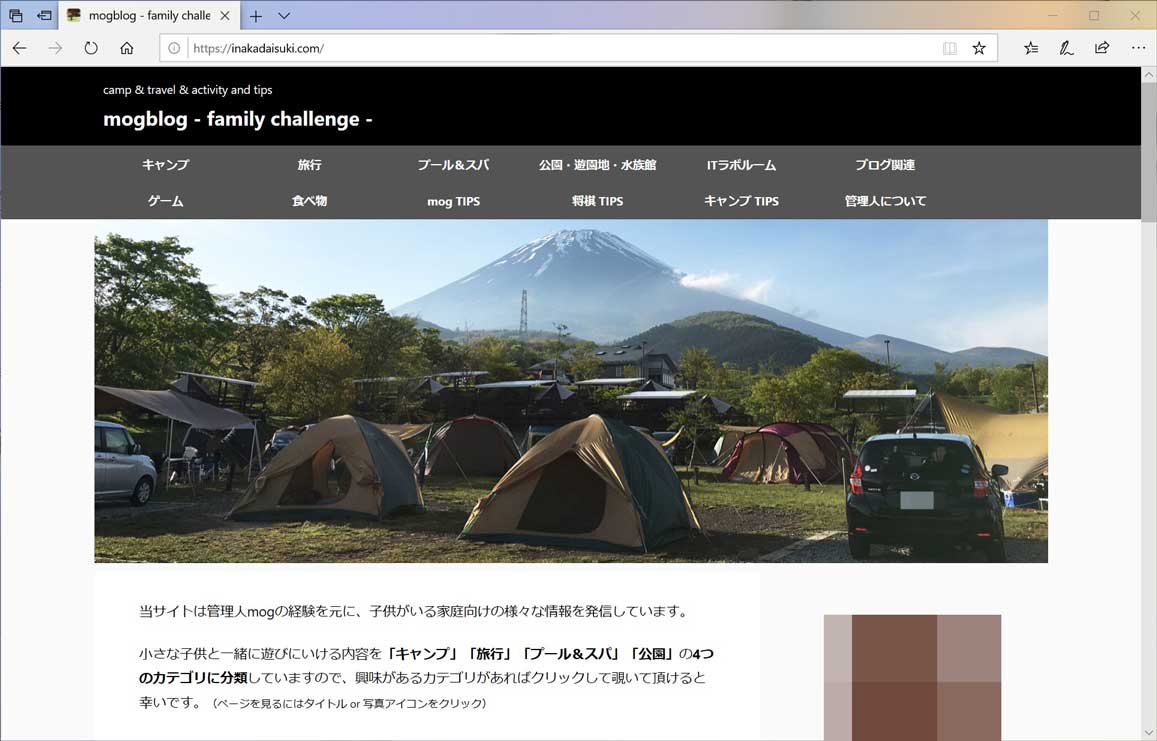
上記、当ブログのTOPページをMicrosoft Edge で開いたものになりますが...
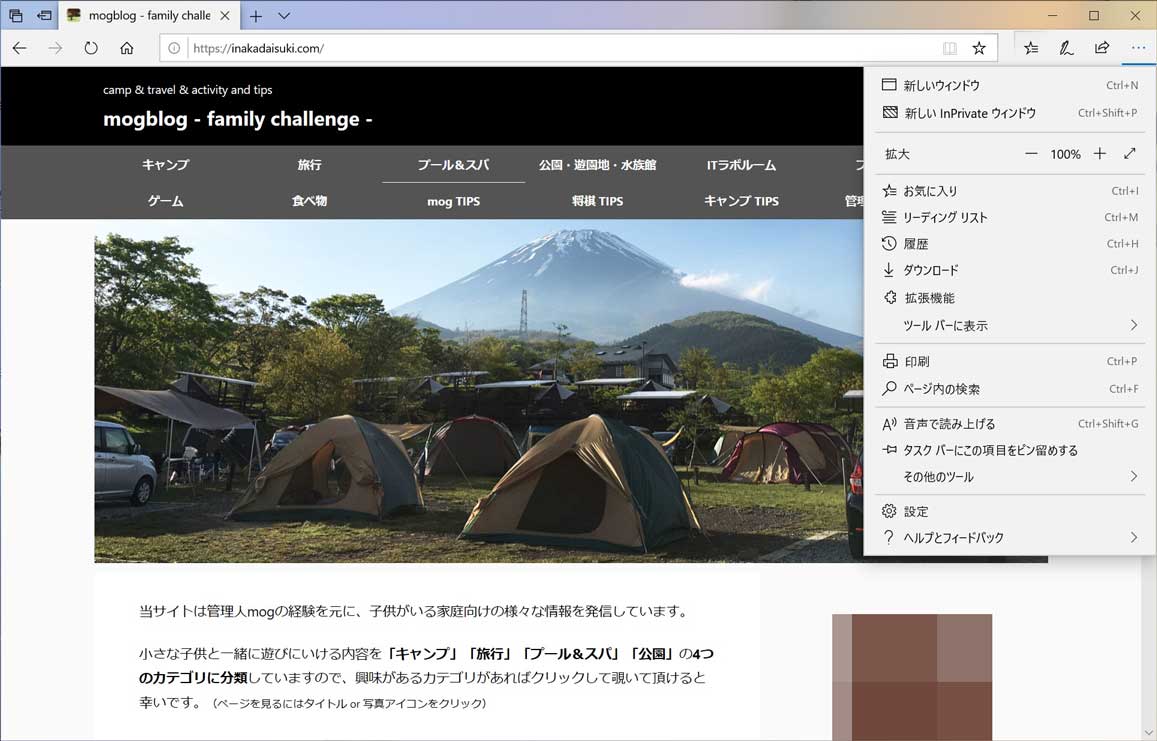
右上のメニューの中を見たり、表示されたウェブページ上で右クリックをしてみても、「ショートカットを作成」といった項目はありません。
そう、Microsoft EdgeではWebショートカットを簡単に作れないような仕様になっているんです。
※追記:新しいバージョンのMicrosoft Edgeにアップデートした場合、URL欄の左に表示されているアイコンをデスクトップ上へドラッグ&ドロップすることで、作成可能となりました。
旧ブラウザInternet Explorer でWebショートカットを作成する方法
じゃあどうやってWindows PCのデスクトップ上にWebショートカットアイコンを作成するか...
色々方法はあるのですが、比較的簡単なやり方をご紹介します。
まず、「Internet Explorer」というブラウザを使う方法です。こちらはWindows PCの旧ブラウザとなっていて、Windows PCにも標準で含まれている状態です(無い場合は設定で追加する必要があります)。
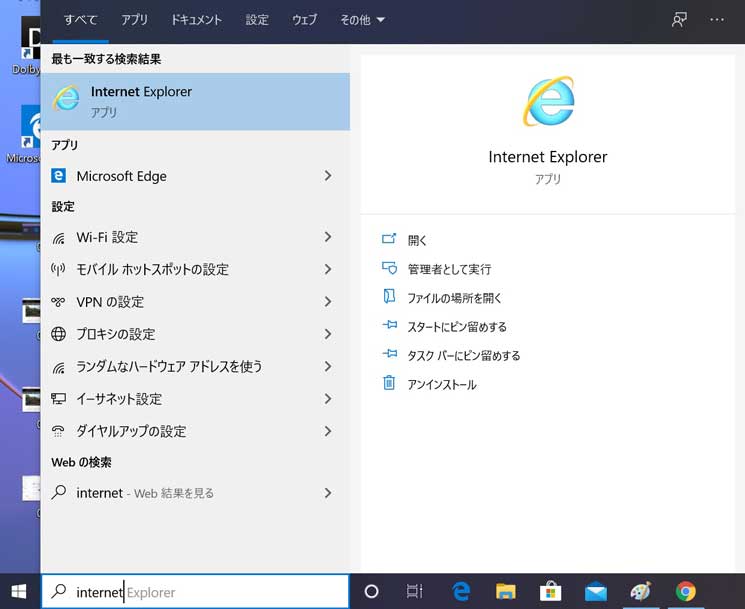
上記の通り、左下の検索枠に「Internet Explorer」と入力してみましょう。
同じ「e」のアイコンでも、少し薄い水色のようなアイコンが表示されると思うので、こちらのブラウザを起動して先ほどと同じ様に、ショートカットアイコンを作成したいページを表示させてみましょう。
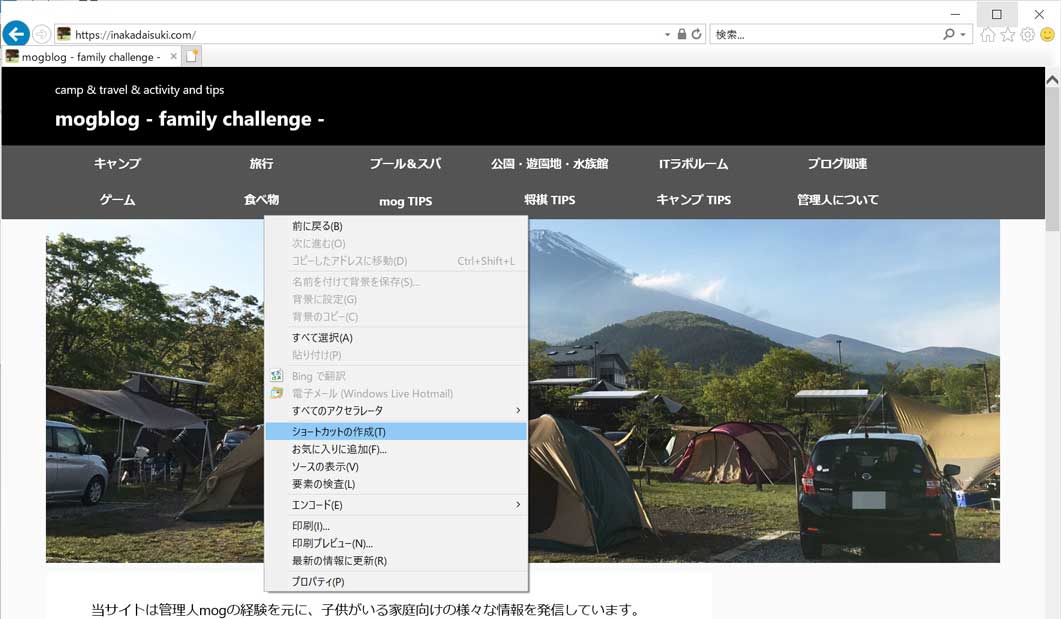
上記、同じく当ブログのTOPページですが、ウェブページが表示された状態で右クリックをしてみて下さい。
すると、その中に「ショートカットの作成」という項目がありますので、そちらをクリックしてみて下さい。
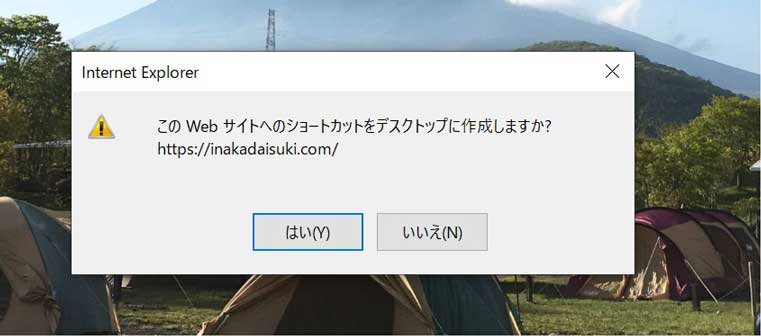
上記項目が表示されるので、「はい」をクリックしてみて下さい。
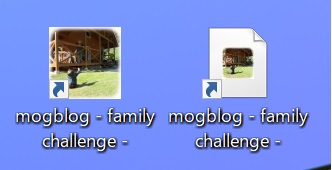
すると、上記の右側のアイコンになりますが、ウェブのショートカットアイコンをデスクトップ上に作成する事が出来ました。
が、上記画像の左側の方が見た目も良いですよね。こちらのウェブショートカットアイコンを作成する方法を次にご紹介します。
ChromeブラウザでWebショートカットを作成する方法
さて、その方法ですがGoogleが無料で提供しているブラウザ「Chrome」を利用する方法です。
ChromeブラウザはWindows PC に標準で入っていないので、Microsoft Edge などで「Chrome」と検索すると、下記の様なページにアクセスする事が可能です。
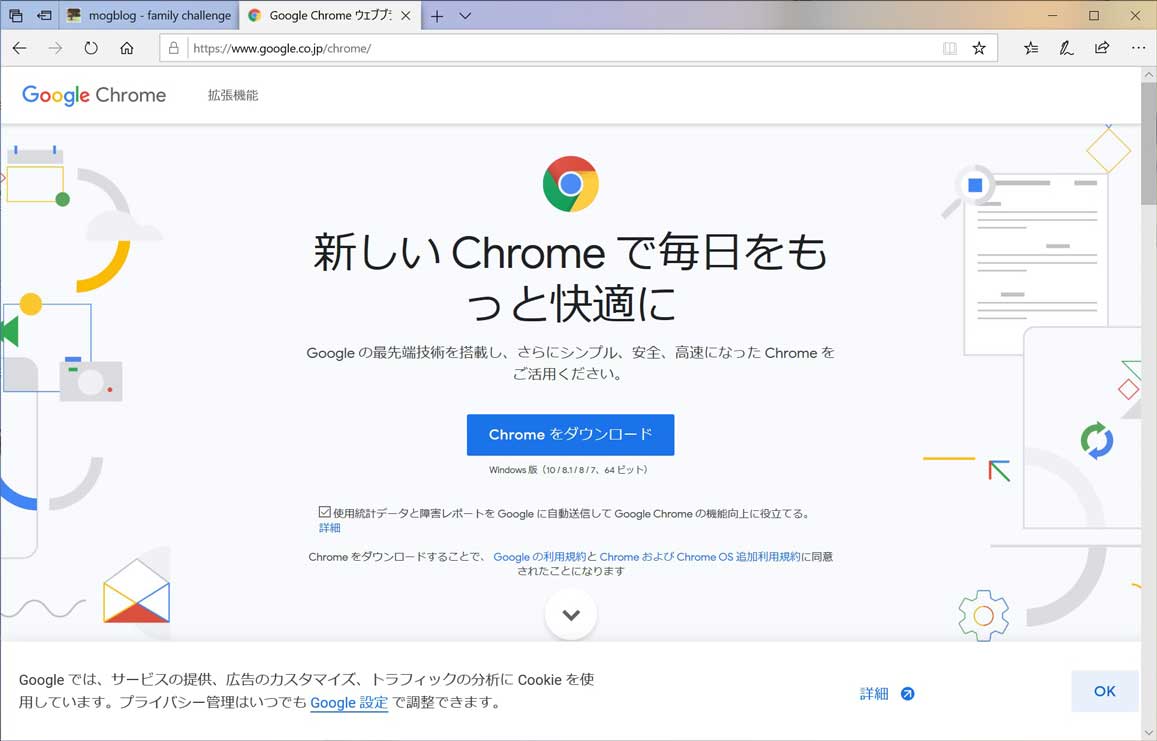
ここから無料でダウンロード出来ますので、こちらよりChromeブラウザをWindows PCへインストールしてみましょう。

インストールが完了したら、上記ショートカットアイコンがデスクトップ上に表示されるはずです。
こちらをクリックしてChromeブラウザを起動し、先ほどと同様にショートカットを作成したいページを表示させます。
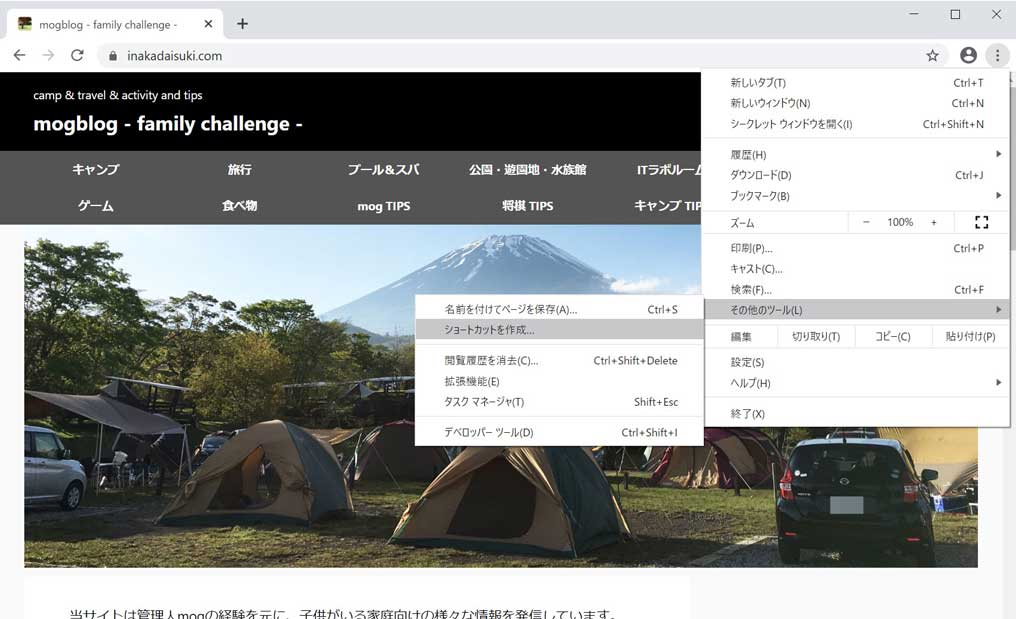
ページを表示させたら、右上の点が3つ縦に並んでいるアイコンをクリックし、「その他のツール」をクリックします。
すると、「ショートカットを作成...」という項目がありますので、こちらをクリックしてみましょう。
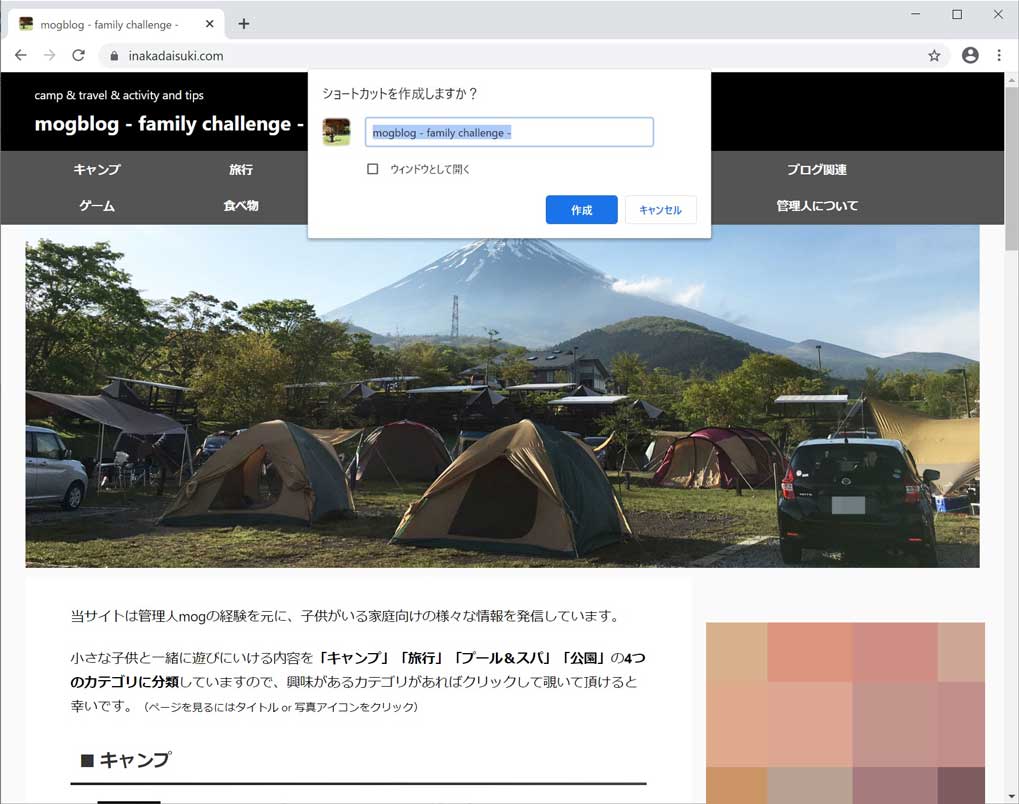
すると、上記のような項目が表示されますので、「作成」をクリックしてみましょう。

無事、先ほどお見せした上記ウェブショートカットアイコンを作成する事が出来ました。
これで、いつでもデスクトップのショートカットアイコンをクリックして、指定のページへすぐアクセスする事が可能となります。
TIPS:Webショートカットクリック時、デフォルトで起動するブラウザを設定
ちなみにTIPSとなりますが、Webショートカットアイコンをダブルクリックした時、どのブラウザで開くか指定する事が可能です。
初めてウェブショートカットアイコンを作成してダブルクリックした際、下記のようなメニューが表示される事があります。
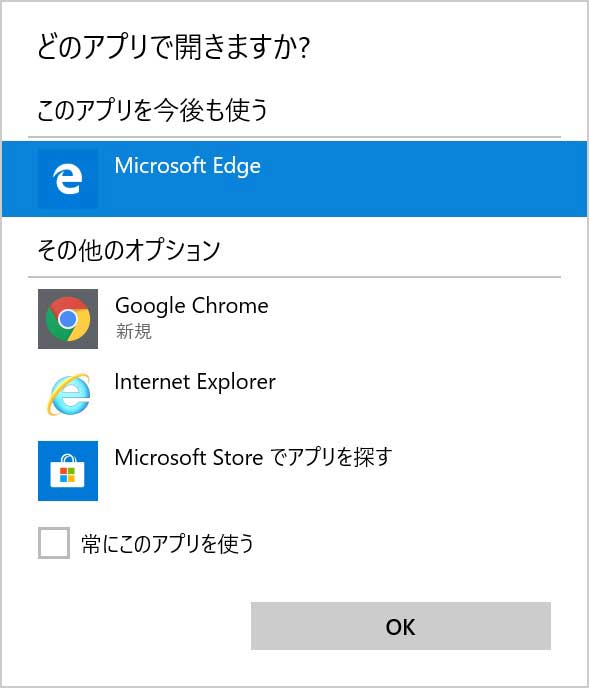
利用出来るブラウザ一覧が表示され、左下に表示されている「常にこのアプリを使う」にチェックを入れておけば、いつでも指定のブラウザでショートカットアイコンを開く事が可能です。
また、上記設定項目が出てこなくても、「設定」→「アプリ」→「既定のアプリ」と進んでいただき、「Webブラウザ」という項目をクリックしてみましょう。
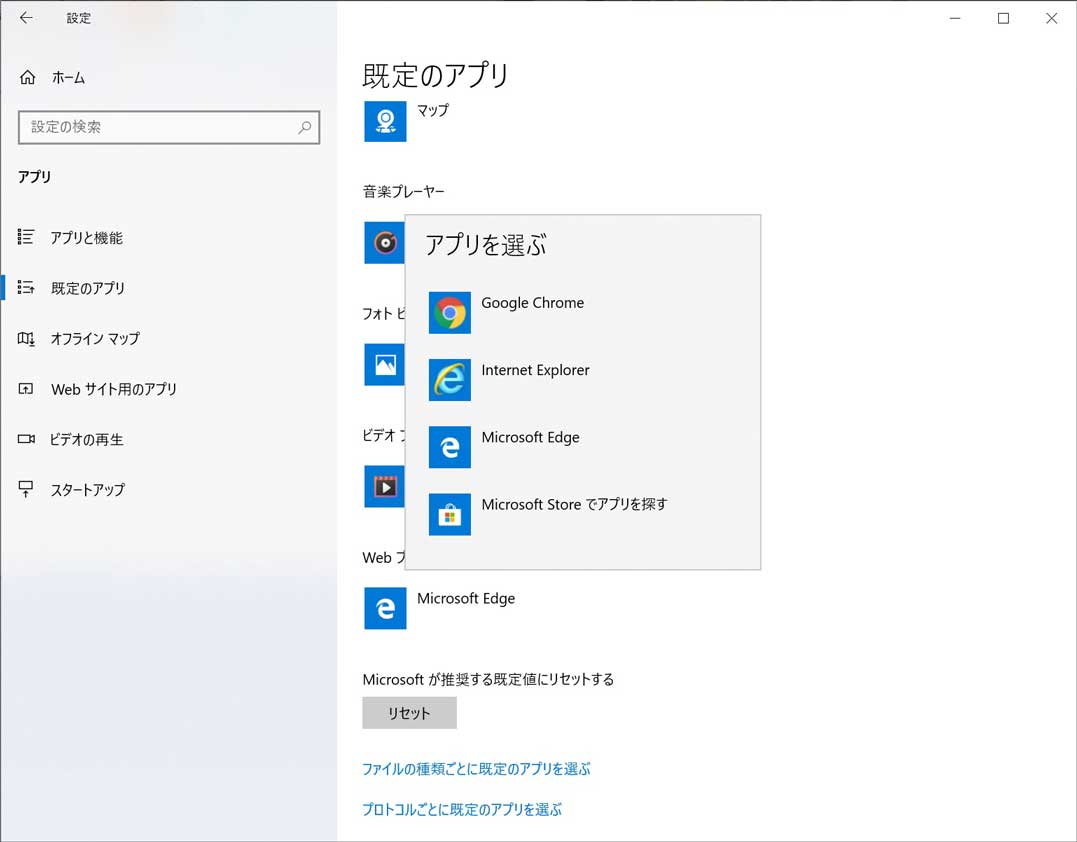
上記の通り、既定・標準で利用するブラウザを選択する事が可能です。
例えばいつでも「Chromeブラウザ」で開きたいといった場合、こちらでGoogle Chromeを選択した後、Webショートカットアイコンをダブルクリックしてみましょう。
ということで、今回はWindows PC にて、デスクトップ上にWebのショートカットアイコンを配置・作成する手順をご紹介しました。
標準ブラウザの「Microsoft Edge」だとうまく作成出来ないので、本記事でご紹介した「Internet Explorer」か「Google Chrome」を利用してWebショートカットアイコンを作ってみて下さい。