【 本記事のターゲット 】
- Microsoft OfficeのWordやExcelをよく利用する
- 他の人に共有したいが、第三者へはみられたくない。特定の人のみ閲覧/編集出来る状態にしたい
- パスワードの設定方法を知りたい
お仕事をされている方、学生の方など大多数の方が利用しているOffice、WordやExcelを利用する機会って本当に多いですよね。
そんな時、たまにこういう場面に出会う事ってありませんか?
- 特定の共有フォルダにアップしたいが、特定メンバーのみ閲覧出来る状態にしたい
- 重要なデータを記載しているので、パスワードを設定してセキュリティを高めておきたい
慣れている方であればささっと設定してパスワードを別メールに記載して共有...とするかと思いますが、知らない人・初心者の方にとってはあたふた&やり方が分からない...となる事も多いかと。
という事で、WordやExcelといったOfficeデータにパスワードを設定する手順・方法を画面キャプチャ付きでわかりやすくご紹介します。
目次
WordやExcelファイルに開封パスワードを設定する方法(読み取り & 書き込み)
資料を作成したら、「ファイル」から「名前を付けて保存」をクリック
では実際にWord(ワード)を使いながらパスワードの設定を画面キャプチャ付きで分かりやすくご紹介していきます。
もちろん、Excel(エクセル)やPowerPoint(パワーポイント)なども同様なので、参考にしてみてください。
まずパスワードを設定するファイルを開きます。今回はWindows 10 & Office 2016を利用していますが、他バージョンでも大抵下記のようなレイアウトになっているかと。
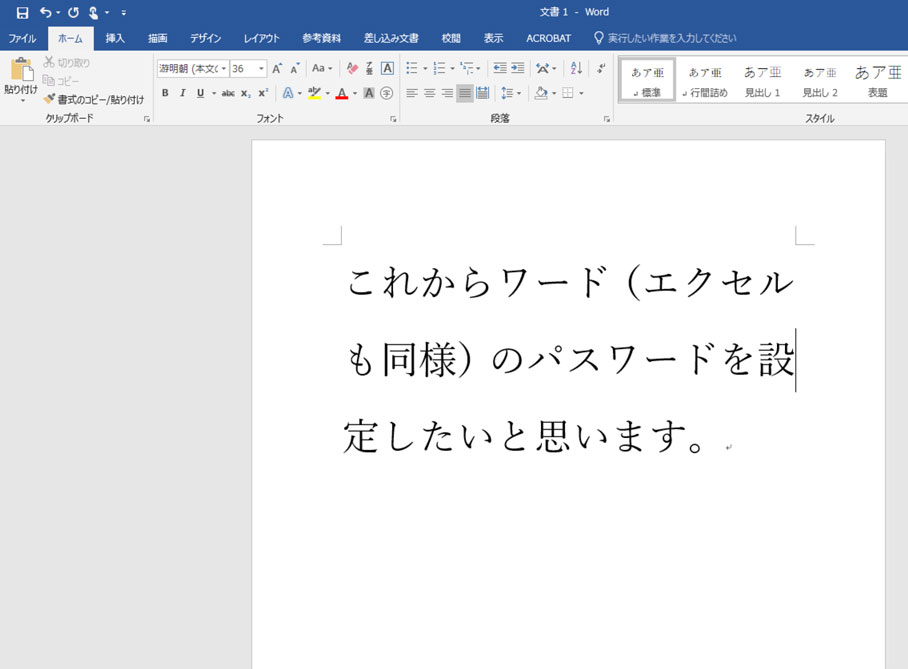
左上の「ファイル」をクリックして、左タブに表示されている「名前を付けて保存」をクリックします。
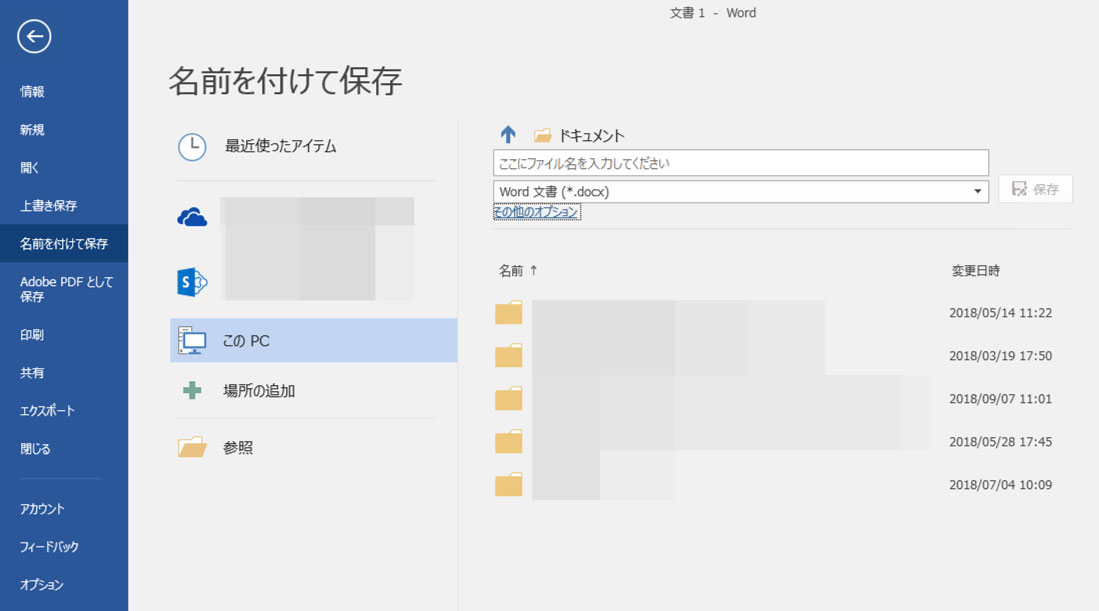
すると上記のような表示になると思います。ちょっと分かりづらいですが、ここで右上に表示されている青色の文字「その他のオプション」をクリックします。
「ツール」の「全体オプション」をクリックしてパスワードを設定する
その他のオプションをクリックすると下記画面が表示されます。
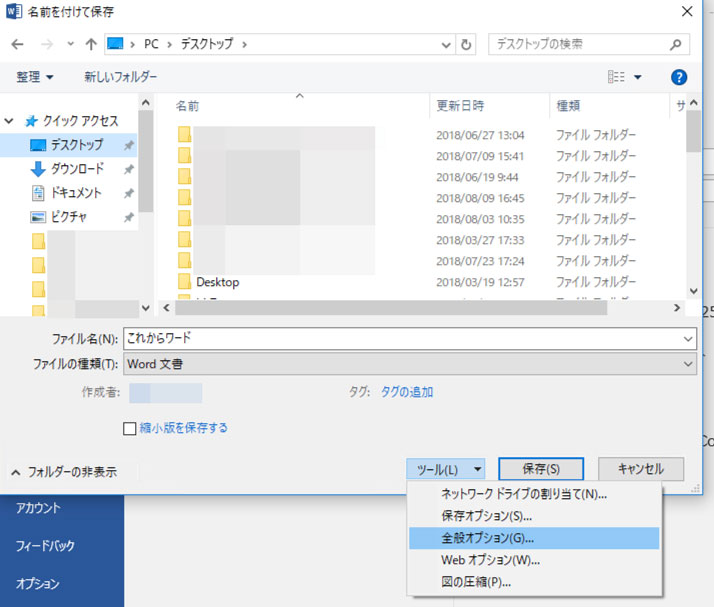
枠内の右下に「ツール」という項目がありますので、そちらをクリックし、その中に表示されている「全体オプション」をクリックします。
すると下記画面が表示されます。
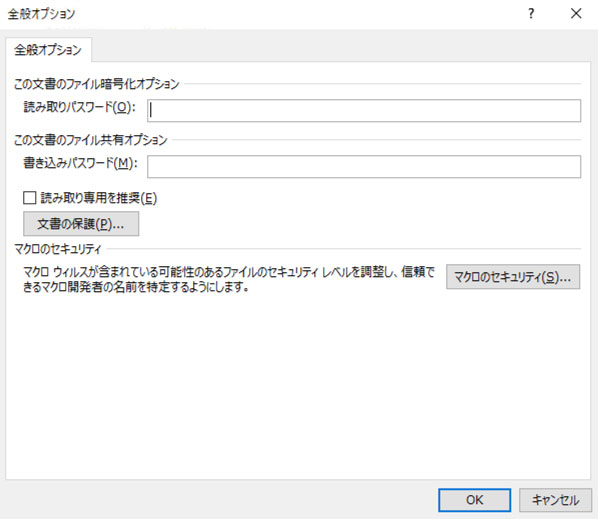
ん??パスワードを設定する箇所が2種類ある...という事で、この2種類の意味と機能を簡単に下記に説明します。
読み取りパスワードとは?
「読み取りパスワード」ですが、こちらはWord(ワード)やExcel(エクセル)のファイルをダブルクリックした際に、ファイルの中身を表示する前に入力が求められてるパスワードの事になります。
要するに、このパスワードを入力しないと、どのようなファイルなのか中身が一切見れないという設定になります。
特定の人のみ見れるようにしたい場合、自分とその人しか知らないパスワードを設定しておけば、他の人(第三者)はファイルの中身を見る事が出来なくなります。
書き込みパスワードとは?
「書き込みパスワード」ですが、こちらはWord(ワード)やExcel(エクセル)のファイルを編集して上書き保存する際に、パスワードを入力しないと保存出来ないという設定になります。
作成したファイルをみてもらうのはいいけど、勝手に編集したり変更されたりしたくない...という場合に利用する機能です。
ちなみに名前を変更して保存(複製)は出来てしまいます。あくまでも同じ名前でその上に上書き保存されないようにする機能になります。
この書き込みパスワードのみ設定した場合、読み取りのパスワードがかかっていない状態になるため、ファイル自体は誰でも開けるようになります。
ちなみに両方パスワードを設定する事も可能です。開く際にパスワードを求め、そして上書き保存する際もパスワード必須...
必要なパスワードを設定したら「OK」をクリック、確認の為設定したパスワードを再入力
という事で、せっかくの検証なので両方設定してみましょう。
読み取り・書き込みパスワードを別々の文字を入力し、右下の「OK」をクリックします。
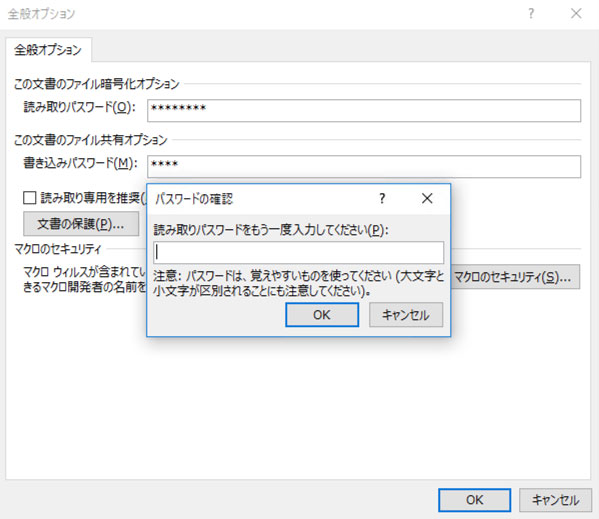
すると確認のために再度パスワードの入力を求められますので、先ほど設定したパスワードを入力しましょう。
これで、Wrod(ワード)等のOffice ファイルのパスワード設定は完了です。
パスワードが設定されているかどうか確認してみよう
では実際にパスワードがちゃんと設定されているかどうか、設定したファイルをダブルクリックで開いて確認してみましょう。
まず読み取りパスワードを求められます。下記のような感じ。
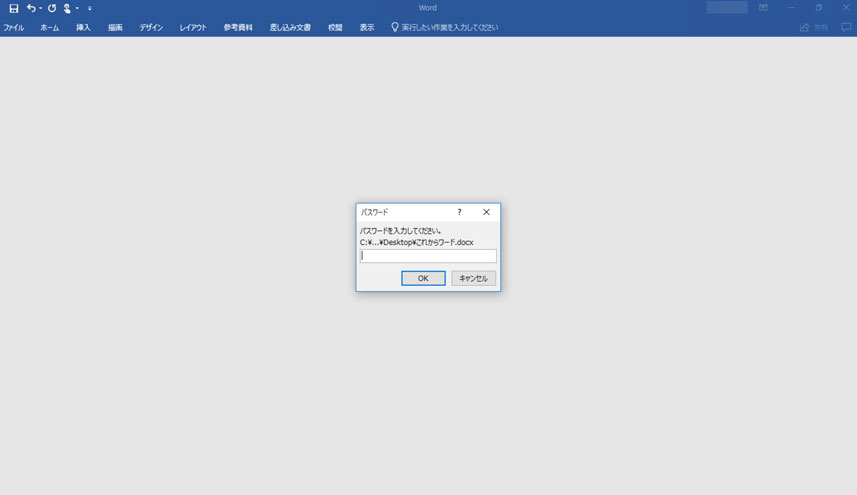
正しいパスワードを入力するとファイルが開きますが、間違ったパスワードを入力すると...
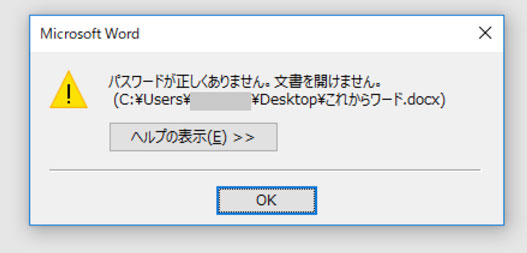
上記のようなポップアップが表示され、中身が一切表示されません。
一度間違うとパスワード入力欄は出てこないので、一度ファイルを閉じて再度該当するOfficeデータをダブルクリックで開いてパスワードを入力してみましょう。
正しいパスワードを入力したあと、中身を一部編集して「上書き保存」してみましょう。すると、今度は書き込みパスワードを求められます。下記のようなポップアップが保存前に表示されます。
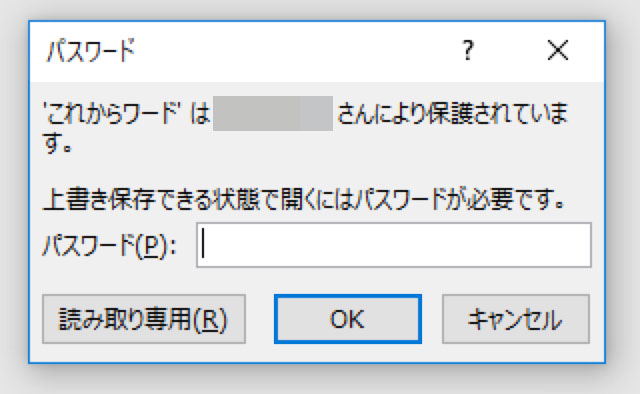
こちらのパスワードを間違えると下記のようなポップアップが表示され、上書き保存する事が出来ません。
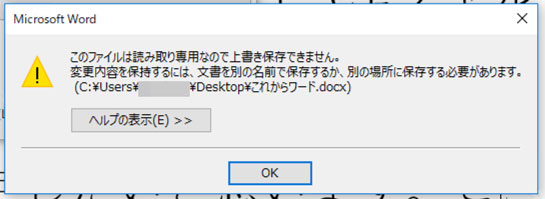
正しいパスワードを入力すると、そのまま上書き保存される形になります。
最後に
今回はWord(ワード)やExcel(エクセル)といったOffice ファイルのパスワード設定(2種類)を画面キャプチャ付きで詳しくご紹介しました。
パスワードの設定が分からない、重要なファイルなのでセキュリティを設定したいという方は参考にしてみてくださいね。