【 本記事のターゲット 】
- パソコンでWindows PC やMacを利用している
- ブラウザを使って調べ物をしたりネットサーフィンをよくする
- 他の人に検索履歴や閲覧履歴を見られたくない、残らないようにしたい
今回はWindows PC やMac などパソコンを利用している方向けに、検索・閲覧履歴が残らない方法をご紹介します。
今やインターネットで知りたい事を直ぐに調べる事が出来るという、大変便利な世の中になりましたね。昔は図書館などにいって本で調べないと分からなかったり、人に教えを請わないと出来なかったりしたものですが...
もちろん自分の調べる・検索する能力は必要ですが、大抵の事はWeb上に掲載されています。
そんな中、パソコンを使ってブラウザの検索機能を活用されている人はかなり多いとは思うのですが、その検索したキーワードや履歴って見られたく無いものも中にはあるかと思います。
パソコンで検索すると、それを閲覧するためのブラウザというアプリに履歴として保存されてしまいますのよね。
仮に第三者に自分のパソコンを操作させた時や、ふとディスプレイやプロジェクタで大勢の人の前に写した時に、検索・閲覧履歴が画面に映って他の人に履歴を見られた...という経験をした人も多いのでは無いでしょうか?
そんな事が起こらないように、日々検索履歴を手動で削除している人もいるかと思いますが...
今回はそもそもパソコンで検索履歴・閲覧履歴が残らないようにするブラウザの機能や設定などをWindows・Mac両方のパターンでご紹介したいと思います。
ちなみにスマホ・iPhoneの検索履歴・閲覧履歴が残らないようにする方法は下記別記事にてご紹介しておりますので、良ければ合わせて見てみて下さい。
目次
Windows パソコンでブラウザ検索・閲覧履歴が残らないようにする方法

Microsoft EdgeではInPrivateウィンドウを活用しよう
まずはWindows パソコン&標準ブラウザであるMicrosoft Edgeからご紹介します。
IE11の代わりにWindows 標準ブラウザとなった下記Microsoft Edgeを使っている方も多いかと思います。

こちらのブラウザには、標準で「InPrivateウィンドウ」という機能が搭載されています。
どうやって使うかというと...下記Edgeブラウザを起動している状態から右上の点が3つ並んでいるアイコンをクリックし、「新しいInPrivateウィンドウ」をクリックします。
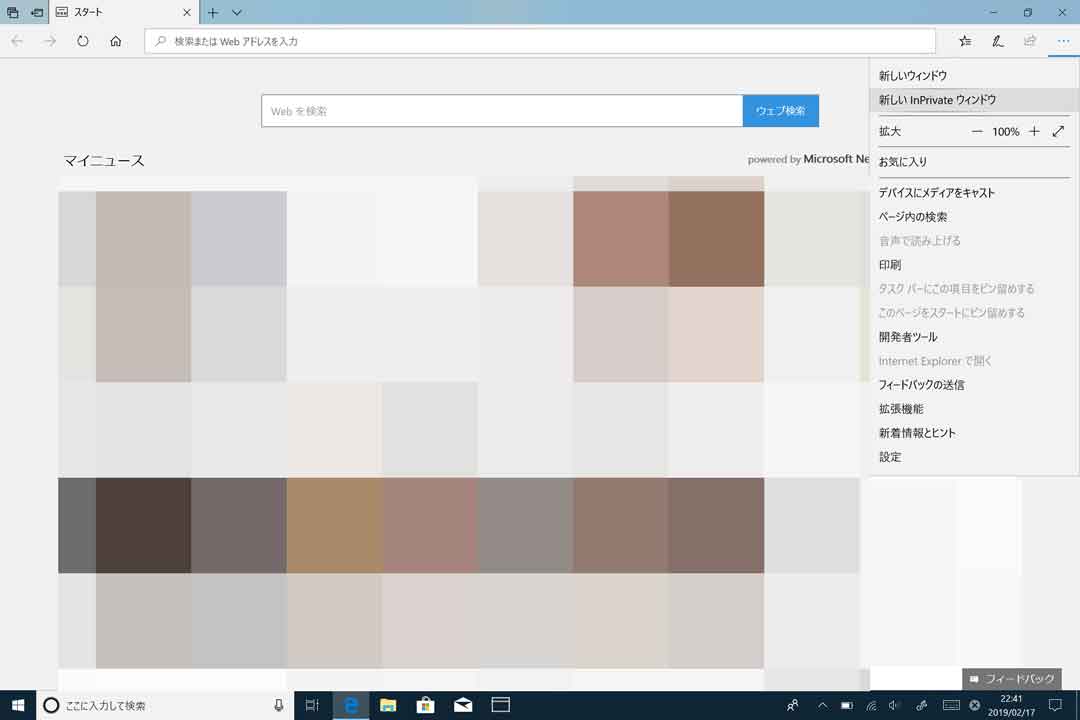
すると下記ウインドウが開きます。先ほどと違って、左上に「InPrivate」という表記がされていて、青くなっているのが分かるかと。
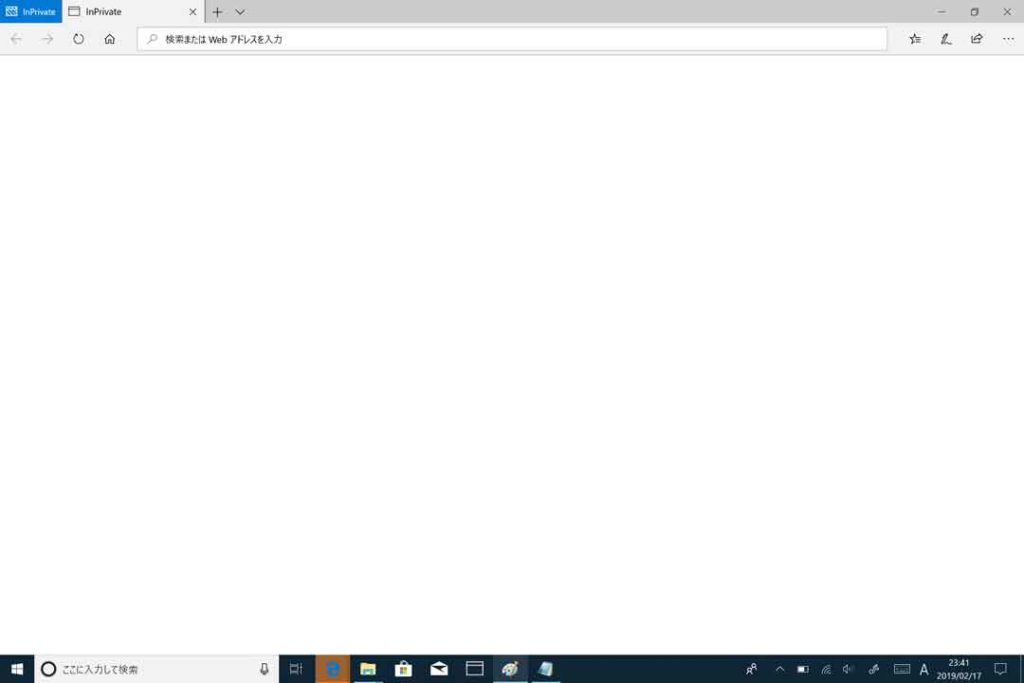
下記がMicrosoft 公式HPから抜粋したInPrivateウィンドウの機能説明ですが...
InPrivate タブまたはウィンドウを使用する場合、閲覧が終了したときに、閲覧データ (履歴、インターネット一時ファイル、Cookie など) は PC に保存されません。
こちらのモードでブラウジングを利用した際、閲覧終了後に履歴などの情報は一切保存されないといった仕様になります。
なので、わざわざ手動で閲覧履歴を削除しなくても、このモードで閲覧していれば閲覧・検索履歴は残らない=削除する必要がないんですよ♪
Edge起動時に、InPrivateウィンドウを自動で開く設定
がしかし、こちら毎回Edgeを開くたびにInPrivateウィンドウを起動するのは面倒&忘れそう...という方も多いかと思います。
そんな方向けの情報となりますが、こちらは先日下記記事にて記載したのですが、Edge起動時に自動で先ほどご紹介したInPrivateウィンドウが立ち上がるような設定をする事が可能です。
ショートカットでEdgeアプリを指定し、「-private」を追記するだけなので、常にInPrivateウィンドウで開きたいという方は参考にして見て下さいね。
Chrome では、シークレットウィンドウを活用しよう
次にWindows PC でもっとも利用されているブラウザ、Google Chromeの場合をご紹介。

上記のアイコンがGoogle Chromeブラウザとなります。ここ数年でびっくりするくらいシェアが広がり、パソコンを利用している型の大多数がこちら利用しているのではないでしょうか?
使ってみれば良さが分かるかと思いますが、本当にシンプルで高速ブラウジングが可能、めちゃくちゃ安定しているんですよね。とても便利です♪
さて、そんなChroomeブラウザで検索・閲覧履歴が残らないようにするには、先ほど同様に標準で「シークレットウィンドウ」という機能が搭載されているので、こちらを活用してみましょう。
使い方ですが、下記Chromeブラウザを起動した後、右上の点が3つ縦に並んでいるアイコンをクリックし...
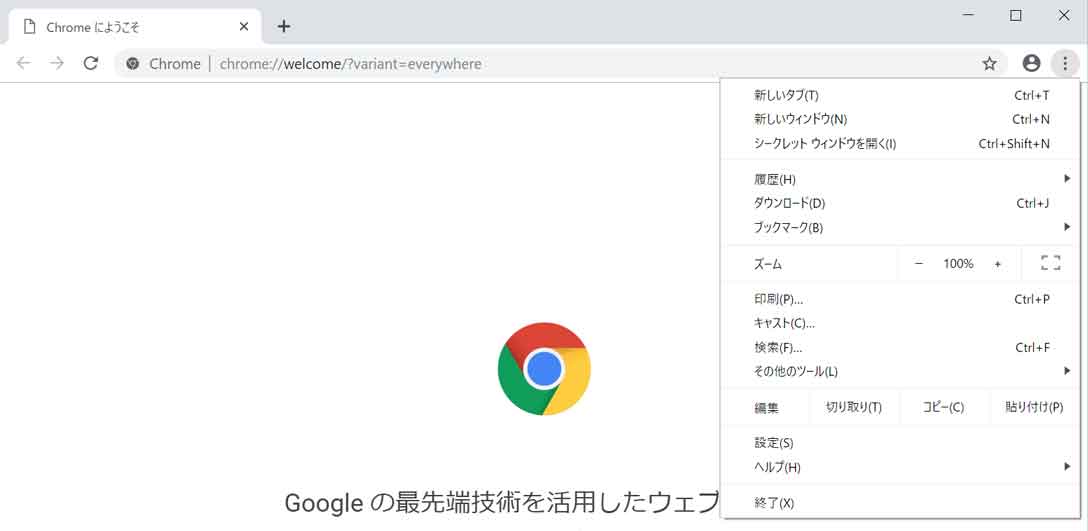
その中から「シークレット ウィンドウを開く」をクリックします。
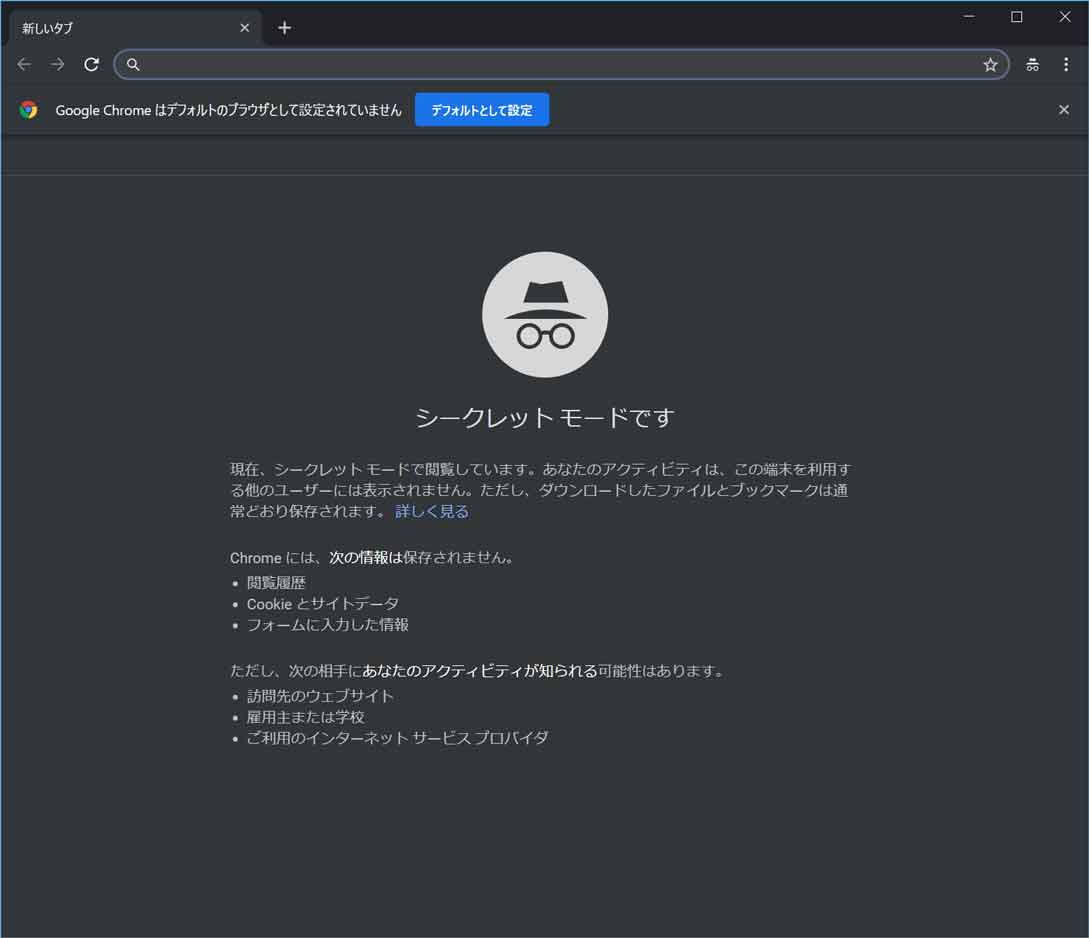
すると、上記の通りブラウザ画面が一気にグレー色に変化します。
画面中央に記載されている内容を抜粋すると...
シークレットモードです
現在、シークレットモードで閲覧しています。あなたのアクティビティは、この端末を利用する他のユーザーには表示されません。ただし、ダウンロードしたファイルとブックマークは通常どおり保存されます。
Chromeには、次の情報は保存されません。
- 閲覧履歴
- Cookieとサイトデータ
- フォームに入力した情報
と表示されていますよね。
こちらのモードでブラウジング・ネットサーフィンなどを行った場合、先ほどのEdge同様にChromeブラウザでも閲覧履歴や検索ワードなどを残さず利用する事が可能です。
Chrome起動時に、シークレットウィンドウを自動で開く設定
さて、こちらも同じですね。
Chromeブラウザのシークレットウィンドウを毎回開くのが面倒・忘れそうな方向けに、Chromeブラウザ起動時に自動でシークレットウィンドウが開くように設定する事が可能です。
上記記事にて設定手順をまとめていますが、ショートカットのリンクに「--incognito」を追記するだけで、自動でシークレットウィンドウを起動させる事が可能です。Chromeブラウザを使っている方は一度試してみて下さいね。
Macでブラウザ検索・閲覧履歴が残らないようにする方法
Safariではプライベートブラウズを活用しよう
さて、今度はMac版をご紹介します。
Mac利用されている方は、iPhoneやiPadでおなじみの「Safari」を利用している方が多いのではないでしょうか?
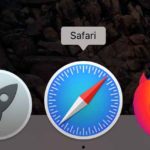
もちろん先ほど紹介したChromeブラウザの方も多いですが、今回はこのSafariに対して閲覧・検索履歴が残らないようにする方法をご紹介。
Safari起動時、Mac画面の上メニューに表示されている「ファイル」をクリックすると、下記メニューが表示されます。
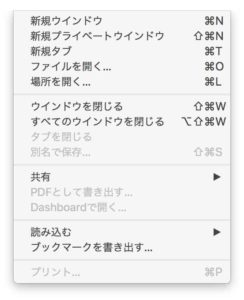
上から二つ目の「新規プライベートウインドウ」をクリックすると...
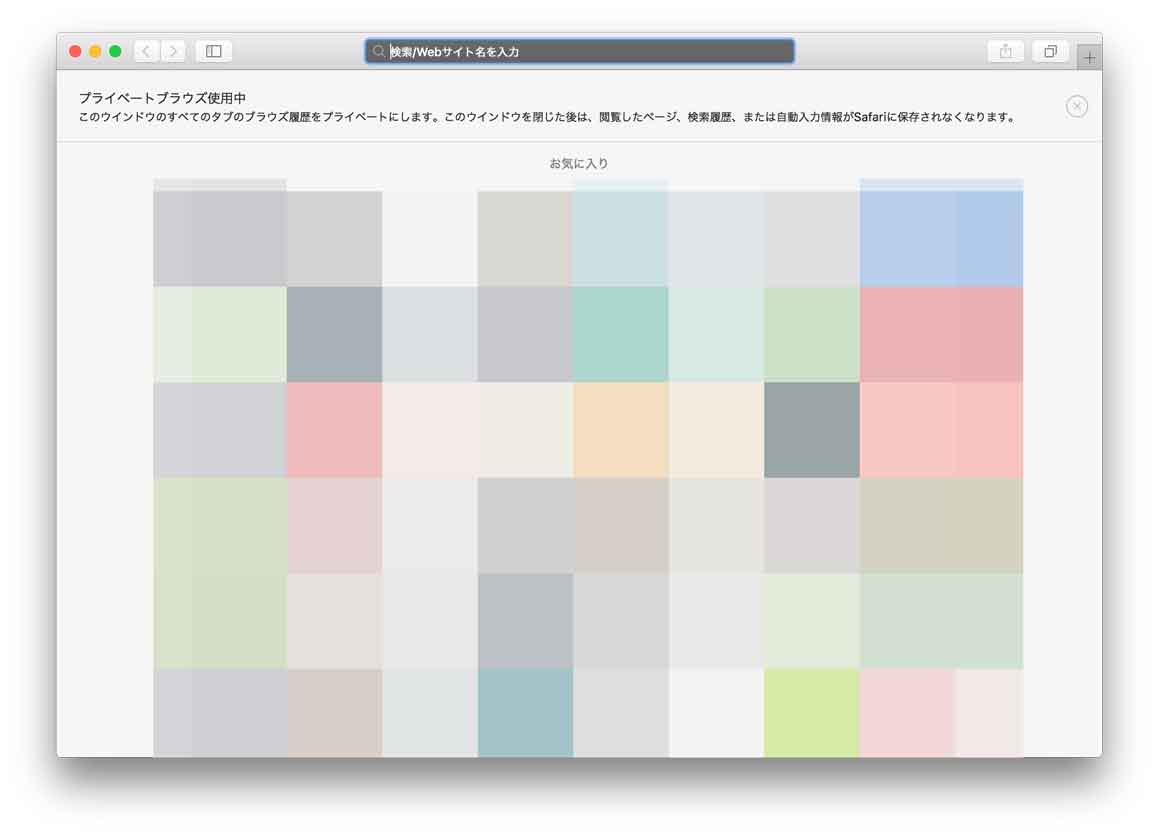
上記の通り、検索枠が黒色になってプライベートブラウズモードでSafariを利用する事が可能です。
検索枠の下に説明文が表示されていますが、
プライベートブラウズ使用中
このウインドウ全てのタブのブラウズ履歴をプライベートにします。このウインドウを閉じたあとは、閲覧したページ。検索履歴、または自動入力情報がSafariに保存されなくなります。
という事で、この状態でいくら検索しても、検索ワードは保存されないですし閲覧履歴も残らないようになりますよ。
Safari起動時に、プライベードブラウズを自動で開く設定
さて、Windowsと同様に、Macでも自動で先ほど紹介したプライベートブラウズが開くように設定したいですよね。
同様に下記別記事にて、その設定手順をまとめています。
MacのSafariだと環境設定からGUI(画面操作)で設定出来るので、先ほど紹介したEdgeやChromeと比較して設定自体簡単ですよ。
ということで、今回はWindowsやMacなど、パソコンでブラウザ経由で色々検索する方向けに、閲覧・検索履歴が残らない方法を各ブラウザ毎に分けてご紹介しました。
履歴を保存したくないと考えている方は、本記事を参考に一度試してみて下さい。