【 本記事のターゲット 】
- PowerPoint(パワーポイント)をよく利用する
- PowerPoint(パワーポイント)でプレゼンをする時、話す言葉・発表者ノート(カンペ)がよく見えるようカスタマイズしたい
今回は学校やビジネスでもよく利用するパワーポイントに関して、プレゼン時に発表者ノート(カンペ)がよく見えるように発表者ツールをカスタマイズする方法をご紹介します。

mog自身も学生の時に論文発表をしたり、社会人になってからは会社でのプレゼンなどでよくPowerPointなどを使うのですが...
PowerPointの便利なツールに「発表者ツール」というものがありますよね。
投影する画面(プロジェクタ等)にはプレゼンデータを拡大して表示させ、手元のPCには次のスライドが何なのか、時間はどのくらい経過したのかなど、補助的な情報を表示したりレーザーポインタを使うこともできるようになっています。
その中で、おそらくよく利用されるのが「カンペ」じゃないでしょうか。
プレゼンをする時に話しておきたい内容を手元のPCに表示させておいて、プレゼンをスムーズに行いたいと考えている人は多いかと。mogもそのうちの一人なので...
ということで、本記事ではパワーポイントの発表者ツールを用いて、発表者ノート・カンペ文字がよく見えるようにカスタマイズする方法をご紹介します。
パワーポイントの発表者ツールをカスタマイズしたいと考えている方は、本記事を参考にしてみて下さい。
ちなみに、下記別記事にてMac・Keynoteの発表者ディスプレイのカスタマイズ方法もご紹介しておりますので、Macでプレゼンをする予定という方はこちらも参考にしていただければ幸いです。
目次
パワーポイントの発表者ツールをカスタマイズ。発表者ノートに記載した文字を大きく表示する方法
パワーポイントには文字を追記できる発表者ノートという機能あり
今回はMicrosoftが公開しているパワーポイントのテンプレートをデモデータとして利用してみます。
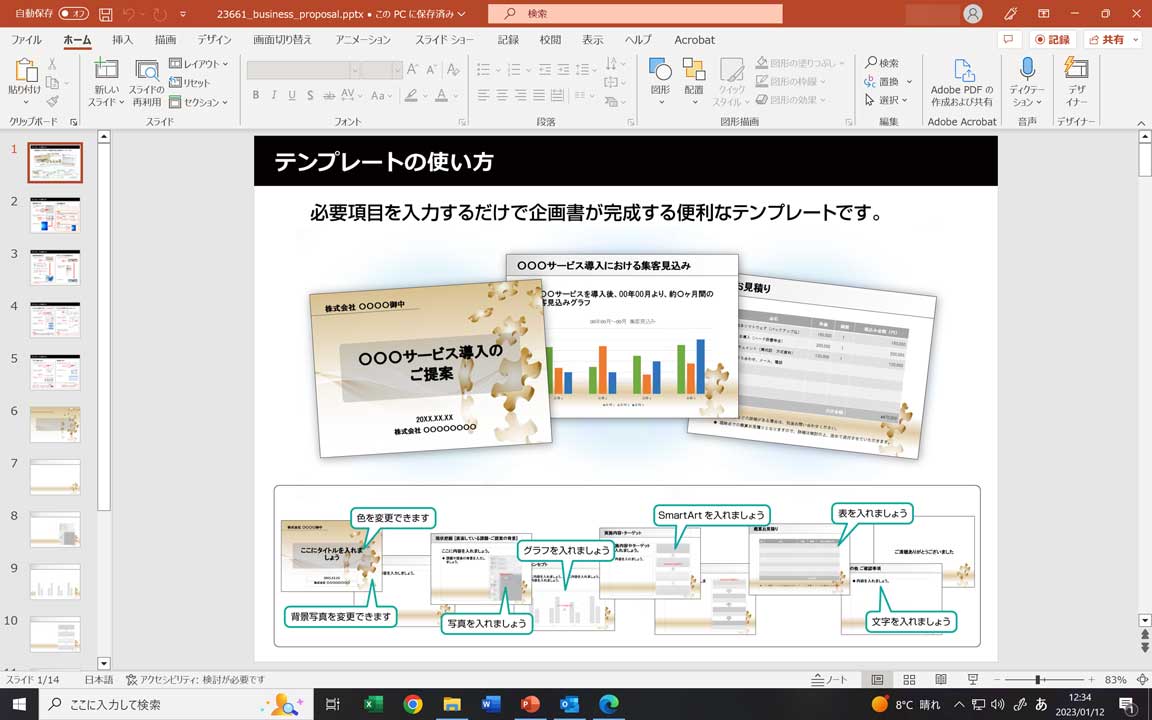
パワーポイントを開くと、上記のような感じでプレゼンデータが表示されるかと思います。
画面右下の「ノート」という部分をクリックするか、スライドの画面下のバーをクリックしながら上に持ち上げると、発表者ノートが表示されます。
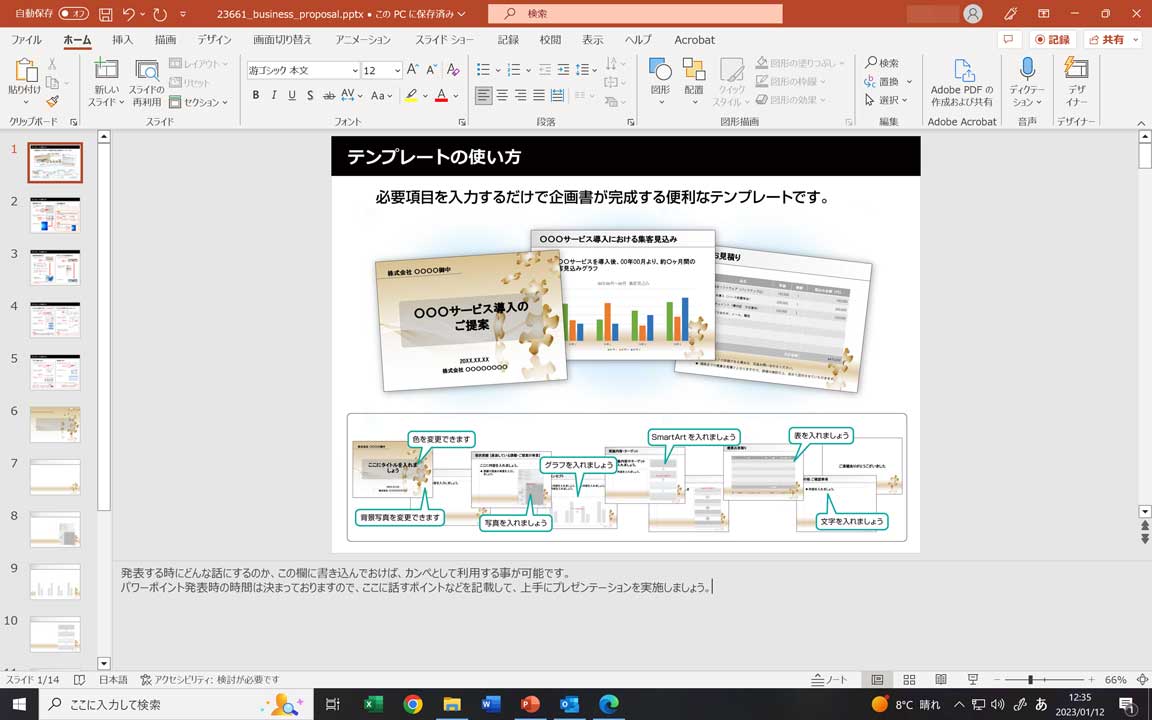
上記のような感じですね。
スライド毎に設定できますので、スライドのメモ代わりとしても利用可能です。
発表者ツールの有効手順。ノートに追記した文字をプレゼン中に表示
そして、パワーポイントの便利なツールとして「発表者ツール」というものがあります。
本記事にてメインで解説するプレゼン時のカンペとして、先ほどご紹介した発表者ノートに記載した文字をプレゼン中にPC画面へ表示させておく事ができます。
まずは発表者ツールの有効化の手順ですが、パワーポイントの「スライドショー」タブをクリックします。

その中に「スライドショーの設定」という項目がありますので、そちらをクリックします。
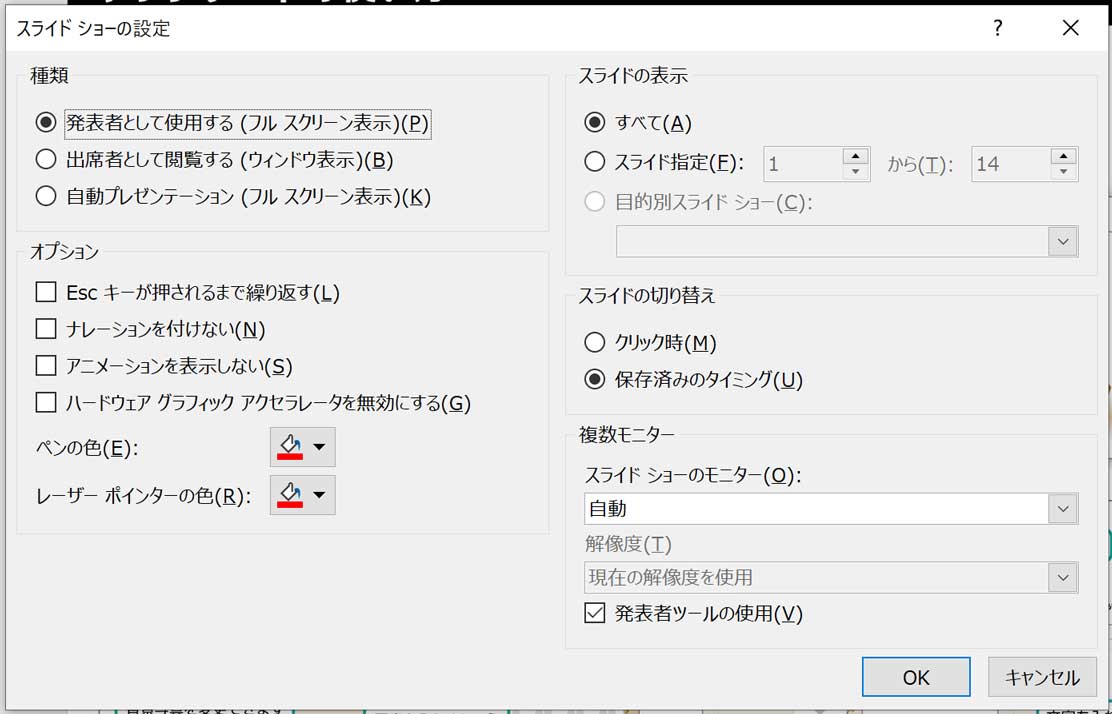
すると、上記のような画面が表示されます。右下に「発表者ツールの使用」というチェックボックスがありますので、こちらをクリックしてONにします。
これで準備完了です。あとは実際にプロジェクタやモニタなどに投影してみて、投影先にスライドショーが、手元のPCに発表者ノートが表示されているかどうか検証してみましょう。
基本は自動でやってくれるのですが、うまくいかない場合は、上記設定画面の「スライドショーのモニタ」などを触って見て、主ディスプレイと副ディスプレイの設定などを実施しましょう。
発表者ツールをカスタマイズ。右クリック→発表者ツールを表示
ではその発表者ツールですが、標準の構成でも十分利用できるのですが...
mog個人的には自分の使いやすいようにカスタマイズしたい所。特にカンペとして利用する発表者ノートの文字の見え方をカスタマイズしたいんですよね。
ということで、ここからは発表者ツールのカスタマイズ方法をご紹介。
まずは先ほどのパワーポイントタブの中にある「最初から」をクリックして、スライドショーを開始してみましょう。

上記の一番左のボタンですね。
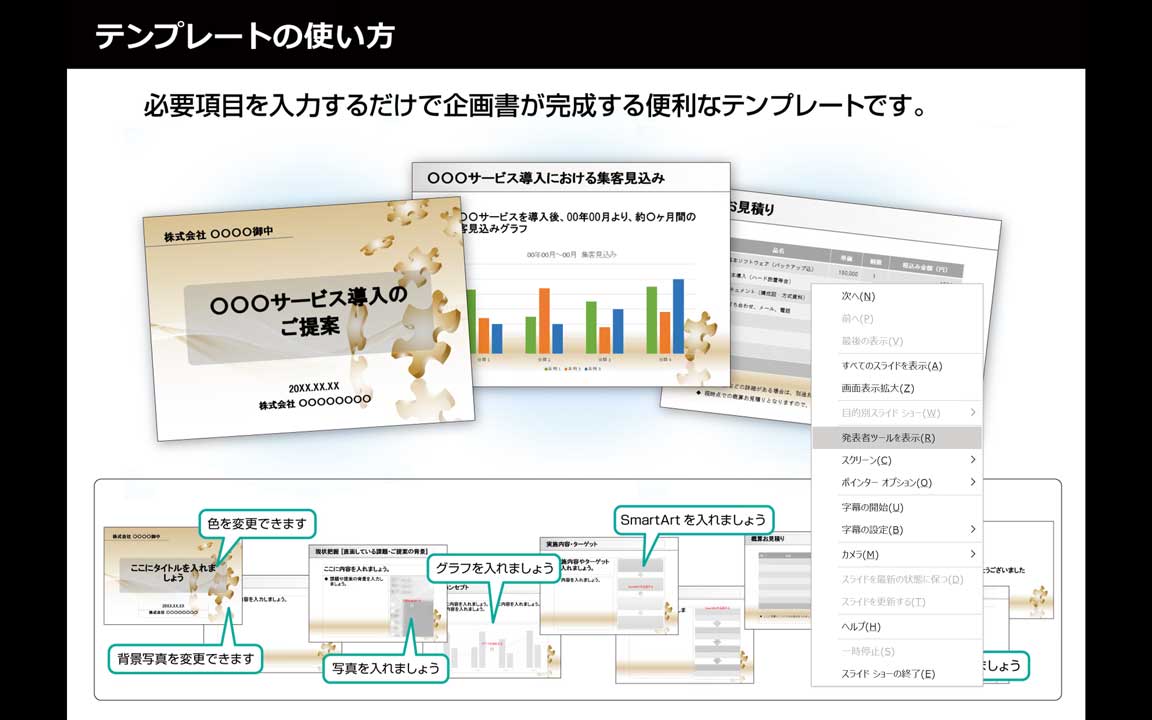
スライドショーを開始すると、画面いっぱいにスライドが表示されます。
この状態で右クリックしてみて下さい。
「発表者ツールを表示」という項目が表示されるので、そちらをクリックします。
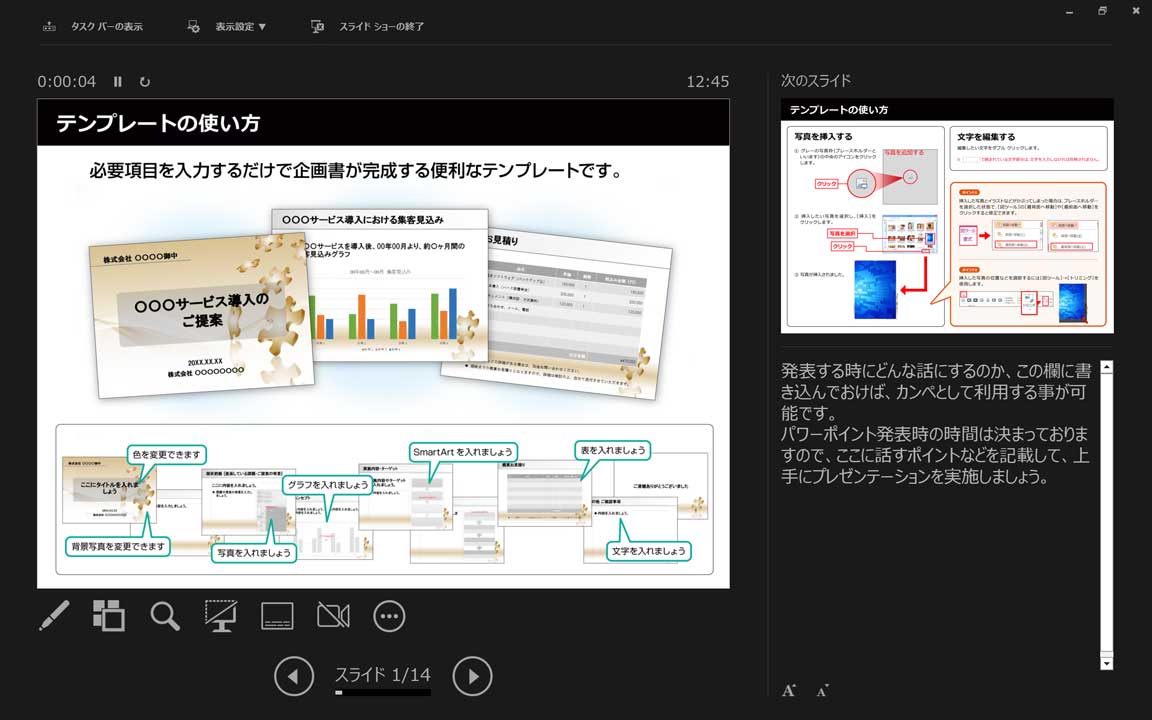
すると、PC画面上に上記画面が表示されます。
右下に発表者ノートが表示されていますが、これ小さいですよね、、、目線もこちらに集中してしまうので、できればもっと文字を大きく表示したい所。
スライド・発表者ノート部分のサイズ枠を自由に調整
発表者ツールが表示されたら、画面内で色々カスタマイズしてみます。
今回は発表者ノートを見やすく・大きくするために、縦に入っている線をマウスでクリックして、左側へ移動させてみます。
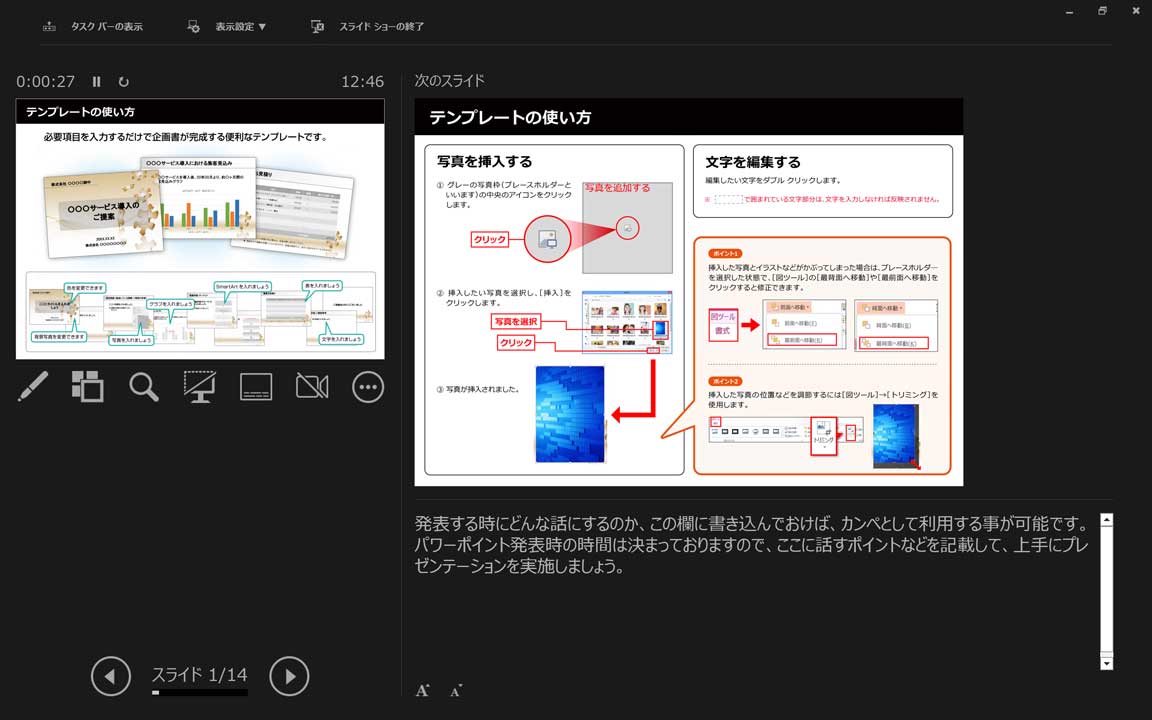
上記のような感じですね。右側の領域が大きくなり、発表者ノートの枠も大きくなりました。
さらに発表者ノートの枠を広げます。スライドと発表者ノートの境目にある線をマウスでクリックして、上に持ち上げてみます。
すると...
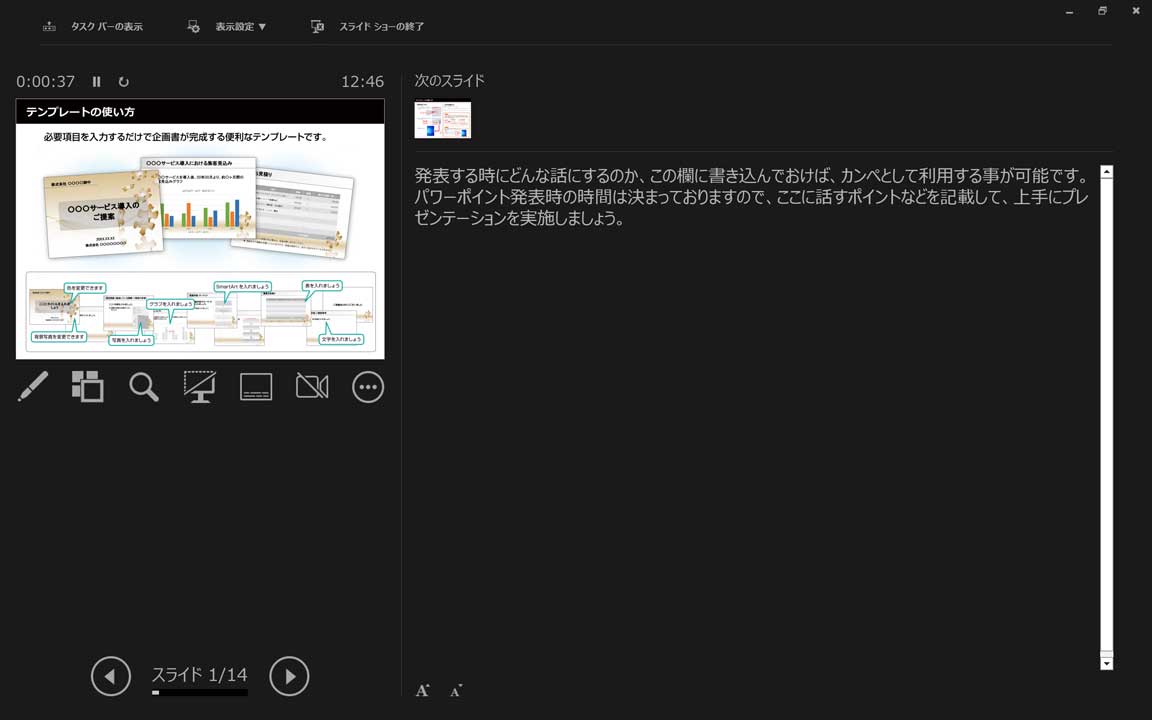
上記のような感じですね。発表者ノート部分がかなり大きくなりました。
発表者ノートの文字を大きく。カンペとして見やすいようカスタマイズ
ただ、この状態だとちょっと文字が小さい...という事で、発表者ノートの文字サイズを大きくしてみます。
発表者ノート枠の左下にAというフォントアイコンが2つ表示されています。左側をクリックすると文字フォントを大きくする事が出来ます。
何度かクリックしてみると...
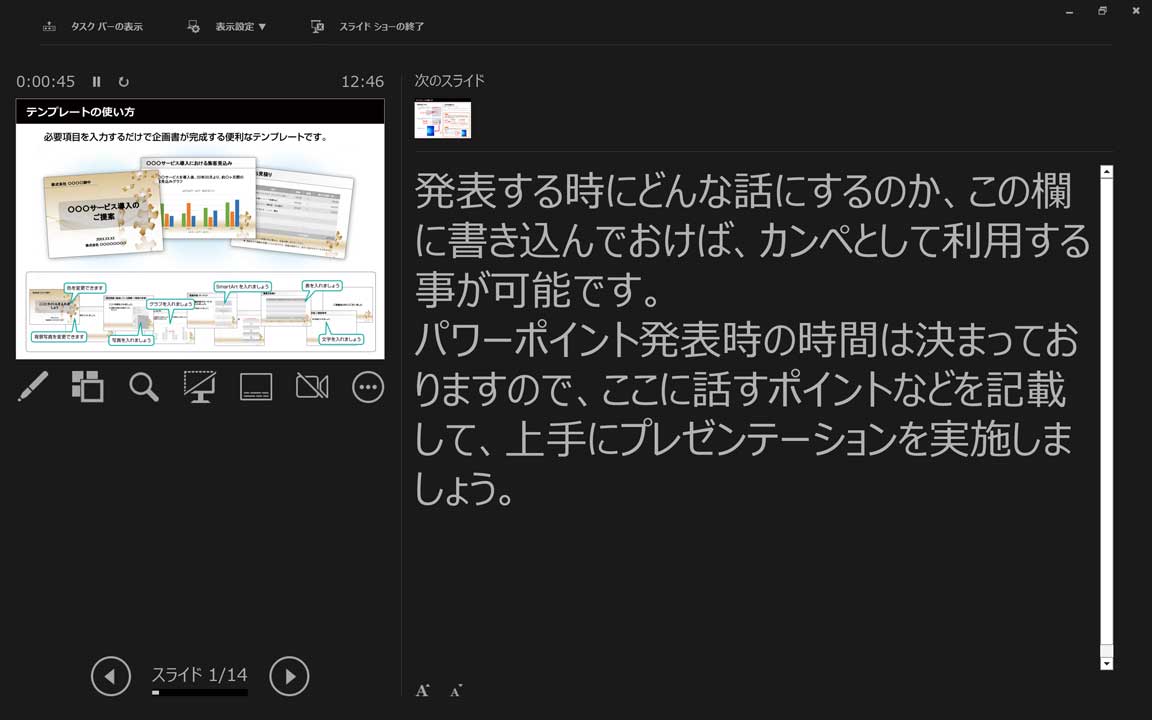
おぉ、めちゃくちゃ大きくなって文字が見やすくなりました。
ここまで大きくしておけば、プレゼン時に話す内容を忘れても、こちらをパッとみて思い出すことが出来そうですよね。
TIPS:レーザーポインタ・拡大・手書き機能なども利用可能
こちらはTIPSになりますが、さらにプレゼンを円滑に行うために、パワーポイントには色々と便利な機能が備わっています。
スライドが投影されている箇所に色々ツールが備わっており...
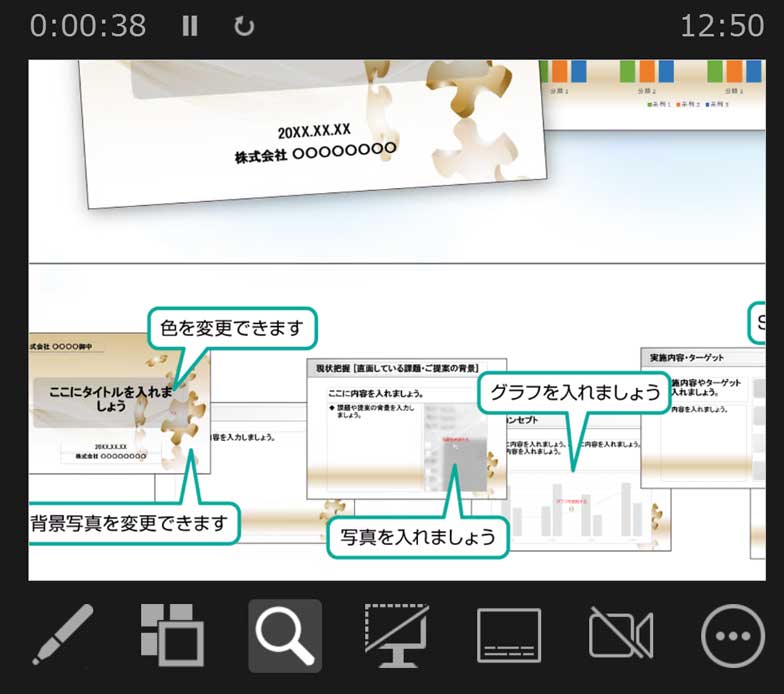
例えば上記のように虫眼鏡アイコンをクリックすると、スライドの一部を拡大して表示する事が可能です。
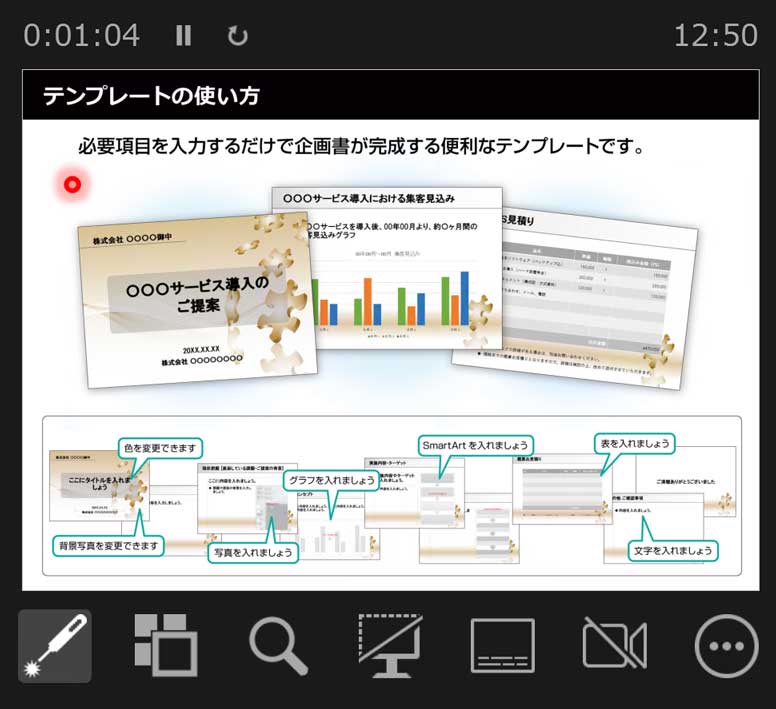
あとはよく使う機能として、一番左のアイコンをクリックしてレーザーポインターを選べば、スライド中のどこを今話しているのか、レーザーポインターで表示させたり...
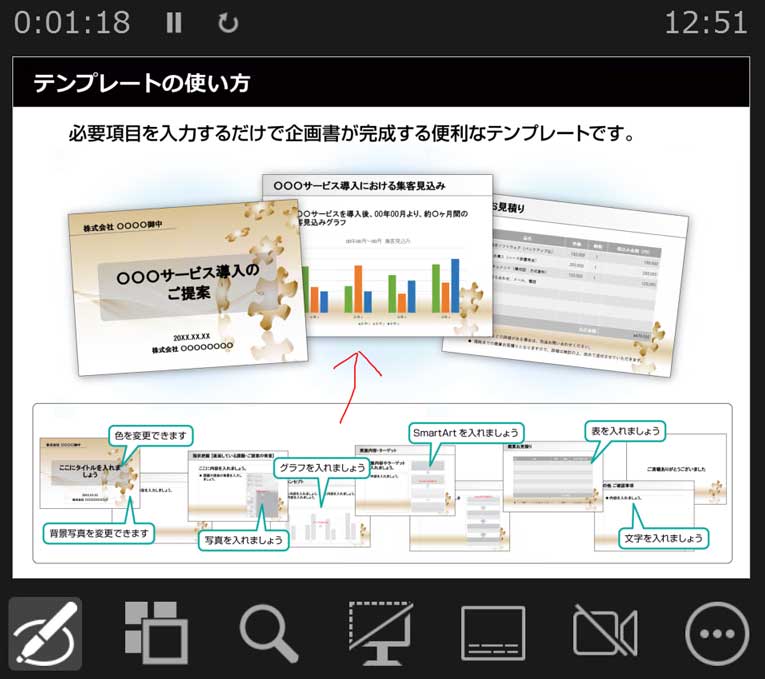
上記のように、手書きで補足説明を追加したりすることも出来ます。
このような形で発表者ツールには色々な機能が備わっています。
発表者ツールを使いこなし、プレゼンを上手にこなせるよう練習してみましょう。
最後に
今回はパワーポイントに関して、プレゼン時に発表者ノート(カンペ)がよく見えるように発表者ツールをカスタマイズする方法をご紹介しました。
これからパワーポイントによるプレゼンを控えているという方は、本記事を参考にしてみて下さい。