【 本記事のターゲット 】
- 写真や文章にモザイクをかけたい
- WindowsでもMacでも無料でモザイクを適応する方法が知りたい
- 初心者でも簡単にできる
今回は写真や文章など、一部公開したくない or 見せたくない部分に関して無料でモザイク処理を適応する方法をご紹介します。
本ブログでも実践している方法ですが、mog家メンバーが映っている写真や遊園地や水族館などで第3者が写真に映っている部分は、基本全てモザイク処理をして誰だか分からないように気を配っています。
このモザイク処理ですが、どうやったら出来るのか教えてほしいとプライベートでも仕事でも結構聞かれます。
折角なのでmogが実際にやっているモザイク適応方法や、よく教えている簡単に無料で出来る方法などを記載したいと思います。
写真などに限らず、資料などにもモザイクを掛けたい・無料で実施したいと悩んでいる方は、本記事を参考にしてみて下さいね。
ちなみに、スマホ(iPhone)を使ったモザイク処理方法に関して、下記別記事にてご紹介しておりますので良ければ合わせて見てみて下さい。
目次
モザイク処理で有名なのはPhotoShopだが有料商品

まずは実際にmogがよくモザイクやぼかしといったものをどうやって適応しているかを簡単にご紹介します。すみません、mogが実施している方法は有償アプリです...
Photoshopを使って簡単加工

実際にmogが利用しているのがPhotoshop CS4版になります。
2009年頃に購入したものなので、既にサポートは終了していると思うのですがまだまだ現役(最新のmacOS Sierraでも動作OK)で利用出来ています。
一応簡単に紹介すると、まずPhotoshopで対象の画像(JPEG等)を開き、モザイクを適応したい部分を枠で囲います。
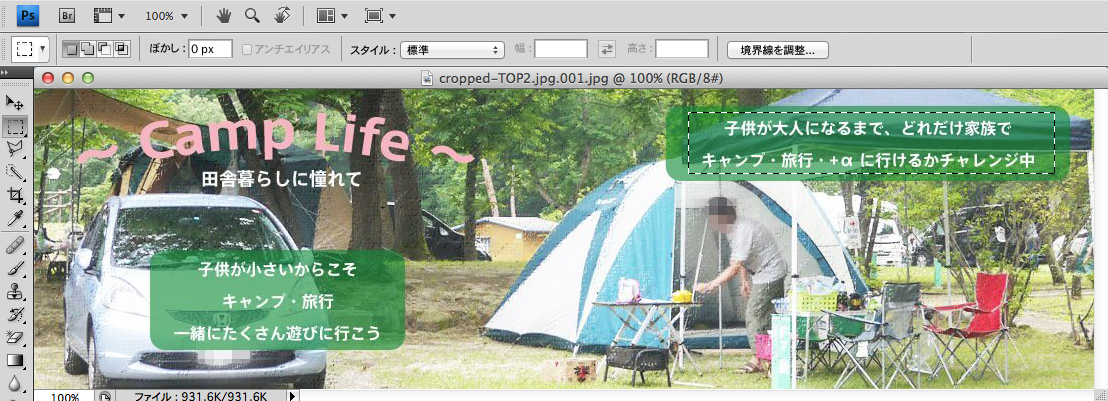
メニューバーのフィルタ内「ピクセレート」→「モザイク」をクリックすると...
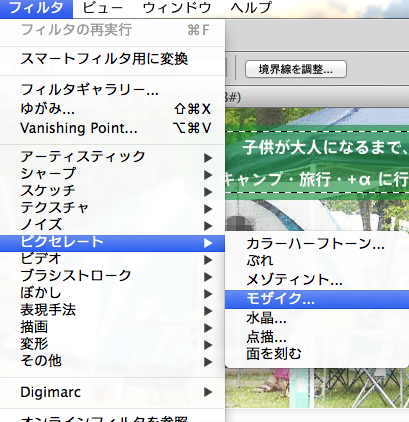
あっという間にモザイク適応&セルの大きさなども微調整することができます。
慣れてくれば「command+F」などのショートカットと組み合わせて使えば作業がぐんと早くなります♪
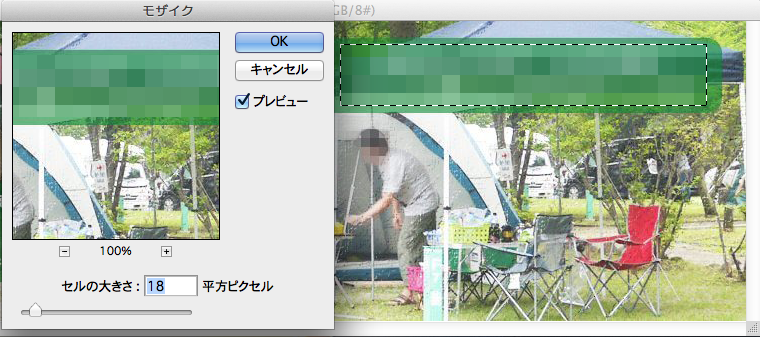
さすがPhotoshop、綺麗にモザイクを適応することができますね。
WindowsでもMacでも大体同じなので、Photoshop持っている方は試して見てください。
いやいや、Photoshopなんて持ってないよ〜...という方がほとんどかと思います。
そこで標準アプリや無料アプリでモザイクを適応する方法をWindowsとMacそれぞれご紹介したいと思います。
Windows 標準アプリでモザイク処理を実施(無料で実施可能)

まずはWindowsからです。Windowsの場合はみなさんお馴染みの「ペイント」を利用します。
ペイントは「すべてのプログラム」の中の「アクセサリ」の中にあります。
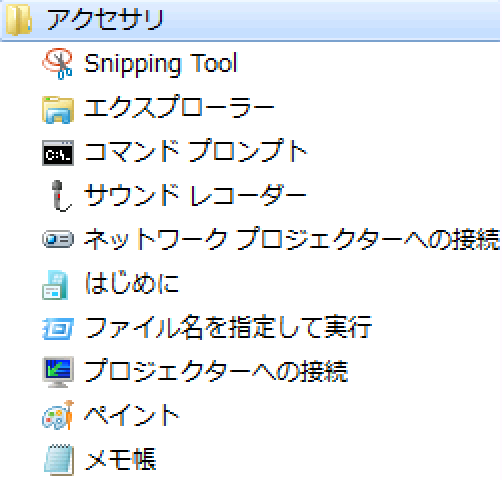
ペイントを起動して対象となる写真データをドラッグ&ドロップするか、左上のアイコンをクリックして「開く」から選択します。
左上あたりに四角で囲われた「選択」アイコンがありますので、そちらをクリックしてモザイクを適応したい部分を枠で囲います。
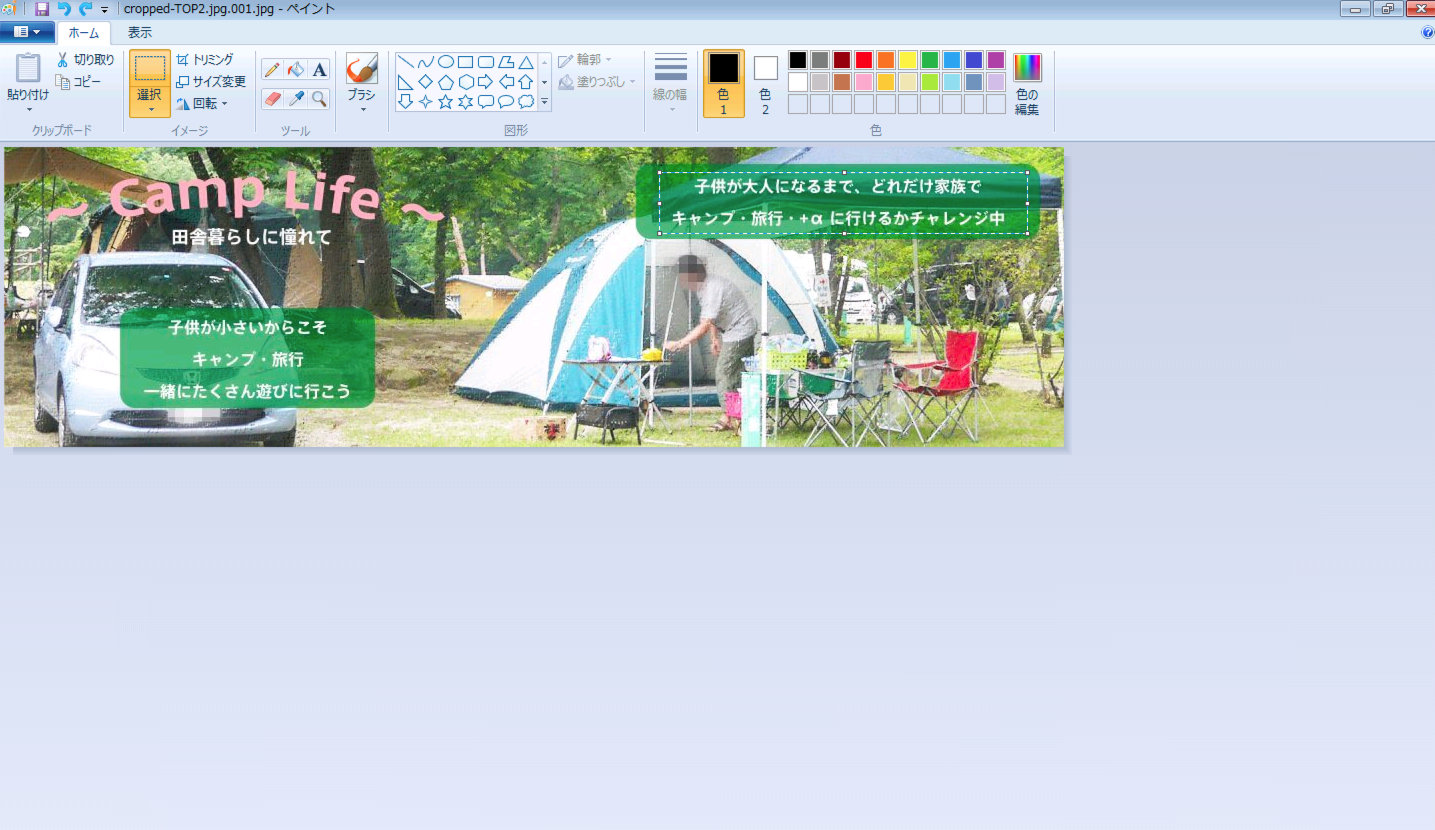
で、ちょっとコツがいるのですが...四角で囲った右下にマウスポインタを合わせて、左上にドラッグ&ドロップします。うまくいけば、囲った部分が下記のように小さい四角になります。
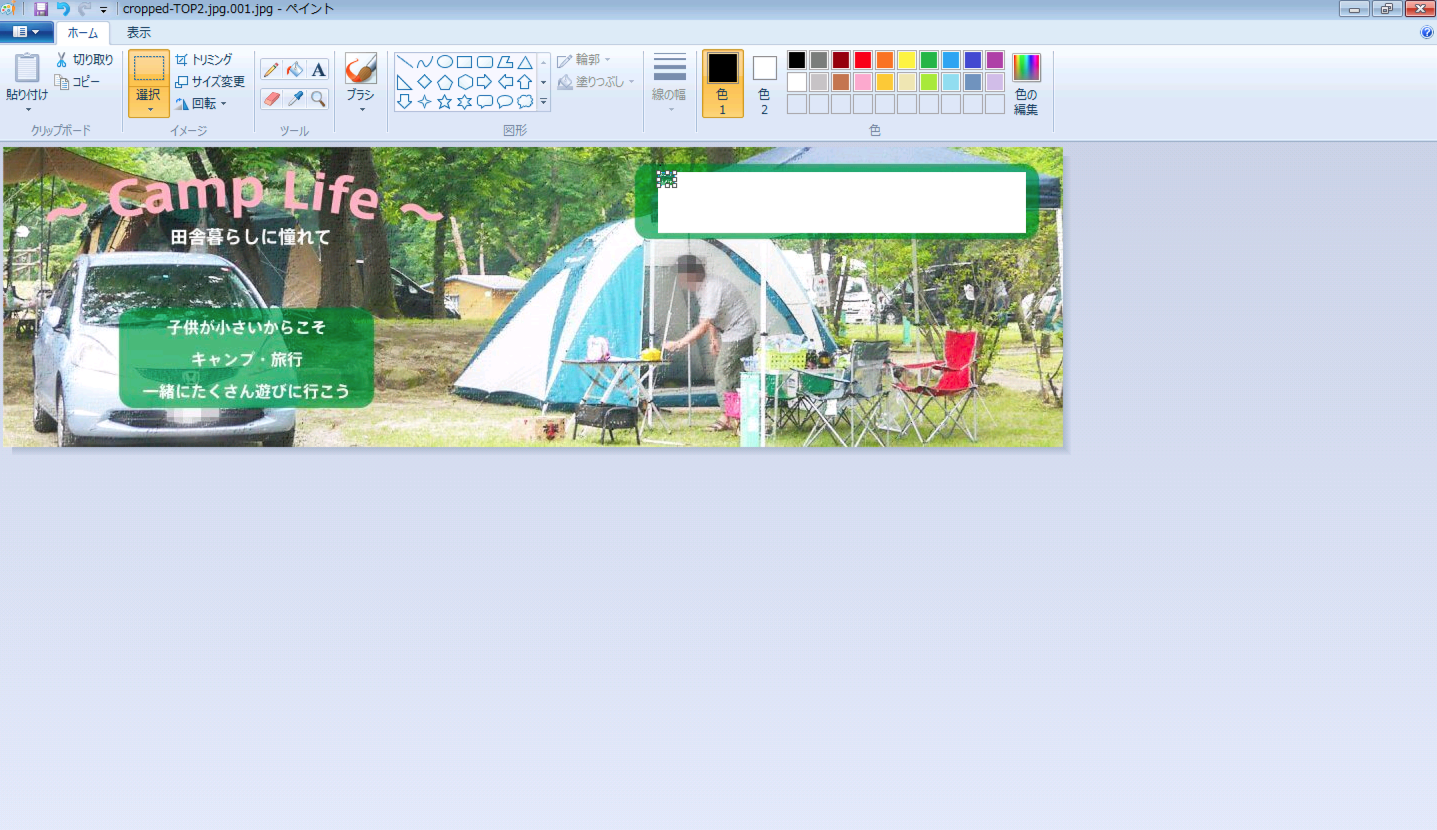
で、一度マウスを離したあと、再度右下をクリックした状態で右下の同じところまでドラッグ&ドロップします。
そうすると、あんまり綺麗ではないですが、ごちゃごちゃ....っていう感じでモザイクっぽく対象部分が表示されます。
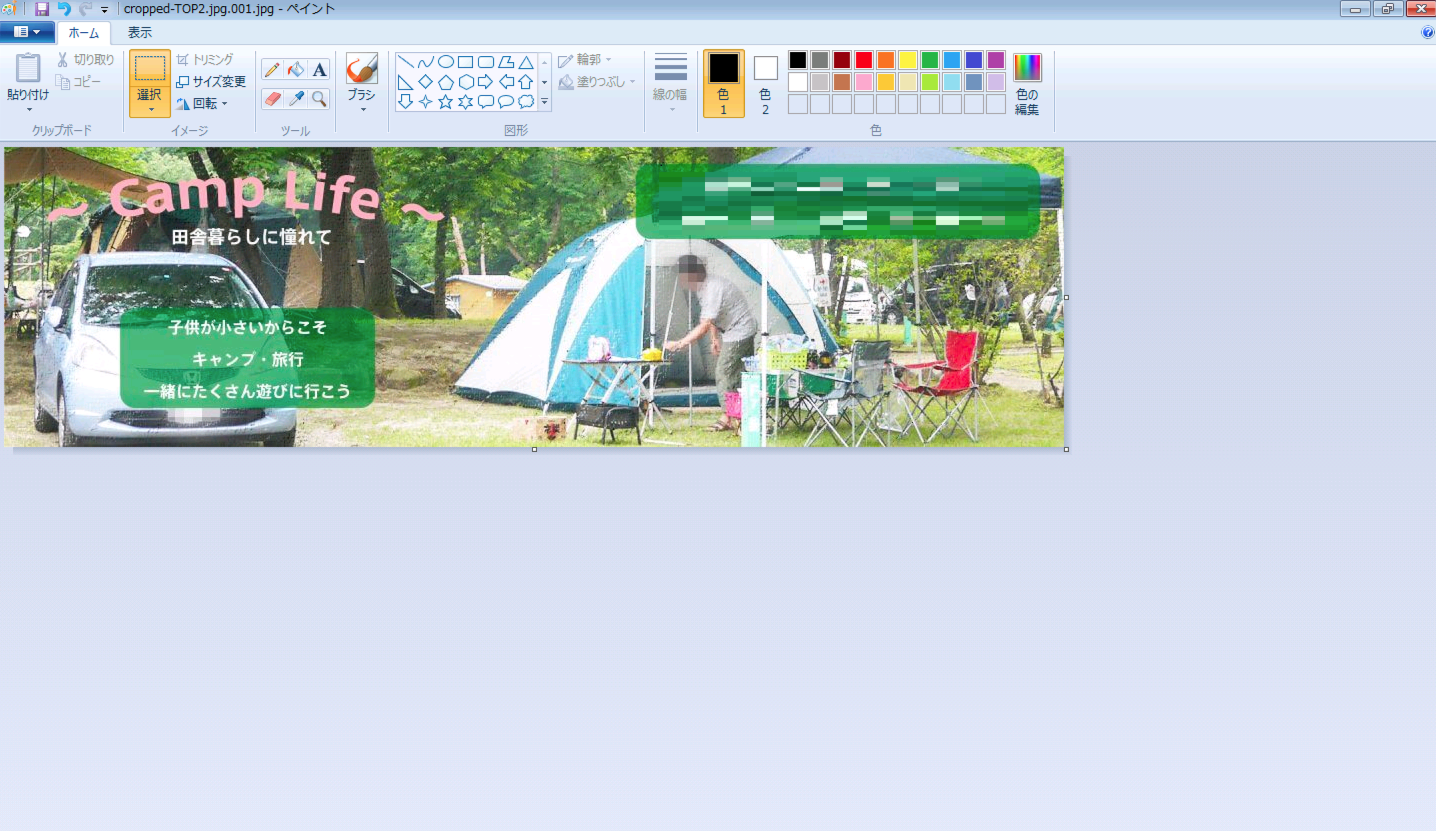
これであれば、文字でも画像でも元の状態を判断することはできないですよね。ちょっと見た目が微妙かもですが...
無料&標準アプリというところであれば、いざという時はこれで十分かと思います。
Mac でモザイク処理を実施する方法、無料アプリを活用しよう

次にMac の場合です。Macだと標準アプリではおそらく機能はなさそうなので、無料のアプリを利用する方法をご紹介します。
まずはMac App Storeで「ToyViewer」をダウンロード&インストールしておきます。
無料で提供されている画像処理アプリとなります。
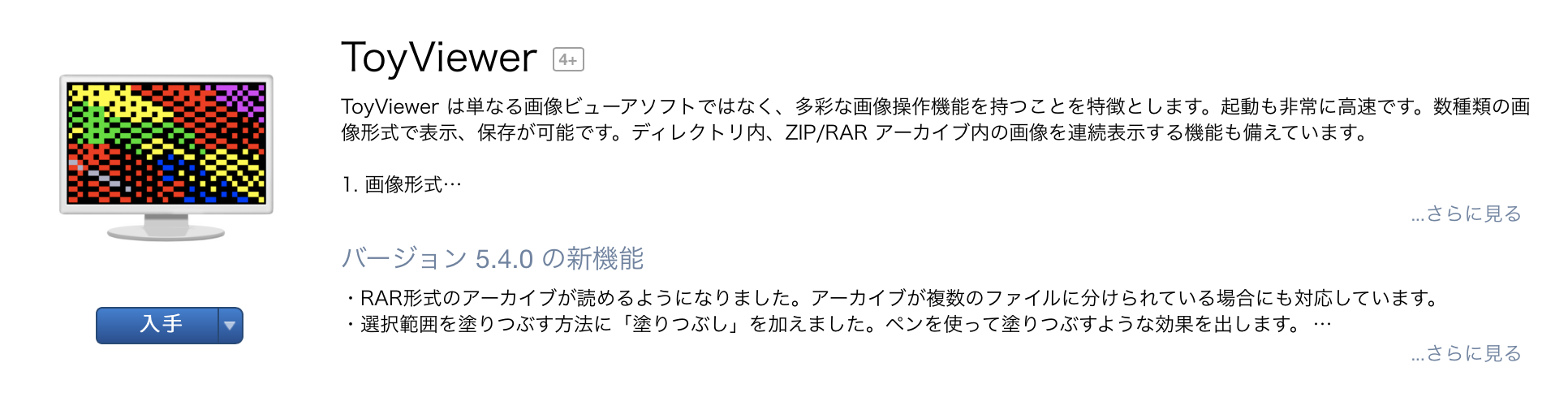
インストール出来たらアプリを起動します。
同様に対象写真データをアプリへドラッグ&ドロップして開くか、メニューバーの「ファイル」→「開く」から対象写真データを選択して開きます。
同様にモザイクを適応したい部分を枠で囲います。
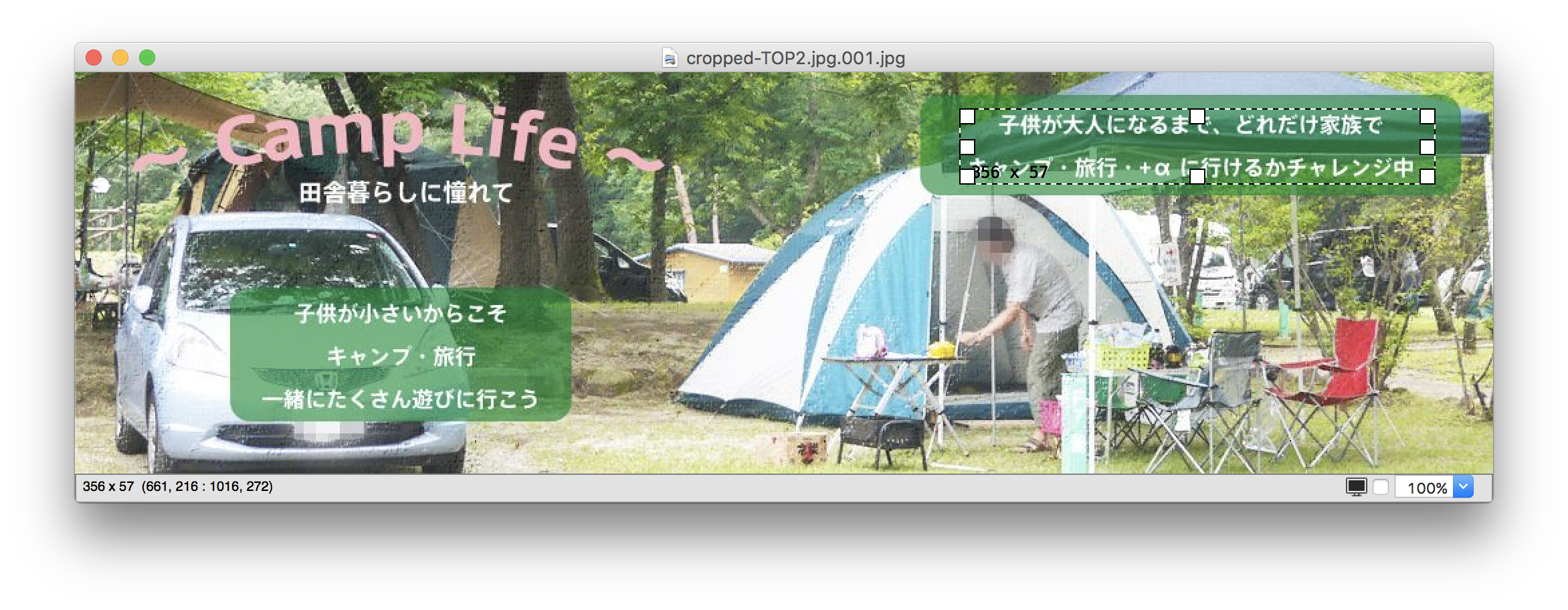
囲いが完了したら、上部メニューバー内の「特殊効果」→「ノイズ・モザイク...」をクリックします。
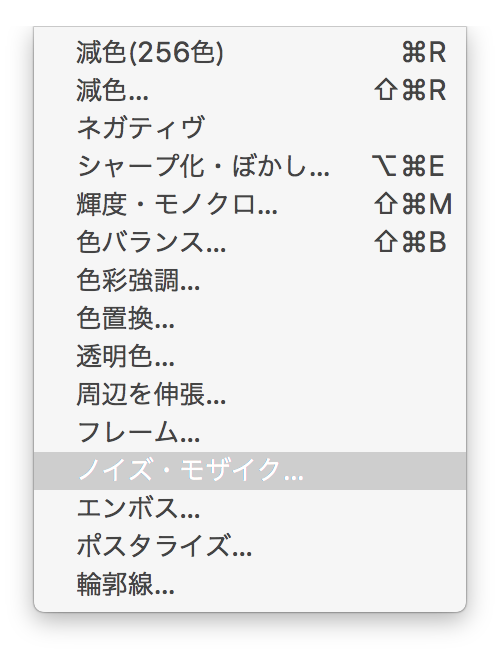
次にツールパネルの中断にある「モザイク」部分にて粗さを調整し、「モザイク」をクリックします。
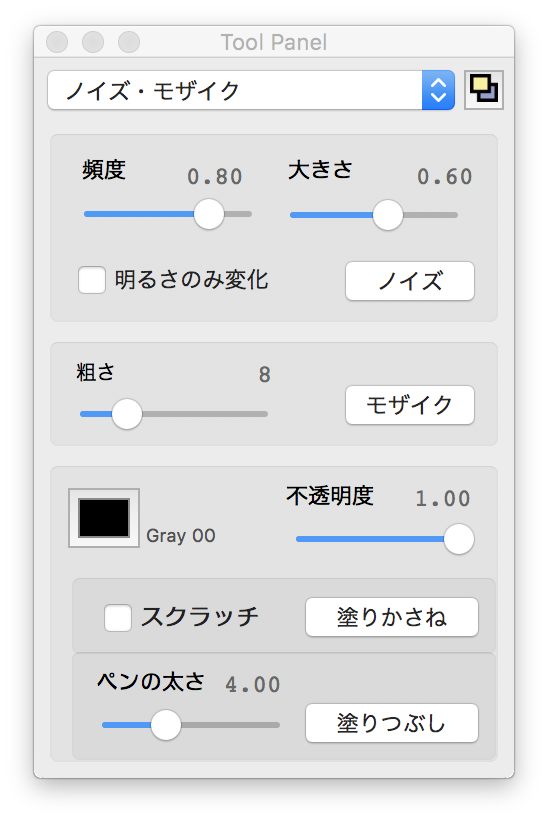
すると枠で囲った範囲にモザイクが適応されました。
こちらのアプリであれば粗さが調整できますので、なるべく綺麗に見えるよう調整してみましょう。
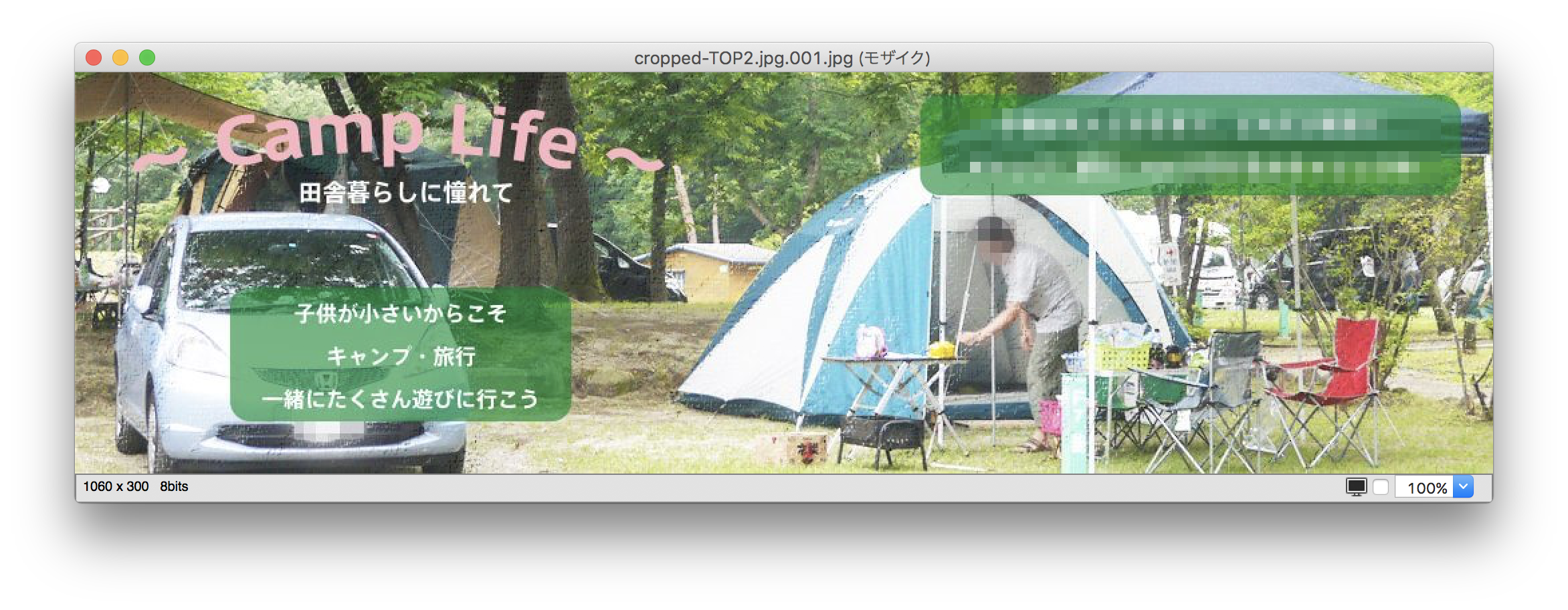
ということで、今回はWindows、Macともに無料アプリ限定でモザイクを適応する方法をご紹介しました。
このモザイクやぼかしといった適応方法ですが、以外と資料作成などで仕事で使う機会が多く(外部に公開してはいけない情報などが画像にある場合など...)、私自身はPhotoshopでやってしまうのですが、無料で出来る方法ない?と聞かれることも結構多いです。
ご存知の方も多いかとは思いますが、もし知らなかった&モザイクやぼかしといった加工が必要といった方いらっしゃいましたら是非参考にしていただければと思います。