【 本記事のターゲット 】
- 撮影した写真が逆光等で被写体が暗くなっている
- 写真の明るさを加工して暗くなっている部分が見えるようにしたい
今回は写真データが暗くて見えづらい状態の時に、明るさを加工して見えるようにする方法を3つご紹介します。
実際に下記写真をサンプルとして明るさを加工して見えるようにして見たいと思います。
娘と嫁さんのメリーゴーランド写真だったのですが...逆光で全く被写体が見えないですよね(苦笑)
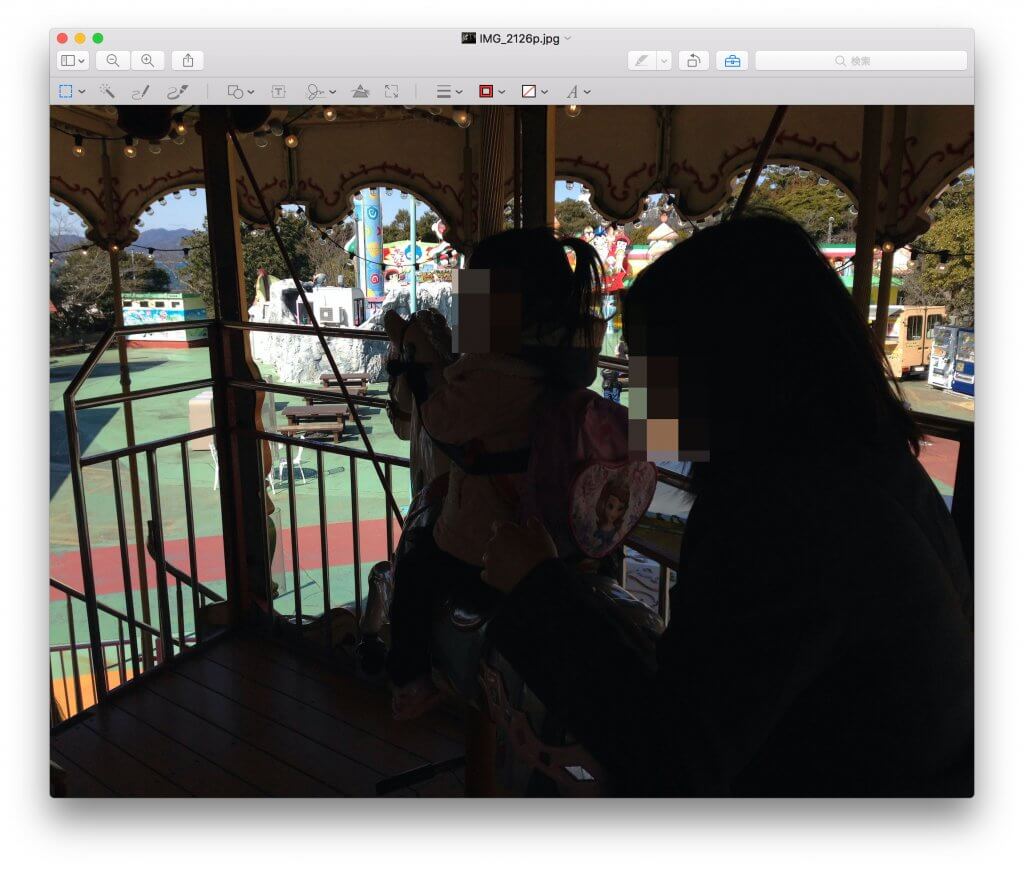
こういった写真って結構みなさんも体験があるかと思います。
こういった時、Macのアプリを使って写真の明るさを加工して、見えるようにする方法をご紹介します。写真の明るさを変更したいという方は、本記事を参考にしてみて下さい。
目次
写真や画像データを明るく加工する方法。無料・有料それぞれご紹介
その1.:プレビュー(無料)を活用

まずは恒例のMac標準でインストールされている「プレビュー」アプリを利用する方法です。
プレビューアプリ、意外と色々機能が付いていて優秀ですよね♪
まずは明るくしたいデータをプレビューアプリで開き、メニューバーの「ツール」をクリックします。
![]()
そうすると下記画面が表示されます。「カラーを調整...」をクリックします。
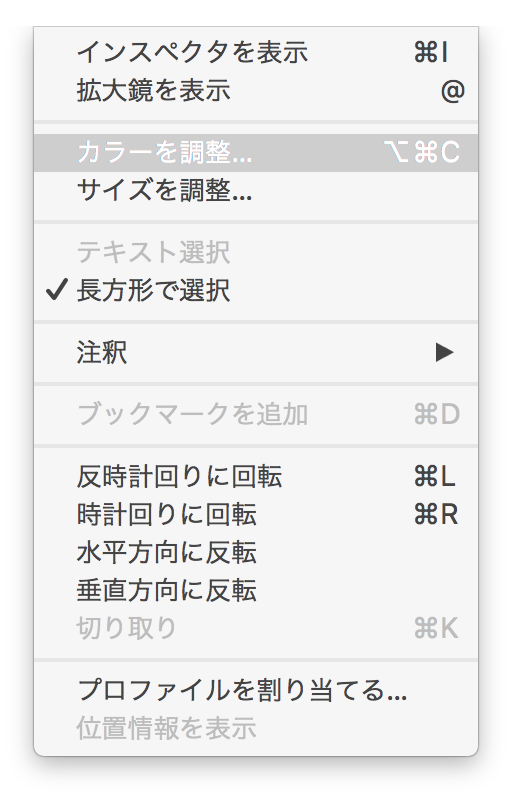
次に下記画面が表示されます。
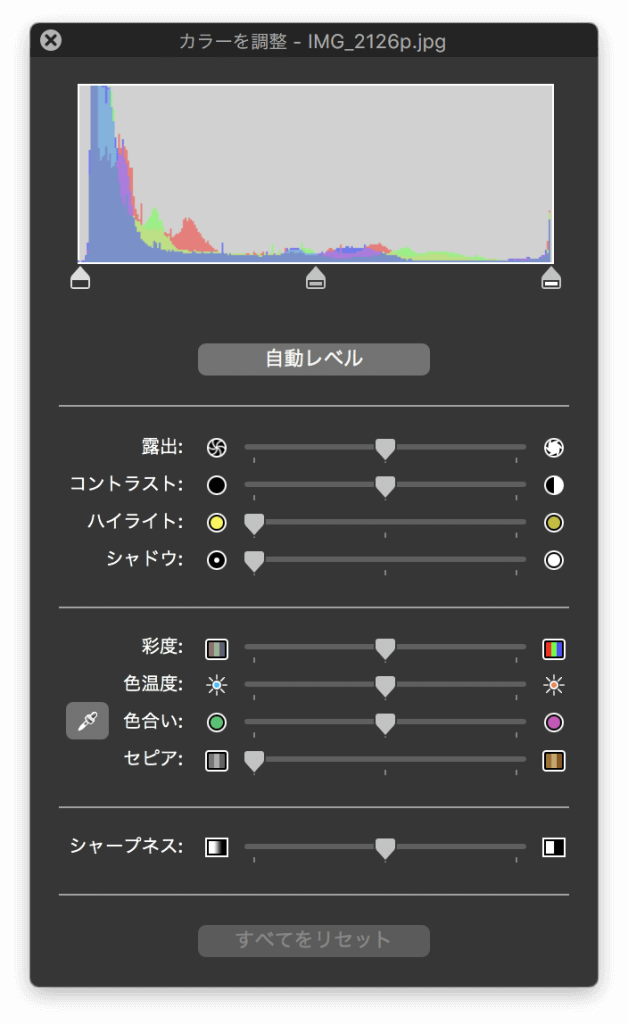
今回わかりやすく明るさのみを調整してみたいので上から4つ目の「シャドウ」という項目を一番左から一番右にドラック&ドロップしてスライドさせます。
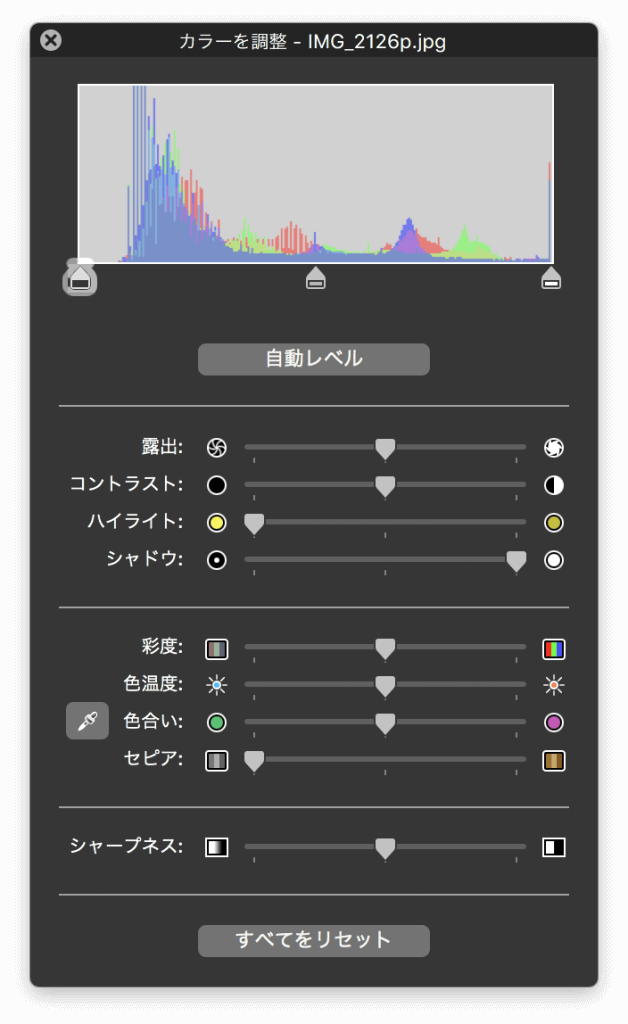
これで写真データの明るさをプレビューアプリ機能で最大限明るくしたという形になります。
実際にどれだけ変化があったか見て見ましょう。下記が加工する前の写真です。
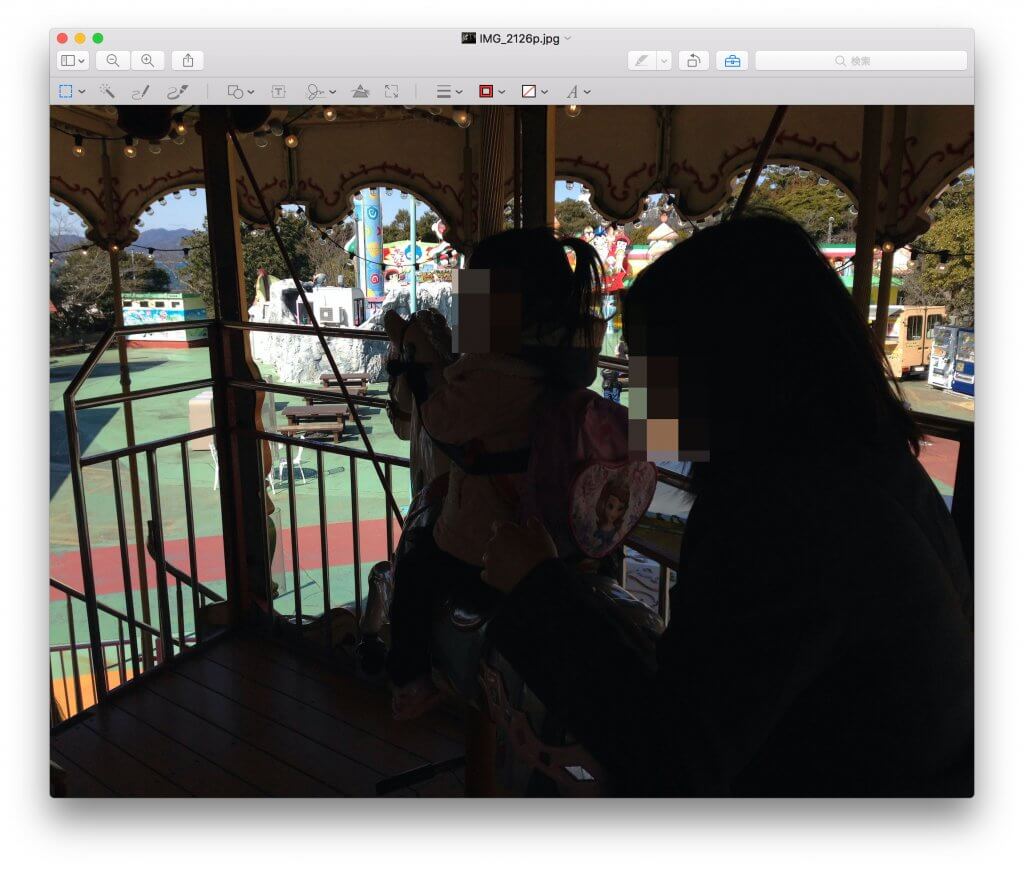
次に加工後の写真です。
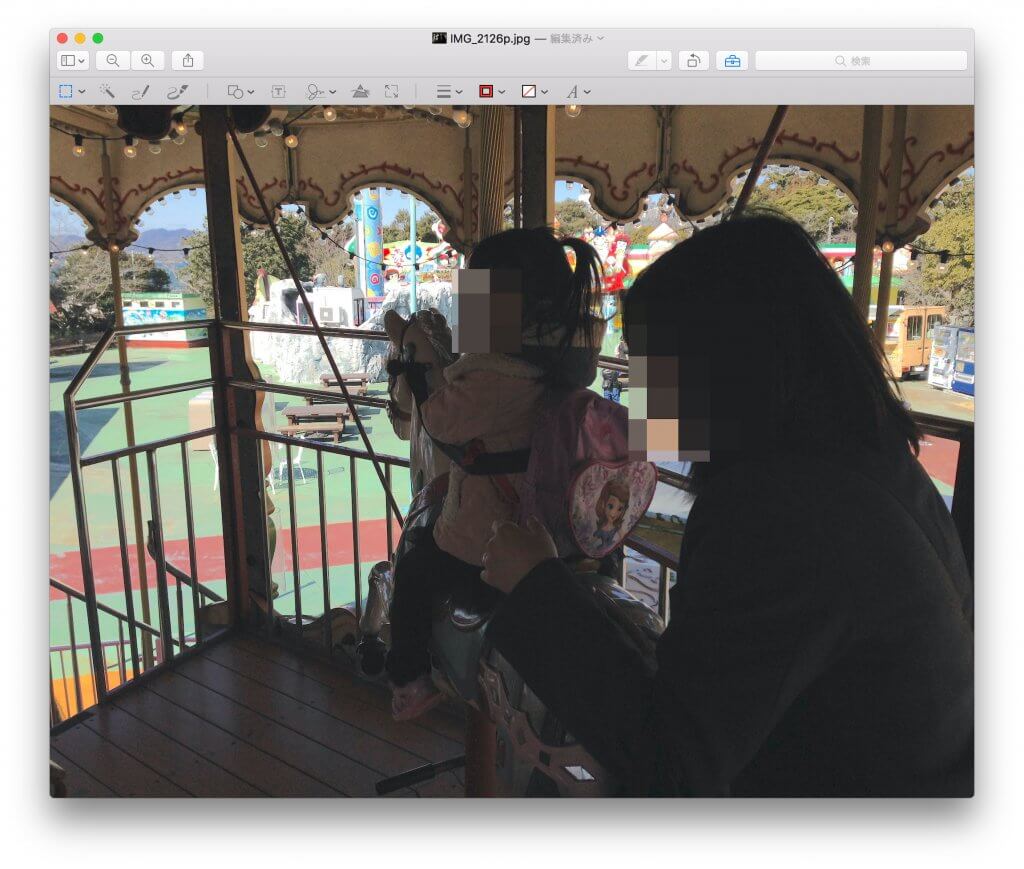
やはり逆光なので完全に被写体を明るくは出来ないですが、服の色などはより鮮明に表示され、顔も加工後のほうがはっきり見えるようになりました♪
その2:写真アプリ(無料)を利用
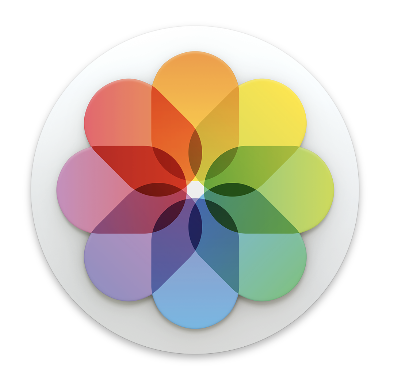
次にこちらもMac標準でプレインストールされている「写真」アプリを利用する方法をご紹介します。
まずは写真アプリで対象の写真データを読み込みます。(対象データをアプリ内にドラッグ&ドロップすれば読み込みさせることが出来ます)
対象の写真データを表示させたら、右上にある線が3本横に表示されているアイコンをクリックします。
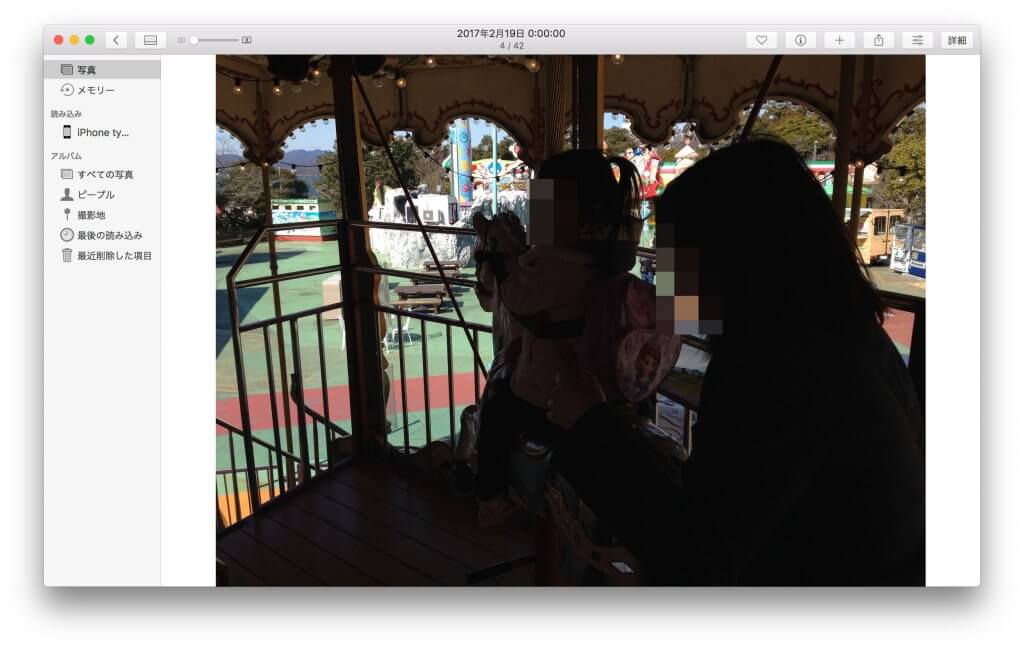
すると下記のように編集画面に切り替わります。右下に表示されている「調整」をクリックします。
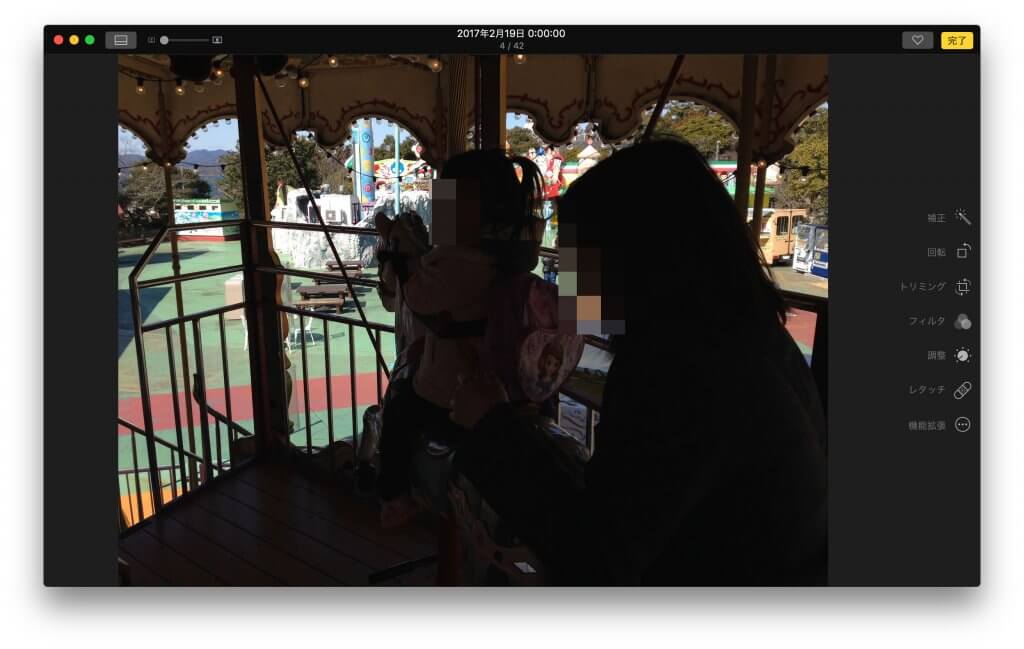
すると3種類の調整スライドが表示されます。今回は明るさを調整するので「ライト」という項目を一番右までスライドさせます。
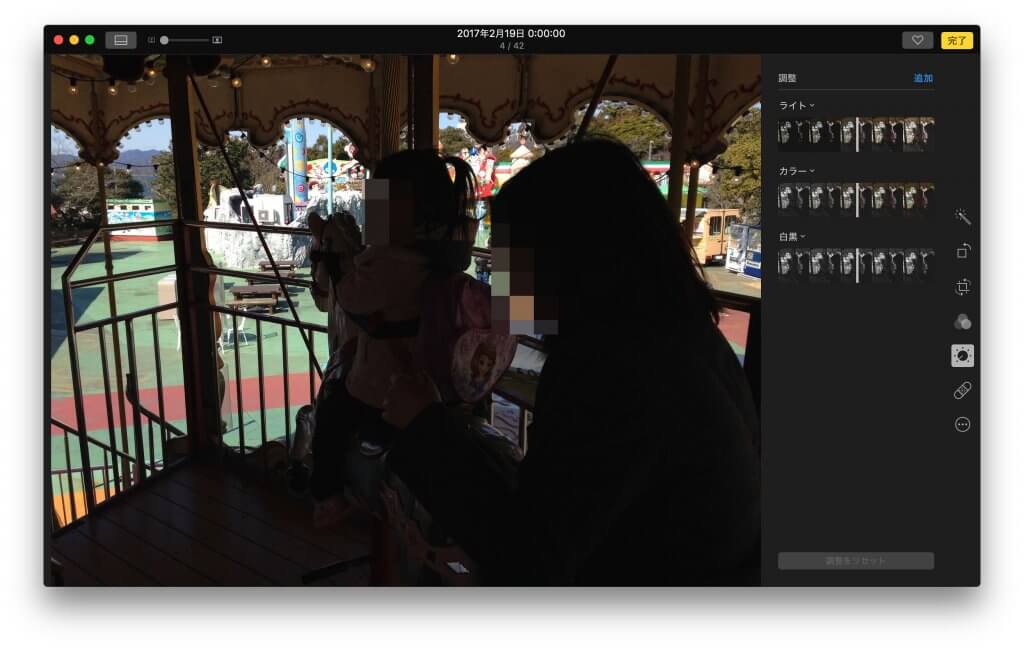
そうすると...加工後の写真は下記となります。
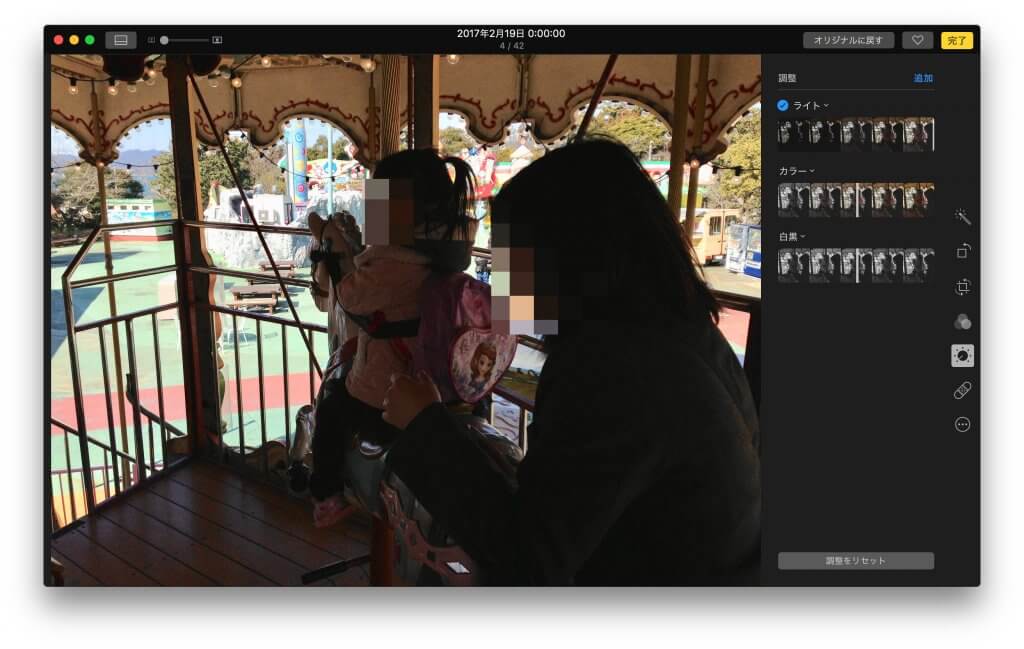
プレビューでの加工に近いとは思いますが、こちらの方が若干色が濃い気がします。
同じように今まで見えにくかった服やカバンの色、そして顔などが見えるようになしましたね♪
その3: PhotoShop(有料)を利用

最後にPhotoShopを使った加工です。こちらは有償になりますので参考程度に...
まずは対象写真を開いたあと、「イメージ」をクリックして「色調補正」をクリックします。
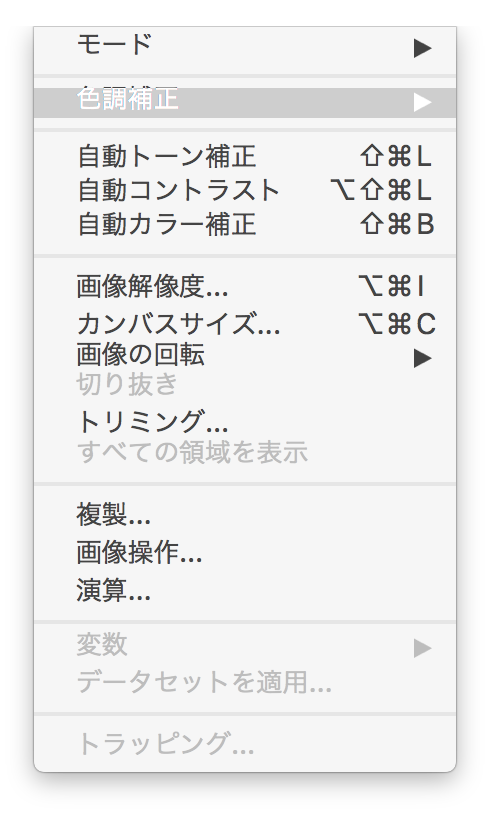
次に下記メニューが表示されますので、「明るさ・コントラスト...」をクリックします。
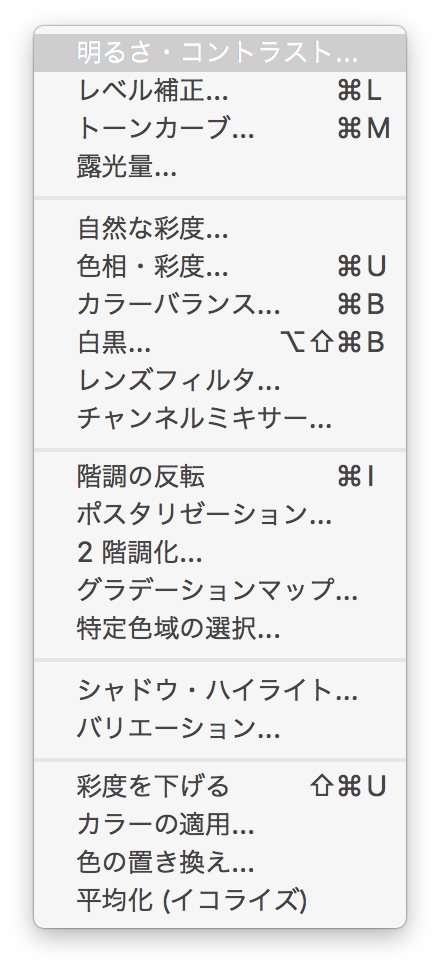
明るさとコントラストを調整するバーが表示されますので、明るさを一番右までドラック&ドロップで移動させて「OK」をクリックします。
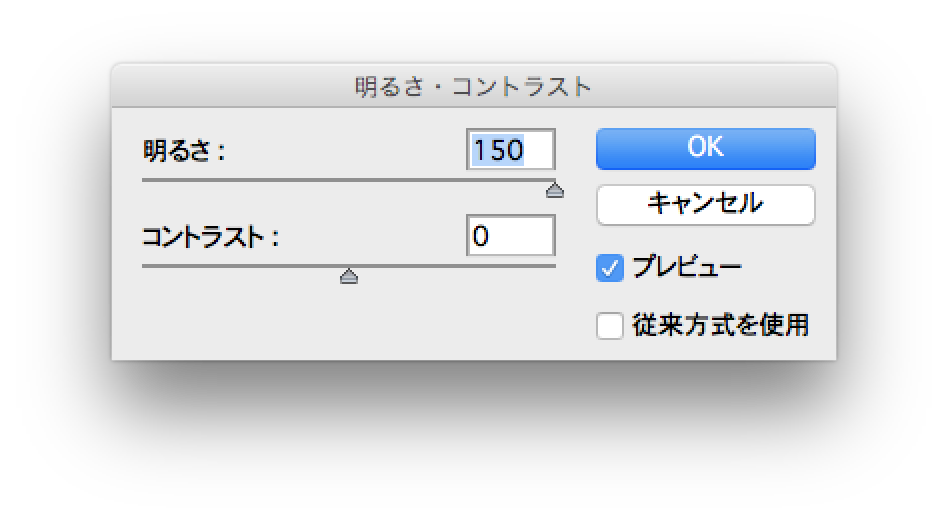
そうすると写真データが明るくなりましたね♪PhotoShopは他の無料アプリで実施するよりもより明るくする事が出来る様です。
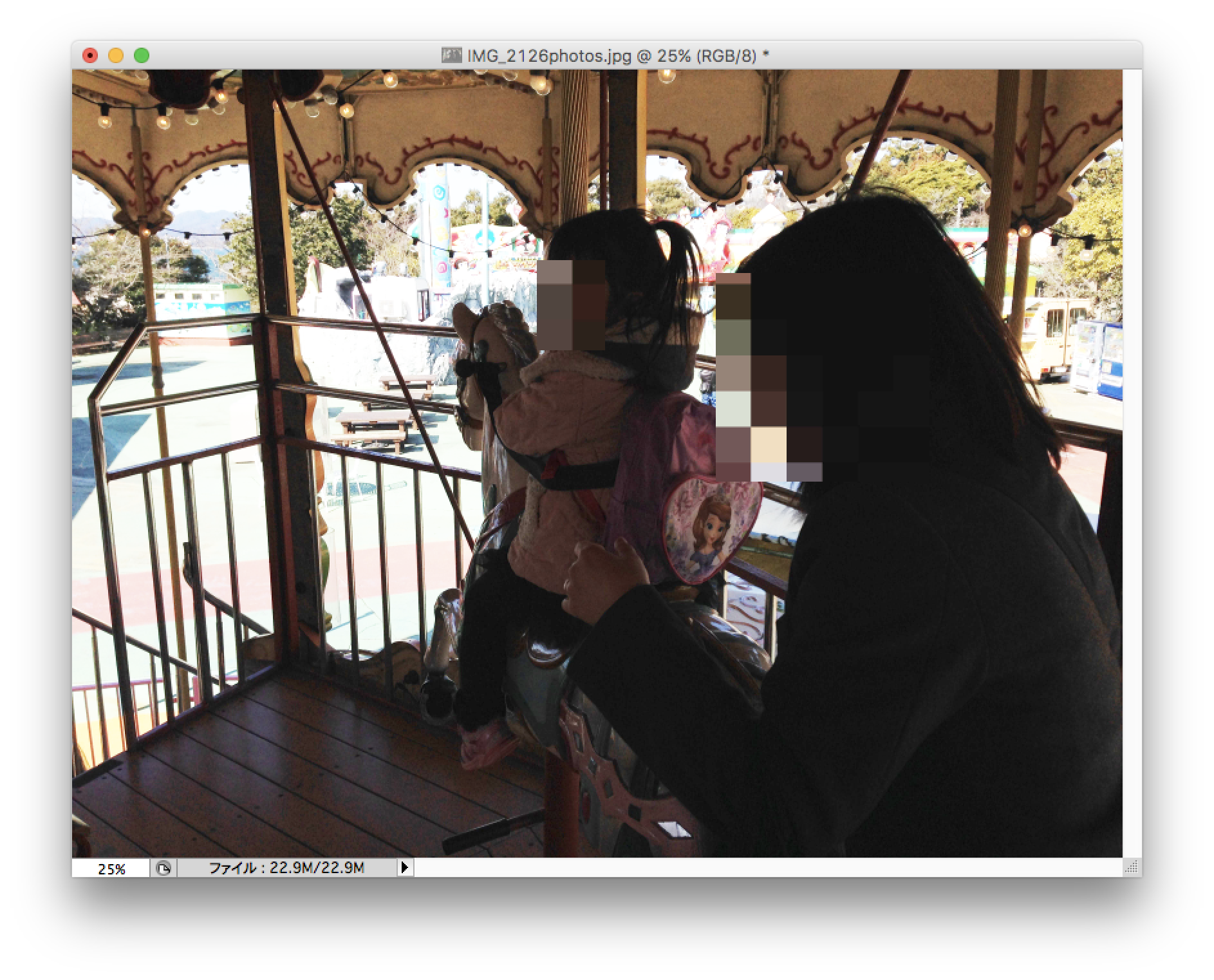
ただ見て分かる通り、明るくすると通常通り映っている部分もさらに明るくなるため、単に明るさのみをMAXにすると上記写真のように後ろの画像が白っぽくなって逆に見にくくなってしまいますよね。
今回は明るさのみを比較しているので実施しませんが、本来は+αで要調整していく必要があります。
プレビュー vs 写真アプリ vs PhotoShop
では今回紹介した3つの方法で明るくした場合の写真を比較してみたいと思います。
まずは大本の写真です。被写体が逆行で全く見えないですよね...
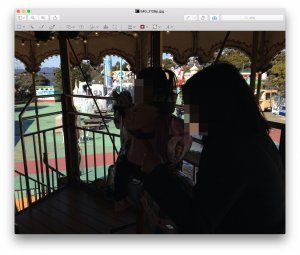
こちらがプレビューアプリで明るさをMAXにした場合。
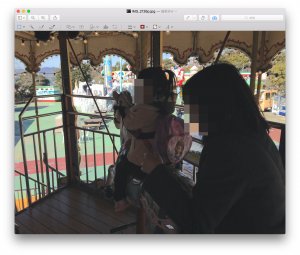
こちらが写真アプリで明るさをMAXにした場合。
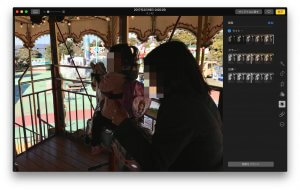
そして最後にPhotoShopで明るさをMAXにした場合。
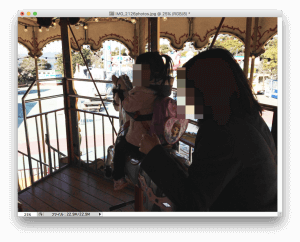
いかがでしょうか。後ろの背景を損なわず無難に無料で明るさを調整する分にはプレビューか写真アプリで十分ですよね。
まぁそもそも写真を取る時に注意していれば良かったのですが...苦笑
ということで、今回は写真や画像データの明るさを加工する方法をご紹介しました。
折角撮影した写真なのにいざ見てみたら逆光で被写体が見えづらい...といった場合は是非本記事で紹介した内容を試して頂ければと思います。