【 本記事のターゲット 】
- Androidのスマートフォンを利用している
- スマートフォンで手元にあるMP3音楽などを聞きたい
- パソコンの中に入っている音楽データ(mp3等)をスマホに転送してスマホで音楽を聴きたい
Androidのスマートフォンを持っている方は非常に多いかと思います。
日本国内だとiPhoneを持っている人もかなり多いですが、iPhoneはApple一社、Androidだと多数のメーカーが発売しているため、スマートフォンのシェアとしてはAndroidも比較的多いですよね。
そんな中、スマホで利用したい機能を考えてみると、通話やインターネット・LINEといったSNSなどがランクインしているのですが...
音楽プレイヤーとしてスマートフォンを活用したいという方も非常に多いですよね。電車・新幹線・飛行機、はたまた車のカーナビ・スピーカーに繋げて聴きたいなど...
iPhoneの場合だと、下記iTunesのソフトを使って簡単に手持ちのCDデータをデジタルデータ(mp3)に変換し、それをiPhoneに転送するといった事が可能です。
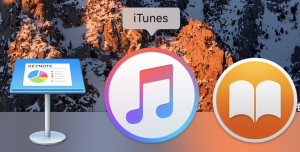
が、Androidの場合だとどうすれば良いのでしょうか。
各メーカーが独自でツールを提供している場合もありますが、まったく何も提供されていない端末メーカーもあったり...音楽データの転送方法は色々ばらばらです。
一応Googleからアプリなども提供されていますが、Googleアカウントを初めとした様々な設定が必要だったり...何だかよくわからないという人も多いかと。
そこで、今回はどのAndroidスマートフォンにも共通して出来る音楽データの取り込み手順(無料)を分かりやすく解説・紹介します。
目次
パソコンに保存されている音楽データをAndroidスマートフォンへ転送・取り込む方法をご紹介
まずは聴きたい音楽をmp3等のデータに変換してパソコンに保存
まず最初に音楽データをパソコン内に用意しましょう。
iTunesなどを利用している方はmp3形式などで保存されている方が多いかと思います。※今回の記事ではパソコンに音楽データをインポート(取り込み)する方法は省略します。
mog自身も音楽データの管理は全てiTunesで行っています。
例えば下記Macの場合となりますが、ホームフォルダ内の「ミュージック ⇒ iTunes ⇒ iTunes Music ⇒ 各アーティスト名 ⇒ アルバム名 or 音楽データ」といった箇所にiTunes経由でCDを取り込んだデータが表示されるはずです。
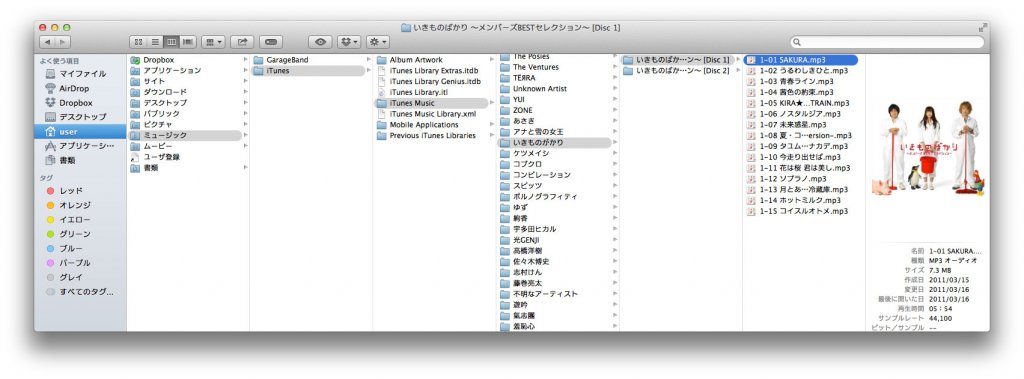
ちなみにWindowsの場合は「Cドライブ ⇒ ユーザー ⇒ ユーザ名 ⇒ マイミュージック ⇒ iTunes」の中になると思いますので、iTunes経由で取り込んでいる方は一度そちらの場所をご確認下さい。
今回は試しに上記画像に表示されている「いきものがかり」のアルバム「いきものばかり」の音楽データを使ってみたいと思います。
Androidスマホをパソコンに接続する
次にWindows or Mac といったパソコンにAndroidスマートフォンをUSBで接続します。
Windowsであればエクスプローラー(何でも良いのでフォルダをダブルクリックすればOK)を開いて左側タブにスマートフォンが認識されていればOKです。
Macの場合はGoogleから無料で提供されている「Android File Transfer」というアプリをダウンロード&インストール後、起動してAndroidスマホが認識されればOKです。
上手く認識出来ない&上記項目がよくわからないという方は、以前下記記事にてAndroidスマホの写真データを転送する方法として記載した記事にて詳しく解説しておりますのでこちらをご覧頂ければと思います。
ちなみにmog家はパソコンがMacなのですが、「Android File Transfer」でちゃんとAndroidスマホが認識されれば下記のような画面が出てくるはずです。
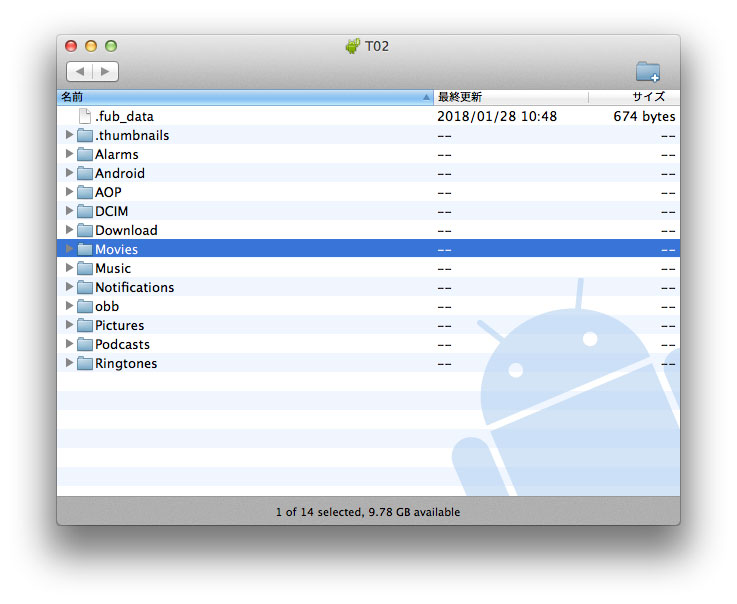
一応過去にWindowsでも試した事があるので、Windowsパソコンの場合は下記のように表示されていればOKです。
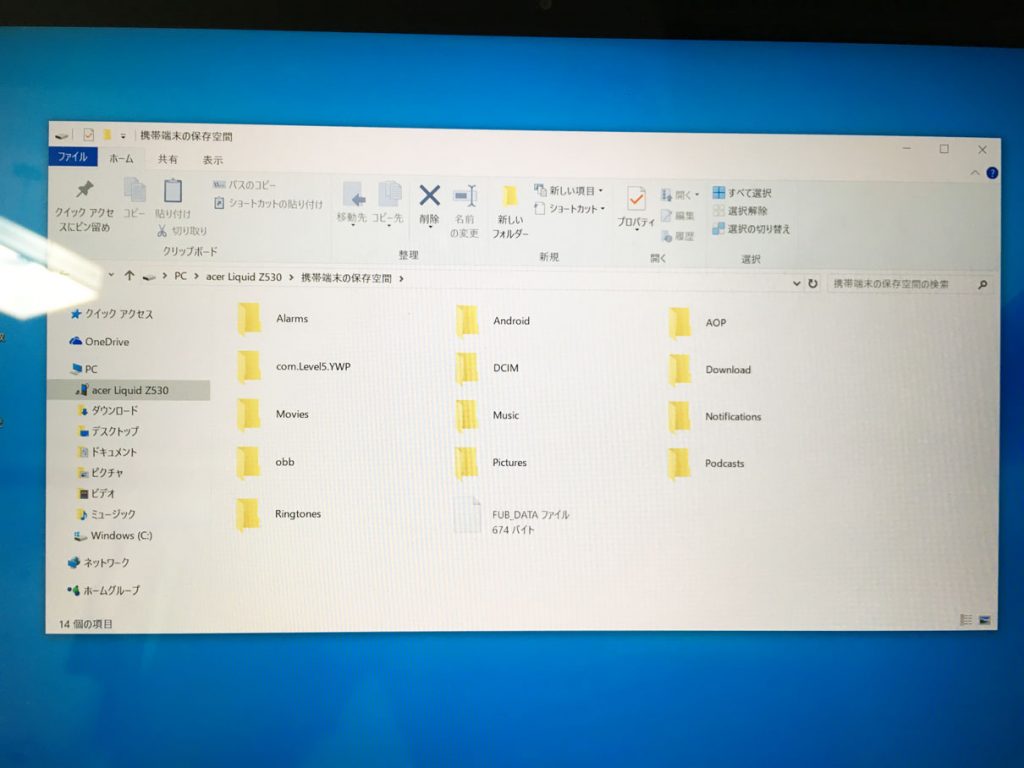
少し表示方法は違いますが、見えている内容は同じなので、下記手順はWindows & Macどちらでも同じように音楽データを転送する事が可能です。
Androidスマホの「Music」フォルダに音楽データを転送する
音楽データ(mp3等)とAndroidスマホのファイル階層を表示する所まで出来ましたので、実際にパソコンで表示されているmp3データをAndroidスマホに転送したいと思います。
転送の仕方は至って簡単♪通常のコピーと同じようなイメージで、フォルダ内から別フォルダ内にコピーするような感じでマウスでドラッグ&ドロップしてみましょう。
ドロップする先は下記の通りAndroidスマホの「Music」フォルダ内にコピーしましょう。今回の場合だと「いきものばかり」のアルバムデータ毎Musicフォルダにコピーしてみました。
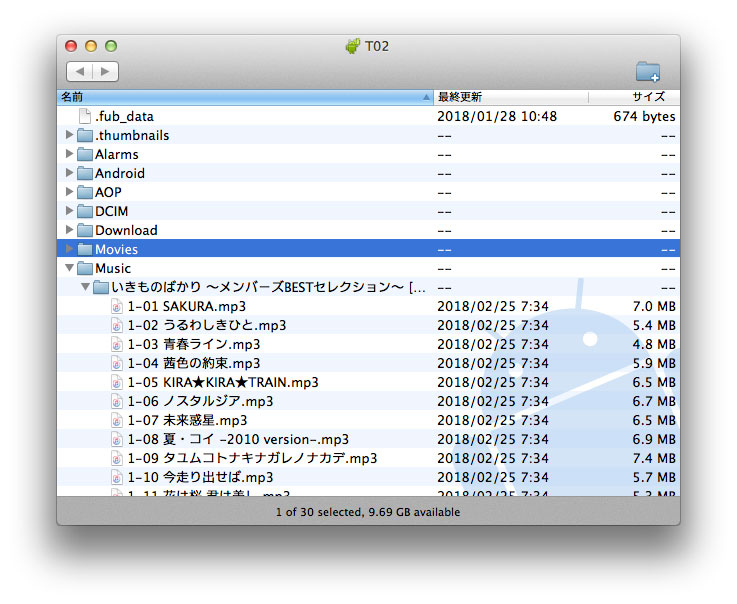
音楽データが転送・コピー出来たら実際にAndroidスマートフォンで音楽が聴けるかどうか確認しましょう。
Androidスマートフォンでパソコンから転送した音楽データを聴く手順をご紹介
Google Play ミュージックを利用しよう(無料)
先ほどの手順でAndroidスマホの中には既に音楽データ(mp3等)が入っている状態ですので、あとはそのデータを何かしらの音楽プレイヤー(アプリ)で再生出来ればOKです。
この音楽プレイヤーもAndroidの場合は機種毎に色々ある場合がありますが、今回は無料で利用出来る下記Google Play ミュージックアプリで音楽を聴く手順をご紹介します。
※現在は「YouTube Music」に置き換わっています。
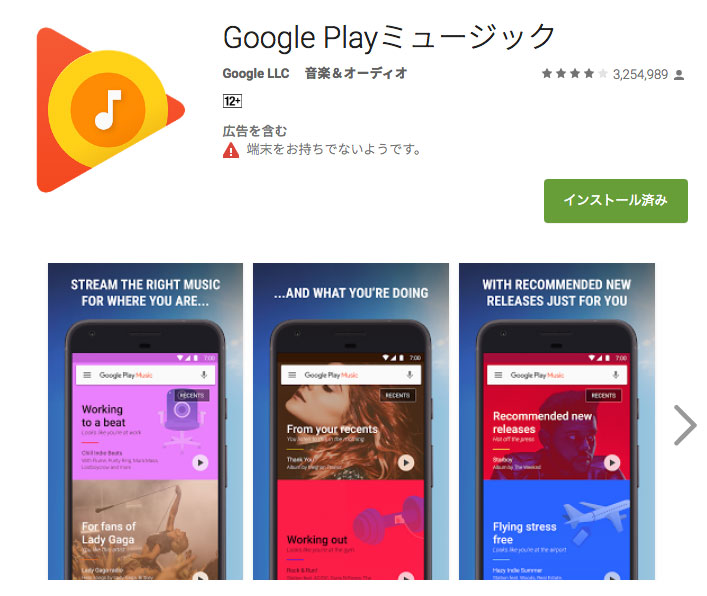
こちらのアプリケーションですが、Androidスマートフォンであれば基本購入時にプリインストール(初めからアプリが入っている)されている場合が殆どです。
もし手持ちのAndroidスマホにインストールされていない場合は、Google Play(Androidスマホのアプリストア)から無料でインストール出来ますので、上記のようにストアで検索してインストールしておきましょう。
※2022年6月追記:こちらのアプリは提供終了となっており、現在では「YouTube Music」を利用することが可能です。同様にパソコンから取り込んだ音楽データを聴くことが可能となっておりますが、パソコンからYouTube Music にアクセスしてアップロードし、スマホのYouTube Music アプリでストリーミング or ダウンロードして聴く形になります。
※2022年6月追記:下記手順に近い形で利用出来るAndroidアプリとして「Musicolet」という音楽プレーヤーアプリがあります。同様の手順で試したいという方は、こちらのアプリの利用検討もしてみて下さい。
Google Play ミュージックを起動
では実際にAndroidスマホでGoogle Play ミュージックを起動してみましょう。
機種やバージョンによって表示方法が対象異なる場合がありますが、基本一緒なので同じような手順で進めてみましょう。
まずは初めて起動すると下記のような画面になると思います。
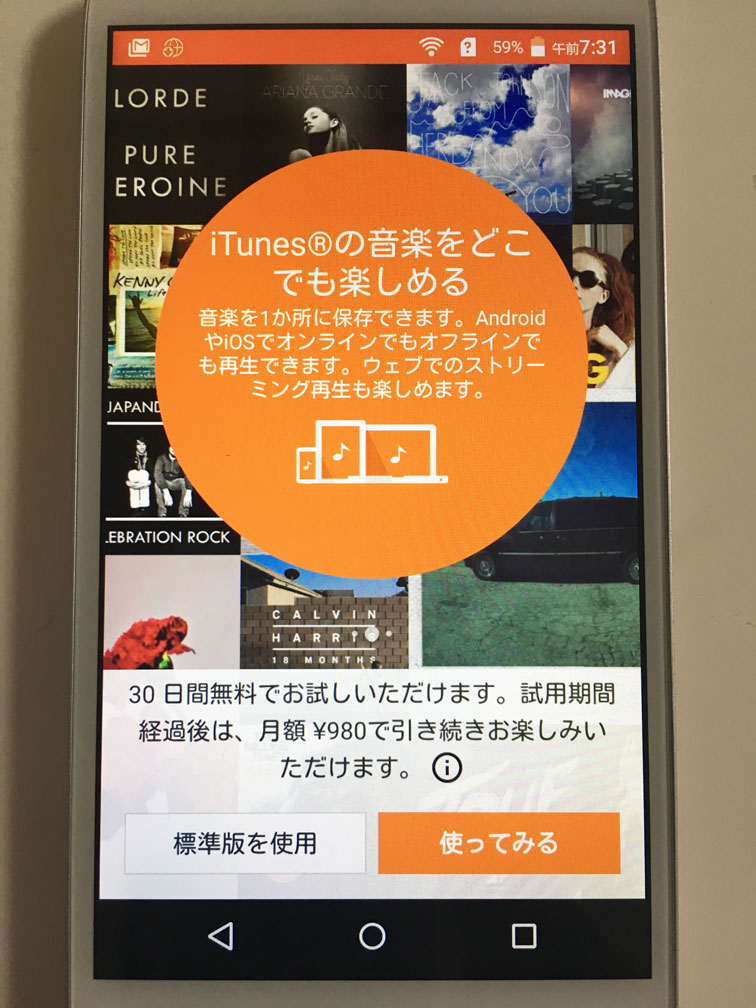
有料版の場合だと、様々な便利な機能が利用出来たり色んな音楽を聴き放題出来たりします。
が、今回はパソコン内に入っていた音楽ファイルをAndroidスマホで再生するだけになりますので、有料版ではなく無料版(上記の場合だと標準版)を選択しておきましょう。
先ほど転送した音楽データが表示・再生出来るか確認する
画面を進めて初期セットアップを完了させます。その後右上に「三」といったマークが表示されていると思うので、そちらをタップします。
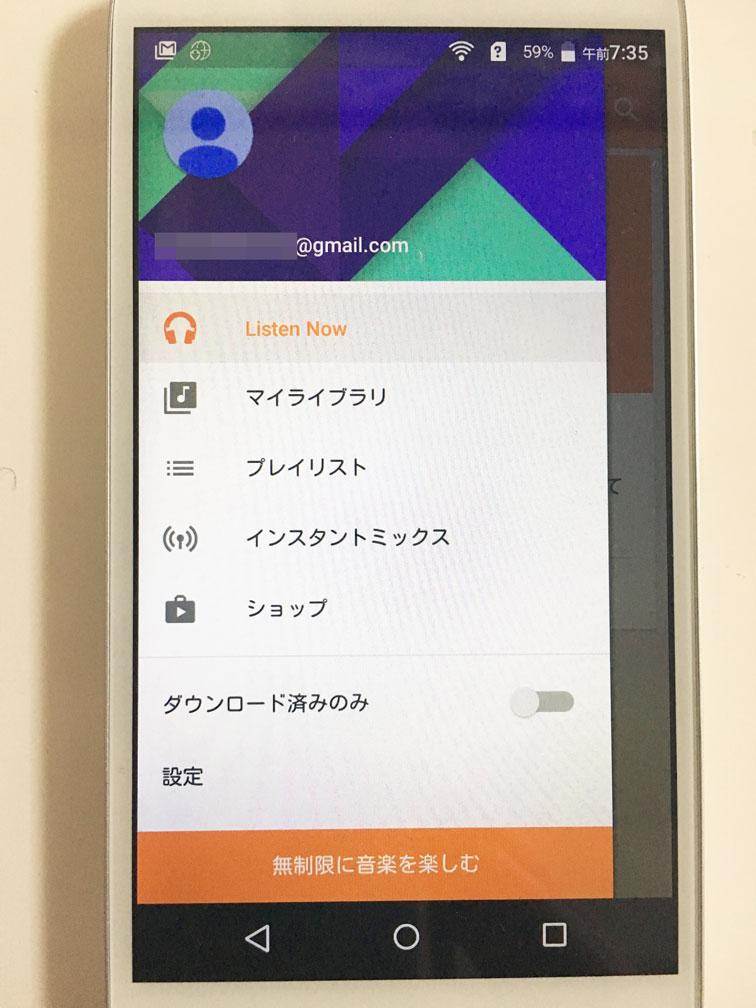
そうすると上記のような画面が表示されます。その中から「マイライブラリ」を選択してみます。※バージョンに寄っては、「マイライブラリ」ではなく「音楽ライブラリ」という表記になっているようです。
すると下記のような画面になります。上部のタブでジャンルやアーティスト等切り替える事が出来ますので、今回アルバム毎コピーしたので「アルバム」をタップしてみます。
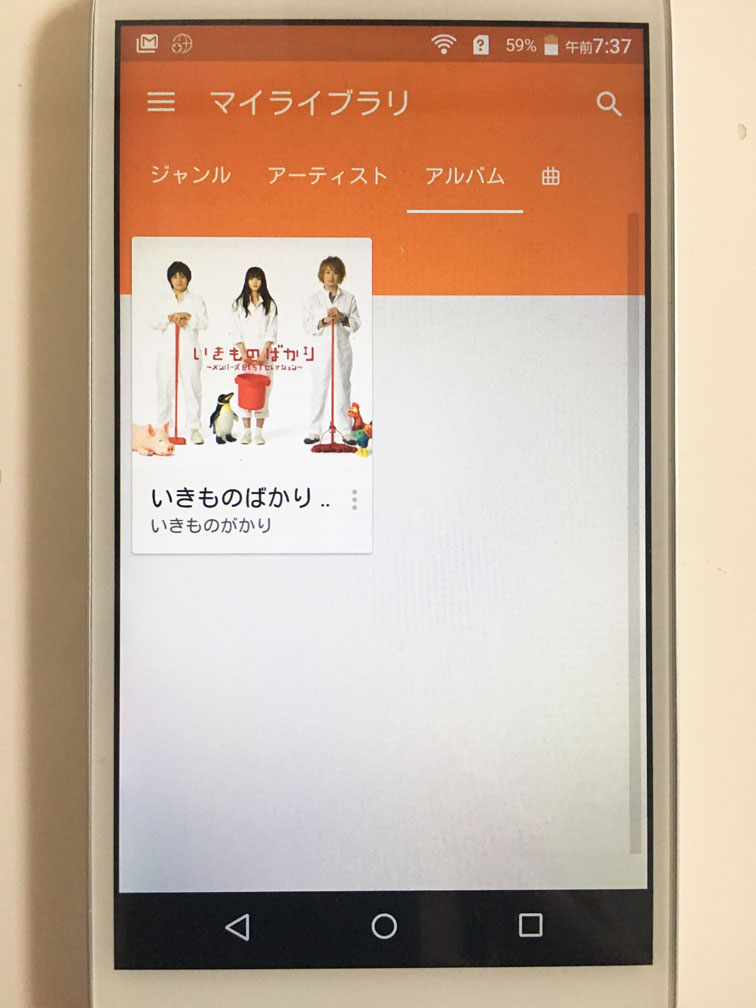
するとiTunesで設定しておいたアルバムのパッケージ名までちゃんと表示されていますね。アルバム名も「いきものばかり」とちゃんと表示されています。
アルバム名をタップすると先ほど取り込んだ音楽データも名前が表示された状態で一覧として表示されています。試しにタップしてみると...
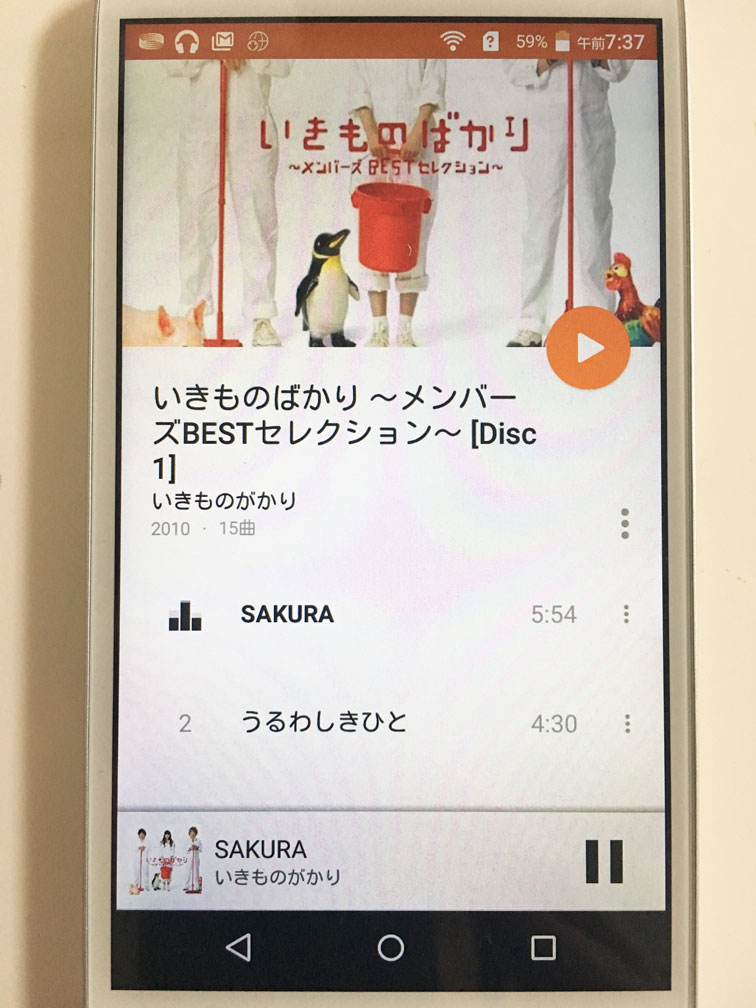
ちゃんと音楽がスマートフォンから流れる事を確認出来るかと思います。
もし音楽が流れない場合は、スマートフォンの音量が最小(もしくはミュート)になっていないかどうか確認しておきましょう。
この後はそれぞれ各自管理しやすい方法でカスタマイズしていけばOKです。
アーティスト・アルバム毎に管理するのも良いですし、自分好みの曲をセレクトして、下記のようにプレイリストを作成するのも良いかと思います。
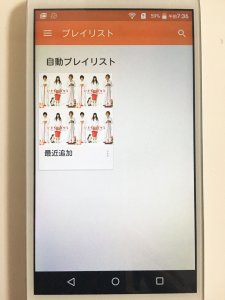
今回はAndroidスマートフォンにて、パソコンの音楽データを転送して実際にスマホで音楽を流す所まで画像付きで詳しくご紹介しました。
数年前までiPodやデジタルミュージックプレイヤーを持ち歩いている人は多かったですが、既にスマートフォンを持っている方が多くなっている現在、スマホとiPodといった端末を2台持ち歩く必要はないかと。
まだAndroidスマホで音楽を取り込んだ事がない、聴いた事がないという方は本記事を参考にして頂いて一度設定してみては如何でしょうか。