【 本記事のターゲット 】
- ノート型のWindows パソコンを使っている
- バッテリーをなるべく長持ちさせたい
- バッテリー充電100%時、電源ケーブルを接続していても問題ないか?外しておいた方がよいか?
今回はバッテリーを搭載したノートパソコンに関して、充電100%時に電源ケーブルを接続していても問題ないか?バッテリーを長持ちさせる方法について、理由も含めて解説します。

以前下記別記事にて、バッテリーを搭載したWindows ノートパソコンのバッテリー劣化状況の調査方法をご紹介しました。
がしかし、そもそもバッテリー劣化をさせない方法だったり、バッテリーが100%になっている状態で電源ケーブルを接続していても問題ないのか、諸々気になりますよね。
自分で購入したノートパソコン、出来るだけ良い状態で長い間利用したい、誰しもそう思うかと。
という事で、今回はパソコンのバッテリー100%となっている状態で常時電源ケーブルを接続していてもバッテリー劣化は起こらないのか、パソコンのバッテリーを長持ちさせる方法を詳しくご紹介します。
Windows ノートパソコンを末長く利用していきたい、これから新規でPCを購入する予定という方は、本記事を参考にしてみて下さい。
ちなみに、ノート型Macのバッテリー劣化に関しては、下記別記事にて詳しくご紹介しておりますので、よければ合わせて見てみて下さい。
目次
Windows ノートPCの充電が100%時、電源アダプタを常時接続してもバッテリー劣化は起こらないのか?
まずは基本をおさらい。バッテリーは消耗品、使えば使うほど劣化していく
まずバッテリーそのものに関してですが、「消耗品」と考えるようにしましょう。
これはパソコンに限らず、世の中バッテリー駆動する製品全てに該当します。
- 車のバッテリー
- ゲーム機(DS、ニンテンドースイッチなど)
- スマホ・タブレット
- 蓄電池(太陽光など)
その他にも世の中バッテリーで駆動する製品はたくさんありますが、どれも永久的に使えるものではなく、いずれはバッテリーを交換しないと性能が劣化する・最悪使えない状態になるものばかりです。
当然ノート型パソコンもそうですね。今回紹介するWindows PCだけではなく、Macなども同じです。
バッテリー(リチウムイオン電池)が劣化する原因としては、「充電回数」と「温度・熱」が原因となるケースが多いです。
Windows PC のバッテリー残容量の確認方法に関しては、先ほどご紹介した別記事に詳しく記載しています。
簡単にご紹介すると、該当するパソコンにてコマンドを打ち、「battery-report.html 」といううHTMLデータを作成します。
こちらをダブルクリックすると、下記のようなレポートが表示されます。
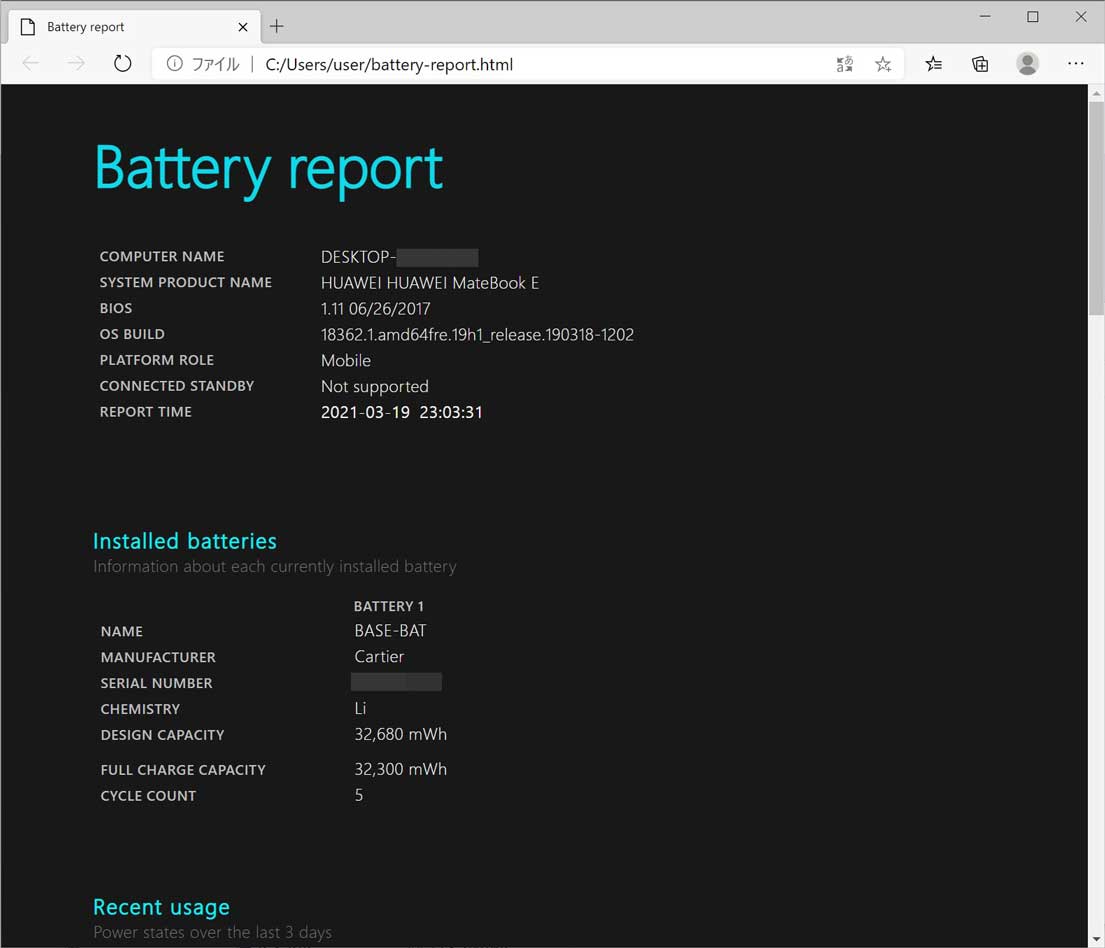
- DESIGN CAPACITY:XXXXX mWh
- FULL CHARGE CAPACITY:XXXXX mWh
上記画面ないで注目すべきは上記二つ。「DESIGN CAPACITY」が購入当初のMAX値となっており、「FULL CHARGE CAPACITY」が現在100%充電した時の値となります。
「FULL CHARGE CAPACITY」を「DESIGN CAPACITY」で割れば、バッテリー劣化具合を計算することができます。
上記はまだ購入してまもないPCでしたので、「98.8%」という結果となっています。
一つの目安となりますが、このパーセンテージが少なくなっていくと、バッテリーが劣化していっているという事になります。
100%充電時、電源アダプタを常時接続。そこまでバッテリーは劣化しない
ということで、これはよく言われる・聞いた事がある人も多いかと思いますが、
- バッテリーの充電回数を減らした方が良いので、できるだけノートPCなどは電源ケーブルに接続せず、ギリギリまで放電してその後充電するべき
という内容。
この内容の意味合いとしては、ノート型パソコンに搭載されているバッテリーが100%になった後、電源ケーブルを常時接続していると常に充電と放電を繰り返すので、バッテリー劣化を加速させるというもの。
しかし、最新のノートパソコンではこういったことは起こらない(過充電はされない)ようになっています。
下記画像はWindows ノートPCにて、バッテリーを100%に充電した状態で、電源ケーブルを接続した時のものになります。
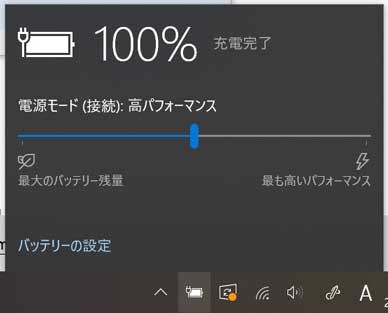
- 電源モード(接続)
上記の表示になっていますよね。こちら、バッテリーを使っている場合は「電源モード(バッテリー)」となります。
が、バッテリーが100%という表記になっている間は、少なくともバッテリーが利用される事はなく、常に電源ケーブルからの電力でパソコンを動作させます。
なので、結果的には充電100%時においては充放電を繰り返す事はないので、そこまでバッテリーは劣化しないという事になります。
が、当然バッテリーの劣化は日々起こっていきますので、バッテリー劣化を最小限にする方法・ポイントを下記に記載します。
バッテリーを長持ちさせるポイントその1:高温にならない所で利用する
ノートパソコンなどで利用されているバッテリーの殆どは「リチウムイオン電池」というものになります。
こちらのバッテリーが劣化する大きな原因としては、「充電回数」と「熱・温度」が代表的なものとしてあげられます。
まず熱・温度の部分を考えてみます。リチウムイオン電池のバッテリー劣化の原因としては電極自体の劣化です。
この劣化の速度に関しての原因として、熱や充電されている状態によって加速したりします。
あるリチウムイオン電池の調査結果となりますが、バッテリー30%以下・温度15℃以下で1年間保存した場合、バッテリーは数%程度の容量劣化となります、
が、100%充電で温度45℃の状態で半年保管した場合、バッテリーは60%程度の容量まで劣化したとのことです。
リチウムイオン電池・バッテリーは、電池残量が少ない or 満充電状態で放置すると劣化する「保存劣化」というものがあります。
この保存劣化を加速させないためにも、温度が高い状態で利用するのは良くないという事になりますので、利用環境には注意するようにしましょう。
長期保管する際のバッテリー残量は半分くらい(50%)がベストと言われており、これに関しては後ほどの項目で詳しく説明します。
バッテリーを長持ちさせるポイントその2:充電回数は極力最小限に
次にやはり大前提として「充電回数」を少なくするということがあげられます。これは「サイクル劣化」と呼ばれるものですね。
例えば下記。バッテリーが97%の状態で電源ケーブルを接続すると、バッテリーはもれなく充電されてしまいます。
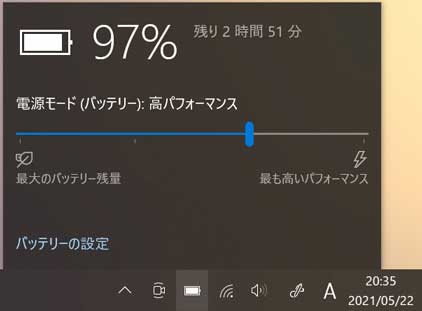
先ほどお見せした100%のバッテリー状態だと「接続」と表示されて充電はされないのですが、100%を切ってしまうと充電が走ってしまいます。
なので、常に電源に接続できる状態の場合は先ほどの通りなのですが、バッテリーで利用するシーンが多い場合は注意して利用しましょう。
例えば細かく充電するのではなく、なるべく充電回数を減らすために100%充電した後、持ち運びなどが多い場合は電池切れ直前まで利用して充電するようにしましょう。
という事で、リチウムイオン電池のバッテリー劣化を極力すくなくするには、充電回数をできるだけ少なく、高温にならないところで利用・保管するようにしましょう。
バッテリーを長持ちさせるポイントその3:設定最適化を実施する
次に、そもそもバッテリーの充電回数を少なくするために、ノートパソコン自体の消費電力や予めWindows 10 で用意されている電源管理を有効にしてみましょう。
まずは右下に表示されているバッテリーアイコンをクリックしてみましょう。
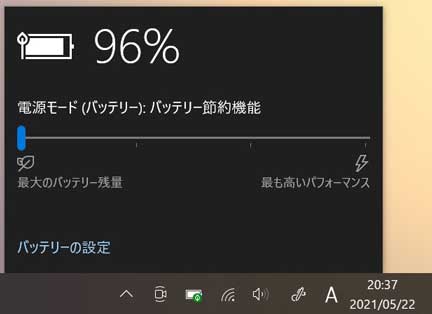
すると、上記の通り電源モードの下に左右に移動できるバーが表示されます。
こちらを一番左にすると、「バッテリー節約機能」が有効となり、バッテリーアイコンに緑色のマークが表示されます。
バッテリーの設定をクリックすると、下記設定画面が表示されます。
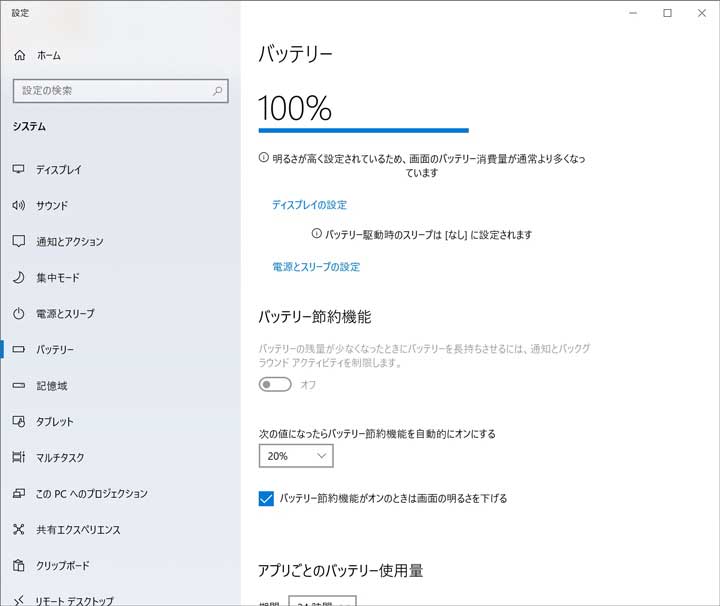
バッテリー節約機能はバックグラウンドの動作などがOFFになってしまい、時と場合によってはパソコンがうまく動作しないという事にもつながります。
こちらでバッテリー節約機能をオンにするタイミング(充電が何%以下になると、自動で節約モードになる)を設定する事が可能です。
あとはディスプレイやスリープの設定ですね。
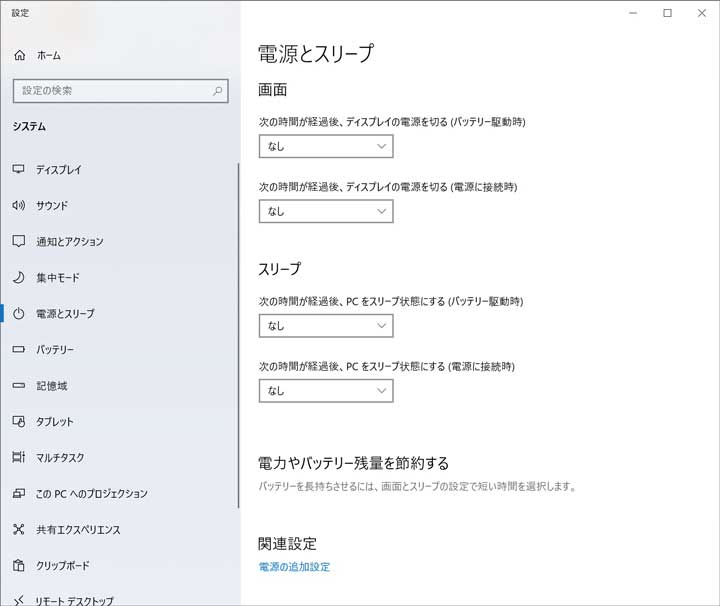
左タブの「電源とスリープ」の項目で指定できますが、ある程度パソコンを触らない時、消費電力が大きいディスプレイをOFFに自動設定する事が可能です。
ディスプレイはバッテリーを消耗する原因の一つですので、そもそもディスプレイの明るさを必要以上に明るくしないようにしましょう。
バッテリーを長持ちさせるポイントその4:最大充電量と充電開始タイミングを指定
最後に、こちらが本記事にて最も効力を発揮する方法かも知れません。
それは、常時電源ケーブルを接続している際、
- 最大充電パーセンテージを指定
- 充電が開始されるパーセンテージを指定
上記設定ができるパソコンが存在します。
こちら、現時点ではWindows 標準機能には含まれておらず、全てのパソコンが設定できるわけではないので注意が必要です。
各々のパソコンメーカーが独自のユーティリティを提供している場合がありますので、常時電源ケーブル接続したい・けどバッテリー劣化をなるべく防ぎたいという方は、是非一度調査してみて下さい。
ちなみに、mog家にあったWindows PC (ファーウェイ)を見てみました。

上記の通り、最新の機種ではPC Manager というファーウェイ独自のユーティリティが利用できるようになっています。
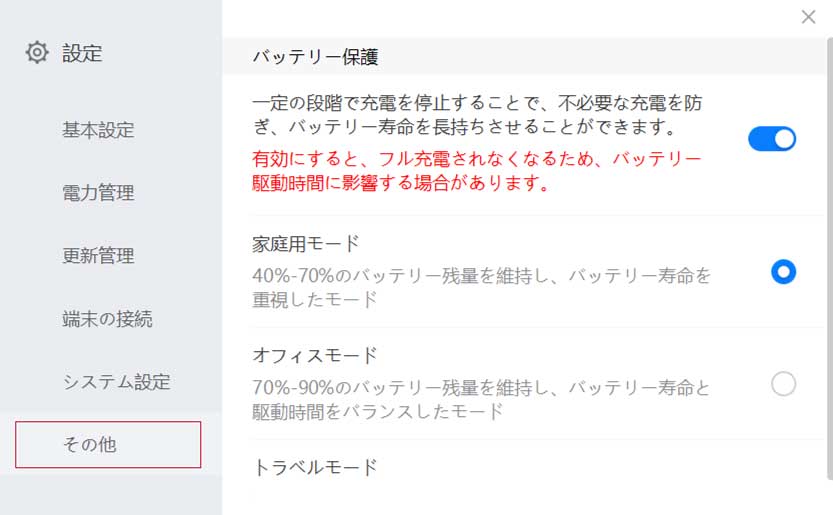
その中で「バッテリー保護」という項目があるのですが、こちらを有効にして例えば家庭用モードにしておくと、最大でバッテリーを70%までの充電に抑え、バッテリーの残量が40%を切ると自動で充電を開始するという機能となります。
先ほどリチウムイオン電池の「保存劣化」に関して、温度とバッテリー残量は50%前後がベストと記載しましたが、まさしくこの状態を設定にて実現してくれるものになります。
ちなみに、他機種も見ていきましょう。代表的なWindows ノートPCである「Surface」になります。
こちらも最近の機種であれば、Surface UEFI というツールにて近い機能を実現する事が可能です。
Surfaceの音量を上げるボタンを長押しして、同時に電源ボタンを押して電源を入れます。そして一度ボタンを離します。
ロゴが画面に表示されたら、音量を上げるボタンを長押しします。 下記のようなUEFI 画面が表示されたらボタンを離します。
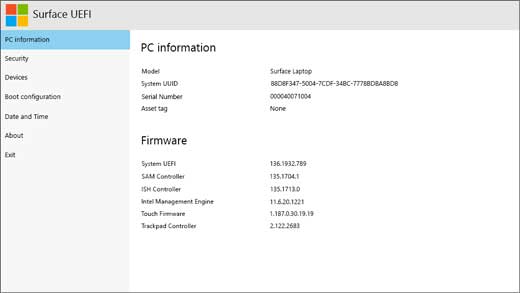
この中に「Boot Configuration」という項目があり、その中に「Enable Batter Limit」という項目があります。こちらをオンにするだけで設定は完了です。
「Enable Batter Limit」という機能ですが、バッテリーの最大充電量が50%に制限されて、これ以上充電される事はなくなるという機能になります。
三つ目の例として、レノボのThinkPadのノートパソコンに搭載されている省電力マネージャーをご紹介。
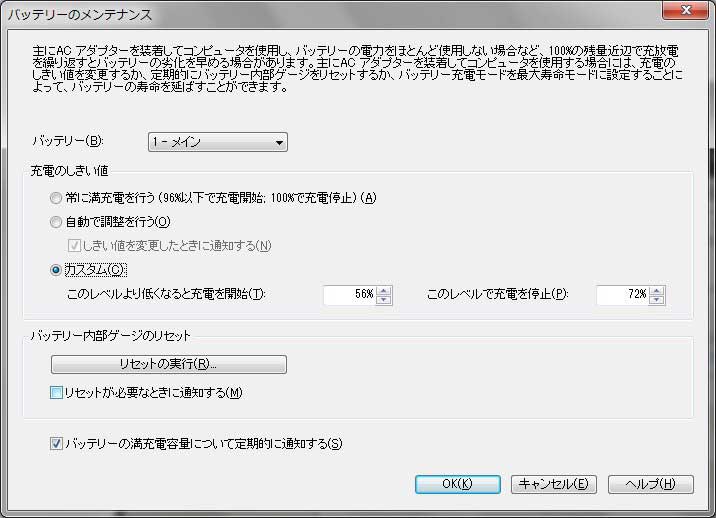
上記は少し古い画面となりますが、同じように充電が開始されるパーセンテージと、充電を停止するパーセンテージを指定する事ができます。
他メーカーでも色々あると思いますが、常時電源ケーブルを接続していても、上記設定によりバッテリーを利用せず電源ケーブルから供給された電力を使って、パソコンを利用する事が可能です。
そして、バッテリー劣化も抑えられる機能になっていますので、こういったツールを使っていないという方は、一度設定を有効にして活用してみて下さい。
ということで、今回はWindows ノートPC のバッテリーに関して、電源ケーブルを常時接続していても問題ないか?バッテリー劣化を防ぐにはどうしたら良いのか、理由も含めて詳しく解説しました。
ノートパソコンのバッテリーをなるべく長持ちさせたい、そう考えている方は本記事を参考にしてみて下さい。