【 本記事のターゲット 】
- YouTubeに動画を投稿したい
- iMovieを使って、YouTube用の動画を作成できるかどうか知りたい
今回はYouTubeに動画をアップロード&公開してみたいという方向けに、MacのiMovieを使った動画作成手順をご紹介します。
YouTubeを始めるにはまず動画コンテンツを用意しないといけないのですが...
撮影自体はビデオカメラやスマホでもいいですし、ゲーム動画などを投稿するには下記キャプチャーボードなどを準備する必要があります。
そして、最終的に動画のつぎはぎやカット部分を調整したり、音楽やテキストをつけたりする編集作業というのが必要です。
で、今回ご紹介するのはMacのiMovie。実際にどうやってiMovieでYouTube用の動画を作っているのか、実際に制作している手順を元に詳しくご紹介します。
もし家にMacがあってiMovieでYouTube用の動画を作りたいと考えられている人いましたら、本記事を参考にしてみて下さい。
目次
- 1 MacのiMovieを使ったYouTube投稿用動画作成手順をご紹介
- 1.1 動画コンテンツを用意してiMovieへインポート
- 1.2 インポートした動画を下の編集画面へドラッグ&ドロップ
- 1.3 映像と音を分ける。音声のノイズ除去・自動調整・ボリューム調整実施
- 1.4 必要に応じて文字を入れる。タイトル項目からテンプレートを選択
- 1.5 2つ以上の動画を合成、繋ぎ目を自然にする為にトランジションを入れる
- 1.6 動画で不要な部分・カットしたい部分を削除
- 1.7 特定エリアのみ早送り(最大20倍速)をする事が可能
- 1.8 TIPS:背景を使って真っ暗な画面のみ表示、テキストのみ表示する事が可
- 1.9 音楽や効果音を付け加える、YouTubeで利用してOKなものがいくつか用意
- 1.10 完成したら右上のファイルから動画を書き出してYouTubeへアップ!
MacのiMovieを使ったYouTube投稿用動画作成手順をご紹介
動画コンテンツを用意してiMovieへインポート
では早速解説していきます。
まずはYouTubeへアップロードする予定の動画をMacのデスクトップ等、わかりやすい場所に置いておきましょう。動画が用意できたら、iMovieをクリックしてアプリを起動します。
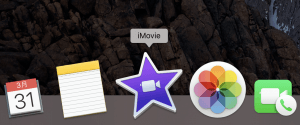
iMovieは上記の星型のアイコンですね、ビデオアイコンが中に表示されているのでわかりやすいかと。
起動すると、最初下記のような画面が表示されます。
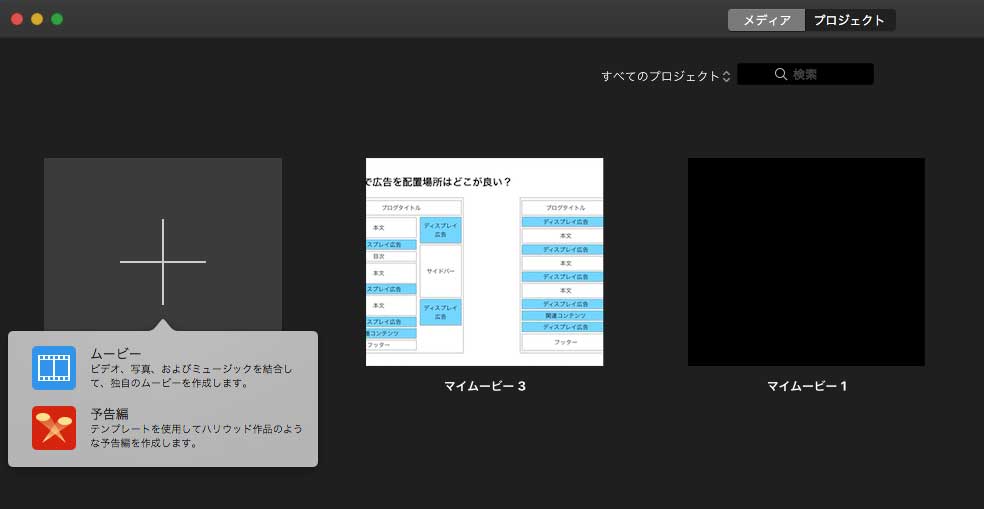
最初に元となる「プロジェクト」を作る必要があるので、難しく考えずにプラスボタンを一度クリック、そして「ムービー」をクリックしましょう。
下記のような画面が表示されます。最初は何もないブランクな状態かと思います。
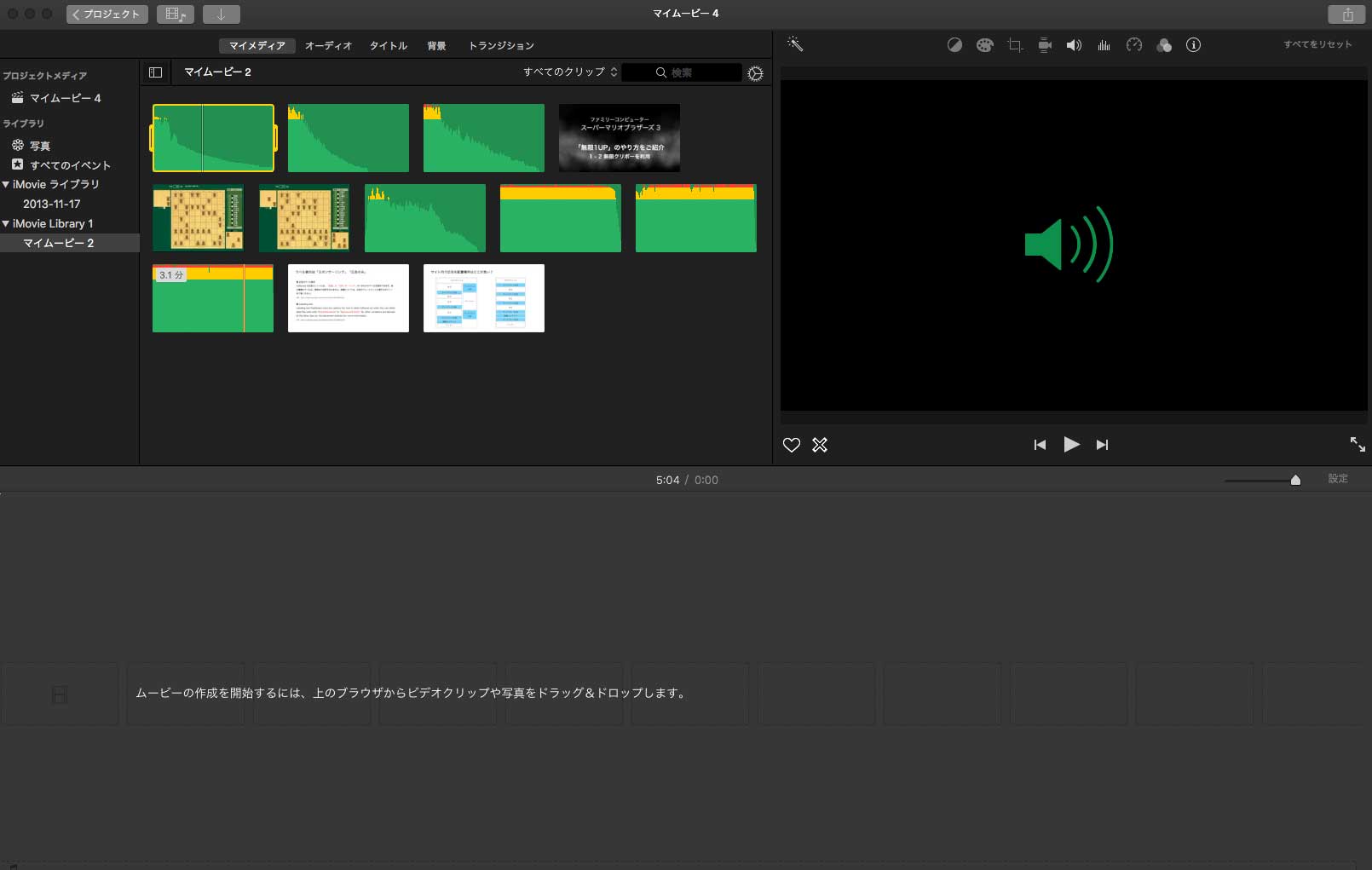
左上にある下矢印のアイコンがありますので、そちらをクリックしてみてください。
動画のインポート画面になるので、先ほどデスクトップ等に保存した動画を選択してインポートを実施しましょう。うまくいけば、上記の通りライブラリの中にインポートした動画が表示されるはずです。
iMovieでインポートできる動画ですが、基本的にはスマホやビデオカメラで撮影した動画は問題なくインポートできるはずです。
どうしてもうまくいかないという方は、下記別記事でご紹介している「Handbrake」などのソフトを使って、MP4にエンコードしてから再度チャレンジしてみて下さい。
インポートした動画を下の編集画面へドラッグ&ドロップ
次に、インポートした動画を画面下にそのままドラッグ&ドロップします。
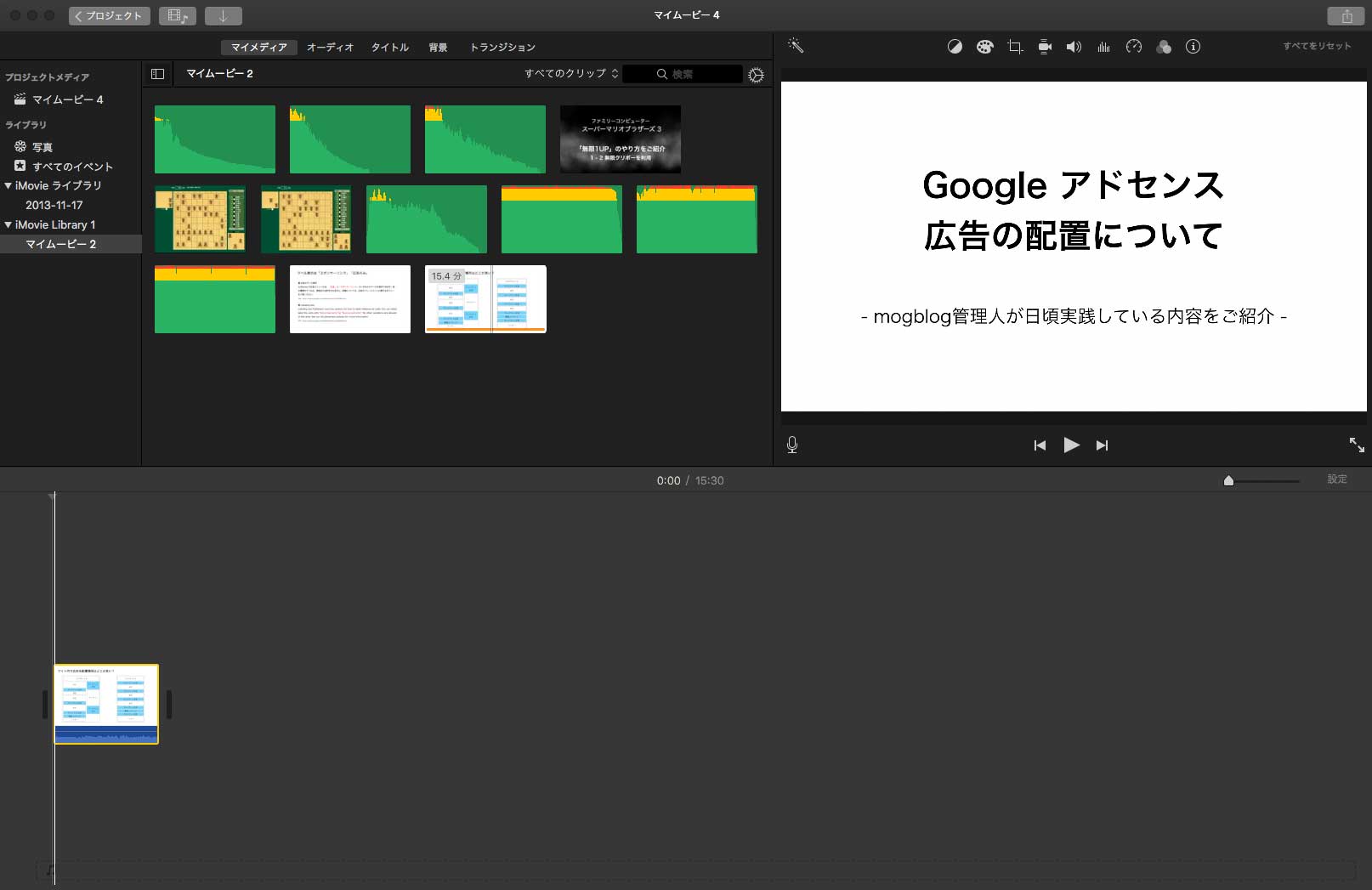
下画面半分が編集領域になりますので、こちらに動画をもってきて、様々な編集を実施しましょう。
ちなみに、元の動画と比べて画面が途切れている...といった場合もあります。
iMovieが自動で画面を調整している場合がありますので、その場合は上記画面の右上にアイコンが9種類並んでいると思いますが、左から3番目をクリックして画面がフィットするように調整しましょう。
あと編集しやすいように、画面右側中央にある設定というスライドバーを動かす事で、動画全体の編集画面を広げる事が出来ます。
動画クリップの幅が狭くて編集しにくい場合は、広げて細かく設定編集できるようにしておきましょう。
映像と音を分ける。音声のノイズ除去・自動調整・ボリューム調整実施
では次に、編集エリアにて動画を音声を分けましょう。
まぁ分けなくてもよいんですが、分けた方が編集がしやすいです。
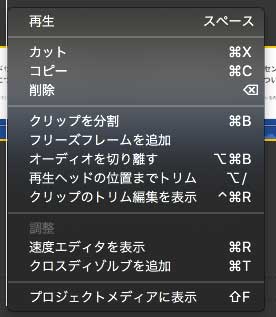
編集画面上の動画の上で右クリックをしてみてください。上記項目が表示されるはずです。
この中に表示されている「オーディオを切り離す」をクリックしましょう。
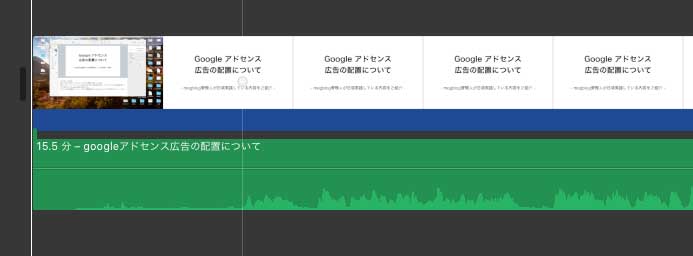
すると、上記の通り映像と音声を別に分けることが出来ます。
分けることが出来たら、まずは音声の調整を行いましょう。mogの場合、声が本当に小さい&聞こえにくいみたいなので...この音声調節は非常に大事になってきます。これやらないと、まったく聞こえない...汗。
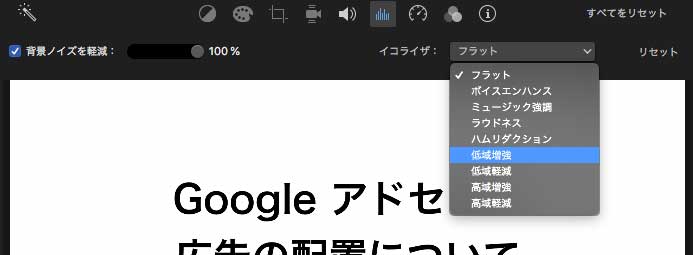
上記の通り、音声を選択した状態で画面右上のアイコンをクリックします。右から4番目のアイコンですね。
こちらオーディオの編集画面になるのですが、背景ノイズを除去してくれることが可能です。音声って録音していると、どうしても何かしらざわざわした音が背景にはいっちゃうものなんですよね。
これにチェックを入れて100%にすると、大抵のノイズを除去して綺麗に音声のみ抜き出すことが可能ですよ。
さらに、音のボリュームも調整してみましょう。
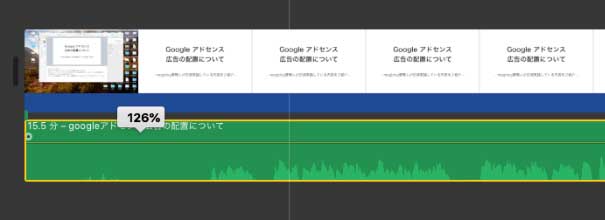
先ほどの編集エリアにある音声部分、横に棒が入っている部分があるかと思います。こちらをクリックして上下に動かしてみて下さい。簡単にボリュームをあげたり下げたりする事が出来ますよ♪
必要に応じて文字を入れる。タイトル項目からテンプレートを選択
次に、特定箇所に文字を入れたいといったシーンがあるかと思います。
iMovieの場合、タイトルにある様々なテンプテートを使って、見栄えの良い文字を入れる事が出来ますよ♪例えば下記。
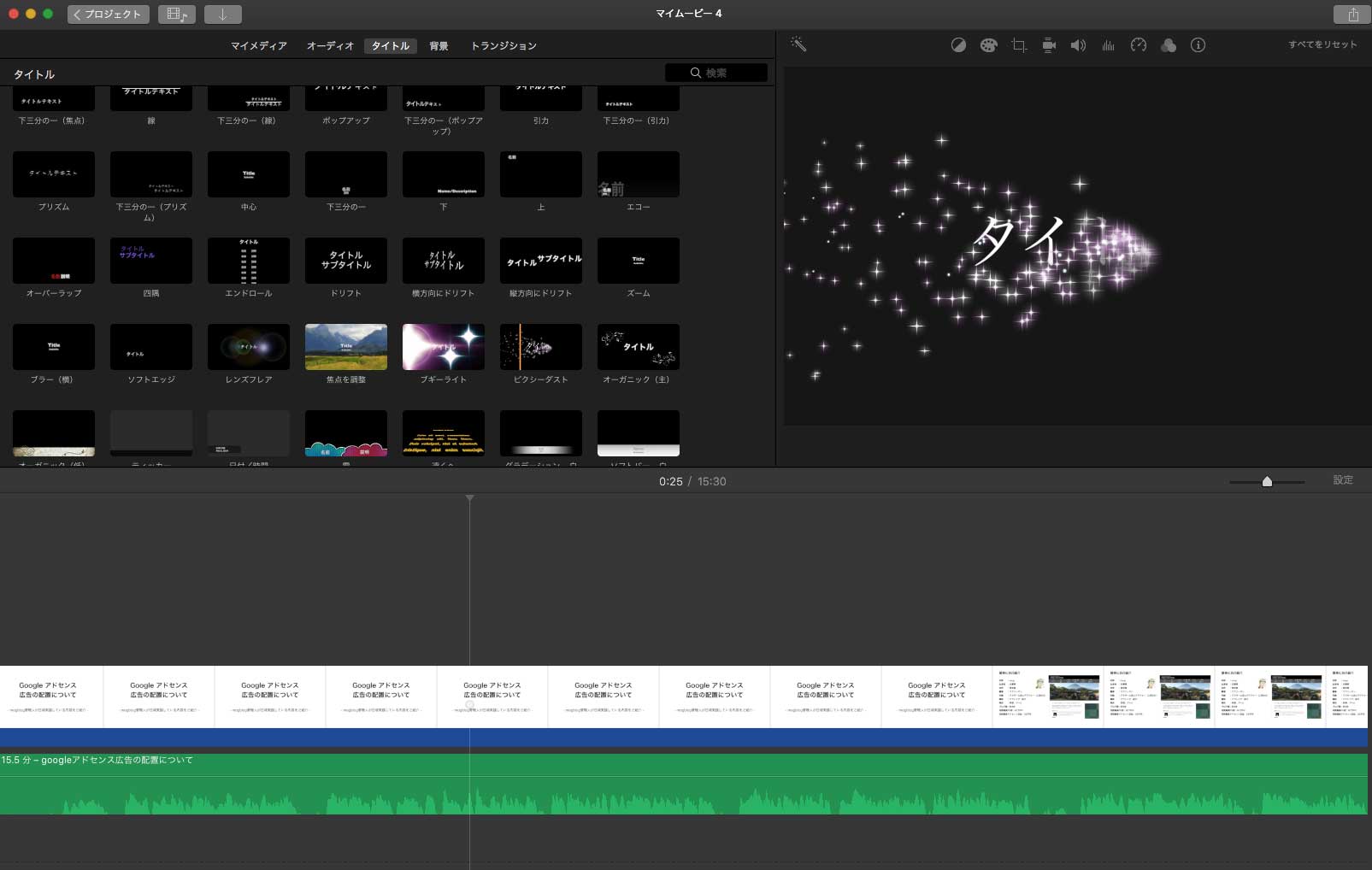
これ、ピクシーダストというエフェクトになるのですが、mog自身過去に結婚式ムービーをiMovieで3回作った事があるのですが、このエフェクトがぴったり♪
それ以外に、他のエフェクトがかかった文字や通常の文字を入れるという事も可能です。ただ、iMovieの唯一の欠点といっても過言でないのが、自由な場所に配置出来ないという部分。
どこに表示されるのかある程度決まっており、中にはフォントなどを変更できないものも含まれているので、文字の自由度はちょっと低めです。
が、とりあえず文字を入れたいという場合はiMovieで十分かと。実際に文字を入れたい場合、特定のテンプレートを編集エリアへドラッグ&ドロップするだけです。
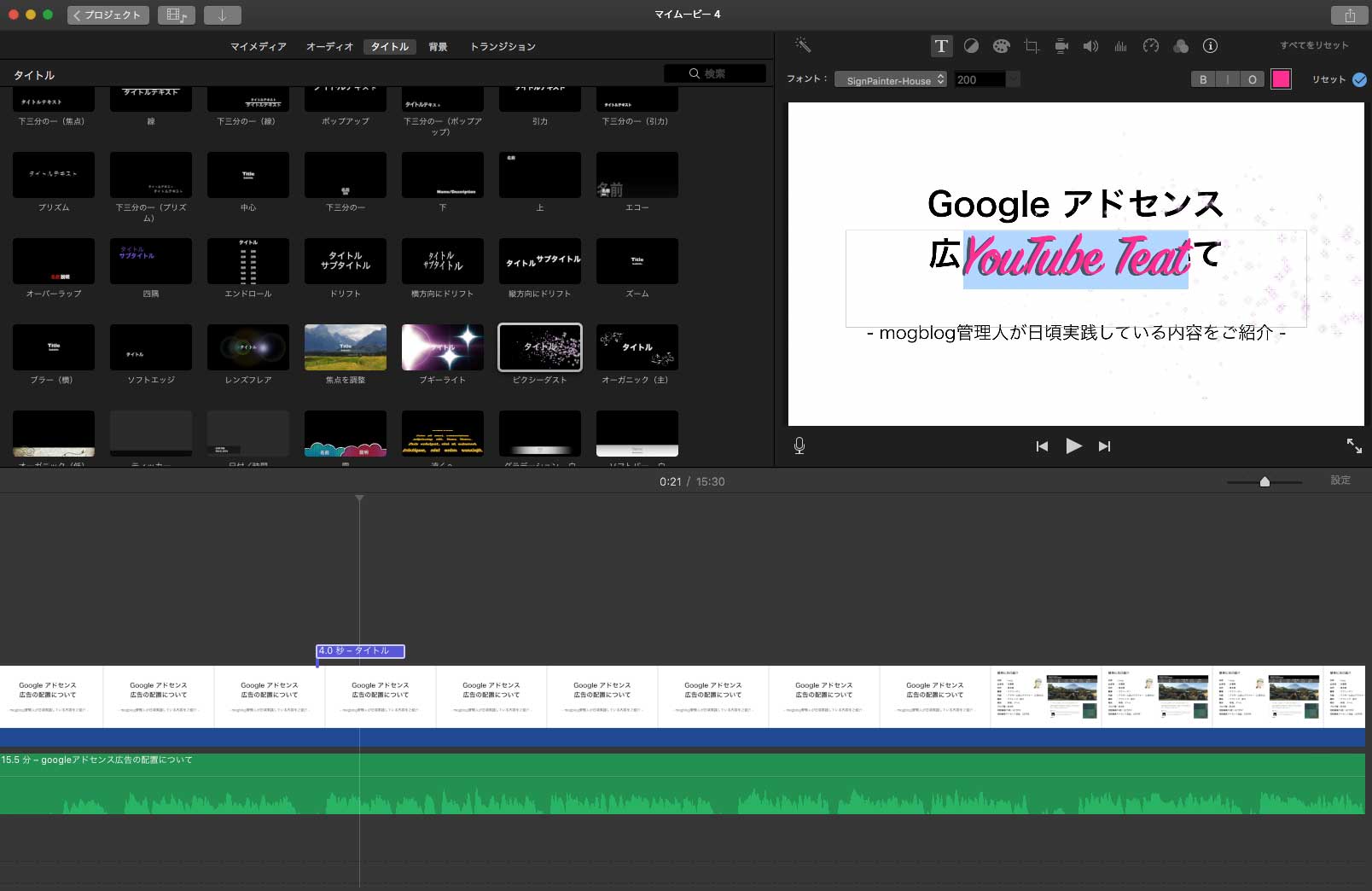
上記のような感じ、表示する時間は動画の上に表示されている青いバーを左右に引っ張る事で、引き延ばす事が可能です。
文字は右上のエリアに直接入力する形。動画の途中で文字で伝えたい事がある場合は、こちらを活用するようにしましょう。
2つ以上の動画を合成、繋ぎ目を自然にする為にトランジションを入れる
次に2つ以上の動画をインポートして、それぞれをつなぎ合わせたい場合。
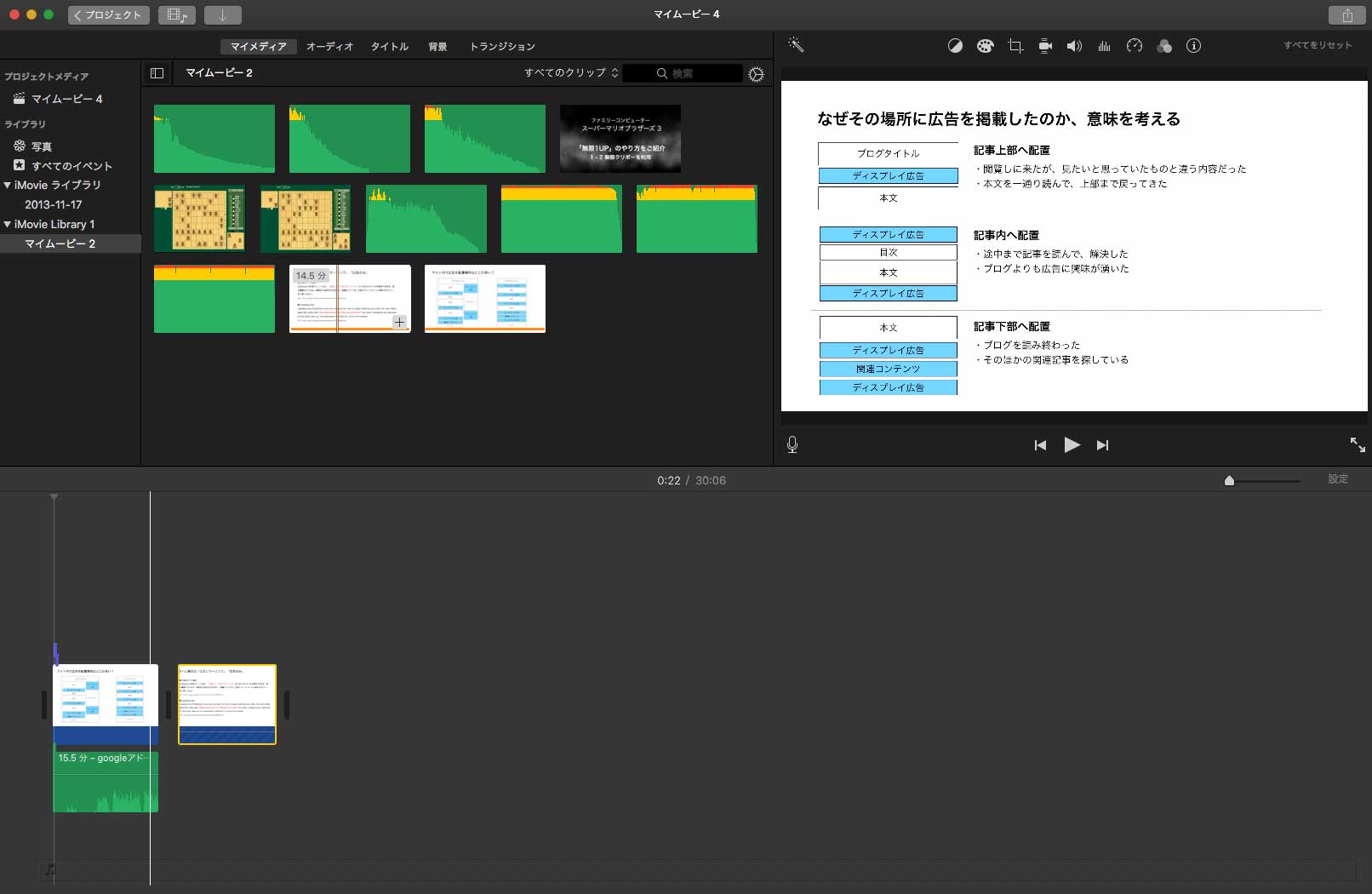
上記のように編集エリアにドラッグ&ドロップする事で、2つの動画を結合する事が可能です。簡単ですよね。
ただ、動画の繋ぎ目がうまい感じで繋がって入ればよいですが、全く別の動画の場合だとパッとシーンが切り替わってしまって、ちょっと変な感じになってしまいますよね。
そこで、トランジションの活用です。
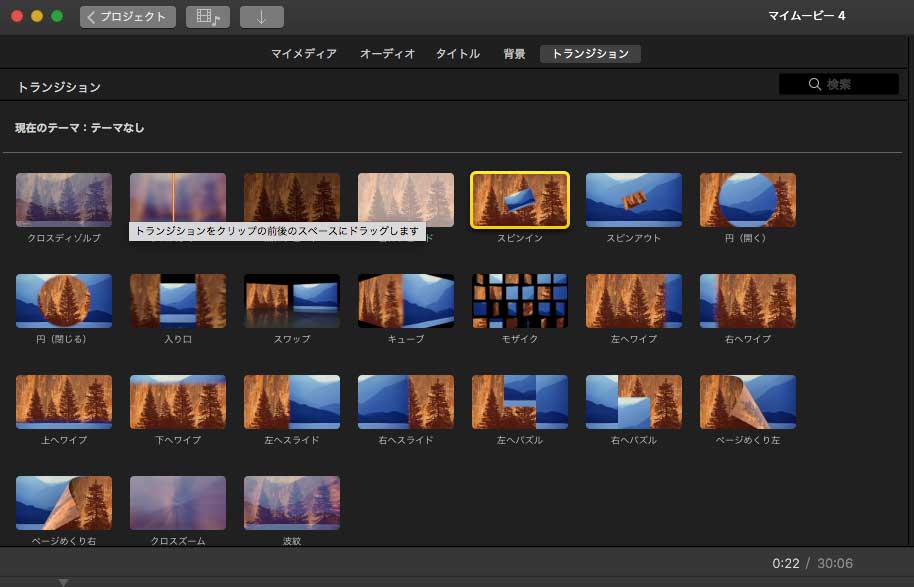
上記の通り、動画と動画の間に上記のような様々なトランジションを入れる事が出来ます。
例えばクロスブラーというエフェクトを入れれば、動画切り替わり時にぼやっとしたエフェクトがかかり、いい感じで切り替える事が可能ですよ。
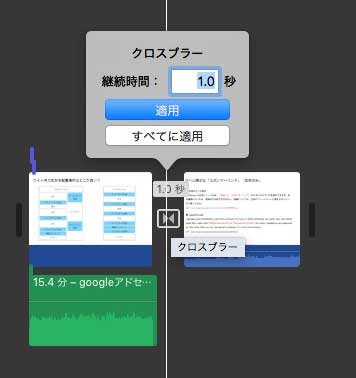
エフェクトの継続時間も設定できるので、ゆっくり切り替えたいといった場合はこちらを活用しましょう。
動画で不要な部分・カットしたい部分を削除
次に動画の不要な部分をカットする方法です。
そもそも、編集エリアにドラッグ&ドロップする前、インポートした動画を特定部分のみ選択してドラッグ&ドロップで持ってくることは可能です。
が、動画編集中に「やっぱりこの部分カットしたいな」と思う事って結構多いんですよね。
という事で、例えばある文言を噛んでしまって言い直ししたシーンを想定しましょう。まず、噛む直前の場所を特定して、映像と音声両方選択した状態で右クリックをします。
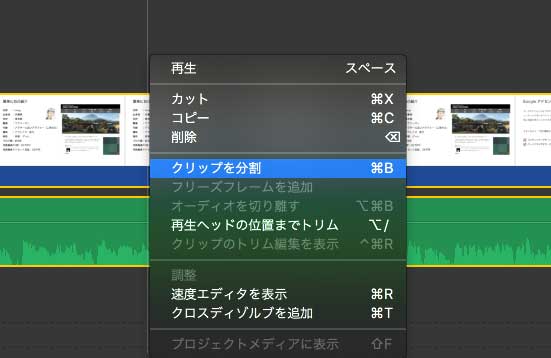
上記のメニューが表示されるので、「クリップを分割」を選択してみて下さい。
すると、下記の通り映像と音声が真っ二つに分かれます。そのまま再生すれば繋がっている状態なので、見た目はわからないのですが、分割する事で編集をしやすくする事が出来ます。
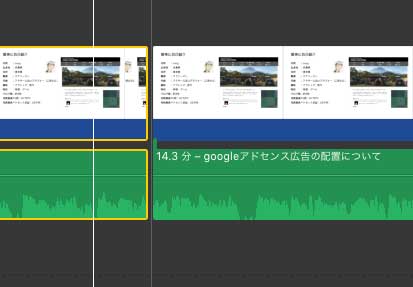
さて、次に噛んで言い直しをする直前のシーンを探し出して、同じように映像と音声両方選択した状態で右クリック&クリップを分割をクリックしてみましょう。
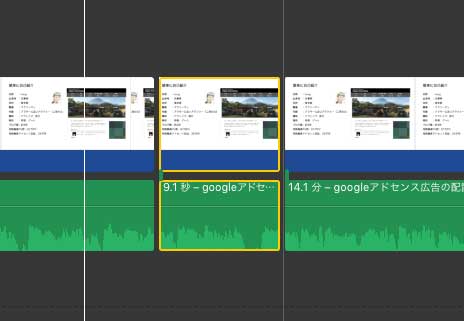
上記のような感じで、噛んだシーンのみ切り出す事が出来ましたね。
で、この部分は不要なシーンになりますので、同様に右クリックをして...
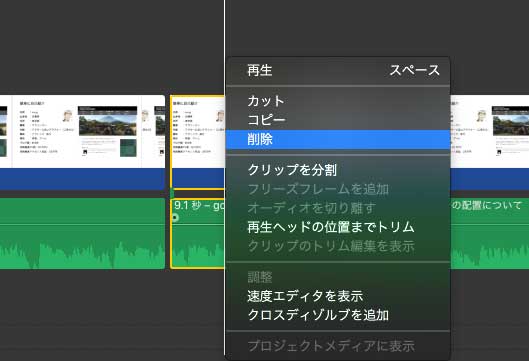
上記項目の「削除」をクリックしましょう。
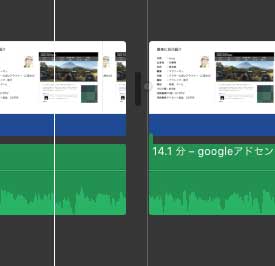
すると、上記の通り噛んだシーンのみ削除する事が出来、言い直した部分を綺麗に接続する事が出来ました。
こういった形で、カットシーンを洗い出して、どんどん削除していきましょう。
特定エリアのみ早送り(最大20倍速)をする事が可能
これは特定シーンでしか利用しないかもですが...iMovieには早送り機能があります。
早送りしたい動画 or 音声などを選択した状態で、メニューバーの中にある「変更」をクリックし、「早送り」を選択しましょう。
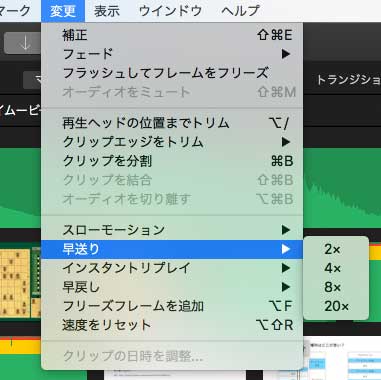
上記の通り、2倍速、4倍速、8倍速、20倍速の4種類から選択する事が出来ます。
倍速をクリックすると、下記のようにうさぎマークが出現します。
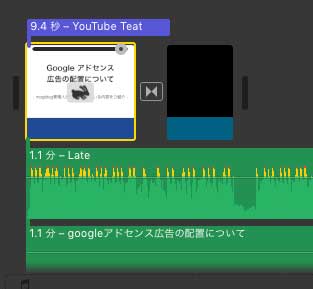
例えば何かの設定シーンなどで待ち時間が長いけど、閲覧者には見せたい。そういったシーンがあった際はこちらの早送り機能を活用してみましょう。
TIPS:背景を使って真っ暗な画面のみ表示、テキストのみ表示する事が可
こちらはTIPSですが、動画の途中で説明文を入れたいというシーンがあるかと思います。
動画の上に表示させても良いのですが、できれば真っ暗な画面を表示して、その上に文字のみ表示させたい。そういったシーンで利用できるのが「背景」というテンプレートになります。
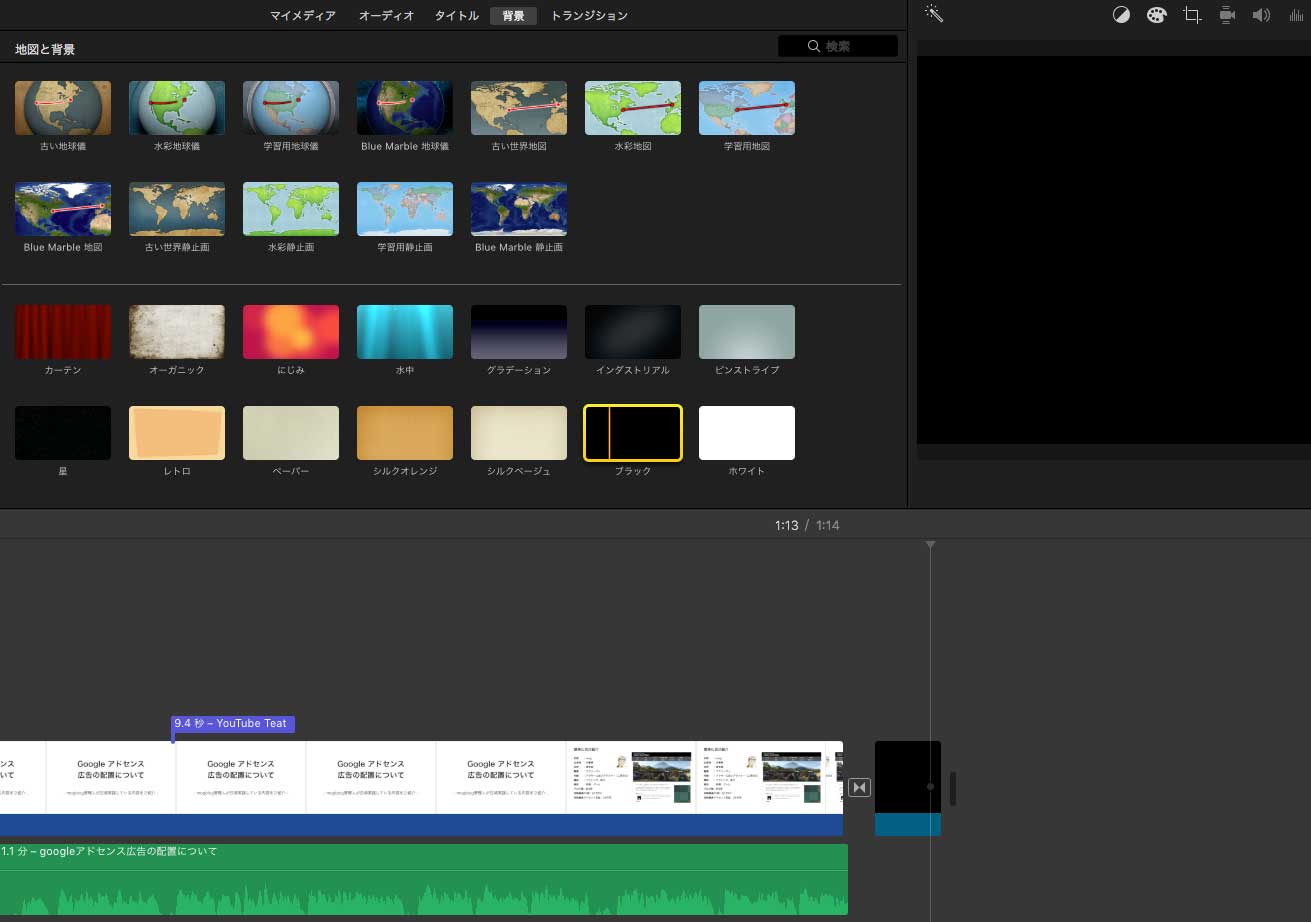
上記の通り、背景を選択すると色々なテンプレートが保存されており、その中に「ブラック」や「ホワイト」といったものがありますので、動画と同じようにドラッグ&ドロップで編集画面エリアまで持ってきましょう。
その上に、先ほどのタイトル機能を使って文字を表示させ、説明文を画面上に示す事が出来るようになります。
音楽や効果音を付け加える、YouTubeで利用してOKなものがいくつか用意
次にバックミュージック、音楽を動画につけたいというシーンもあるかと思います。無言の動画だけで、なんだか物足りない...そういった場合ですね。
音楽も動画と同じく、iMovieの画面左上にある下矢印のアイコンをクリックして、パソコンに入っているMP3などの音楽データをインポートしましょう。
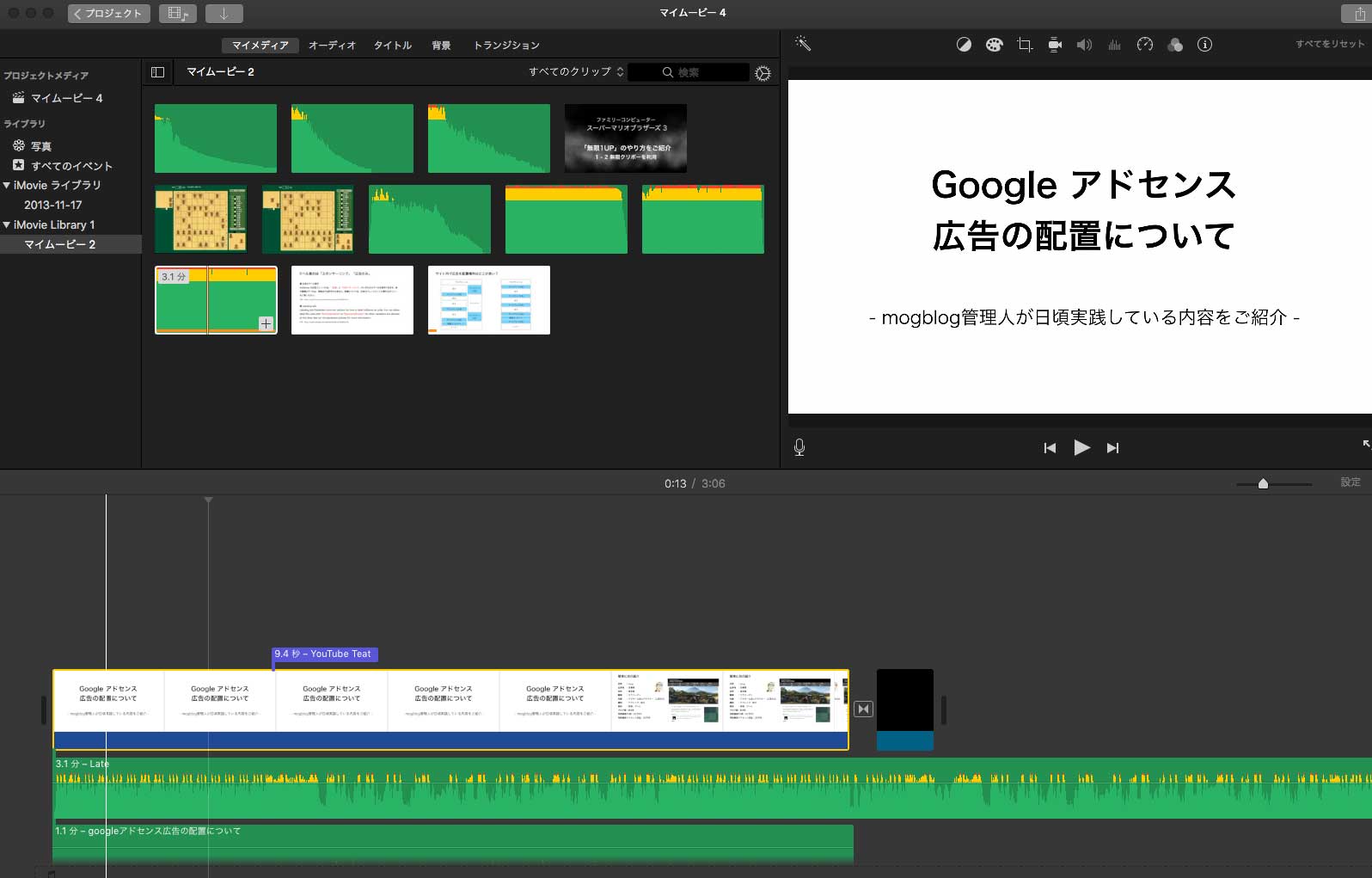
音楽だけじゃなく、効果音も同じ要領でインポート出来ます。インポートすると、音楽&効果音は緑色のサムネイルで表示されますので、その音楽・効果音を鳴らしたいシーンへドラッグ&ドロップします。
上記は全体の映像に対して、3分ほどの音楽を付け加えた場合になります。
音楽も同様にボリュームを調整する事も出来ますし、左右にドラッグする事で音楽の開始位置・終了位置を調整する事も出来ます。
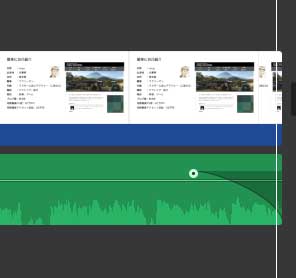
ちなみに、動画終了間際などで音楽を徐々にフェードアウトするような設定も出来ます。音量を徐々に下げるやつですね。
音楽エリアの右端をマウスでクリックし、左側にぐいっと持ってくると、上記のように弧を描いた形の図が表示されます。こちらが表示されれば、徐々に音楽は小さくなっていきますよ♪
左側に伸ばす事もできるので、音楽をゆっくり小さくしたいという場合は左側にクリックした状態でドラッグしてみましょう。
あと注意しなければいけないのが、もちろん音楽の著作権。勝手に手元にある有名アーティストの音楽をYouTube動画に...とかはやっちゃダメですよ。利用できるのは著作権的にOKなもののみです。
ネット上で探しても良いのですが、実は確実で結構種類が多いのがYouTube Studioの中にある「オーディオライブラリ」。
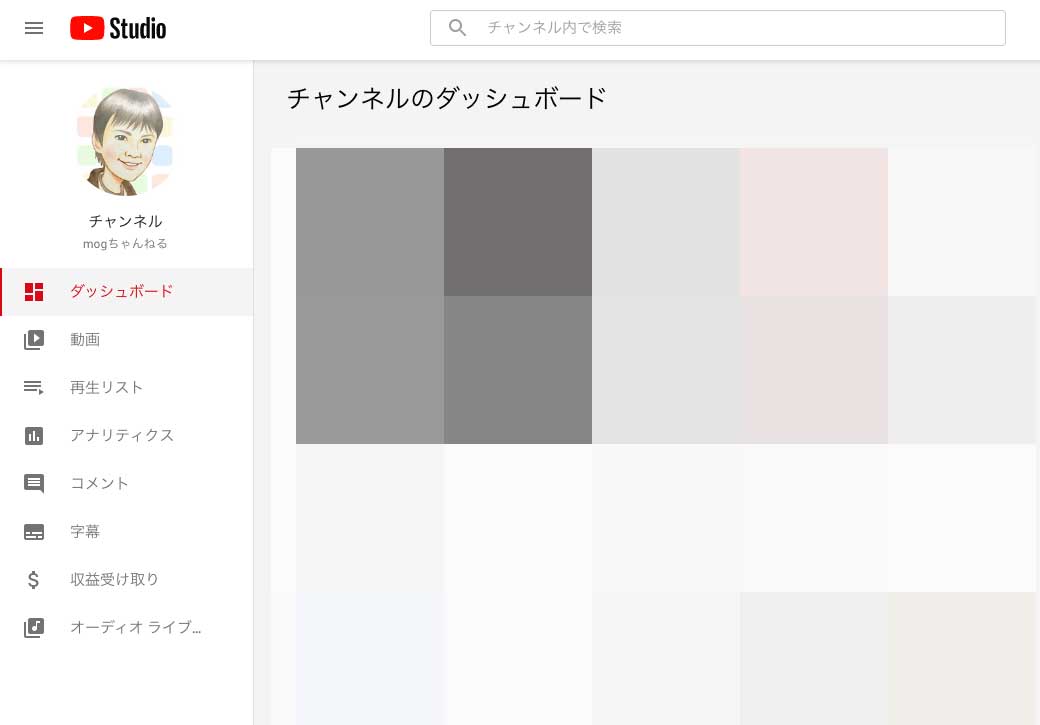
上記mog自身のYouTube Studioの画面ですが、画面左下に「オーディオライブ...」という項目があるのがわかるかと。
ここに無料で利用できる音楽が結構多く収録されていますので、動画に音楽をつけたいといった場合はこちらからチョイスするのが確実かと思いますよ♪
完成したら右上のファイルから動画を書き出してYouTubeへアップ!
さて、一通り動画の加工・修正が完了したら、YouTube投稿用の動画として書き出しましょう。iMovieの画面右上の上矢印マークをクリックしてみて下さい。
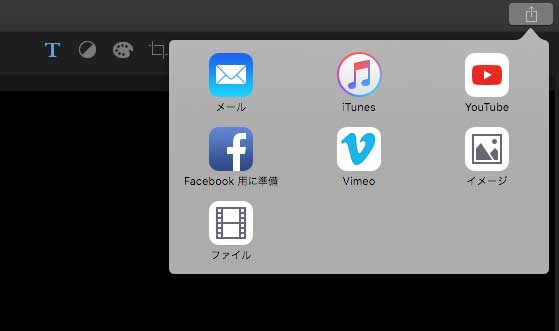
YouTubeのアイコンがありますが、動画の出来を一度確認する為にも、個人的には一度ファイルとして書き出して確認した方が良い気がしています。
なので、「ファイル」をクリックしてみましょう。
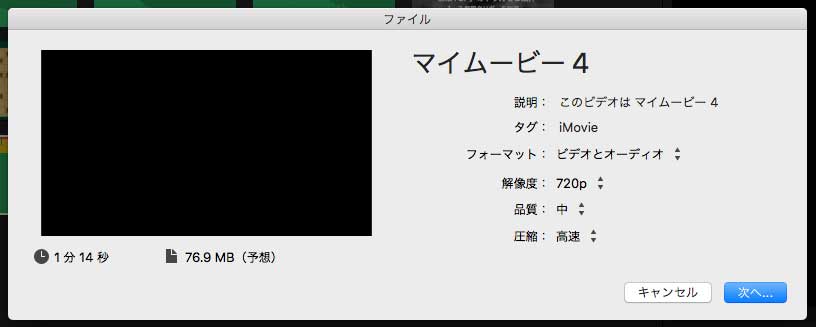
上記画面が表示されますので、そのまま「次へ」をクリックしましょう。
しばらくそのまま待機すれば、YouTubeにアップロードできる形式での動画が完成という形になります。書き出しは動画の長さによって結構時間がかかりますので、気長に待つようにしましょう。
動画の書き出しが完了したら、一度動画の中身を確認してみましょう。問題なければ、このままYouTubeへアップロードしてみましょう。
下記別記事にて、YouTubeへのアップロード手順(新規チャンネルから動画アップまでの手順)を詳しくご紹介しておりますので、良ければ合わせて見てみて下さい。
ということで、今回はMac標準アプリのiMovieを使ったYouTube用の動画制作手順をご紹介しました。
今の所、iMovieで問題なくYouTube用の動画は作成出来ています。唯一不満に思っているのが、やはり文字配置の部分ですかね...
それ以外は音声の補正も出来ますし、倍速表示も出来て結構優れものですよ♪是非一度iMovieで動画を制作してみて下さい。