【 本記事のターゲット 】
- YouTubeに動画を投稿したい
- 知り合いのみが閲覧できるように公開を制限したい
今回はYouTubeに動画をアップロード&公開する際に、そのままOPENに公開するのではなく、特定メンバーのみ限定で閲覧できるようにする方法をご紹介します。
今息子がサッカーをしているのですが、サッカーの試合風景などをビデオ撮影して、子供の試合を見にこれなかった方向けにYouTubeでサッカーの試合動画を限定公開して共有しているんんですよね。
なんだかすごい時代になったなぁ...と関心していたのですが、結構そういった需要って多いんじゃないかと。
そこで、実際に開設したYouTubeチャンネルを元に、特定メンバーのみが閲覧できる「限定公開」&「非公開」の設定手順を検証してみましたので、設定・公開手順を画面キャプチャ付きでご紹介します。
こちらの手順は2019年12月に実施したものなので、時期が経過したら設定画面などが変更になっている可能性もありますが...参考情報としてみていただければと思います。
目次
知り合いのみに動画を共有。YouTubeの限定公開・非公開動画投稿手順をご紹介
自身のチャンネルを開設し、動画アップロードまで実施する
まず、大前提としてご自身のYouTubeチャンネルがないと、YouTubeへ動画アップロードをする事は出来ません。
Googleアカウントさえあれば、だれでも無料で簡単にチャンネル開設が出来ますので、もしチャンネルを持たれていないという方は下記記事を参考にチャンネル開設をしてみて下さい。
そして、こちらに記載している手順で動画をアップロードし、手順3の公開設定まで進めて下さい。
公開設定の部分で「限定公開」と「非公開」という設定が出来ますので、下記にその後の手順を記載します。
限定公開で動画投稿する方法、URLを知って入ればアクセス可能
動画アップロード最終段階になると、下記公開設定という画面が表示されます。
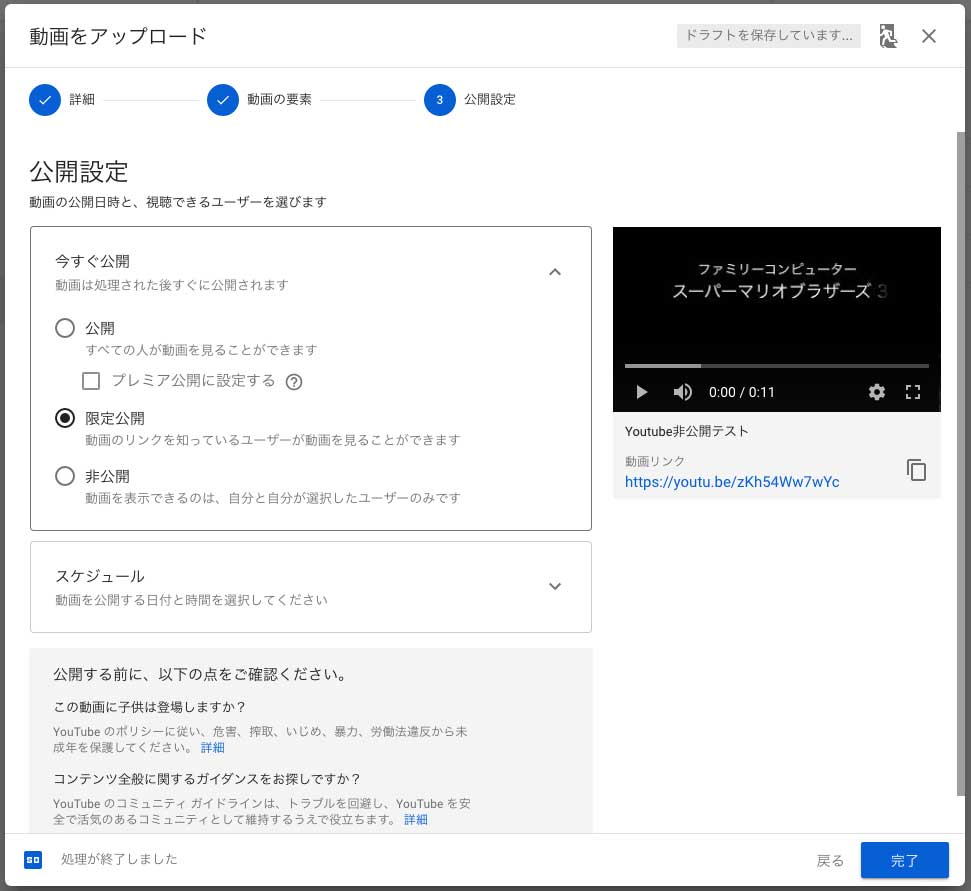
通常は「今すぐ公開」で「公開」が選択されているのですが、この部分で「限定公開」として動画を投稿してみて下さい。
すると、まずは下記の通り動画のURLが発行されます。
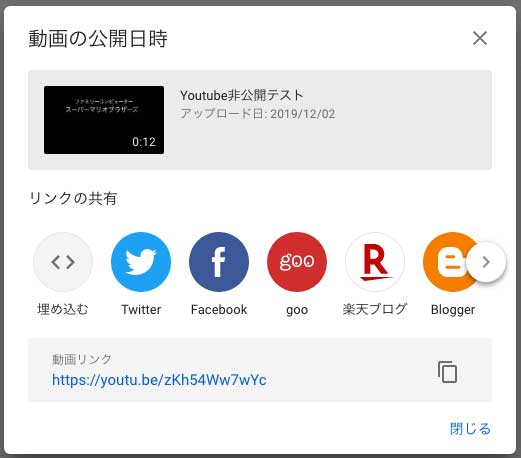
通常の公開と比べて見た目は特に変わりはないのですが、管理画面の動画一覧をみてみると、下記の通り公開設定の欄にて「限定公開」になっている事がわかるかと。
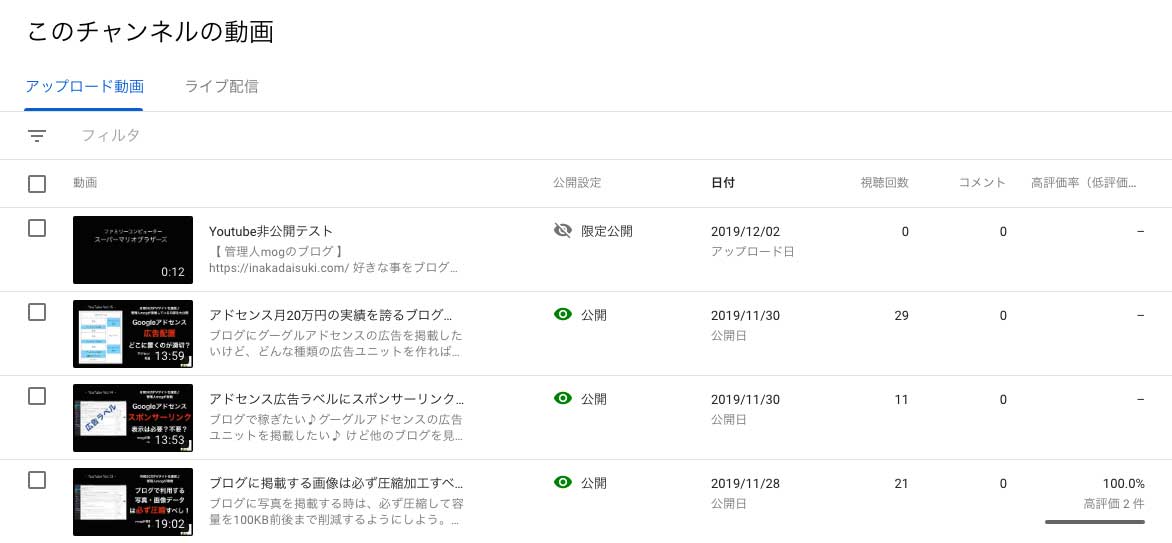
試しに、管理画面ではない自分のチャンネルの動画一覧をみてみると、限定公開の動画は掲載されていない形になっています。
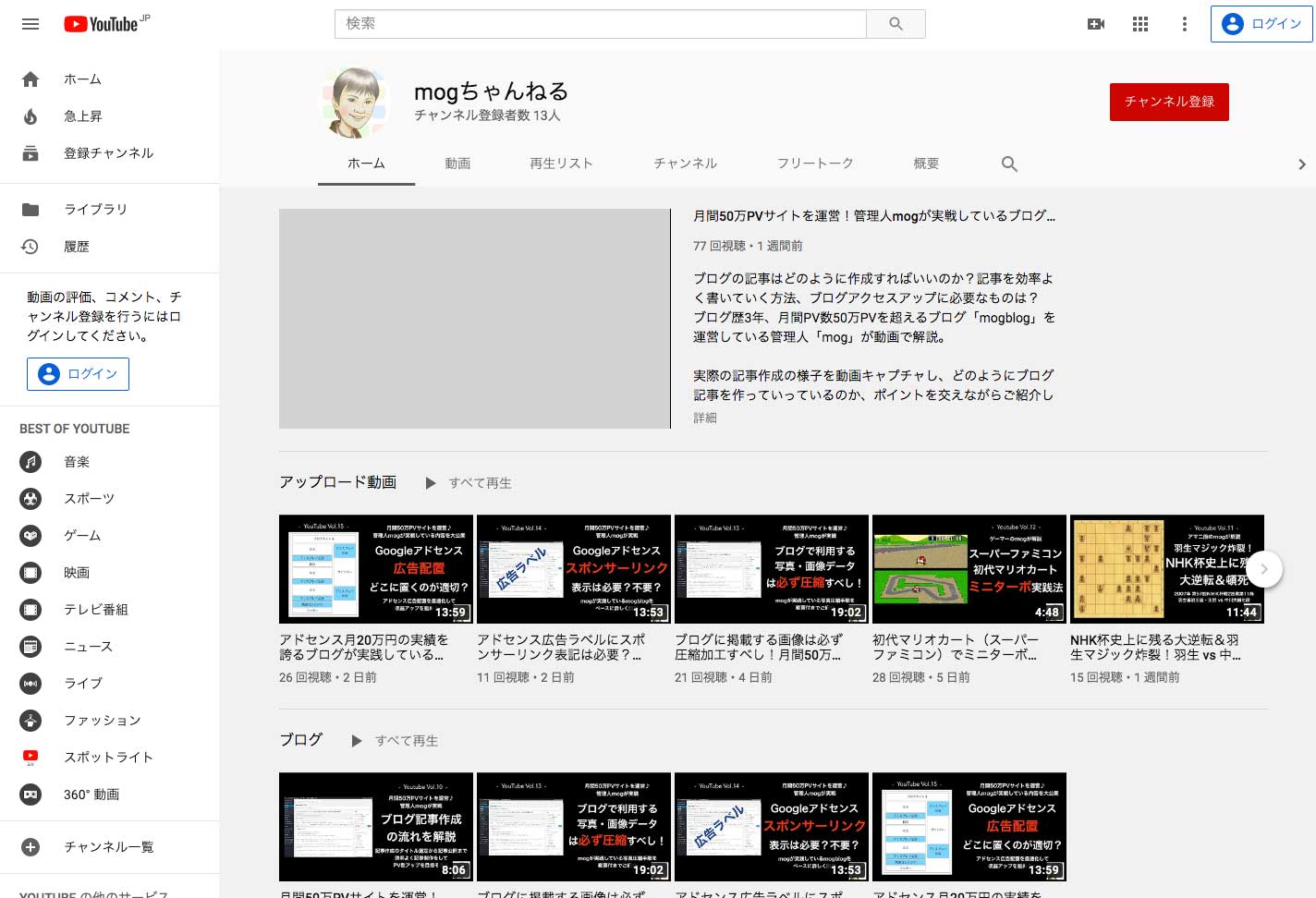
もちろん、検索にも引っかかってこないので、先ほど限定公開時に表示された「URL」を知っていないと動画にアクセス出来ない限定的な公開を実施する事が可能です。
ちなみに、こちらの公開設定ですが、管理画面の編集画面で下記の通り「公開」「限定公開」「非公開」といつでも設定を変える事が出来ます。
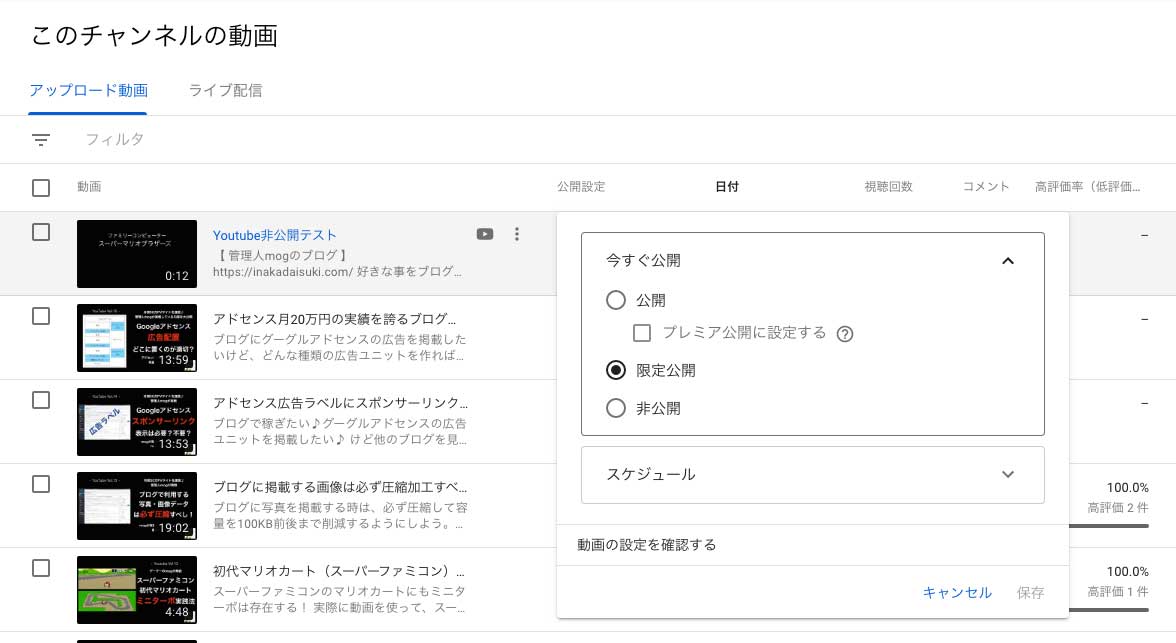
限定公開は若干セキュリティ面で弱いかもですが、URLを知っていないとアクセスできないので...
そのURLさえ仲間内で外に漏れないようにしていれば、特定メンバーのみで閲覧可能&動画情報を守る事が出来ますよ♪
非公開で投稿する方法、指定したGoogleアカウントのみ閲覧可能
次に一番セキュリティ面が高いYouTubeの動画公開方法として、「非公開」という公開方法があります。
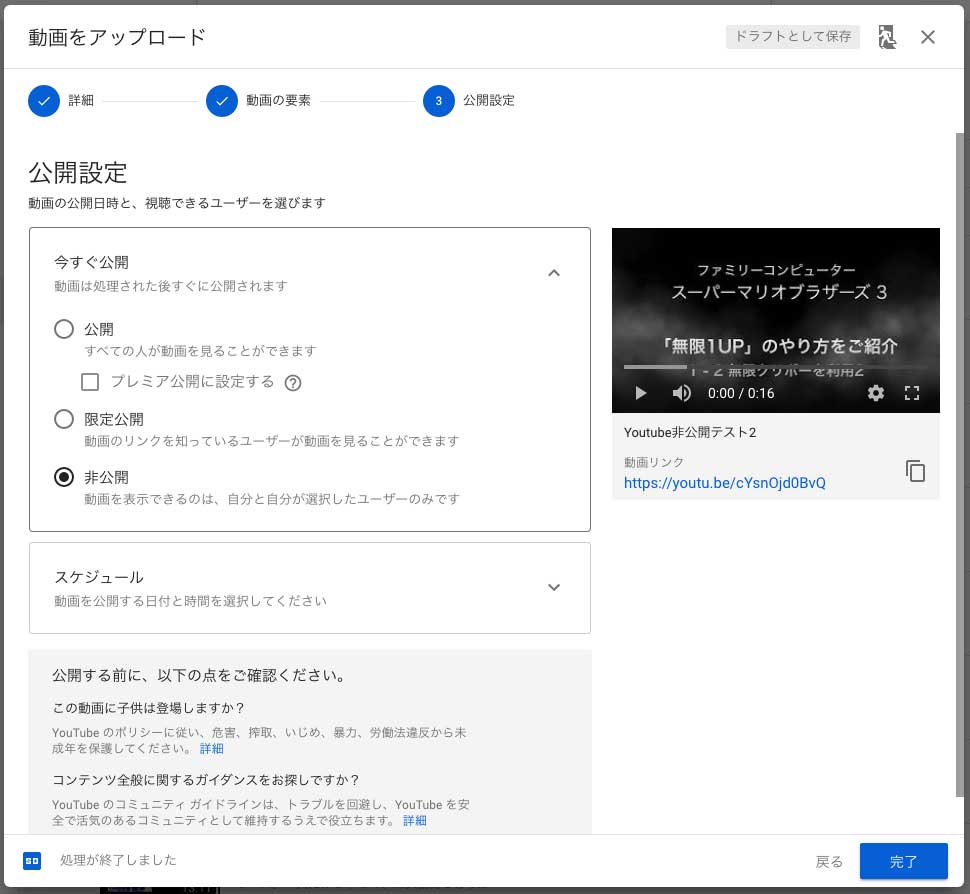
先ほどの画面で「非公開」を設定し、完了をクリックしてみて下さい。
こちらも同様に、管理画面上では特に変わりがないのですが、非公開で公開したURLを第三者がクリックすると...
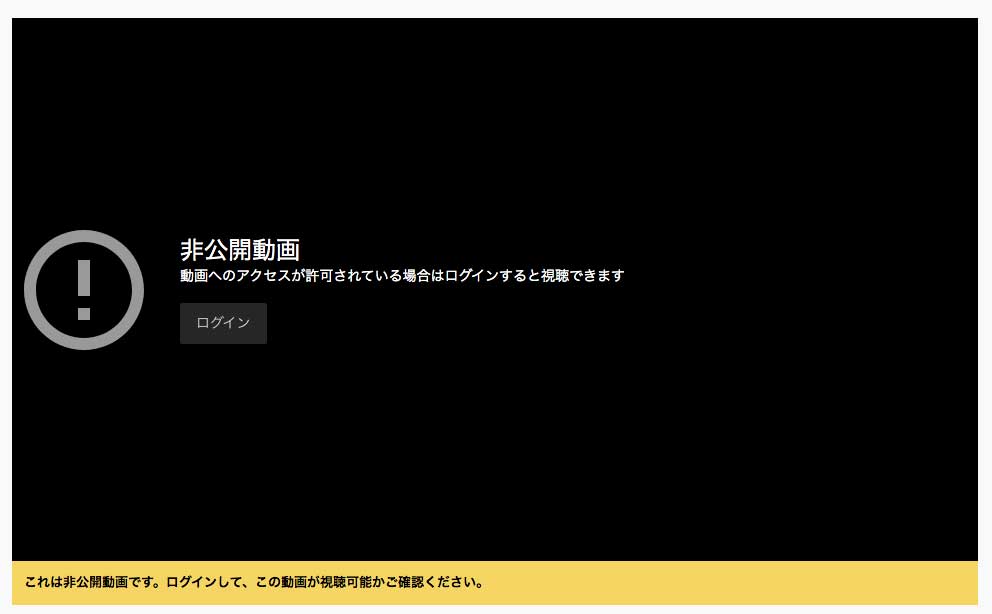
上記の通り、動画を閲覧するためにはログインをして下さいというメッセージが表示され、URLにアクセスするだけだと閲覧できないような仕組みになっています。
では、この閲覧するためのログイン情報って何だ?という部分ですが、こちらは動画投稿者がYouTube管理画面で設定する事が可能です。
2019年12月時点では、YouTube Studioには設定項目が出てこないので、左下に表示されている「従来のクリエイターツール」をクリックしてみて下さい。
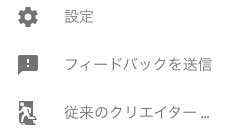
こちらをクリックすると、下記画面が表示されますが、気にせずスキップをクリックします。
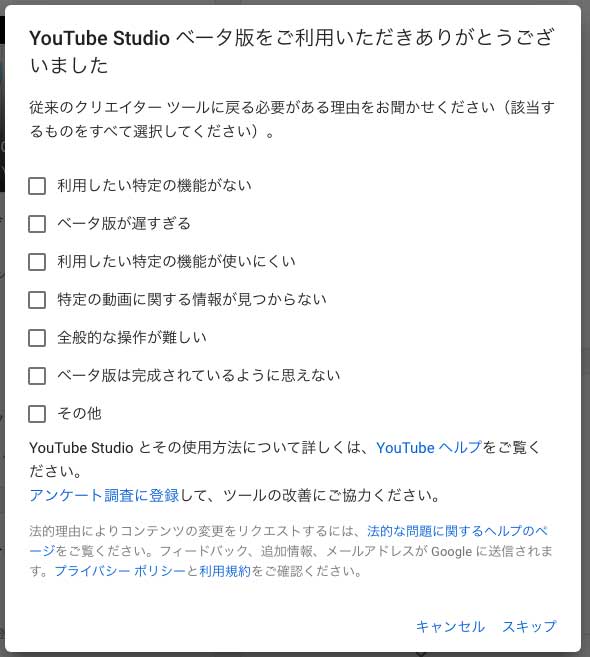
従来のクリエイターツールが起動します。今後おそらくYouTube Studioに統合されると思いますが、こちらの記事ではクリエイターツールでの操作手順を記載します。
動画をクリックして、非公開にしている動画を右側に表示させます。
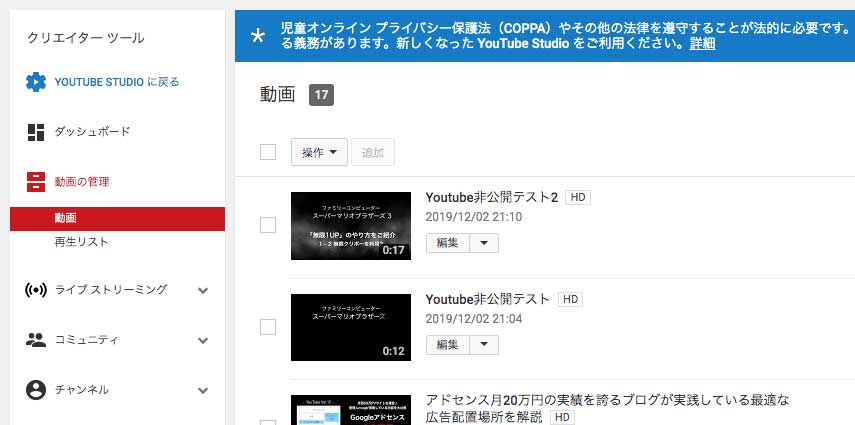
表示されたら、編集ボタンをクリックします。
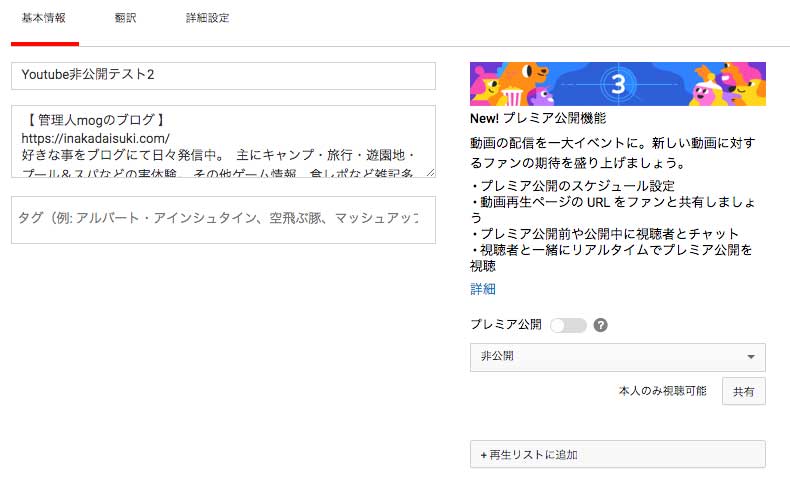
上記の通り、動画のタイトルや説明文、タグなどの編集画面が表示されますが、その右側に「非公開」となっている部分があるかと思います。
通常非公開だと本人のGoogleアカウントでしか閲覧できない状態になっていますが、「共有」というボタンがあるのでこちらをクリックしてみて下さい。
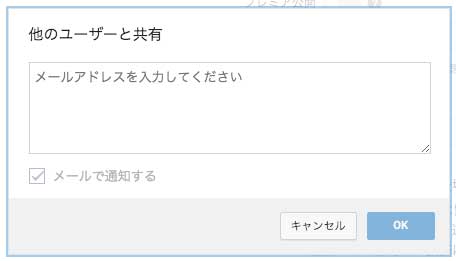
上記画面が表示されますので、共有したい方のGoogleアカウント(Gmail等)を入力します。
入力したら、こちらも忘れがちなのですが、一度右上の「変更を保存」ボタンをクリックします。
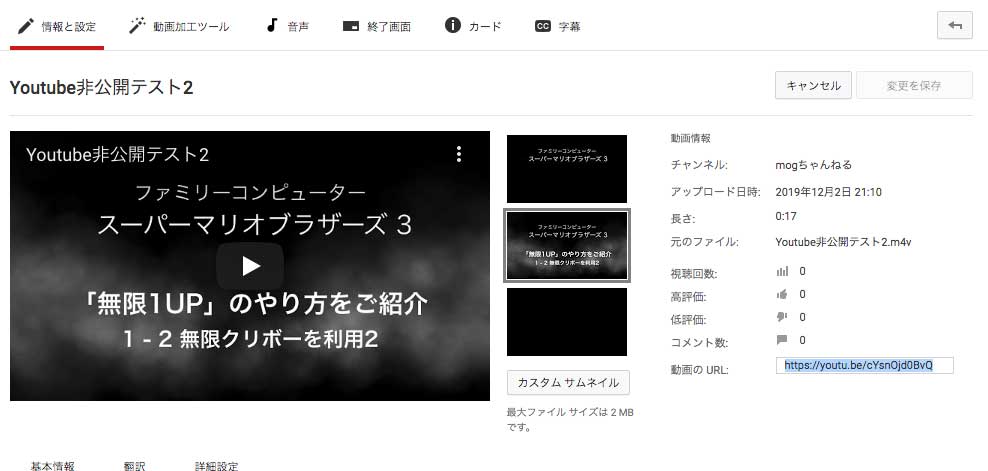
保存が完了したら、再度共有ボタンをクリックしてみて下さい。下記の通り、視聴できるアカウントが追加されているはずですよ。
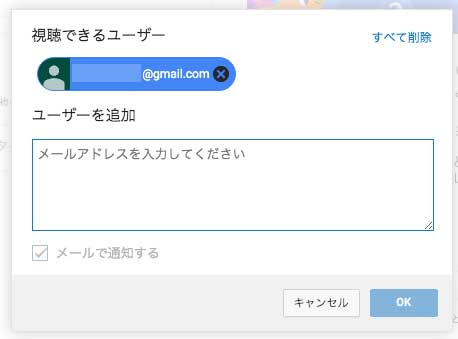
さらに、「メールで通知する」にチェックを入れておけば、下記の通り動画URLをメールで飛ばす事も可能です。
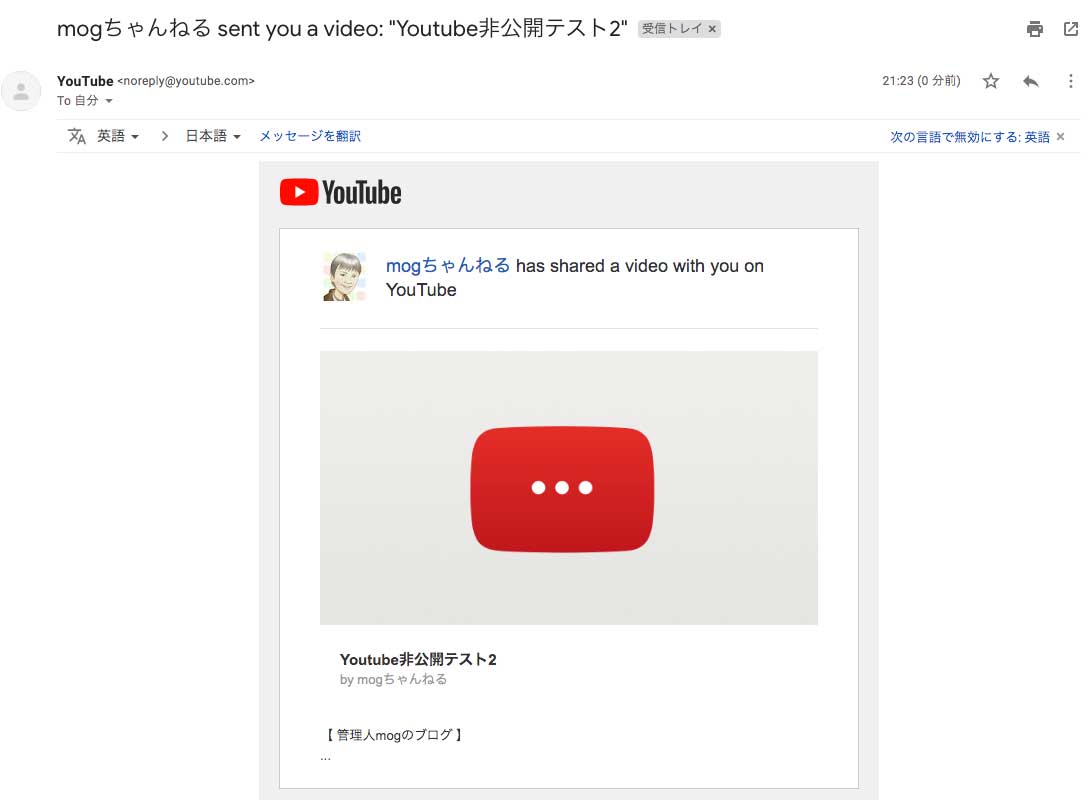
こちらを受け取ったら、共有項目に入力したGoogleアカウント(Gmail)でログインした状態でYouTubeを閲覧してみて下さい。問題なく動画を閲覧する事ができるはずですよ。
このように、YouTubeでは特定アカウント(Googleアカウント)のみしか閲覧する事ができないようにするという「非公開設定」もありますので、よりセキュアに動画を共有したいという場合はこちらの設定を活用してみましょう。
ということで、今回はYouTubeで動画を投稿する際、家族や知り合いのみに共有する方法として「限定公開」と「非公開」の設定手順を画面キャプチャ付きで詳しくご紹介しました。
無料で利用できる動画配信システム&限定的に公開もできますので、特定メンバーと動画を共有したいという場合はYouTubeの「限定公開」「非公開」機能を活用してみてはいかがでしょうか。