【 本記事のターゲット 】
- iPhone・iPad を利用している
- 無線LAN・Wi-FI接続時のIPアドレスを確認したい
今回はiPhoneやiPadをWi-Fi・無線LANに接続した時のIPアドレス確認方法をご紹介します。

無線LAN・Wi-Fi接続時、基本的にはIPアドレスはDHCPという自動でIPアドレスが割り振りさせるシステムを使って、インターネットに接続する形になるのですが...
ごくまれにiPhoneやiPadのIPアドレスが必要になるシーンがあります。
そんな時、どの項目を見ればIPアドレスが確認出来るのか、実際にiPhoneの画面キャプチャを元にご紹介します。
iPadも同じ方法で確認出来ますので、iPadのIPアドレスを知りたいという方も参考に見てみて下さいね。
ちなみに、iPhoneやiPadのIPアドレスを固定で設定したいという方は、下記別記事にて設定手順をご紹介しておりますので、良ければ合わせて見てみて下さい。
iPhone無線LAN接続時のIPアドレス確認方法をご紹介
設定アプリを開いてWi-Fiの項目を確認
ではiPhoneの画面をベースに、無線LAN・Wi-Fi接続時のIPアドレス確認手順をご紹介します。
まずはiPhoneの設定アプリをタップします。
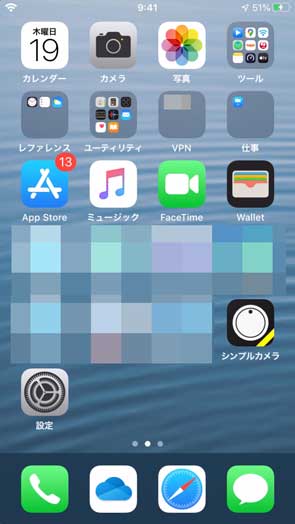
上記画面の左下、歯車のアイコンですね。
こちらをタップすると、下記画面が表示されます。
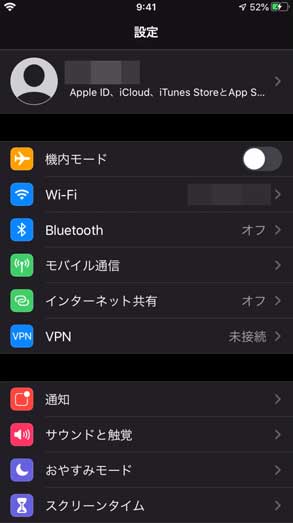
「Wi-Fi」という項目がありますので、そちらをタップしましょう。
SSIDの情報ボタン(iアイコン)をタップすればIPアドレスが確認出来る
Wi-Fiをタップすると下記画面が表示されます。
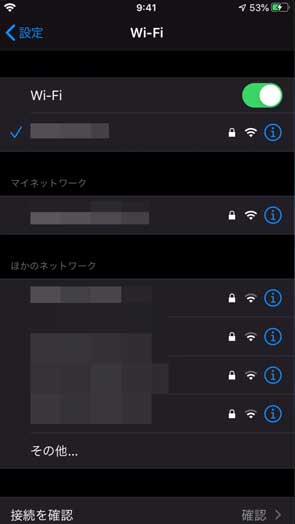
既に無線LAN・Wi-Fiに接続していれば、左側にチェックマークが付いた状態で接続が完了しているはずです。
接続していない場合は、任意のSSID(ネットワーク名)をタップして必要に応じてパスワードを入力し、Wi-Fiに接続しましょう。
iPhone・iPadが接続しているSSID(ネットワーク名)の右側に表示されている情報アイコン(iのマーク)をタップしてみて下さい。
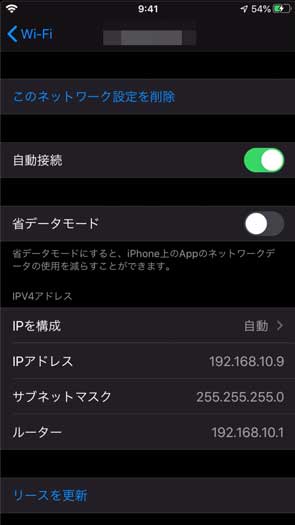
上記の通り、ネットワークの詳細情報を確認する事が可能です。その中に「IPv4アドレス」という項目があります。
デフォルトでは自動でDHCPでIPアドレスをWiFi・無線LANにて取得するような構成になっており、その下にIPアドレス・サブネットマスク・ルーター(ゲートウェイ)を確認する事が出来ます。
この内容を確認する事で、iPhone・iPadが現在Wi-Fi・無線LANに接続している際のIPアドレスを把握する事が可能です。
ということで、今回はiPhoneやiPadのIPアドレスを確認する方法をご紹介しました。
ごく稀にIPアドレスが必要になるシーンがあると思うので、その場合はこちらの手順でIPアドレスを確認するようにしましょう。
IPアドレスを固定に設定したい場合は、冒頭にご紹介した別記事にて設定手順を詳しくご紹介しておりますので、良ければ参考に見てみて下さい。