【 本記事のターゲット 】
- スマホ(Android)を利用している
- QRコードの読み取り方を知りたい
今回は最近めっきり見かけることが多くなってきた「QRコード」に関して、Androidスマホを使って読み取る方法をご紹介します。

1次元バーコードに関しては、よく買い物などレジで読み取る時に利用しますよね。いろんな商品に付属しているかと。
しかし、最近では2次元バーコードと呼ばれるものが多く登場してきています。
従来の横方向にしか情報を持たない1次元バーコードに対し、水平と垂直に情報があるコードになります。
その代表的なものが「QRコード」ですね。最近はスマホの決済などでも非常に目にする機会が多くなってきています。
そんな中、日常生活においてスマホでQRコードを読み取れた方が良い場面も非常に多いので...
今回はAndroidスマホを持っている方向けにQRコードを標準機能(カメラ)で読み取る方法をご紹介します。
ちなみにiPhoneでのQRコード読み取りや、スマホの画面上に表示 or 保存したQRコードを読み取る方法に関して下記別記事にまとめていますので、気になる方は見てみて下さい。
- iPhoneでQRコードを読み取る方法。標準カメラを使ってかざすだけでOK
- iPhoneの画面上に表示したQRコード(Web・画像)の読み取り方をご紹介
- Andriodスマホの画面上に表示したQRコード(Web・画像)を読み取る方法
目次
スマートフォン(Android)の標準カメラで簡単にQRコードを読み取る方法をご紹介
運送追跡や店のHPなど、QRコードが使われるケース多数あり
先ほども記載しましたが、日常生活でQRコードを活用する機会がかなり増えましたよね。
スマホ決済はもちろん、お店の情報やHPなどにアクセスするために利用したり...
今回こちらの記事を書こうとしたきっかけは下記になります。

そう、運用便の再配達ですね。
今回はゆうパックの不在票となりますが、従来だと電話をかけてお問い合わせ番号を携帯から入力、そして再送日時を指定して...
といった感じでかなり面倒だったのですが、現在は上記の通りQRコードが付属しているので、こちらを読み取るだけでお問い合わせ番号が自動入力され、簡単に再配達が可能なページがスマホ上に表示されます。
一度使うとめちゃくちゃ便利で、以前の方法には戻れないくらい...
Android標準機能「カメラ」を使ってQRコードを読み取ってみよう
で、最近妻のAndroidスマホを最新機種に変更したのですが、QRコードの読み取り方・使い方が分からないということで、色々レクチャーしてみました。
その時の状況を元に、画面キャプチャ付きでQRコードの読み取り方をご紹介します。まずはAndroidスマホの標準アプリとして入っている「カメラ」を使った読み取り方法になります。
Androidスマホの場合、OSバージョンや機種によって仕様が異なるので、もし標準カメラで出来ない場合はあとで記述している「QRコードリーダー」アプリを使った方法も試してみてください。
まず、Androidスマホに標準で入っているカメラアプリをタップします。
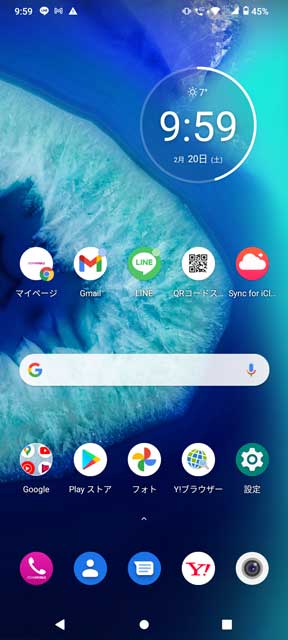
上記画面だと一番右下に表示されているアプリです。
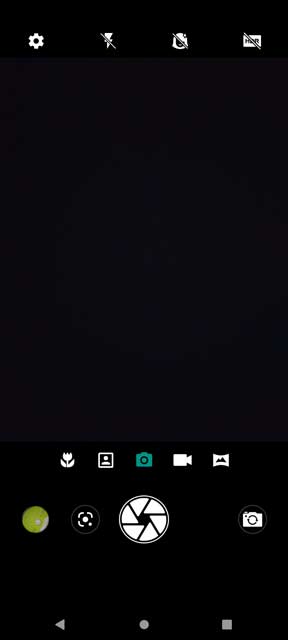
カメラが起動したら上記のような画面になって、背面カメラで映し出されている画像がスマホ画面上に表示されているはずです。
その画面内に色々な項目が表示されていると思いますが、今回妻が購入したスマホの場合、シャッターボタンの隣に四角の中に白いぽっちのマークが表示された小さいアイコンが表示されていました。
こちらをタップしてみましょう。これ、実は「Google Lens」の機能を利用するアイコンになります。
カメラのの「Google Lens」機能を利用。QRコードを読み取って情報を表示
「Google Lens」の機能が起動すると下記のような画面になります。
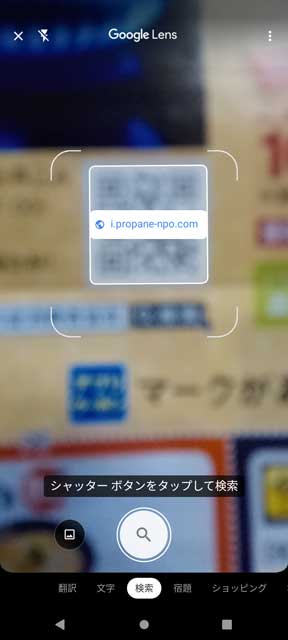
表示自体はカメラを同じような感じですが、画面上部に「Google Lens」と表示されているかと。
そして、この状態でQRコードにピントを合わせると、上記のような感じでQRコード上にURL・情報が表示されます。
こちらを指でタップすると...

上記の通り、QRコードが示しているWebサイトへ簡単に遷移することが可能ですよ。
こんな感じで、標準アプリのカメラがGoogle Lens に対応していれば、簡単にQRコードを読み取ることが可能となります。
スマートフォン(Android)の他社製アプリ「QRコードリーダー」を使って読み取る方法をご紹介
Gooogle Lens が使えない場合、他社製アプリ「QRコードリーダー」を使う
最近のスマホでは使える事が多い「Gooogle Lens」ですが、使えない場合の対処方法も記載しておきます。
標準カメラでQRコードが読み取れないといった場合、他社製カメラアプリ「QRコードリーダー」をGoogle Playから追加インストールしましょう。
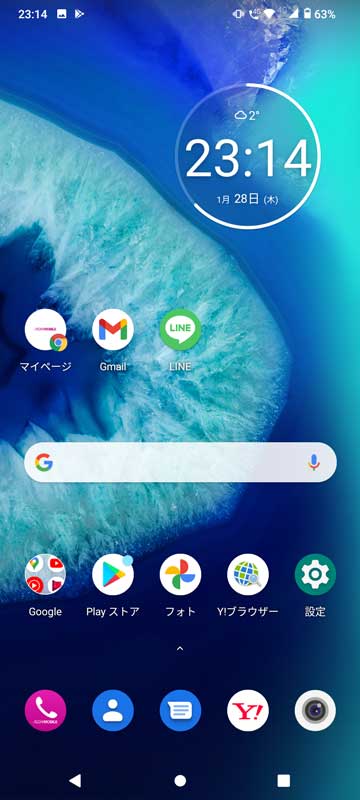
上記スマホ画面内にある「Play ストア」をタップして...
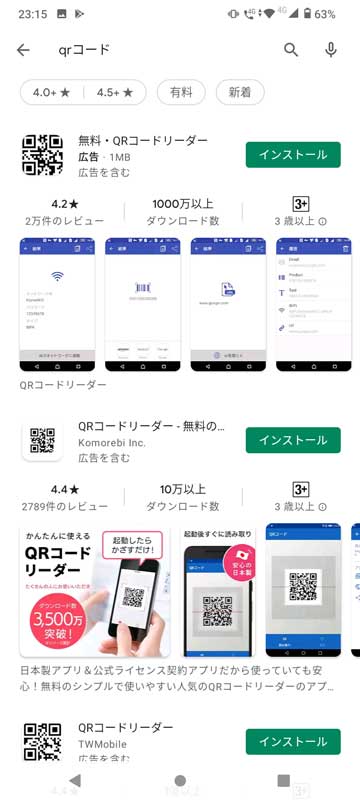
検索枠に「QRコード」と入力してみましょう。
上記の通り、「QRコードリーダー」が表示されますので、こちらを無料インストールします。
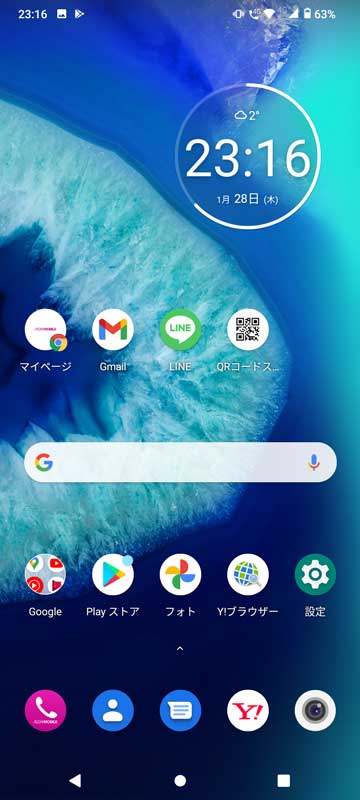
上記の通り、QRコードリーダーのアプリが表示されたら、一度タップして起動してみましょう。
他社製アプリ「QRコードリーダー」でQRコードを読み取ってみよう
QRコードリーダーをタップすると、初回起動時は下記のような画面が表示されます。
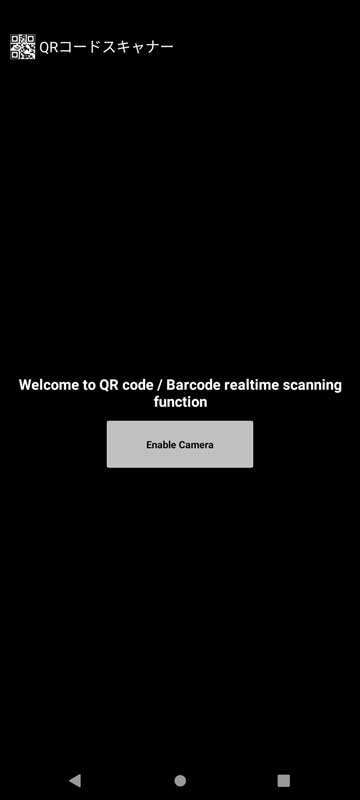
これは他社製アプリを利用する際に、スマホのカメラ機能を許可して良いかどうか?という項目になるので、Enableをタップします。
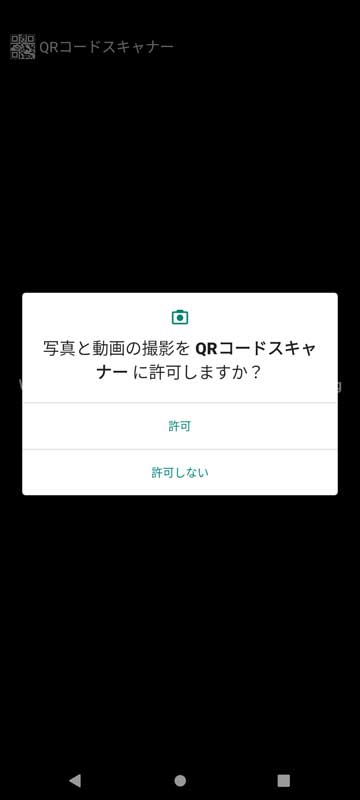
再度上記表示が出ますので、許可をタップします。
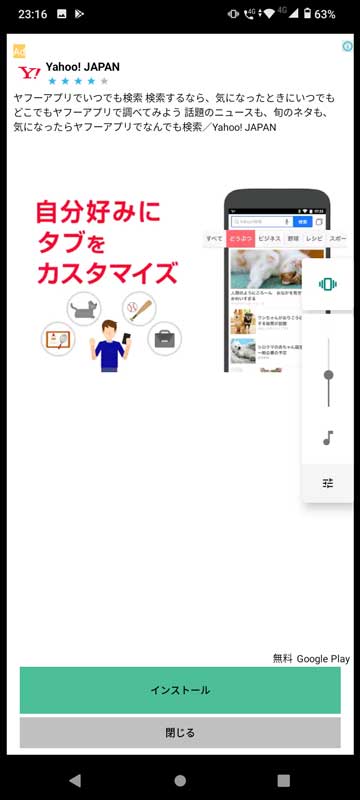
無料アプリなので広告などが表示される場合があります。そのまま閉じるをタップしましょう。
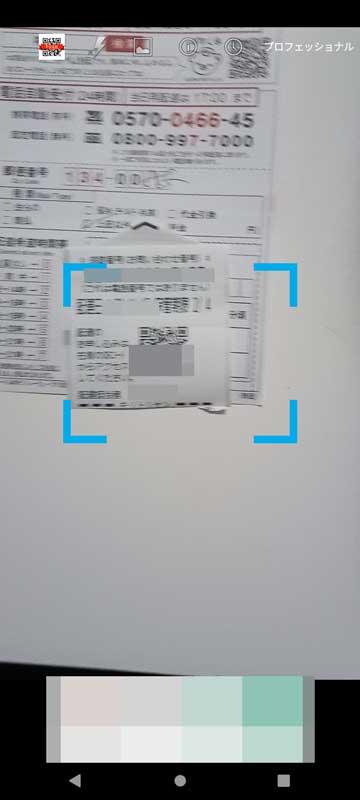
すると、上記の通り通常のカメラと同様の挙動になります。
同じようにQRコード部分にピントをあわせましょう。
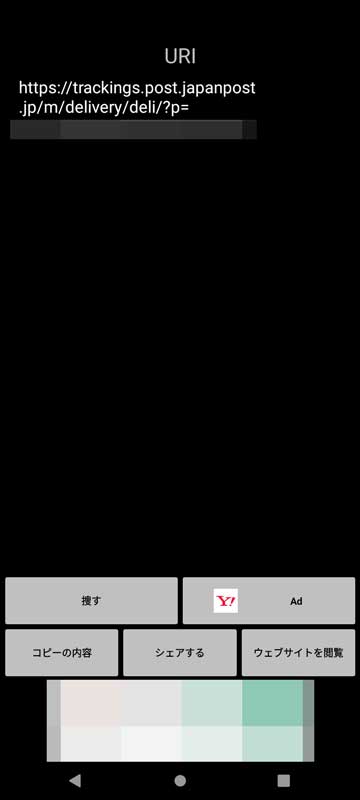
ピントが上手くあうと、上記の通りQRコードの情報・URLが表示されます。
右下に表示されている「ウェブサイトを閲覧」をタップしましょう。
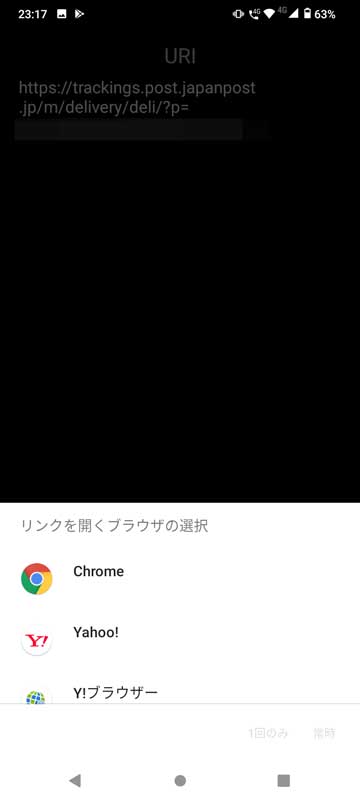
どのブラウザで開くか聞いてきますので、ご自身が普段使っているブラウザを選択しましょう。
mog家は「Chrome」を使っているので、Chromeをタップしました。
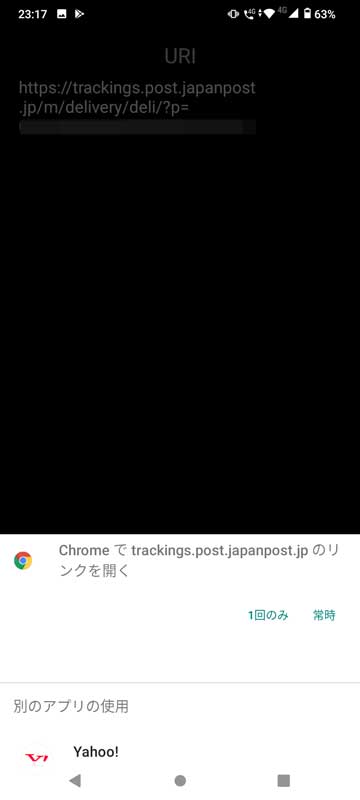
次回こちらの挙動を実施した際、Chromeブラウザで常に開くかどうか、聞かれる画面が表示されます。
常時でも良いですが、とりあえず今回だけの「1回のみ」をタップしておきましょう。
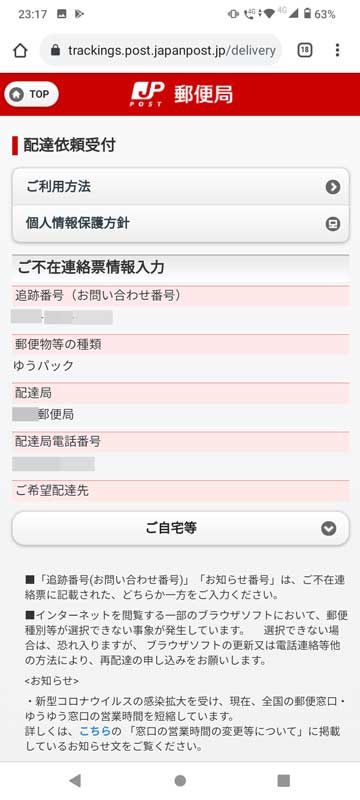
すると、上記の通りQRコードが表示した情報へアクセスする事が可能となります。
という感じで、もし標準アプリのカメラで上手くQRコードが読み取れない場合、Google Playより他社製のQRコードリーダーアプリを使ってみてください。
ということで、今回はAndroidスマホの標準アプリ「カメラ」、もしくは他社製のQRコードリーダーアプリを使って、QRコードの読み取り方をご紹介しました。
今までQRコードをあまり使ったことがない方、スマホを保有している場合は簡単に読み取ることが出来ますので、是非活用してみて下さい。