【 本記事のターゲット 】
- スマホ(iPhone)を利用している
- QRコードの読み取り方を知りたい
今回は最近めっきり見かけることが多くなってきた「QRコード」に関して、iPhoneの標準機能で読み取る方法をご紹介します。

1次元バーコードに関しては、よく買い物などレジで読み取る時に利用しますよね。いろんな商品に付属しているかと。
しかし、最近では2次元バーコードと呼ばれるものが多く登場してきています。
従来の横方向にしか情報を持たない1次元バーコードに対し、水平と垂直に情報があるコードになります。
その代表的なものが「QRコード」ですね。最近はスマホの決済などでも非常に目にする機会が多くなってきています。
そんな中、日常生活においてスマホでQRコードを読み取れた方が良い場面も非常に多いので、今回はiPhoneを持っている方向けにQRコードを標準機能(カメラ)で読み取る方法をご紹介します。
ちなみにAndroidスマホでのQRコード読み取りや、スマホの画面上に表示 or 保存したQRコードを読み取る方法に関して下記別記事にまとめていますので、気になる方は見てみて下さい。
- AndroidスマホでQRコードを読み取る方法。標準カメラかリーダーアプリを利用
- iPhoneの画面上に表示したQRコード(Web・画像)の読み取り方をご紹介
- Andriodスマホの画面上に表示したQRコード(Web・画像)を読み取る方法
目次
iPhone の標準カメラで簡単に QR コードを読み取る方法をご紹介
運送追跡や店のHPなど、QRコードが使われるケース多数あり
先ほども記載しましたが、日常生活でQRコードを活用する機会がかなり増えましたよね。
スマホ決済はもちろん、お店の情報やHPなどにアクセスするために利用したり...
今回こちらの記事を書こうとしたきっかけは下記になります。

そう、運用便の再配達ですね。
今回はゆうパックの不在票となりますが、従来だと電話をかけてお問い合わせ番号を携帯から入力、そして再送日時を指定して...
といった感じでかなり面倒だったのですが、現在は上記の通りQRコードが付属しているので、こちらを読み取るだけでお問い合わせ番号が自動入力され、簡単に再配達が可能なページがスマホ上に表示されます。
一度使うとめちゃくちゃ便利で、以前の方法には戻れないくらい...
iPhone標準機能「カメラ」を使ってQRコードを読み取る
で、最近妻のスマホを最新機種に変更したのですが、QRコードの読み取り方・使い方が分からないということで、色々レクチャーしてみました。
mog自身はiPhoneを保有しているので、簡単にQRコードを読み取ることが可能です。
iPhoneでQRコードを読み取る場合、専用アプリなどは不要で標準アプリとして入っている「カメラ」を利用してみましょう。
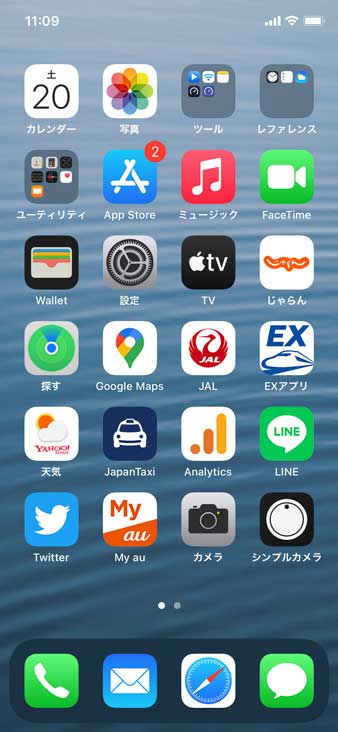
上記iPhoneのホーム画面ですが、右下(シンプルカメラではなく、カメラの方)に表示されている「カメラ」を利用します。
カメラでQRコードに焦点を当てる。画面上部に出る表示をタップするだけ
カメラを起動すると、デフォルトでは背面カメラに写っている映像がiPhone画面上に表示されるはずです。
もし前面(フロント)カメラになっている場合は背面カメラに切り替えましょう。
そして、QRコードをiPhoneのカメラが認識するような形でiPhoneをかざしましょう。
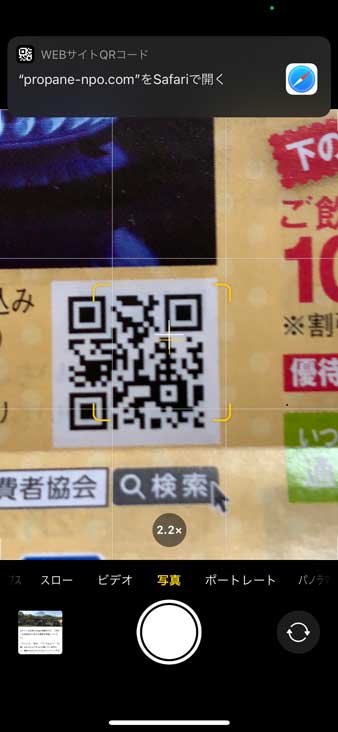
上記のような感じ。
カメラが近すぎると若干ピンぼけして上手く認識しない場合も多いので、少し遠ざけてみたりズーム機能などを利用して、ピントをQRコードにしっかりあわせましょう。
すると、上記の画像の中央に表示されているような形で、自動で枠が表示されてQRコードを読み取り、画面上部に読み取った値のURLが表示されます。
画面上部に表示された部分を指でタップすると...

簡単にQRコードに記載されたWebページを表示することが可能となります。
上記はWebページだけですが、ゆうパックなどの再配達の場合は「お問い合わせ番号」などが自動入力された状態でWebページが開くので、従来手入力していた時間を大幅に削減することが可能です。
ということで、今回はiPhoneの標準アプリ「カメラ」を使って、QRコードの読み取り方をご紹介しました。
今までQRコードをあまり使ったことがない方、iPhoneを保有している場合は簡単に読み取ることが出来ますので、是非活用してみて下さい。