【 本記事のターゲット 】
- Windows PC を利用している
- パワーポイント(PowerPoint)を使っている
- 文字の下に勝手に表示される「赤い波線」を非表示にしたい。入力時に自動で表示されないように設定したい
今回はWindows パソコン&パワーポイントを使っている方向けに、勝手に画面上に表示される赤い波線の非表示設定手順をご紹介します。

パワーポイント(PowerPoint)、いろんな場面で利用しますよね。
mogが学生の頃からよく利用しており、大学の研究発表だったり、社会人になってからも説明・プレゼンなどでMicrosoft 社のパワーポイントをよく利用しています。
基本的には快適に利用できていますが、おそらく多くの人が体験したことがあると思うのですが、「赤い波線」が勝手に文字下に入ることがあるんですよね。
これ、スペルチェックの機能となり、本来は文字が間違って入力されていると自動で検知して知らせてくれる機能になるのですが...
たまにコアな内容の文章(研究論文とか、普段使わない文字)を入力すると、合っているにも関わらず、それがスペルチェックに引っかかって赤い波線で表示されてしまうんですよね。
ということで、そんな場合に赤い波線を非表示にする・そもそも赤い波線が表示されないようにする方法をご紹介します。
ちなみに、下記別記事にてMacのPowerPointで赤い波線の非表示設定方法を記載しておりますので、Macを使っているという方は参考にしてみて下さい。
目次
パワーポイントで自動表示される文字下の赤い波線を消す・非表示にする方法をご紹介
PowerPoint文字入力時、スペルを間違うと自動で文字下に赤い波線が表示
PowerPointで文章を入力している時、自動で赤い波線が表示されることがありますよね。
例えば例として、下記のような内容を入力してみました。
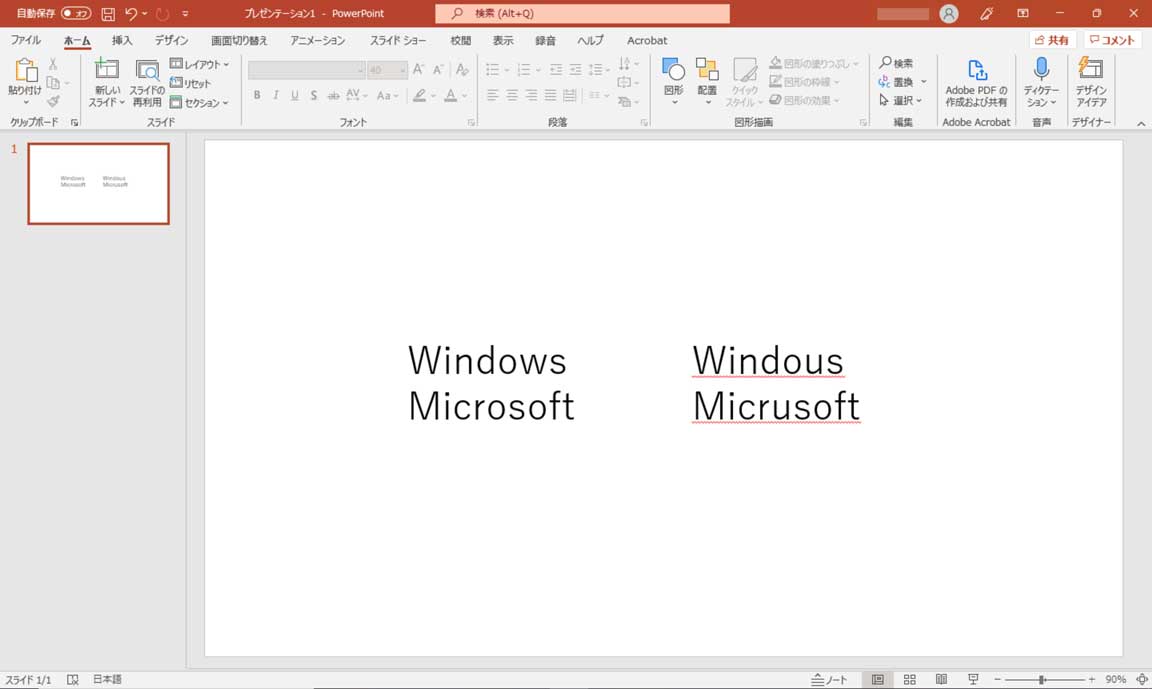
誰もが知っている「Windows」と「Microsoft」ですね。これを一文字ずつわざと間違えた文字を入力してみました。
すると、上記キャプチャのように、自動で文字の下に赤い波線が表示されます。
赤い波線をクリック、変換候補&無視するか選択可能。赤い波線が消える
この赤い波線、どうやって消せばいいのか悩んだことがある人も多いかと。
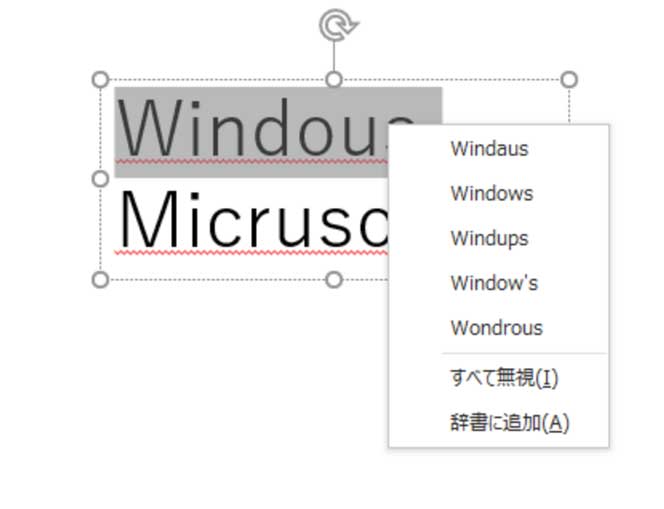
マウスを赤い波線の上に持ってきて、赤い波線部分を選択して右クリックしてみて下さい。
すると、上記の通り文字変換候補と「すべて無視」を選択することが可能です。
文字変換候補を選択したり、すべて無視をクリックすると...
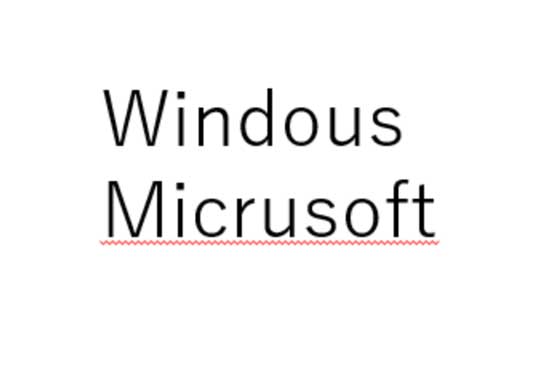
上記の通り、赤い波線を消す・非表示にすることが出来ます。
そもそも赤い波線が表示されないよう「スペルチェック」を無効にする手順
がしかし、これが一つとかであれば良いのですが、文面中に大量に出てくる場合、ちょっと面倒ですよね。
ということで、そもそも「スペルチェック」という機能自体が不要という人もいらっしゃると思うので、この機能自体を無効化して赤い波線を消してみましょう。
PowerPointの上部タブの中に表示されている「ファイル」をクリックしましょう。
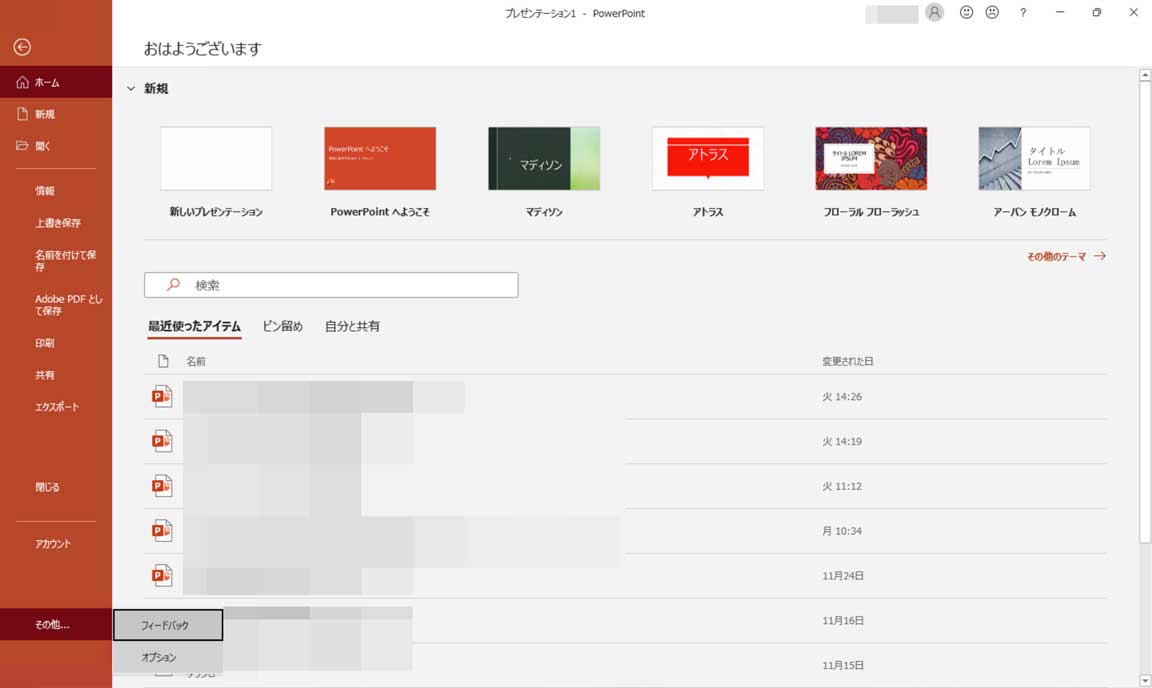
上記画面になると思うので、左下に表示されている「その他...」をクリックして「オプション」をクリックします。
すると、下記画面が表示されます。
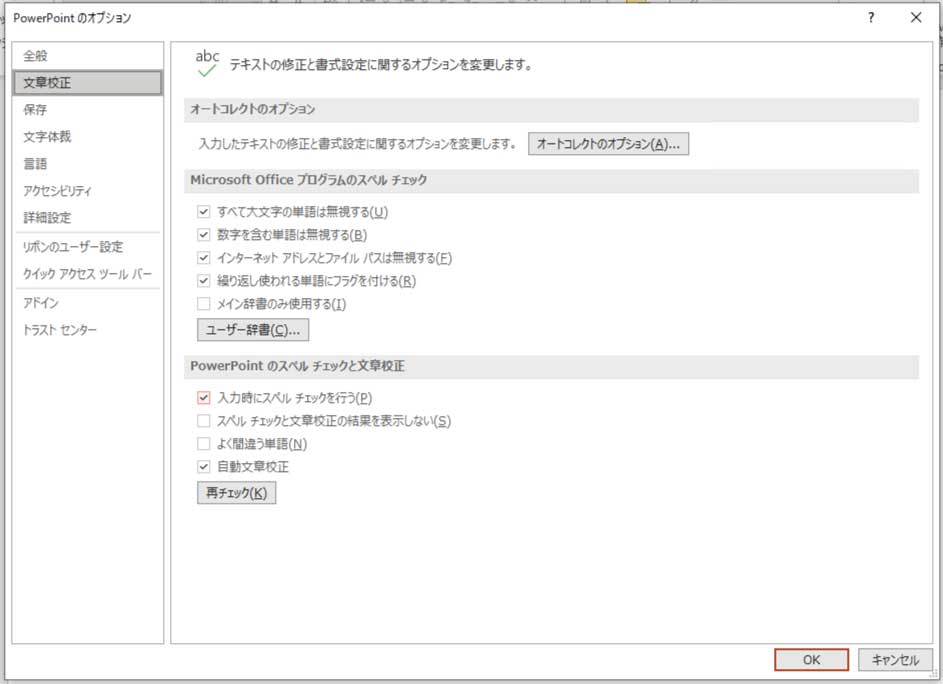
左側の列で「文章校正」を選択し、PowerPointのスペルチェックと文章校正の中から「入力時にスペルチェックを行う」という項目を探します。
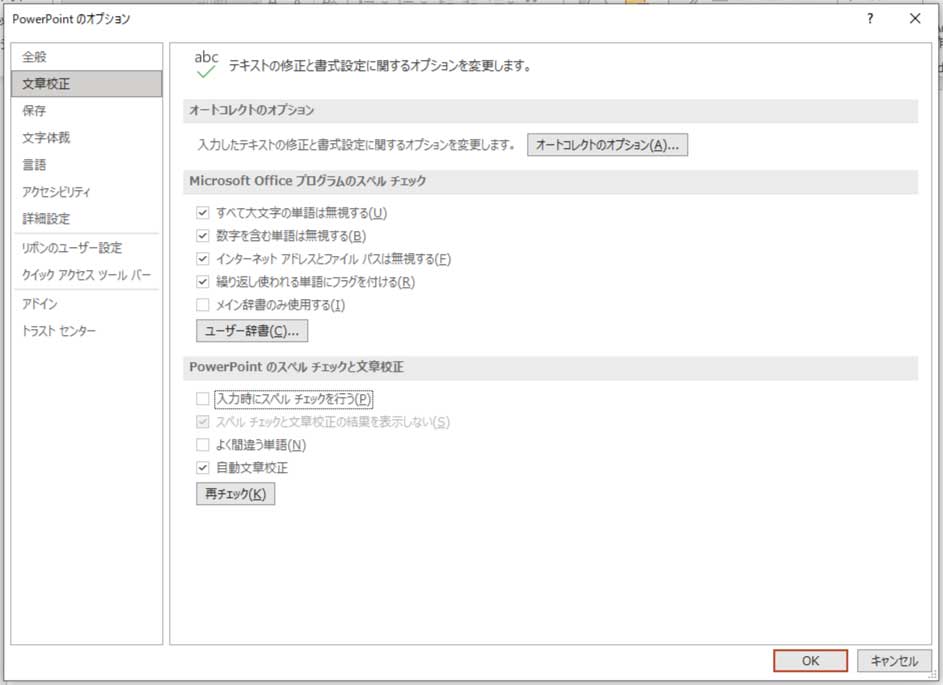
そして、こちらのチェックボックスをOFFにしてみましょう。上記のような感じですね。
この状態で右下の「OK」をクリックすると...
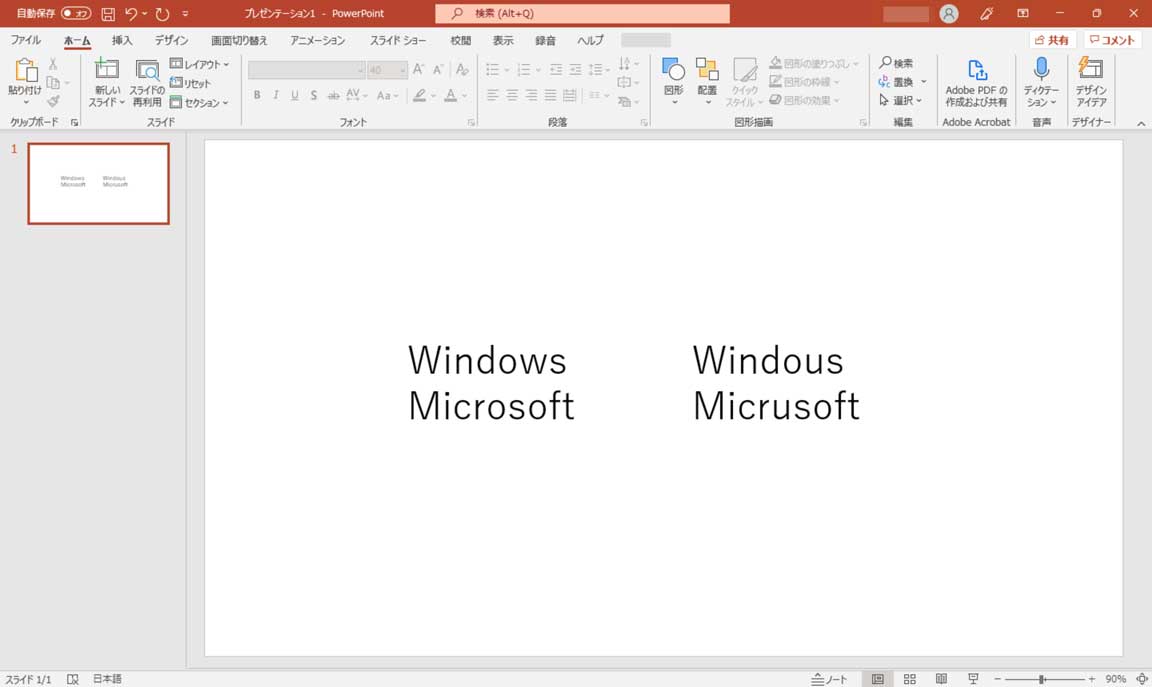
上記の通り、全ての赤い波線を消す・非表示にすることが出来ますよ。
そもそもスペルチェックが必要ない&赤い波線を消したいと思っている方は、こちらの手順を実施してみましょう。
ということで、今回はWindowsパソコンでPowerPointを利用する際、勝手に赤い波線が入る場合の対処法をご紹介しました。
赤い波線を消したい・非表示にしたいと思っている方は、本記事の内容を試してみて下さい。