【 本記事のターゲット 】
- Mac を利用している
- Teams や Slack など、Web 会議をよく利用する
- 外部の雑音、声などがマイクに入らないようにしたい
今回は Mac を使っている方向けに、OS標準で備わっているノイズキャンセリングの利用方法をご紹介します。

コロナもあけて、リアル会議などが増えてきている今日この頃ですが、Web会議でミーティングをするという機会もそこそこ多いかと。
しかし、コロナがあけてリアル出社が増えてくると、周りに人が増えてきて他の人の声・雑音がマイクに入りやすくなってきたんですよね。
会議室を取ろうと思っても、これも出社人数が多くなってきて会議室がなかなか空いていなかったり...
そんな時、外部の音・雑音が入らないようにマイクのノイズキャンセリング機能などを使いたいのですが、Mac OSって標準でそのような機能って備わっていたかなと...
ということで、今回はMac を使っている方向けにOS標準機能でマイクのノイズキャンセリング機能を有効にして、外部からの雑音をカットする方法をご紹介します。
目次
Mac 標準機能でマイクのノイズキャンセリングを利用する方法をご紹介
Mac のサウンド設定にはマイクの入力音量の設定しかない
Mac のマイク機能の設定ですが、「システム設定」の中の「サウンド」部分で調整可能です。
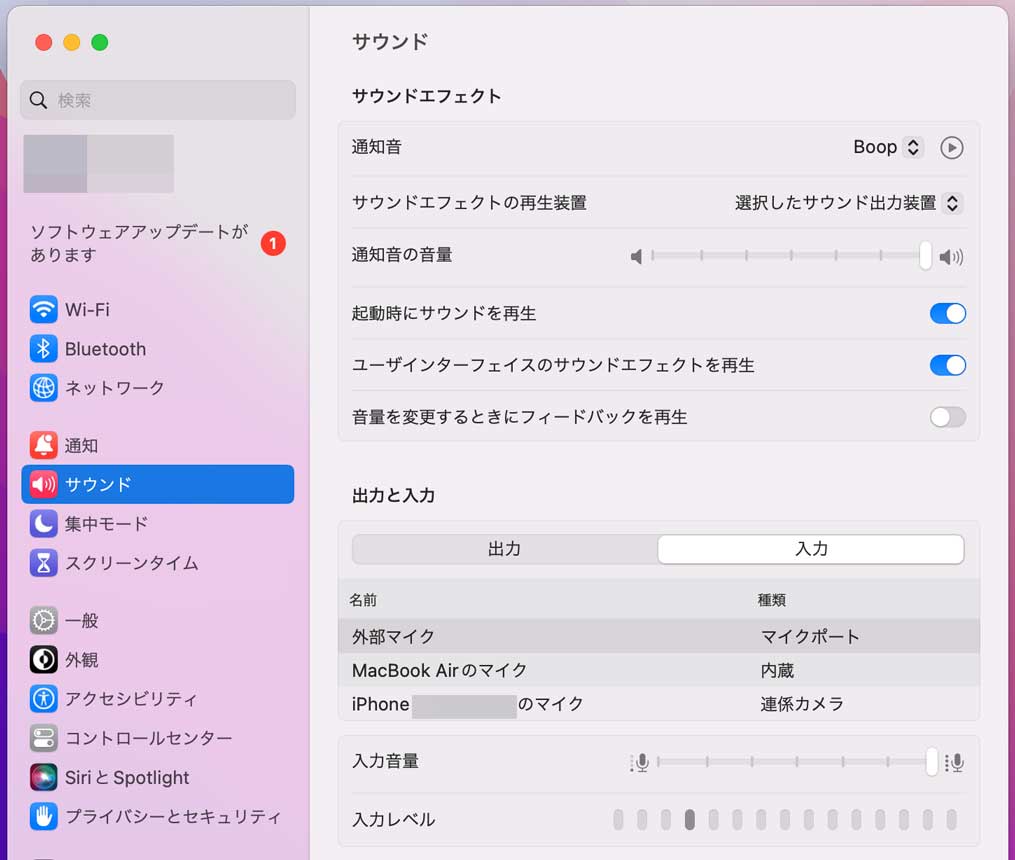
上記のような画面ですね。
ここでマイクやイヤホンでの音の入出力を選択できたり、マイクであれば入力音量の大きさ・レベルの調整が可能です。
がしかし...ここではノイズ制御など、そういった雑音を制御するような機能は表示されません。
Mac 右上にコントロールセンターあり。該当アプリ起動時にマイクモードの設定が可能
Mac OS 標準ではマイクのノイズキャンセリング機能は備わっていないのか...
そう思った時、Mac のコントロールセンターで設定できるという情報を入手しました。
Mac のコントロールセンターですが、右上に表示されている下記アイコンをクリックすると表示可能です。
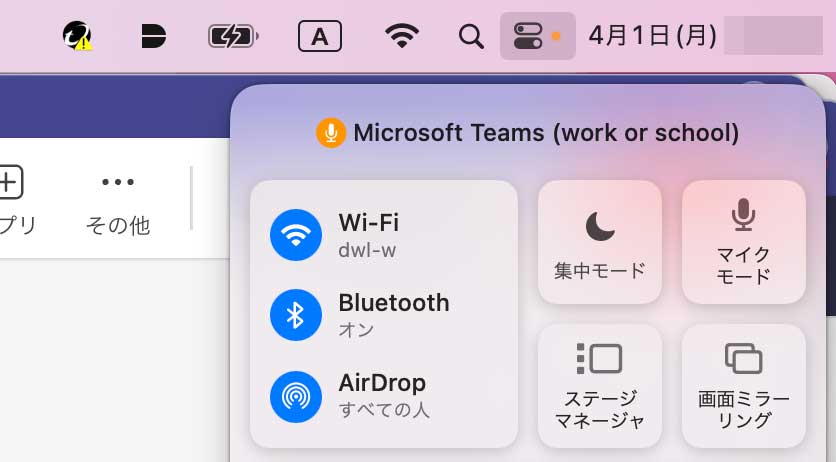
この中に「マイクモード」という項目が存在します。
しかし、このマイクモード、通常利用時には表示されません。
画面上部に「Microsoft Teams」と表示されている通り、Web会議などマイクが利用可能なアプリケーション起動時に「マイクモード」が表示されます。
言ってしまえば、Web会議のアプリケーション毎の設定になるようですので、マイクのノイズキャンセリングを利用したいWeb会議アプリケーションを起動した状態でコントロールセンターを開き、マイクモードをクリックしてみましょう。
マイクモードで「声を分離」を選択、劇的に外部音・雑音がマイクに入らなくなる
Web会議アプリを起動した状態でマイクモードをクリックすると、下記のような画面が表示されます。
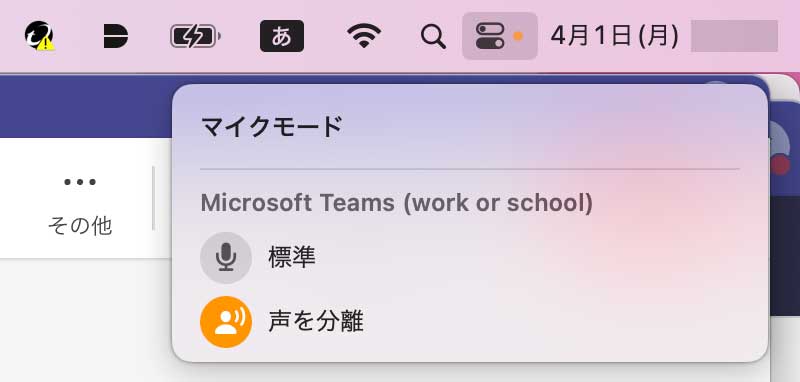
- 標準
- 声を分離
2つの設定項目が表示されます。デフォルトでは「標準」になっていますが、「声を分離」をクリックしてみましょう。
その状態で一つ前の画面に戻ってみると...
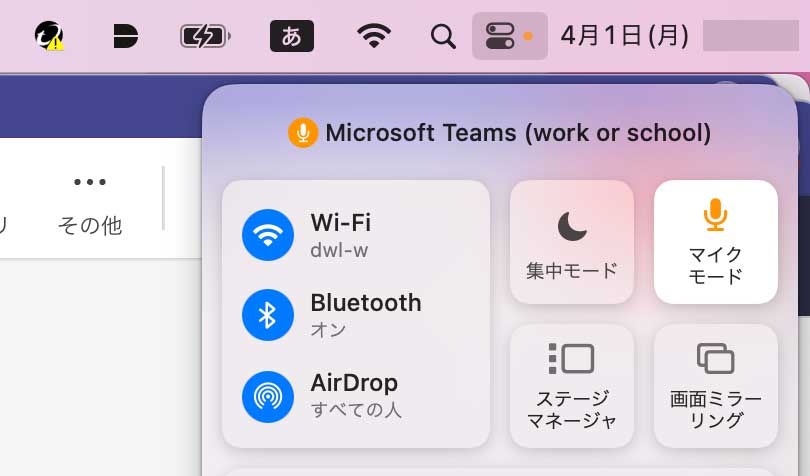
上記の通りマイクモードの色が黄色になっているはずです。
この「声を分離」というのが、Mac OS 標準機能のマイクノイズキャンセリングとなります。
これを実施しておくだけで、劇的に外部音・声をカットして、マイクに雑音が入らないように出来ます。
マイクモードに加えて、Web会議アプリ側のノイズ制御機能も有効にしよう
OS 標準機能に加えて、Web会議アプリケーション側のノイズ制御機能も有効にしておきましょう。
有名なところでいうと、Slack や Teams などにはアプリの機能としてノイズ制御機能が備わっています。
例えば Teams の場合、Web会議を実施していると下記の通り「オーディオの設定」を開くことができます。
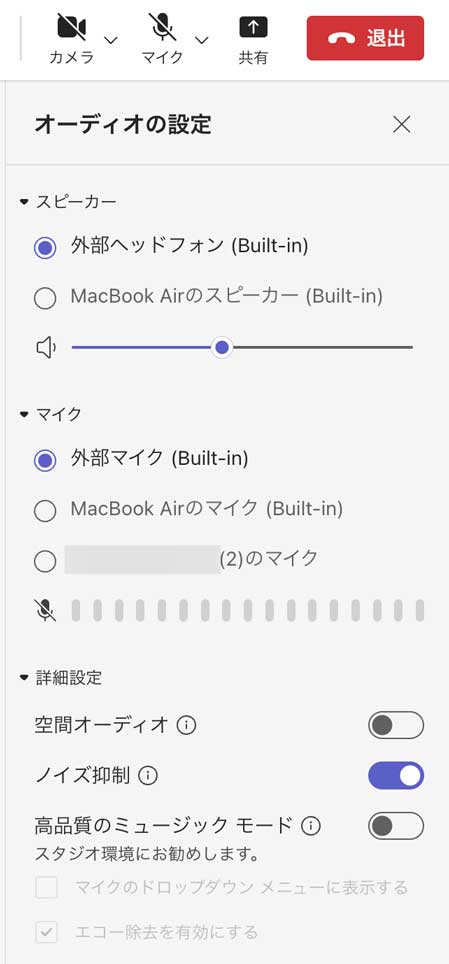
Teams Web会議でどのマイクを使うのか、スピーカーの音量などを調整できる画面になるのですが、画面下の方に「詳細設定」という項目があります。
その中に「ノイズ抑制」というのがあるので、こちらをONにしておきます。
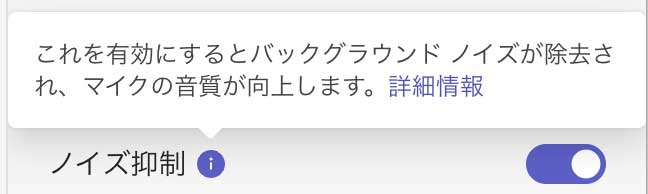
上記の通り、Teams アプリ側でバックグラウンドノイズを除去して、マイクの音質をあげてくれます。
Mac OS 標準のマイクノイズキャンセリングと、Web会議アプリ側のノイズ抑制の2つを設定しておけば、マイクに雑音・ノイズが入るのをある程度防ぐことが可能となります。
Mac で Web 会議を実施する時、マイクに外部音が入って困っているという方は、こちらの設定を一度試してみて下さい。