【 本記事のターゲット 】
- Androidスマートフォンを利用している
- Windows 10 PC(ノート型)を利用している
- 外出が多い。スマホテザリングの機能を使って、Windows PCをインターネットに接続したい
今回はAndroidスマートフォンのBluetoothテザリングを使って、Windows PCをインターネットに接続する方法をご紹介します。

いまやほとんどの人が持っていると言っても過言でないスマートフォン、そしてWindows パソコンも大体の人が日常利用しているかと思います。
最近はノート型PCも軽量化して、厚さもかなりうすくて持ち運んで利用している人も非常に多いかと。
なので外出先のカフェ・駅構内など、無料WiFi環境が提供されているエリアを狙ってパソコンを使おうと思っている方も比較的多いですが...
「あれ?なかなかうまく繋がらない...」というシーンも同じくらい多いです。(苦笑)
そんな時、手持ちのスマホ&テザリングという機能が利用できる場合、スマートフォン経由でWindows 10 PCをいつでもどこでもインターネットに接続する事が可能となります。
という事で、今回はAndroidスマホのBluetoothテザリングを使って、Windows PCをインターネットに接続する手順を画面キャプチャ付きで詳しくご紹介します。
通常はWiFiテザリングを利用するかと思いますが、通信が安定しない時など、Bluetooth側を使うという場面もあるかと思いますので...
ちなみに、Wi-Fiテザリング&USBテザリング手順、さらにMacを接続する場合の手順に関しては、下記別記事にてご紹介しておりますので、良ければ合わせて見てみて下さい。
- AndroidスマホWi-Fiテザリング使い方。Windows 10をインターネットへ接続
- AndroidスマホUSBテザリング使い方。Windows 10をインターネットへ接続
- AndroidスマホWi-Fiテザリング使い方。Macをインターネットへ接続
- AndroidスマホBluetoothテザリング使い方。Macをインターネットへ接続
またiPhoneを使った各種テザリング方法に関しても、下記別記事にて纏めていますので良ければ見てみて下さい。
- iPhone Wi-Fi テザリングを使ってWindows 10 PCをインターネットへ接続する手順
- iPhone Bluetooth テザリングを使ってWindows 10 PC をインターネットへ接続する手順
- iPhone USB テザリングを使ってWindows 10 PC をインターネットへ接続する手順
- iPhone Wi-Fiテザリングを使ってMacをインターネットへ接続する手順
- iPhone Bluetooth テザリングを使ってMacをインターネットへ接続する手順
- iPhone USB テザリングを使ってMacをインターネットへ接続する手順
目次
スマホ(Android)のBluetoothテザリング機能を使って、Windows PCをインターネットへ接続する手順
事前にAndroidの「テザリングとポータブルアクセスポイント」を設定
まずはAndroidスマートフォン側で事前設定をしておきましょう。
iPhoneとは違って、Androidの場合はいろんなメーカーから提供されています。
それぞれ機種ごとに設定画面などが違う場合がありますが、大体同じ様な流れで設定出来るはずですので、下記参考にしながら設定してみて下さい。
まず、設定アプリを開きます。
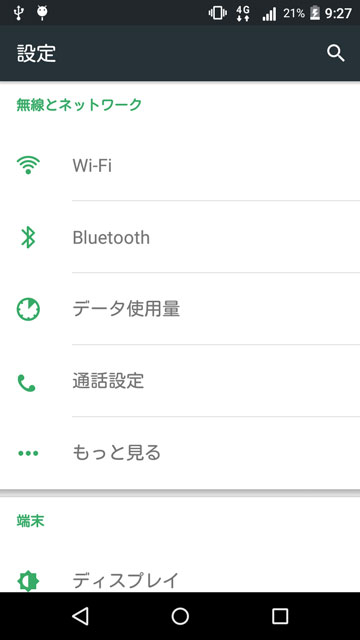
上記「もっと見る」という項目をタップしてみましょう。
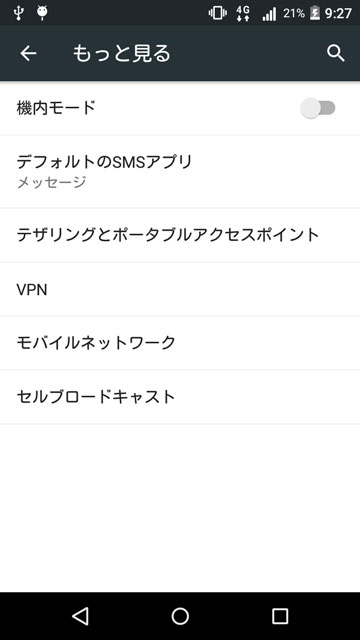
すると上記画面に変わり、「テザリングとポータブルアクセスポイント」という項目が表示されます。
こちらをタップすると...
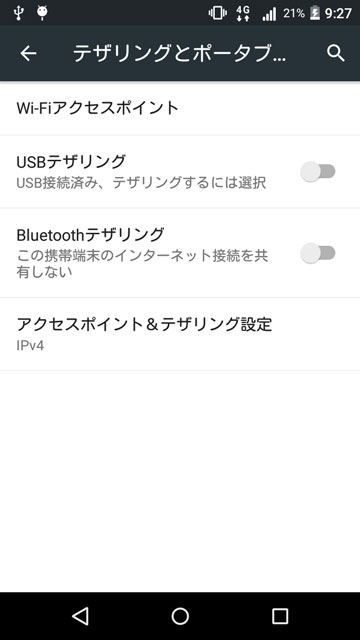
上記の通り、テザリングを設定する画面が表示されます。
- Wi-Fiアクセスポイント
- USBテザリング
- Bluetoothテザリング
テザリングの種類としては上記3つが利用出来るのですが、今回は「Bluetoothテザリング」の設定手順をご紹介します。
Bluetoothテザリングを有効にして、スマホとPCをペアリング
まずBluetoothテザリングを有効にしておきましょう。
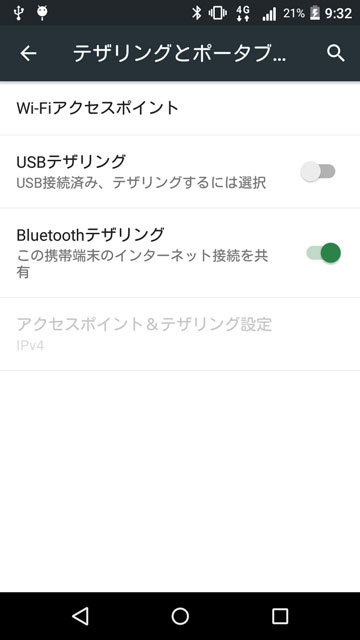
右側のスイッチをタップするだけです。上記の様な画面になっていればOKですね。
次に、スマホとPCをペアリングしておく必要があります。Androidスマホ側で一度設定画面のTOPに戻り、Bluetoothの設定画面を開いておきましょう。
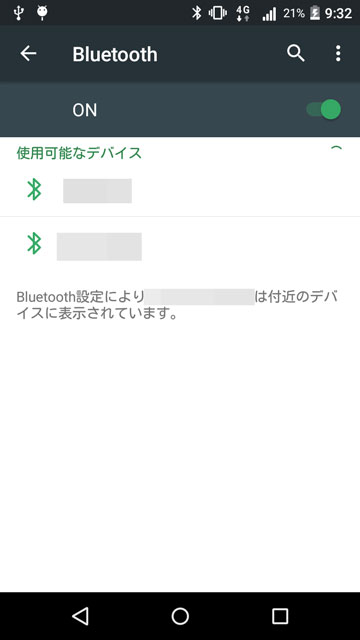
上記の通り、Bluetoothで検出出来るデバイス一覧が表示されています。
次に、Windows PC 側でBluetoothのペアリングを実施しましょう。

Windows の設定アプリを起動しましょう。
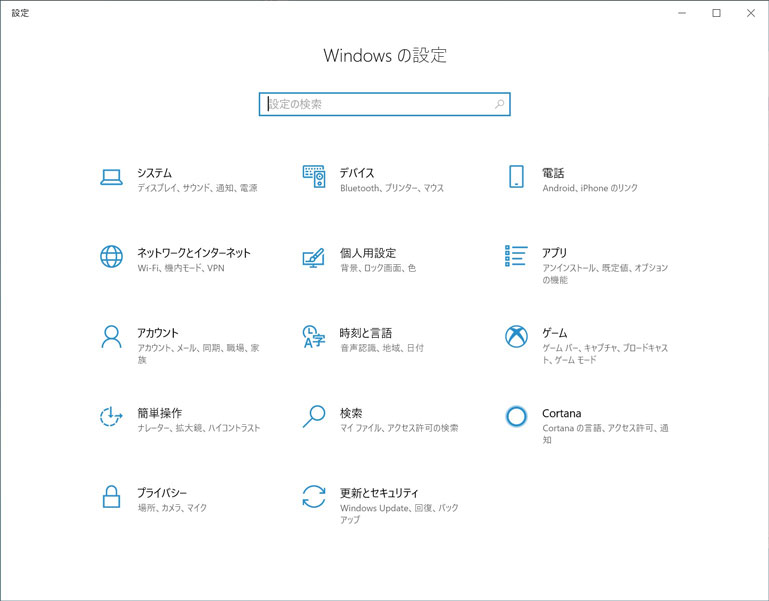
上記画面が表示されるので「デバイス」をクリックします。
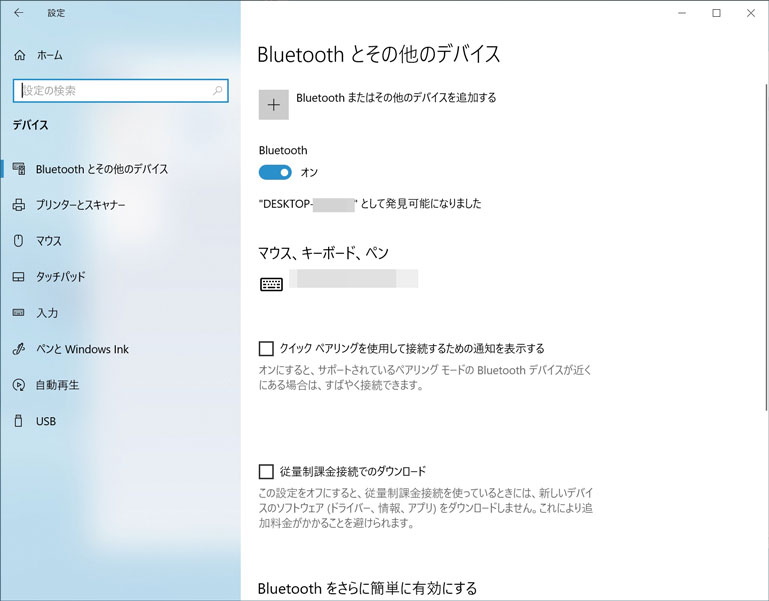
上記画面が表示されるので、一番上にある「Bluetooth またはその他のデバイスを追加する」をクリックしましょう。
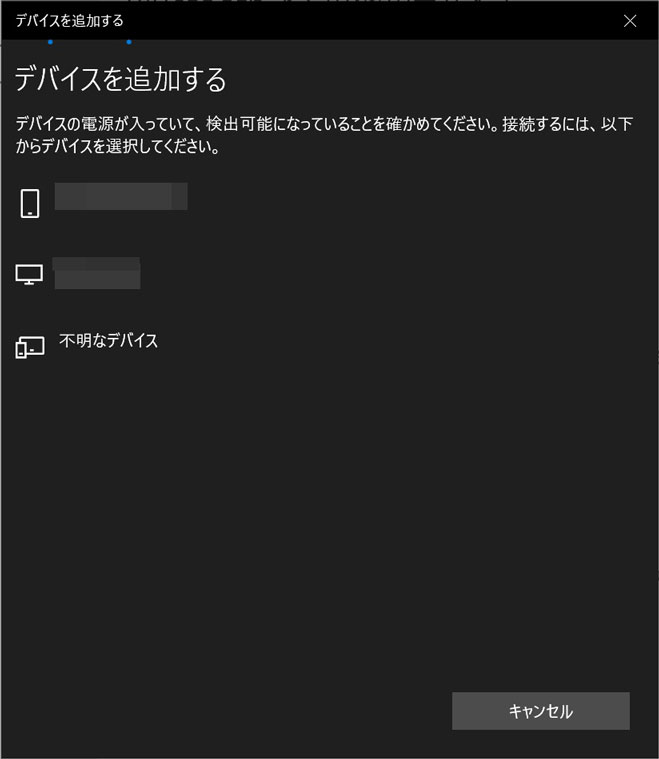
上記画面が表示されます。先ほどの設定が正しく実施されている(Bluetoothが有効)場合、Androidスマホがこちらの画面内に表示されるはずです。
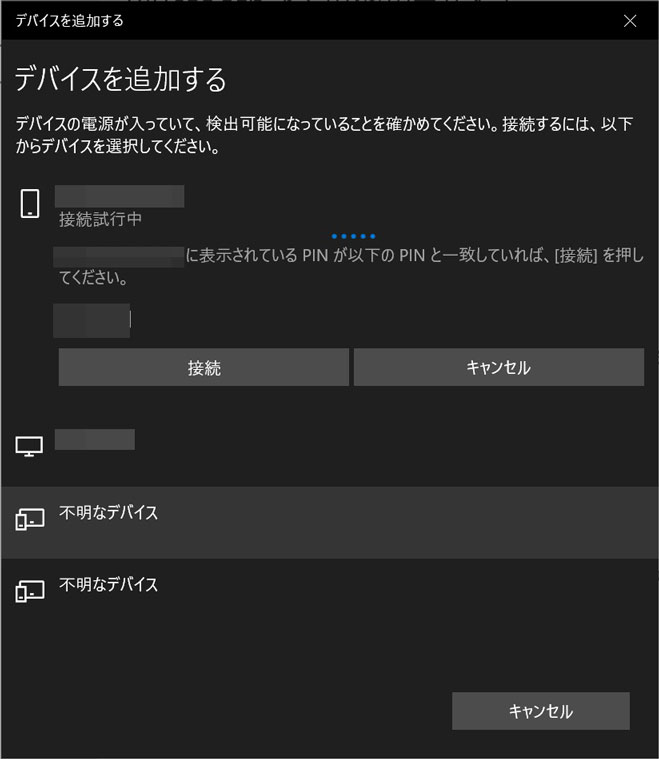
Androidスマホをクリックして接続しようとすると、上記の通り6桁の数字が表示されます。
ちなみに、Androidスマホ側をみてみると...
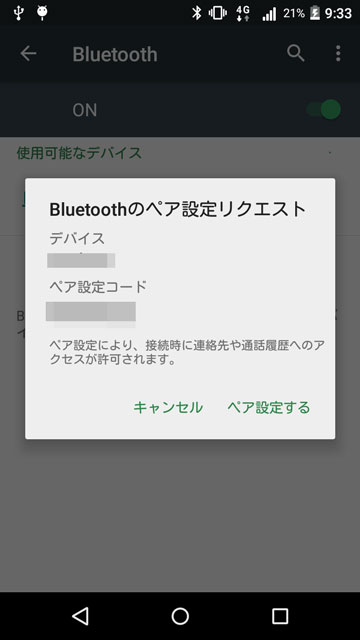
同じく、6桁の数字が表示されています。
こちらの数字にて、同じものが表示されるはずですので、確認したら「接続」「ペア設定する」をクリック・タップしてみましょう。
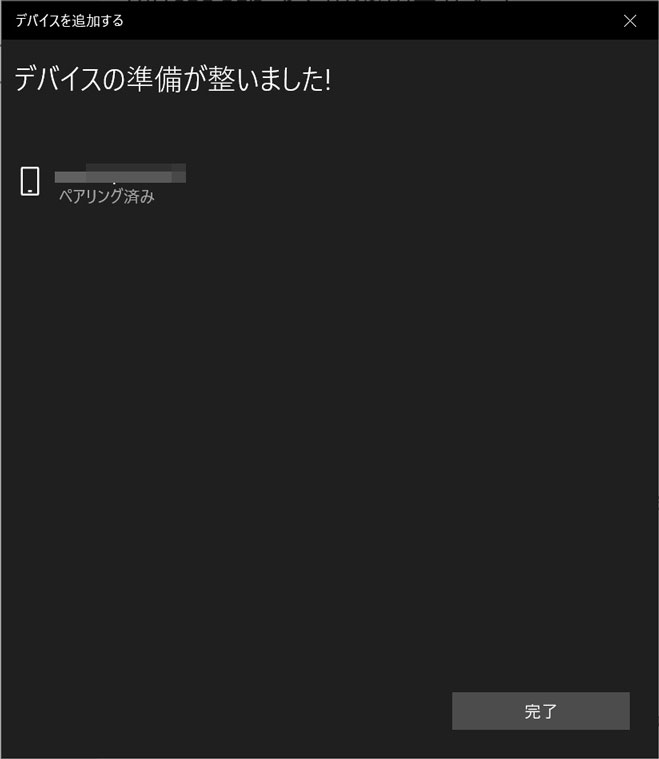
問題なくペアリングが完了すると、Windows PC側では上記の様に表示されます。
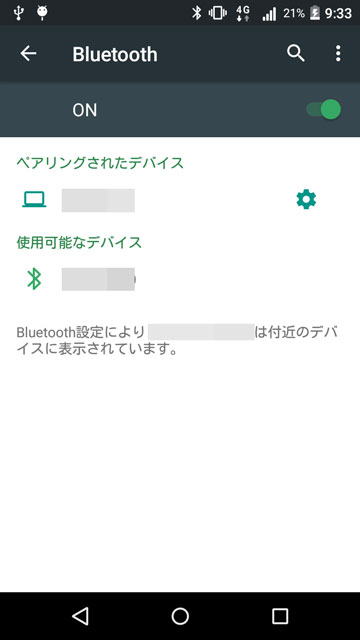
Androidスマホ側は上記の通り「ペアリングされたデバイス」という項目に、パソコンが1台追加されているはずです。
パーソナルエリアネットワークへ参加し、Bluetoothテザリング実施
でば実際にBluetoothテザリングを使って、Windows PCをインターネットに接続してみましょう。
Windows PCのデスクトップ画面を表示させ、右下にあるアイコン一覧をみましょう。
青色のBluetoothアイコンを見つけたら、そちらを右クリックしましょう。
アイコン一覧に表示されていない場合もあるので、その場合は下記画面のように左側の↑をクリックして複数アイコンを表示させましょう。
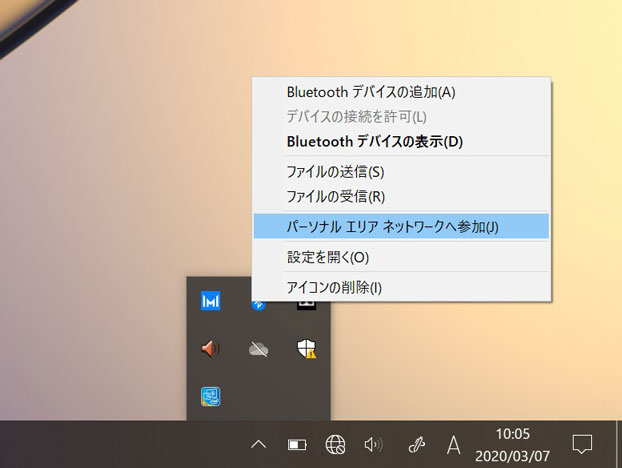
すると、「パーソナルエリアネットワークへの参加」という項目があるので、そちらをクリックします。
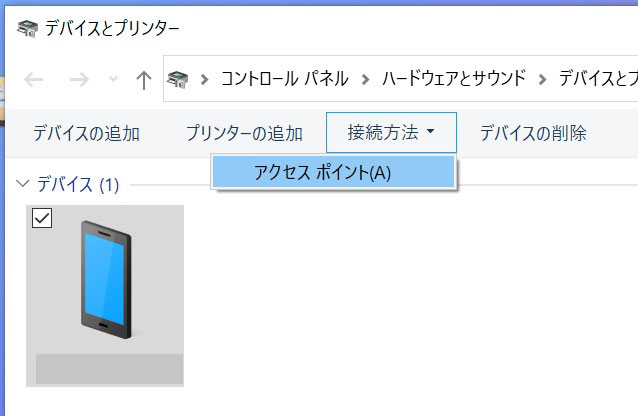
上記画面が表示されるかと思います。先ほどペアリングを実施したAndroidスマホが1台表示されているはずですので、そちらをクリックして、上記タブ内にある接続方法をクリックします。
すると、「アクセスポイント」という項目が出てきますので、こちらをクリックしましょう。
これで、Bluetoothテザリングの接続設定は完了です。試しに、Windows PCでYahooのトップページなどが表示されるかどうか確認しましょう。
ちなみに、Androidスマホ側の画面も合わせてみてみると...
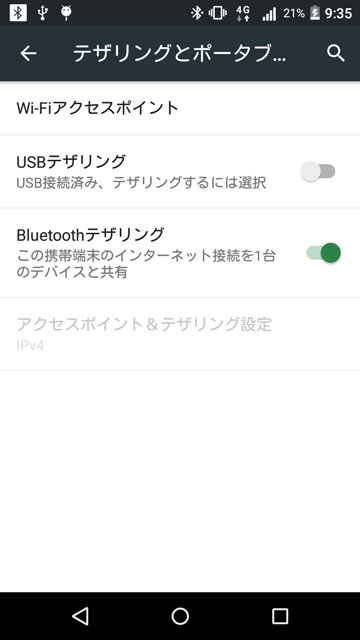
先ほどのBluetoothテザリングの設定画面にて、「1台のデバイスと共有」という形で表示されているかと思います。
こちらの文字が表示されていれば、問題なくAndroidスマホとWindows PCが接続出来ているという事になります。
ということで、今回はAndroidスマホのBluetoothテザリング機能を使って、Windows PCをインターネットに接続する手順をご紹介しました。
AndroidスマホのBluetoothテザリング手順は少々複雑ですので、実施したいという方は本記事を参考にしてみて下さい。