【 本記事のターゲット 】
- 画像データの背景が邪魔で切り取りたい&透明にしたい
- 他コンテンツと組み合わせてチラシや年賀状などに利用したい
今回は写真や画像の背景を奇麗に切り抜いて、他コンテンツにも利用出来る様加工する方法をご紹介します。
色々方法はあるかと思うのですが、今回は無料で出来る方法と有料で出来る方法をそれぞれ一つずつご紹介します。
目次
画像を他コンテンツに利用したいが、背景が邪魔になることがある
写真や画像コンテンツを使って、様々な制作物に利用するという事は結構多いかと思います。
そのような時、背景無しの対象物のみの画像って結構重要視しませんか?
たとえば下記のようなコンテンツを作る時に結構必要だったりします。
チラシに画像を配置したい

商品などが掲載されているチラシ、コンサートの内容を示しているチラシ、住宅情報を掲載しているチラシ、様々あるかと思います。
お仕事でもプライベートでも実は結構このチラシを作る機会って多かったりします。
プライベートだと例えば地域活動やスポーツ、合宿などのパンフレットとか作成したりしますよね。
プレゼン資料に画像を配置したい

仕事勤めの方、一度はプレゼン資料を作成された事があるかと思います。
MicrosoftのPowerPointが圧倒的に多いでしょうか。MacであればKeynoteですかね。
プレゼン資料にも写真や画像コンテンツって結構利用したりするものです。
年賀状に画像を配置したい

そして毎年プライベートで必要といえばこの「年賀状」
子供の写真を載せたり、旅行の思い出写真を載せたり...色々皆さん試行錯誤するかと思います。
はがきサイズにどうやって画像を配置したらいいのか...結構考え込みますよね。
mog自身は結構時間をかけてしまうタイプです(苦笑)
画像の背景が邪魔になるシーンがよくある
さて先ほど3つの利用用途をご紹介しましたが、それ以外にも様々あるかと思います。
しかしそんな時、例えば下記写真とかのコンテンツだとちょっと困ったりしませんか?

手頃なコンテンツがなかったのでとっさにミンティアを写真で撮ってみたんですが(苦笑)
何が言いたいかというと、これ背景が白&透明ではないですよね?
背景が白のチラシにこちらの画像を利用しようとすると、背景が灰色掛かった色がそのまま掲載されてしまい、見栄えが悪くなってしまいます。
またたとえ利用するコンテンツの背景が白であっても、色が付いている用紙などに背景が白のコンテンツを配置すると、白枠がついたような感じになってこれまた見栄えが悪くなりますよね...
なので一番いいのは背景が透明になっていて対象物だけ表示出来る状態の画像コンテンツになります。
先ほどのチラシ・プレゼン資料・年賀状などにとって全て共通している事だと思っています。
ちょっとした事かもしれませんが、mog自身何とか背景を除去(透明)にして綺麗にコンテンツを仕上げたいという思いがあります。
画像背景を無くして対象物のみ切り出す方法をご紹介
ではこういった場合に対象画像の背景を取り除く、もしくは透明にする方法をご紹介したいと思います。
今回はmog保有端末であるMacを使った方法で、無料と有料の2パターンご紹介します。
Mac・Keynoteを利用する方法(無料)

まずはKeynoteを利用する方法です。こちらMacを購入すれば無料で利用出来るプレゼンテーションソフトになっています。
そして今回サンプル画像として...はい、先ほども掲載しました恒例のミンティア画像でいきたいと思います。
ちょっと背景をつけるためにあえて灰色の椅子の上に置いた状態で写真を撮って見ました。

このミンティア画像ですが、このまま他のチラシとかに配置すると背景の灰色が邪魔で見栄えも悪いですよね。
なのでKeynoteを使ってこちらの背景を透明にしてみたいと思います。上手くいくだろうか...汗
まずはKeynoteのアプリケーションを起動してミンティア画像を貼り付けます。ドラッグ&ドロップで配置出来るので、ここまではそんなに難しくないかと...
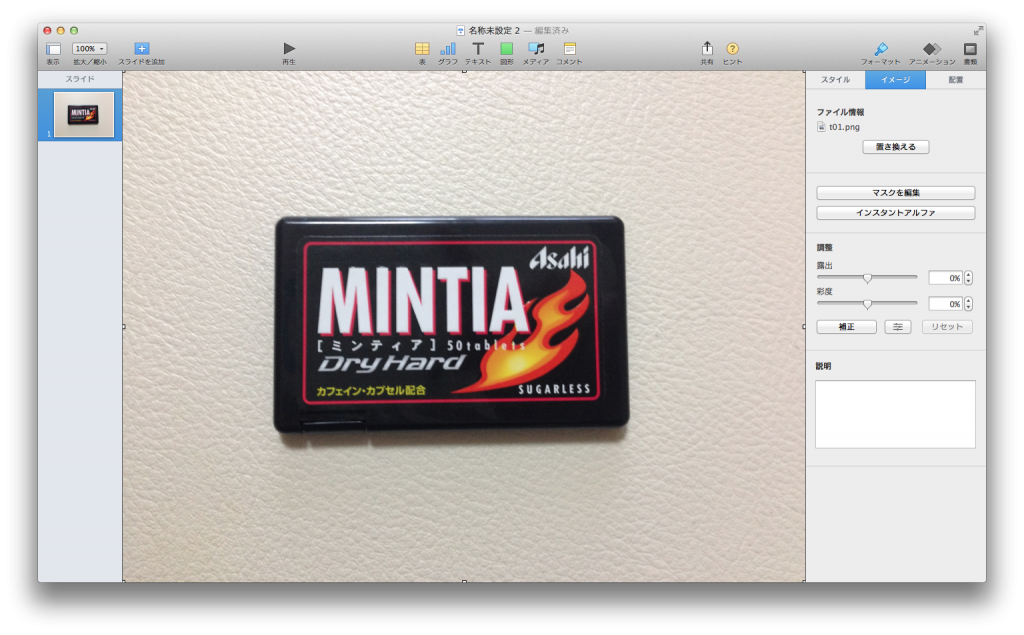
ここからがポイントになりあす。画像が選択されている状態で、右側上タブ「フォーマット」が選択されている事を確認します。
さらにその下に3つタブが出現しますので、「イメージ」をクリックします。そうすると、右画面中央付近に「インスタントアルファ」という項目があるのがわかるかと思います。
こちらの機能ですが、
- クリックした部分の色を透明にする
という事が出来るようになっています。
なので今回の場合だとこちらをクリックして背景の灰色部分を透明にしてみます。
インスタントアルファをクリックし、透明にしたい背景部分を一度クリックします。
その状態でドラッグ&ドロップすると、背景を透明にする部分を拡大調整できます。
ミンティアの周りが透明になるよう下記のようにミンティア周辺が全て選択されるような感じで調整してみましょう。
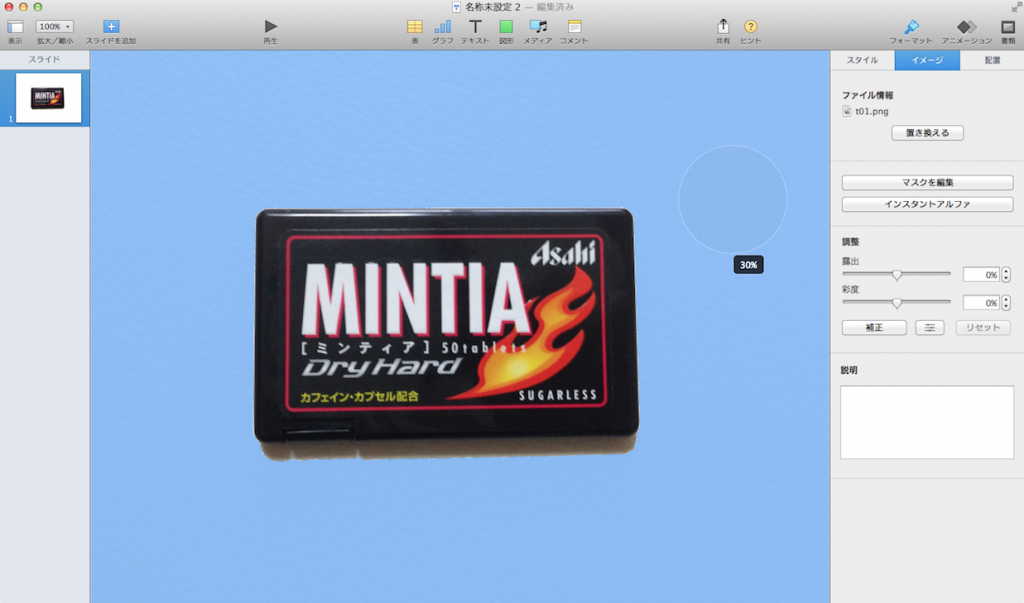
そしてクリックを離すと下記のように先ほどまで表示されていた灰色の背景が全て透明になりました。
Keynote上なので、ベース背景が白なのでわかりにくいですがミンティア画像自体は透明になっています。
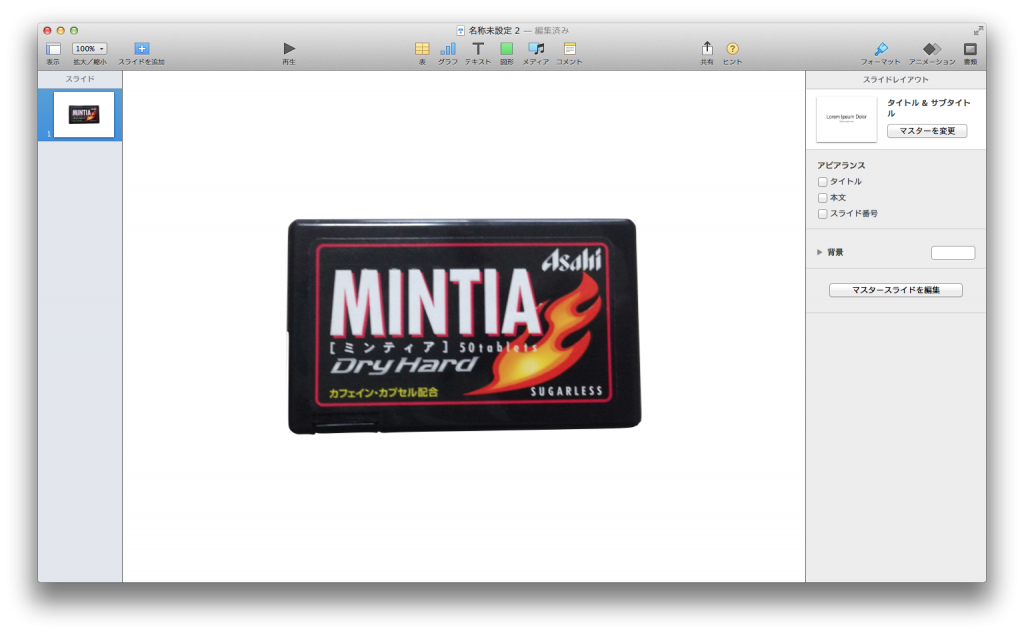
その証拠に他画像と合成してみましょう。チラシとかはよくこの手法を利用するかと。
もし先ほどまでの灰色の状態で配置すると、ミンティアの周りに色がついて合成などをする際上手く行かないですよね。
しかし今回はミンティア周辺をインスタントアルファを使って全て透明にしているので、下記のように違和感なく他コンテンツの上に配置する事ができます。
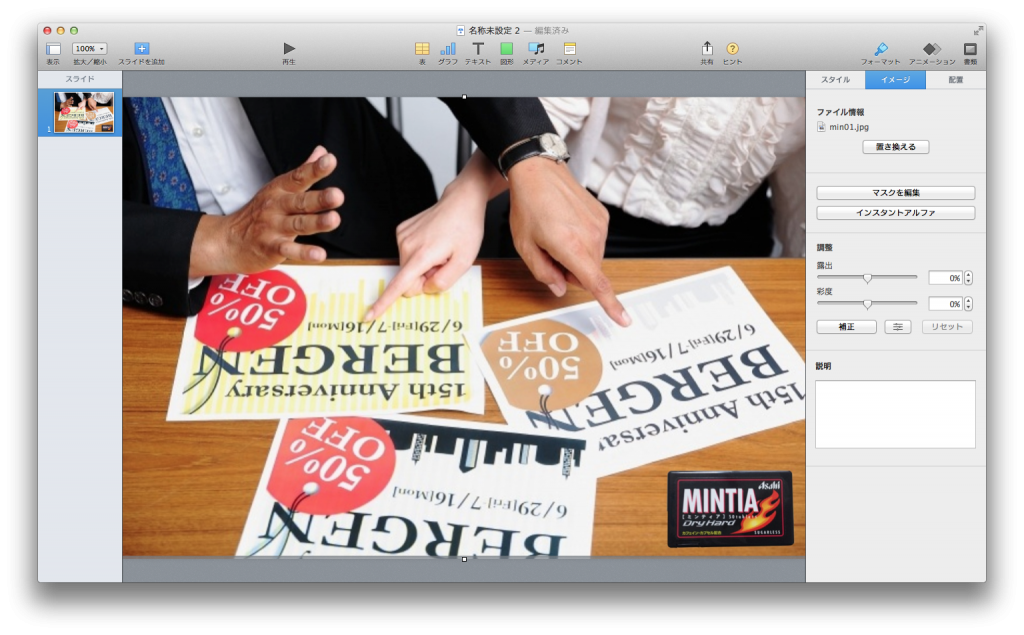
一旦作成できたら画像ベースでも書き出して見ましょう。
ミンティアの周りを透明にしているので、背景の色などは表示されておらず、違和感なく合成する事ができましたね。

こちらの方法を使えば、チラシやプレゼン・年賀状などを作成する時、さらによりよいコンテンツが作成出来るようになるかと思います。
Adobe Photoshopを利用する方法(有料)

次は有料ソフト「Photoshop」を利用する方法です。
こちらはWindows、Macともに利用する事ができます。現在月額での提供となっておりますが、もし試したい方はまずは一度無償体験版を利用してみてはいかがでしょうか。
無償体験版も全ての機能が利用出来るので、もしよければ体験版で下記手順を試して見てください。
それではまず今回のサンプル画像ですが...下記の7歳の息子の写真を使って見たいと思います。

こちら、パターゴルフ体験の画像なのですが...先ほどと違って背景が1色ではありませんよね。
なのでKeynoteのインスタントアルファ機能を使って背景を透明にしようとすると...
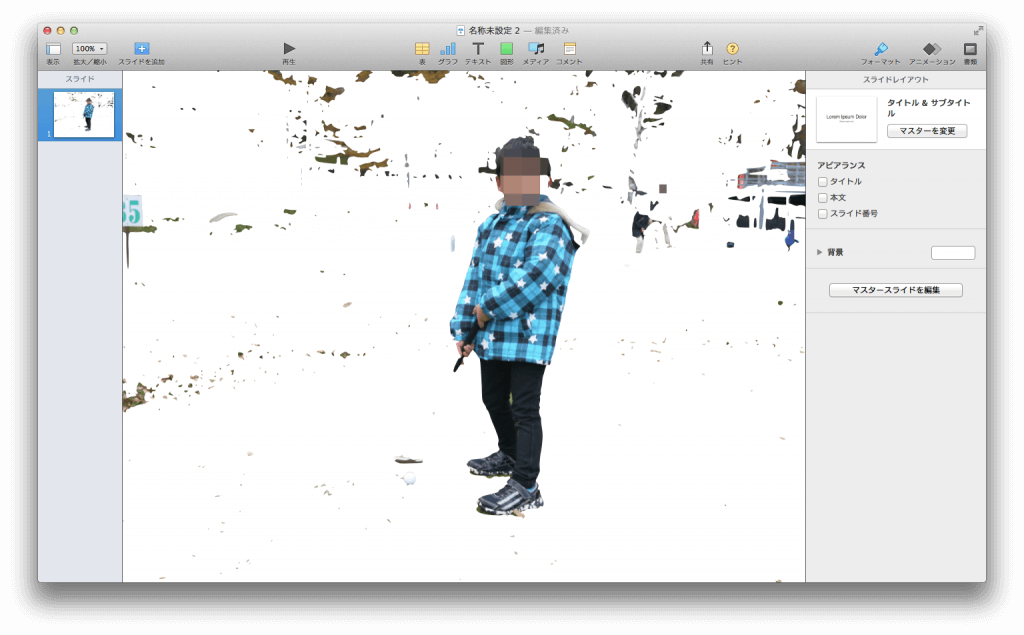
う〜ん...このような感じで上手く背景を透明にする事が出来ません。これだと他コンテンツの合成には利用出来ないですよね。
先ほどのように背景がある程度単色であればKeynoteで問題なく出来るのですが、このように背景に色々混ざっている画像の場合は有料ソフトの「Photoshop」などを使って加工していく必要があります。
ではPhotoshopで背景を透明にする方法を簡単にご紹介します。
まずはPhotoshopを起動して左上に表示されているクイック選択ツールを使って対象コンテンツをなぞっていきます。

これがなかなか調整難しいのですが、もしなぞり過ぎたらMacの場合だと「option」を押しながらなぞることでマイナスに働かせる(選択幅を狭める)事が出来ますので、何度か調整して上記のように対象物を選択してみましょう。
なぞる際の○の大きさが大きすぎると選択しづらいので、左上に表示されている大きさ(直径)を小さくしてみましょう。
無事選択出来ましたら右クリックをして「境界線を調整」を実施しましょう。
実際に切り取る際のイメージが表示されますので、この点線をちょっと大きくしたり、滑らかにしたり諸々調整する事が出来ます。
そして調整が完了したら右クリックして「選択範囲をコピーしたレイヤー」を選択して、右下に表示されている一番最初のレイヤー(背景)を非表示(目のマークをクリック)してみましょう。
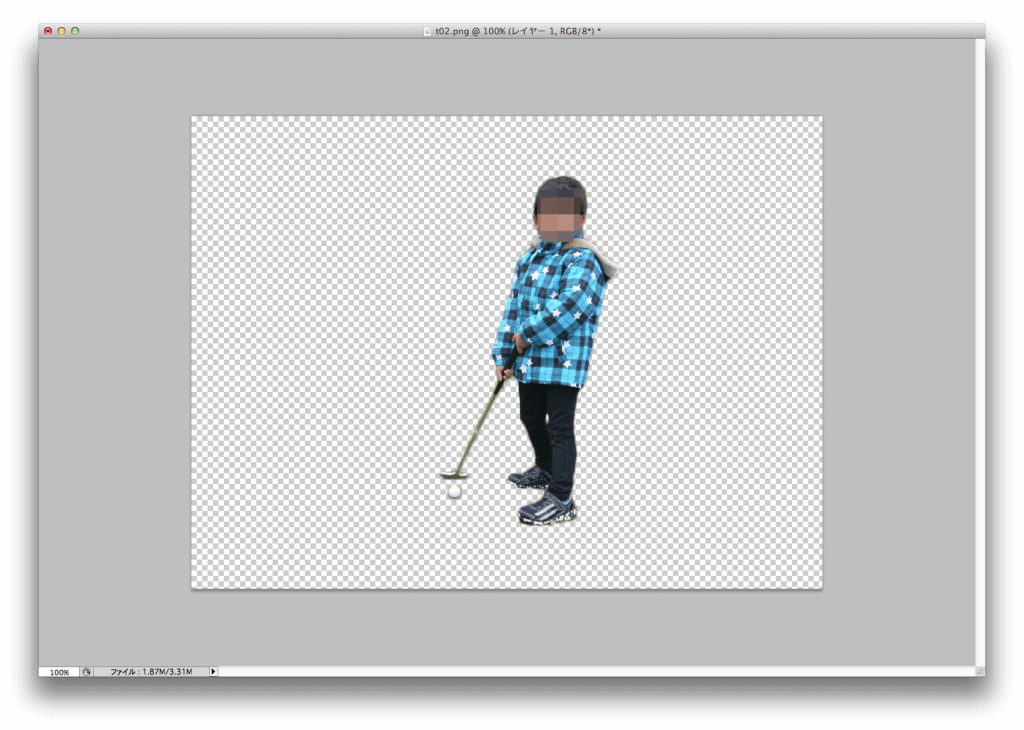
上手く出来ていれば上記のように表示されているかと思います。この状態までくれば、対象物だけ表示させて背景を透明にする事が出来ている状態です。
では背景が透明な状態の画像コンテンツとして一度書き出ししてみましょう。
メニューバーの「ファイル」をクリックして「別名で保存...」をクリックします。
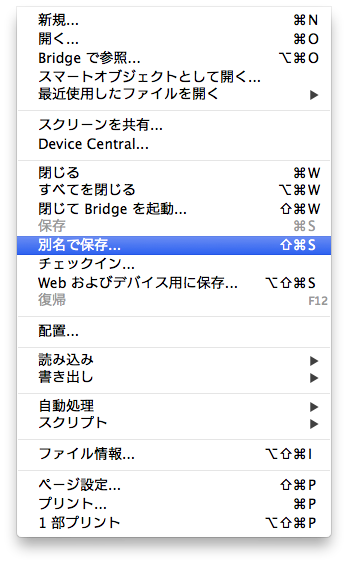
その後「PNG」などで抽出してみましょう。背景が透明に出来る画像コンテンツは形式が決まっているので、詳しくはAdobe HPなどを確認お願いします。
PNGを選択した場合は下記ポップアップが表示されますが、そのまま「OK」をクリックしてデスクトップなどに保存しておきましょう。
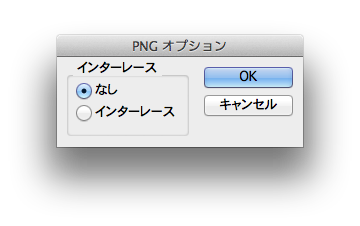
さて、デスクトップに保存した画像コンテンツを先ほどのKeynoteに配置してみましょう。
背景が透明になっている事がわかるかと思います。違和感なく配置出来ていますよね。
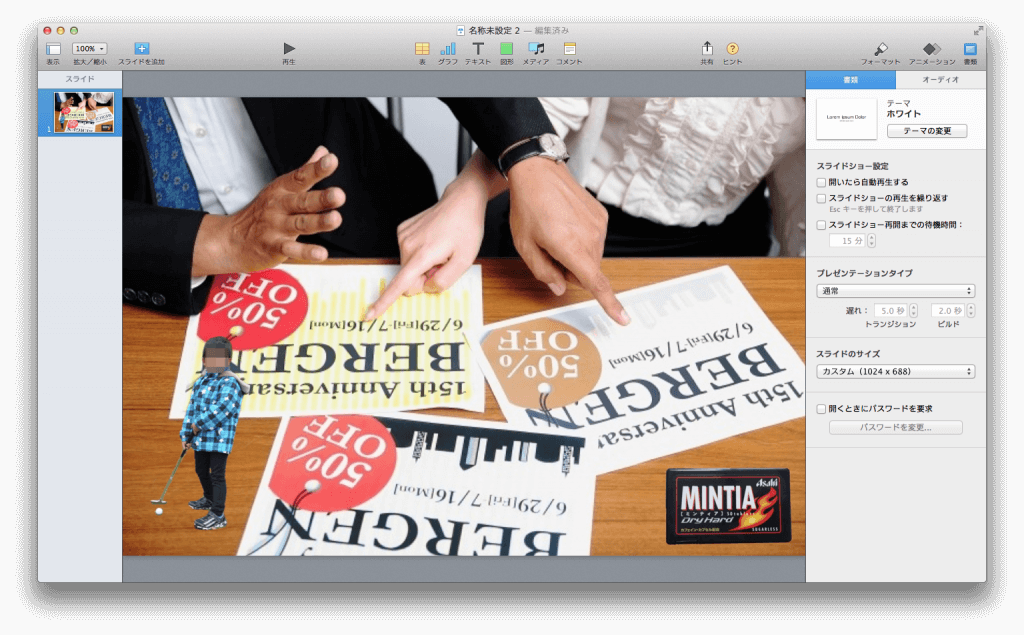
一応下記が画像として書き出したものになります。ミンティア、息子のゴルフ姿ともに問題なく背景と合成する事が出来ていますよね。

これらを駆使すれば、チラシやプレゼンなどで画像を利用する時、うまい具合に配置して良いコンテンツを制作する事が出来るようになりますよ。
今回は画像の背景を透明にする方法をご紹介しました。
チラシやプレゼン資料、はたまた年賀状などを作成する時に以外と各コンテンツや写真の背景が邪魔になる事は多いかと思います。
今回ご紹介した方法以外にも背景を透明にする方法はいくつかありますが、背景が透明なコンテンツを準備する事によって格段に各種資料を作成しやすくなるはずです。
Macを持っている方、もしくはWindows PCでもPhotoshopの無償体験版などを使って一度本記事で紹介した方法を試して見てはいかがでしょうか。