【 本記事のターゲット 】
- iPhone を利用している
- 数年使っていて最近バッテリーの減りが早い
- 電池が長持ちする方法を知りたい
今回はiPhoneのバッテリーに関して、長持ちさせるための利用方法・設定手順をご紹介します。

mog自身も普段からiPhoneを使っているのですが...
今この記事を書いているのが2019年7月となりますが、iPhone 6sを使っているんですよね...
iPhone 6sって2015年9月に発売された機種で、すでに4年が経過...今使っているiPhone 6sも2年以上利用しており、最近Safariで色々検索したり、Twitterなどをするだけですぐに電池が減っていくんですよ...
色々操作するとiPhoneが熱くなって、電池残量を見ていると数秒おきに1%ずつ減っていく...なんて現象も発生しています(汗)
なので、旅行とか長時間外出する時は必ずモバイルバッテリーを持参するようにはしているのですが、毎回持っていくのは面倒ですし、モバイルバッテリーの充電を忘れてた...なんて事にも繋がりますよね。
という事で、今実際にmog自身が対策として行なっているiPhoneのバッテリーを長持ちさせる方法をご紹介してみたいと思います。
すでにご存知の内容も含まれているとは思いますが、もし手持ちのiPhoneでバッテリーが持たなくなってきた...と思っている方は、一度下記内容を見てみて下さい。
※2021年追記:2020年年末の事となりますが、いくら対策しても流石にバッテリーが持たなくなってしまったので、近場のiPhone修理店にてバッテリー交換してみました。
めちゃくちゃ快適に利用できるようになったので、どうしても解決しない場合は下記記事を参考にバッテリー交換も視野に入れてみて下さい。
目次
iPhoneの電池・バッテリーを長持ちさせる方法をご紹介
まずはiPhoneのバッテリーがどのくらい劣化しているのか確認してみよう
長年iPhoneを使っていると、
- バッテリーが劣化してきているのかな...すぐに電池がなくなってしまう
と感じる人多いかと思います。mog自身そうなので...
でも、そもそも本当にバッテリーが劣化しているのでしょうか?実はiPhoneって自分のバッテリー劣化具合を確認する項目があるんですよ♪
まぁその情報自体が正しいのかどうか?という部分もあると思いますが、一度どのくらいバッテリーが劣化しているのか確認してみましょう。
まず設定アプリを開き、「バッテリー」という項目があるのでそちらをタップしてみて下さい。
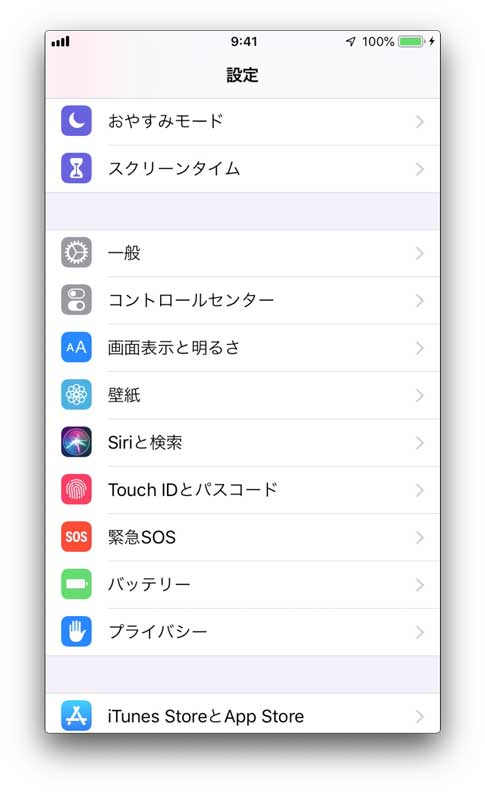
バッテリーの項目を開くと、「バッテリーの状態」という項目があるのでそちらをタップしましょう。
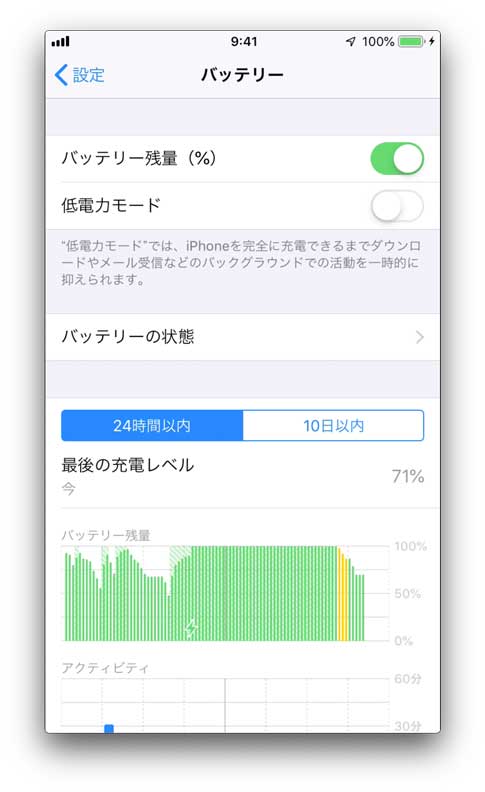
すると、下記のようにバッテリーの状態という画面が表示され、「最大容量」という項目の右側にパーセンテージ表記で数字が記載されているかと思います。
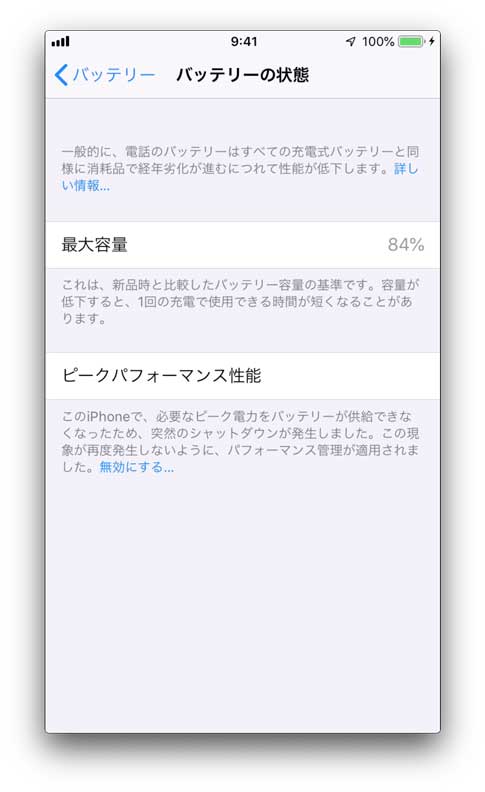
mogが持っているiPhoneの場合は「84%」と記載されていました。
こちらの値は購入当初&新品状態を100%とした場合の現在のバッテリー最大容量となります。
こちらを見る事で、今現在iPhoneが購入当初と比べてどれだけ劣化しているのかという部分が分かりますよね。
84%かぁ...本当に?こんなに電池の減りが早いのに、購入当初とそんなに変わってないの?と思う部分が大きいですが...
実際にmog自身は50%くらいまで落ちてるんじゃないかと思っていたので(汗)
※2021年追記:ちなみにmog自身耐え切れずにバッテリー交換したタイミングですが、数字は「78%」となっていました。
どのアプリがバッテリーを消耗しているのか調査してみよう
さて、バッテリーの状態が確認できたところで、次にどんなアプリが実際にバッテリーを消耗しているのか?という部分を確認していきましょう。
先ほどのバッテリー項目画面を開きましょう。画面を閉じてしまった方は、「設定」→「バッテリー」の順番でタップしてみて下さい。
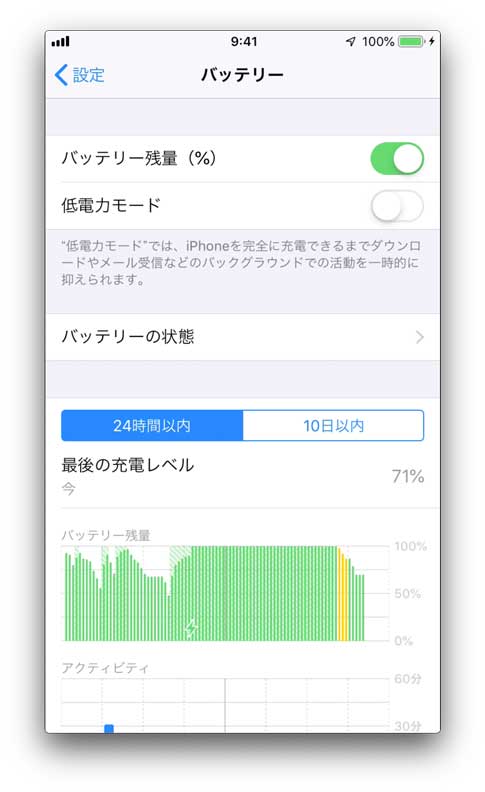
上記画面で24時間以内 or 10日以内どちらか選択出来るタブがありますが、そのまま下にスクロールしてみましょう。
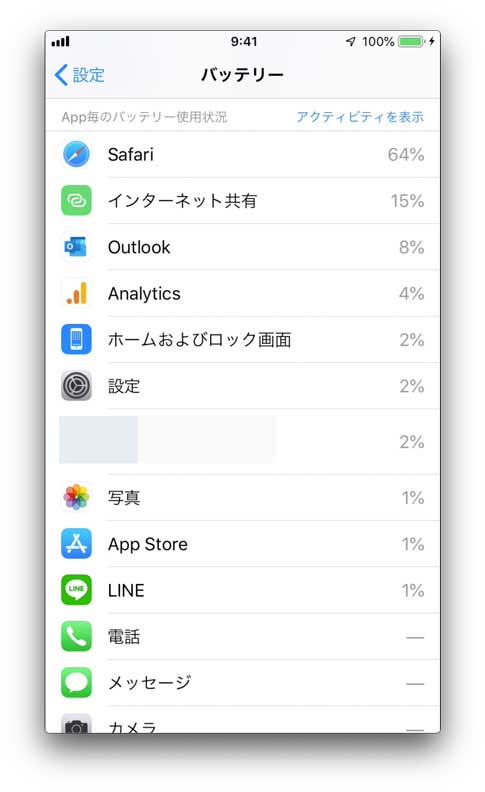
すると、上記の通りどのアプリケーションがバッテリーを多く消耗しているのか?という部分が明記されていますよね。
mogの場合はSafariが圧倒的です...やはりブラウジングがバッテリーを消耗しているのか...苦笑。
24時間以内だとその日の傾向しかわからないので、10日以内を選択してどのアプリが電池・バッテリーを主に消耗しているのか把握してみましょう。
バッテリー消耗アプリを把握する事で、単純にそのアプリの利用頻度を下げたり、不要であればアプリを削除すればバッテリー消耗を抑える事が可能です。
Wi-Fi、Bluetooth、テザリング(インターネット共有)など不要時はオフに
とはいえ、おそらくみなさん
- 利用するアプリ=バッテリーが消耗しているアプリ
になっているかと...
という事で、ここからは一部設定を見直してバッテリーを長持ちさせる&消耗させない方法をご紹介していきます。
まずは有名なところでいうとWiFiやBluetoothの設定です。これ、普段使っていないという方&外出中は使わないという事であればオフにしておきましょう。
下記のような感じです。
設定を開いて下記画面内の「Wi-Fi」「Bluetooth」「インターネット共有」などがオンになっているかオフになっているか確認してみましょう。
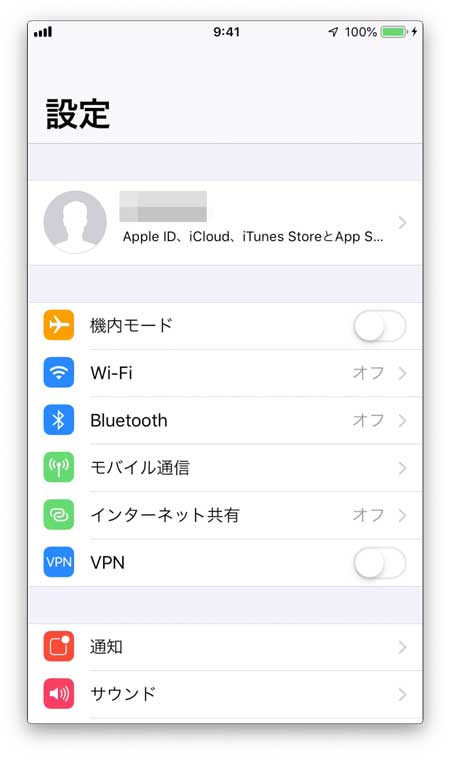
外出時などでWi-Fiを使わないのにオンになっているという方は、こちらをタップしてオフにしておきましょう。
WiFiやBluetoothがオンの状態だと、常に周辺のWiFiやBluetooth機器を検知して接続出来るかどうかをiPhoneが勝手に調べに行きます。
知らない間にWiFiに繋がってた...という経験をされている方も多いかと。
けどこの動作自体が電池の減りを早くしている可能性があるので、使わないのであればオフにしておくのがベターです。
※追記:画面の明るさもバッテリー消耗に占める部分は大きいので、見ることに支障がない範囲で暗めに設定しておくというのも有効な手段です。
不要な位置情報サービスはオフに設定
次に電池の減りを早くしているものとして「位置情報サービス」というものがあります。
位置情報サービス、めちゃくちゃ便利ですよね。iPhoneのGPSやWiFi情報から今いる位置を参考に様々なサービスを提供するというものなのですが...
これ、便利な反面常に位置情報をアプリやクラウドサービスに提供していたりします。
有名なところでいうと、「iPhoneを探す」という機能。
例えばiPhoneをどこに置いたのかわからない&無くしてしまったという場合、iCloudへログインしてiPhoneを探すという画面を見ると、地図上で今どこにiPhoneがあるのかを表示してくれます。
そのほかだと、Google Mapsとかも自分の居る位置を表示してくれたり、写真撮影時に位置情報を付与した状態で写真を撮影したり...
けど、この位置情報サービスって結構バッテリー消耗激しいんですよね...Google Mapsのカーナビ機能などを使われた事がある方だとわかると思うのですが、iPhoneめちゃくちゃ熱くなるんですよ...汗
位置情報サービスを使う→CPUなどの負荷が高まる→iPhoneが発熱する→電池がどんどん減っていく
というスパイラルに陥ります。
という事で、こちらも不要な位置情報サービスはオフにしておきましょう。
設定を開いて、「プライバシー」という項目があるのでそちらをタップしましょう。
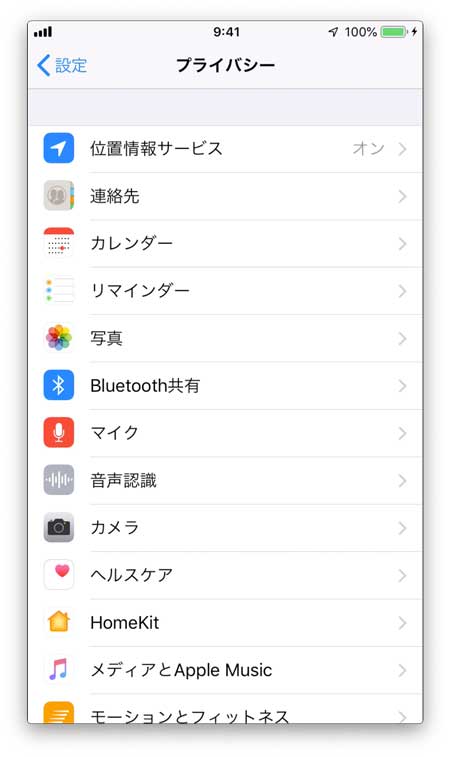
上記画面になるかと思います。一番上部に「位置情報サービス」という項目があるので、そちらをタップしてみましょう。
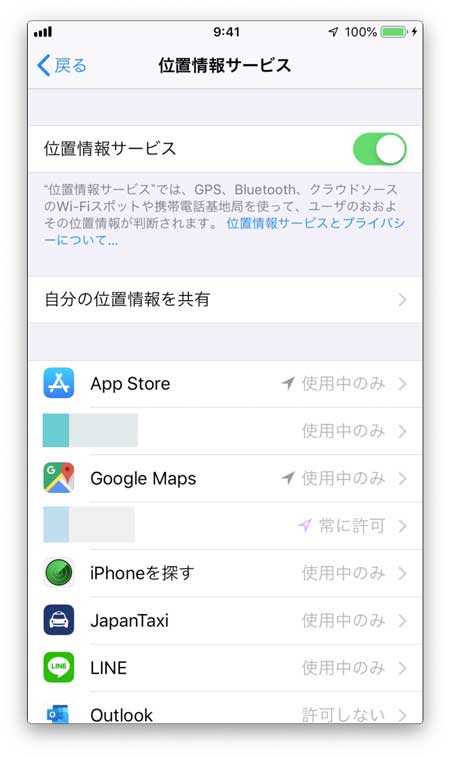
すると、上記画面になります。
一番上の位置情報サービスをOFFにすれば、iPhoneで一切位置情報が利用できない状態になるのですが、一部アプリのみオフにする事も出来ます。
特に位置情報が「常に許可」となっている項目に関しては常にこのサービスを利用しているので、比較的電池消耗が激しくなります。
ただ、安易にオフにしてしまうと、本来利用出来るはずのサービスが利用できなくなってしまう恐れもあるので、検証しつつ慎重に操作しましょう。
例えばですが、先ほど電池消耗が激しい特定アプリを調べたと思いますが、そのアプリで位置情報を利用する必要が一切ないという事であれば、そのアプリの位置情報をオフにするとか...
基本位置情報サービスを利用するアプリに関しては「使用中のみ」という表記になっています。
そちらをオフにした状態でアプリを使った場合に電池の減りに変化があるかどうか...という検証をしてみるというのも有効かと思いますよ。
通信不要であれば機内モードにするのが一番よいが...
それでも電池の減りが早い...なんとかならないか?という方は、一度機内モードを試してみて下さい。
もちろん、機内モードなので電話の着信などはできませんが...(WiFiの接続は可能)
設定アプリを開いて、おそらく一番上にあるかと思いますが「機内モード」を有効にしてみましょう。
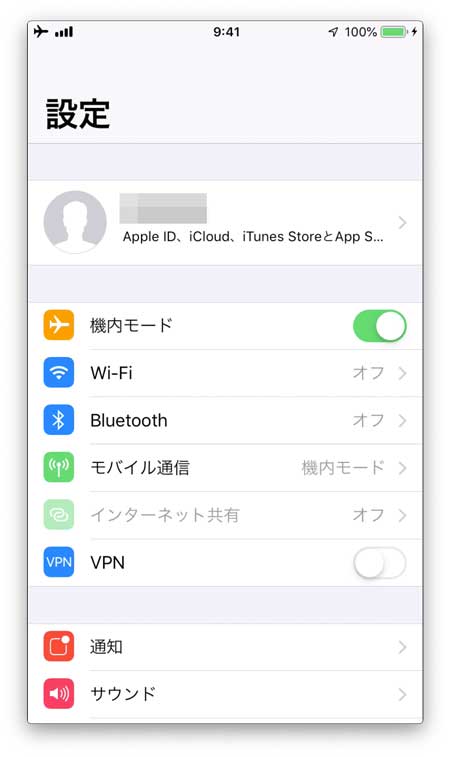
この状態で電池の減りが早い...となった場合は、流石にiPhone(バッテリー)の寿命かな...と。
先ほどWiFiやBluetoothなどOFFにする手順をご紹介しましたが、機内モードは通常の3G / LTEの通信も拾いにいかないので、より電池の消耗を抑えることができます。
バッテリーの低電力モードを活用、電話着信&LINEの通話・通知着信は可能
が、機内モードだとiPhoneの意味がないじゃん...連絡もなにも取れないでしょ?と思いますよね。
その通りだと思います。なので、電池の減りの切り分けに関して利用するのであれば良いですが、普段は機内モードではなく、「低電力モード」を使えるかどうか試してみましょう。
先ほども一度開きましたが、「設定」→「バッテリ」と画面を開いてみて下さい。
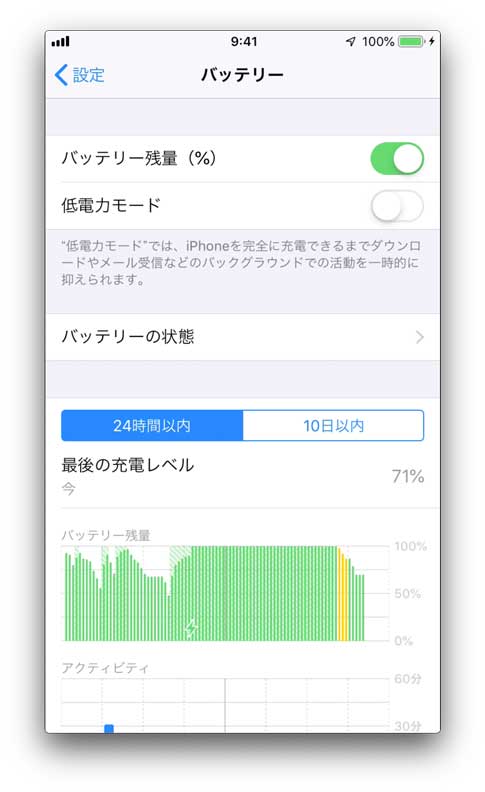
上記画面の上段に「低電力モード」というものがありますよね。
こちら、メールの受信などiPhoneを操作していない時に裏で勝手に動作する活動を抑えて電池消耗しないようにする機能となります。
iPhoneでバッテリー20%以下になると、この低電力モードを有効にするかどうかといったポップアップが表示されることがありますよね。上記バッテリーの設定画面から強制的に低電力モードにすることが可能です。
先ほどの画面で「低電力モード」をオンにすると...
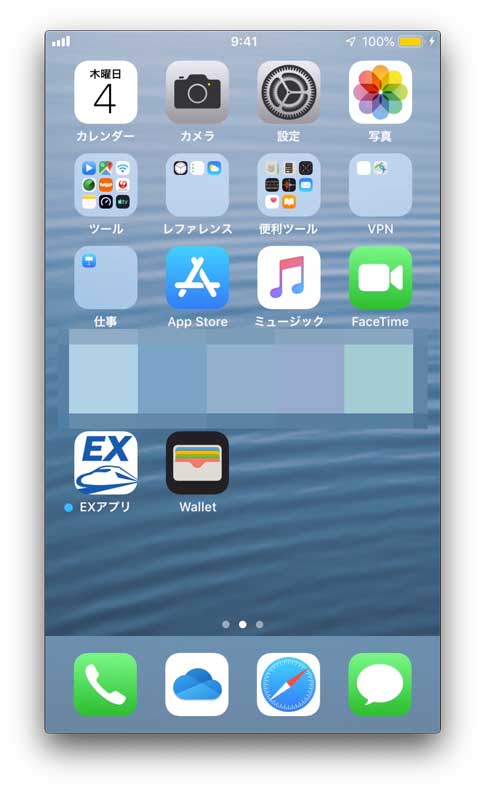
上記の通り、右上のバッテリーアイコンが緑から黄色に変わったのが分かるかと思います。この状態が低電力モードですね。
アップルの公式HPにも下記の通り...
バッテリーの充電残量が少なくなったら、低電力モードを使って iPhone の消費電力量を抑えることができます。
と消費電力量を抑えることが出来るとはっきり明記されています。
がしかし...もちろん普段裏で動作していた挙動が抑えられるということは、何かしら動作に支障が出そうですよね...
アップルの公式HPには下記の通り記載されていました。
低電力モードにすると、以下の機能が制限されるか、機能に影響が出ます。
・メールの取得
・"Hey Siri"
・App のバックグラウンド更新
・自動ダウンロード
・一部のビジュアルエフェクト
・自動ロック (デフォルトは 30 秒後)
・iCloud 写真 (一時的に停止)
うーん...良くわからない(苦笑)
ということで、mog自身が一番利用する機能(必要とする機能)を手元で実際に検証してみました。
- 電話:問題なく着信&通話OK
- LINE 電話:問題なく着信&通話OK
- LINE 通知メッセージ:問題なく届く&通知画面にも表示される
あれ?普通に利用出来るんじゃない?
ということで、最近mog保有のiPhoneについて長時間出かける際は、こちらの「低電力モード」で利用するようにしていますよ♪
確実に電池の減りが少なくなった気がするので、一度試して見る価値はあるかと思います。
最後に
今回はiPhoneの電池の減りが早くなってきた方を対象に、電池を長持ちさせる方法をご紹介しました。
iPhoneを長年使っていて最近電池の減りが早いなぁと思っている方は、本記事でご紹介した内容を一度試してみて下さい。