【 本記事のターゲット 】
- スケジュール表を持ち歩きたくない
- どこでも予定表を確認したい
- 家族間で予定を共有したい
今回は家族間で予定を共有する方法をご紹介したいと思います。普段予定に関して、下記のような事態発生していませんか?
- 今日の夕食は不要(飲み会など)といった連絡を忘れていた...
- 出張の予定と旅行が被った...
- 週末お出かけ予定ダブルブッキング...
- 子供の学校行事と家族行事が被った...
mogだけかも知れませんが...キャンプ場の空き状況などを必死で探して予約した後、その日は子供の参観日だったとか...
キャンプや旅行の予定を組んだ後、幼稚園の遠足日程が被ったとか...キャンプと...略。
大体キャンプと旅行ばっかりですが、ダブルブッキングよくしちゃいます(汗)
あとお父さん方に良く有る仕事の付き合い(飲み会)→ 夕食を用意してもらっていて怒られるパターンなど...
そこで、なるべくこのような事態が起こらないように事前対策としてmog家ではiCloudのカレンダー機能を家族間で共有しています。
諸々コツが必要でmog保有端末は基本Apple製品なのですが、嫁さんはPCとAndroidといった機種&OSがバラバラ...そのような中でiCloud カレンダーを共有する方法をご紹介します。
目次
iCloudとは?Appleが無料で提供しているクラウドサービス

まず最初にiCloudの概要を簡単に...
iCloudとはAppleが無料で提供しているクラウドサービスになります。
先日WindowsでKeynoteの編集方法などご紹介しましたが、インターネットを経由して下記のような事が出来るようになっています。
- メール
- 連絡先
- カレンダー
- メモ/リマインダー
- 写真
- iCloud Drive
- iPhone(iPad)を探す
これらを全てインターネット上(クラウド上)で実行出来ます。
全てにおいてApple IDに紐づくので利用する機種が違っていてもデータはクラウド上・どのPCやMac、iPhoneなどで見ても同じ情報を見る事が出来るようになっています。
iCloudのカレンダー機能をフル活用しよう

その中で今回ご紹介するのが「iCloudカレンダー機能」になります。
iCloud自体はApple IDを取得出来ればApple製品を持っていなくても利用出来ますので、まずはApple IDを取得してみましょう。
既に持っている方はそのアカウントで大丈夫です。
今回はこちらのApple IDを家族間で共有して利用する方法をご紹介します。
※細かいですが、一応誤解ないようにライセンスのお話をしておきます。Apple IDは同一人物に限り、同じデバイスへの登録が許可されています。これは一人が複数台のApple製品や他製品をもつ場合が多く、10台まで同じApple IDを設定する事が可能です。家庭内では親が所有権を持っておりますので、子供のiPad などに関しては同じApple IDで大丈夫です。ちなみに今回の場合は全てのデバイス所有権はmogにある前提でお話を進めます。これが企業や学校とかになってくると話が違ってきます。まったく関係ない第3者(所有権がないデバイス)に対して、同じApple IDを共有・設定する事はライセンス違反(特に有償アプリの共有等)となります。
iCloudカレンダーをiOSやAndroid、PC(Windows or Mac)で利用する手順
iOS(iPhone・iPad)でiCloudカレンダーを利用する場合

iPhoneやiPadでApple IDを使っていない人はおそらくいないはず...普段App Storeで無料&有料の好きなアプリケーション購入していますよね?その時に利用しているのがApple IDです。
このApple IDはApp Store以外にiCloudとしても利用出来ますので、もし設定していない人は一度設定してみましょう。
設定アプリケーションをタップして左側にある「iCloud」をタップします。※iOS 10.3からは画面左上に表示されますが同様ですので同じようにタップします。
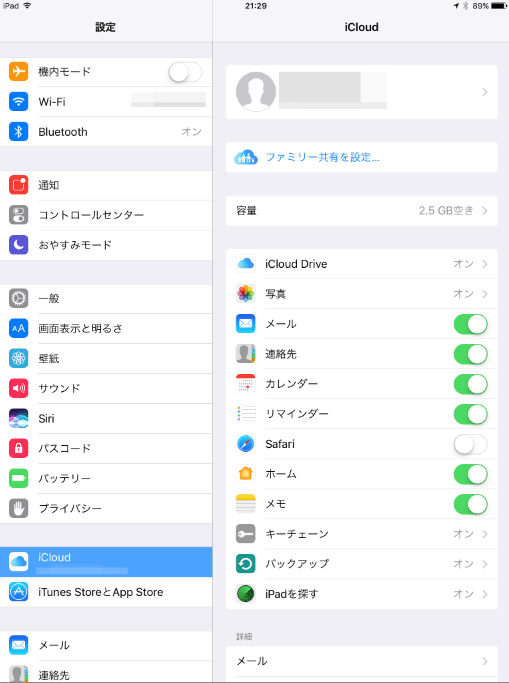
そして新規作成した(App Storeなどで利用しているApple IDがあればそちらを流用)Apple IDでサインインします。
恐らく自動で「カレンダー」機能がONになるはずです。iPhoneやiPadの中にある「カレンダー」アプリを起動しましょう。
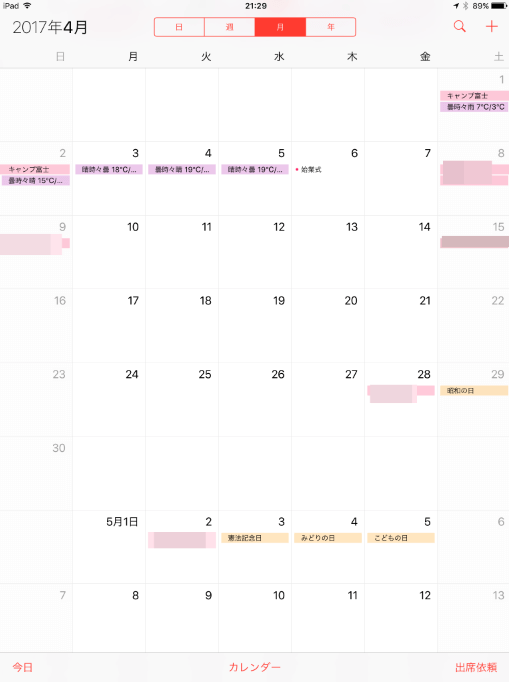
最初はブランクの状態(何も予定が入っていない状態)かと思います。
試しに予定を入れてみましょう。予定を入れたい日付欄に対して指を置いた状態(タッチ&ホールド)にします。
そうすると「新規イベント」という形で表示されるので、予定の名前、時間などを入力します。今回は試しに4月1日と2日に富士山周辺でのキャンプ予定を入れてみました。
ここでカレンダーの種類を覚えておきましょう。新規イベントを作成する時に「カレンダー」とう項目があるかと思います。恐らく最初は「自宅」という項目が設定されているかと思います。
こちら利用用途によって複数使い分ける事が出来ます。例えば「自宅」「職場」「学校」といった形など...予め分類しておけばわかり易いですよね。
今回はそこまでの詳細説明は行いませんが、興味がある方はこの後説明するiCloudブラウザ内のカレンダーから新規カレンダーという項目が作成出来ますので一度設定にチャレンジしてみて下さい。
TIPS カレンダーのみ利用したい場合はどうすれば良い?
上記設定ではiCloudにサインインする手順をご紹介しましたが、カレンダー部分のみiCloudアカウントを利用する事も出来ます。
例えば、メール内容などを見られなくないなど...連絡先も同期したくない...iCloudの全体を設定したくないといった場合もあるかと。
その場合は下記手順で設定する事が可能です。iOS 10の設定からの手順になりますが、テキストベースで紹介すると
- 設定内の左タブでカレンダーをタップ
- 右上に表示されている「アカウント」をタップ
- 「アカウントを追加」をタップ
- 「iCloud」をタップ
- カレンダー共有したいApple IDを入力し次へ
- カレンダーの項目以外はチェックを外して設定完了
このように設定すれば、カレンダーのみアカウントを共有する事が出来ます。
iCloudアカウント全体を共有設定してしまうと、メールやアドレス帳なども同期されてプライベートが一切無くなってしまいますので...
なので共有カレンダー用のApple IDを作るというのもありですね。
AndroidスマホでiCloudカレンダーを利用する場合

実は一番やっかいなのがAndroid端末でのiCloud設定になります。
Androidの標準機能ではiCloudアカウントを設定&同期する方法がありませんので他アプリケーションの機能で対応する形になるのですが、これがなかなか上手く行きません。
現在無料のアプリで一番上手く方法としてはMicrosoftが提供している「Outlook」を利用する方法です。それでは下記にAndroidでiCloud カレンダーを設定する方法を記載します。
まずはGoogle Play から「Outlook」を検索してインストールします。
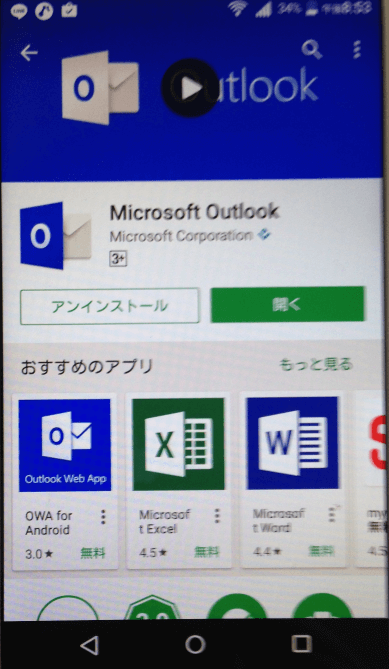
インストールしたらOutlookを起動します。最初にアカウント設定画面が表示されるので、先ほど取得した(もしくはiOS端末で利用している)Apple IDを入力します。
mog自身はyahooメールアドレスをベースとしたApple IDなので、下記画面のようにYahooメールアカウントの画面に遷移されますが、画面下部の「YAHOO! メールアカウントではありませんか?」をタップします。
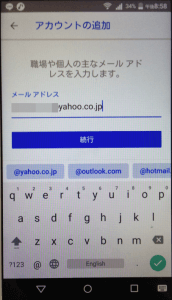
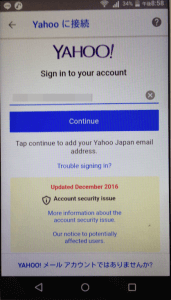
そうすると「アカウントの種類を選択」という画面が表示されます。その中から「iCloud」をタップしてApple IDのパスワードを入力します。
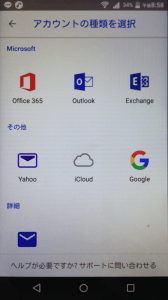
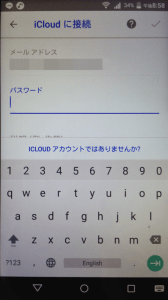
上手く行けばiCloudのメールとカレンダー・アドレス帳が利用出来ます。画面下の左から2番目のカレンダーアイコンをクリックします。
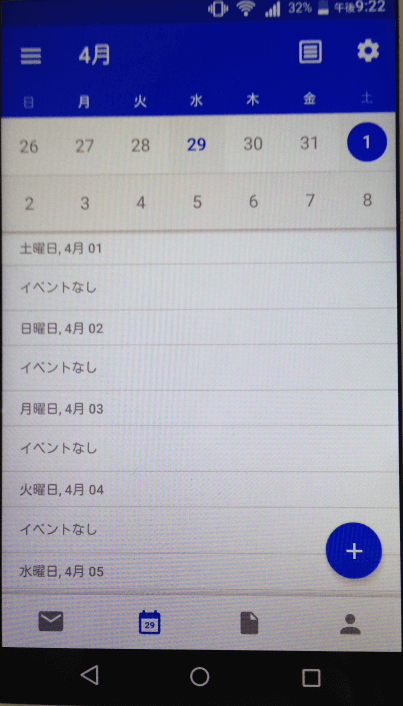
先ほど入力した予定がAndroidでも閲覧出来るかどうか確認します。問題無ければ入力した内容が反映されているかと思います。
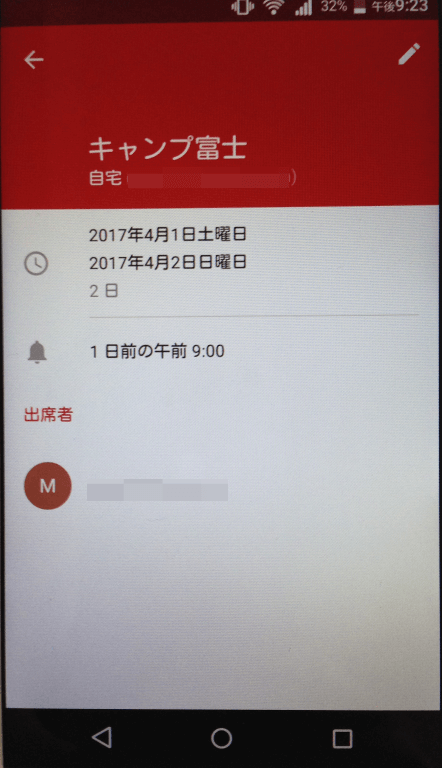
これで、iPhoneとAndroidでカレンダー共有する事が可能になりますよね。
スマホで出来るようにしておけば、外出先などで急に予定が決まった時、忘れずにスケジュール登録&家族間で予定を共有する事が可能になります。
AndroidのOutlookアプリでiCloudアカウントが登録出来ない場合
実はmog自身が嫁さんのAndorid端末でiCloudアカウントの設定(上記手順)をしても上手くいかず...
諸々検証していると恐らくですが原因が分かりました。もし同じ症状が発生している人は参考にして頂ければと思います。
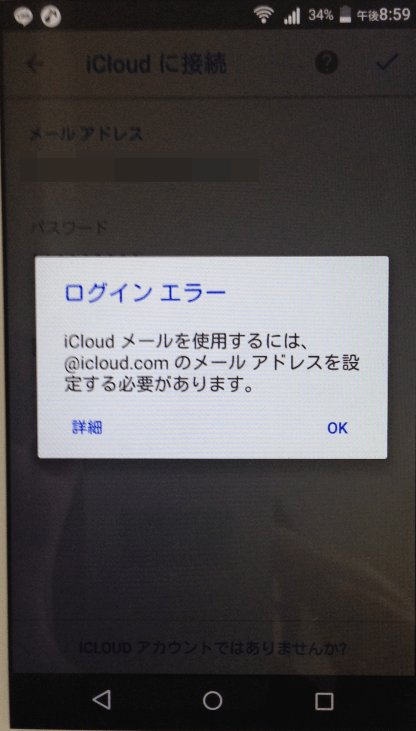
上記画面のように、iCloudのアカウント(メールアドレス)を間違いなく入力しているにも関わらず、エラーでログイン出来ないといった症状が発生していました。
諸々調べて検証していた所、どうも「2段階認証」(2ファクタ認証)が原因ではないかという結論に...
Androidではそちらの認証はサポートされていないのでは?と思ったのでこちらの認証を解除して設定してみました。※2段階認証とはIDとPWの他にもう一つの認証(電話やメッセージによるワンタイムパスワード)を加える事で、仮にIDとPWが漏洩してもログイン出来ない環境を作る事が出来るセキュリティ機能です。
2段階認証を解除するにはApple ID アカウント管理のページにアクセスします。
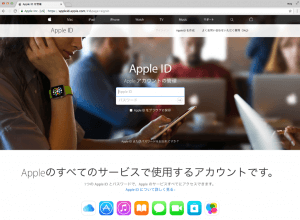
Apple IDとPWでサインインすると下記画面が表示されるかと思います。
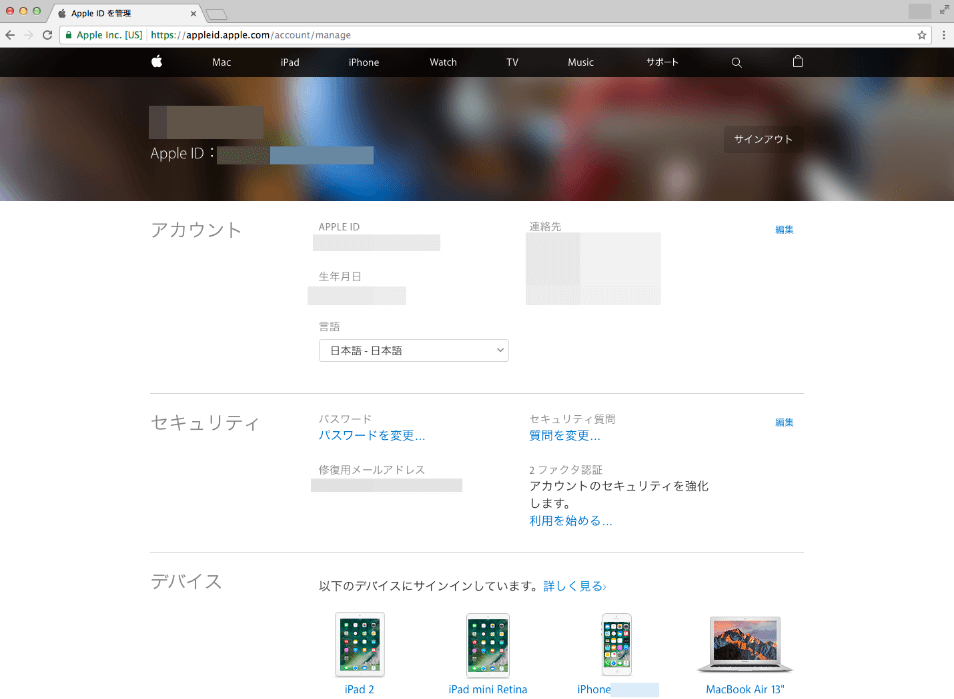
画面中央右側の「2ファクタ認証」という項目に解除?といった項目があるはずなので、手順を追って解除を実施します。※mog自身は解除してしまったので、利用を始める...という項目になってしまっています。
おそらくこちらの設定をする事で、AndroidのOutlookでApple IDのサインイン(iCloudのサインイン)が出来るようになっているはずです。
※2020年6月追記:現在一度2ファクタ認証(2段階認証)を実施すると、セキュリティの観点から解除出来なくなっているようです。その場合、下記手順で同期が実現出来たので、参考に記載しておきます。
- Sync for iCloud(Google Play)をインストール
- 「Apple IDを管理」のページからApp用パスワードを発行
- Sync for iCloudへApple ID + 上記App用パスワードでサインイン
- Sync for iCloud のカレンダーコンテンツ同期にチェック
- アプリ再起動すると、カレンダー表示。iCloud側のカレンダーの内容と同期(双方向)
WindowsやMacでiCloudカレンダーを利用する場合

最後にPCやMacで利用する場合です。PCはOutlook、Macは標準のカレンダーを使う事で問題なく利用出来ます。
アプリベースでの利用はiOS、Androidと手順は一緒なので一度チャレンジしてみて下さい。
+αとしてiCloud自体ブラウザベースに対応していますので、ブラウザでアクセスすればアカウントが設定されていない端末であっても予定を直に確認することも出来ます。
なのでここではブラウザからiCloudにサインインして予定を確認してみます。
まずは下記からiCloudへブラウザベースでアクセスします。
アカウントID&PWを入力するように求められますので、先ほど設定したApple IDとパスワードでサインインします。
そうすると下記画面が表示されるかと思います。
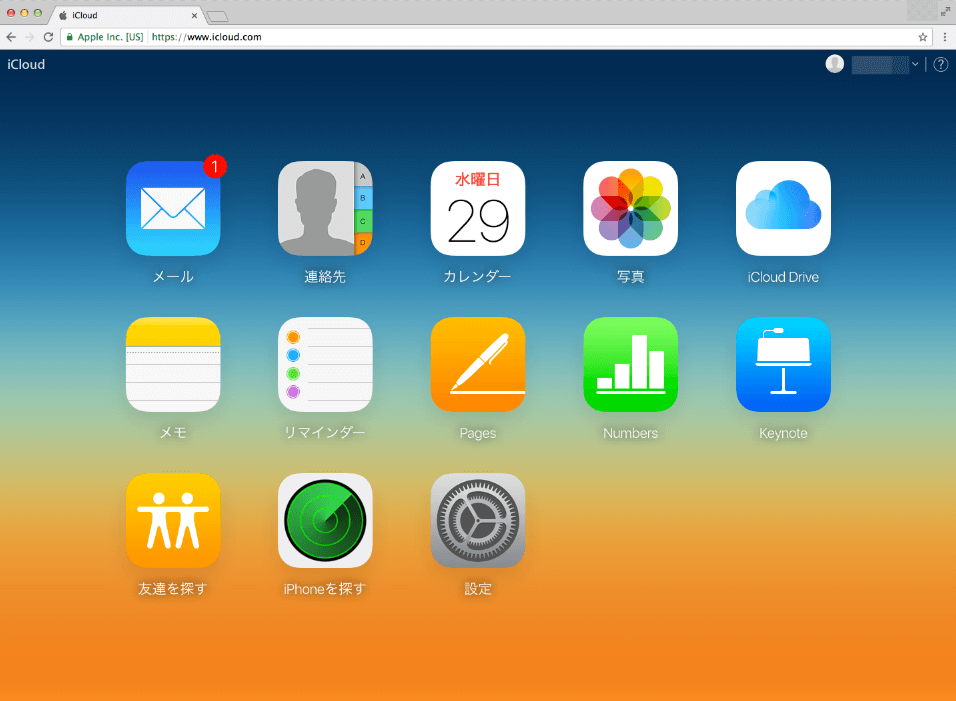
この中からカレンダーをクリックします。Androidの時と同様に、先ほど設定した予定が反映されているかどうか確認してみましょう。ちゃんと表示されていますよね。
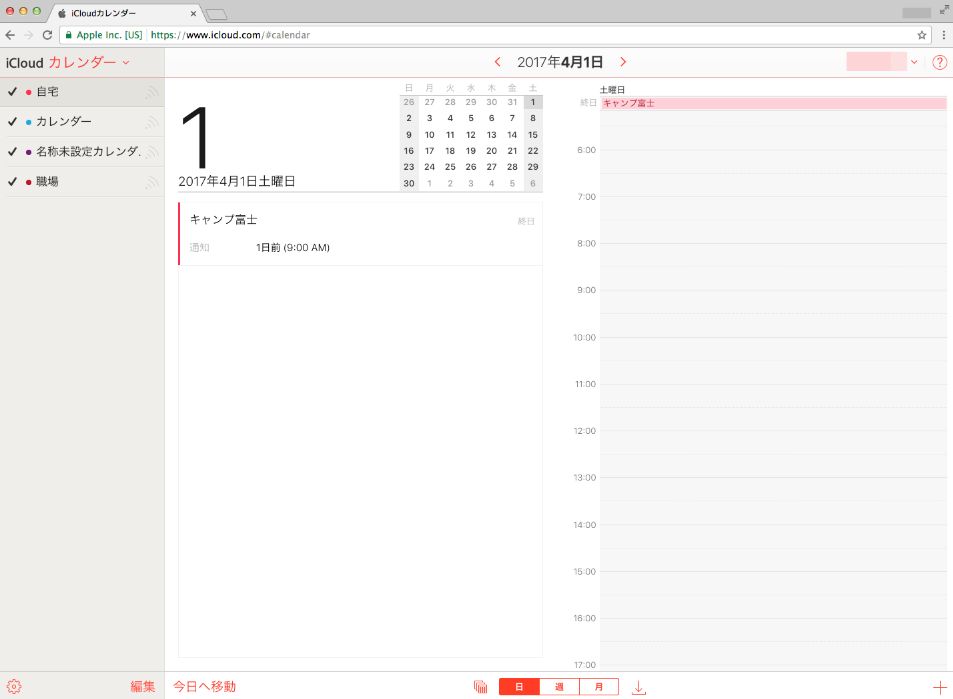
ちなみに先ほど少し触れましたカレンダーの種類を増やす方法ですが、こちらのページの左下の「歯車アイコン」をクリックする事で種類を増やす事が出来ます。
mog個人としては「自宅」「職場」「学校」の3つでいいかと。後は習い事などですかね。
最後に
iPhoneでApple IDを持っている方は結構多いかと思いますが、折角なので家族間でカレンダーの共有などをして便利に利用してみましょう。
ちなみに、今回は全て所有権がmog自身にあるといった内容でお話を進めました。もちろん子供が大きくなってきたり、嫁さんと別々のApple IDを使いたいと言った場合はそれぞれがApple IDを管理するようになってくるかと。
その場合はファミリー共有などを使ってそれぞれ独立したApple IDを使って管理&カレンダー共有などが出来る方法もありますので、そちらに移行するのも一つの手かと思います。
まずは一度もiCloudカレンダーを使った事が無い&カレンダー共有に困っている方は一度本記事の内容を試してみてはいかがでしょうか。本記事が少しでもお役に立てれば幸いです。