【 本記事のターゲット 】
- パソコンを持っている
- Excel(エクセル)をよく利用する
- Excel(エクセル)の中に貼られている画像データをそのまま抽出したい
今回は学校やビジネスでもよく利用するエクセルに関して、データ内に貼られている様々な画像を一括で抽出する方法をご紹介します。
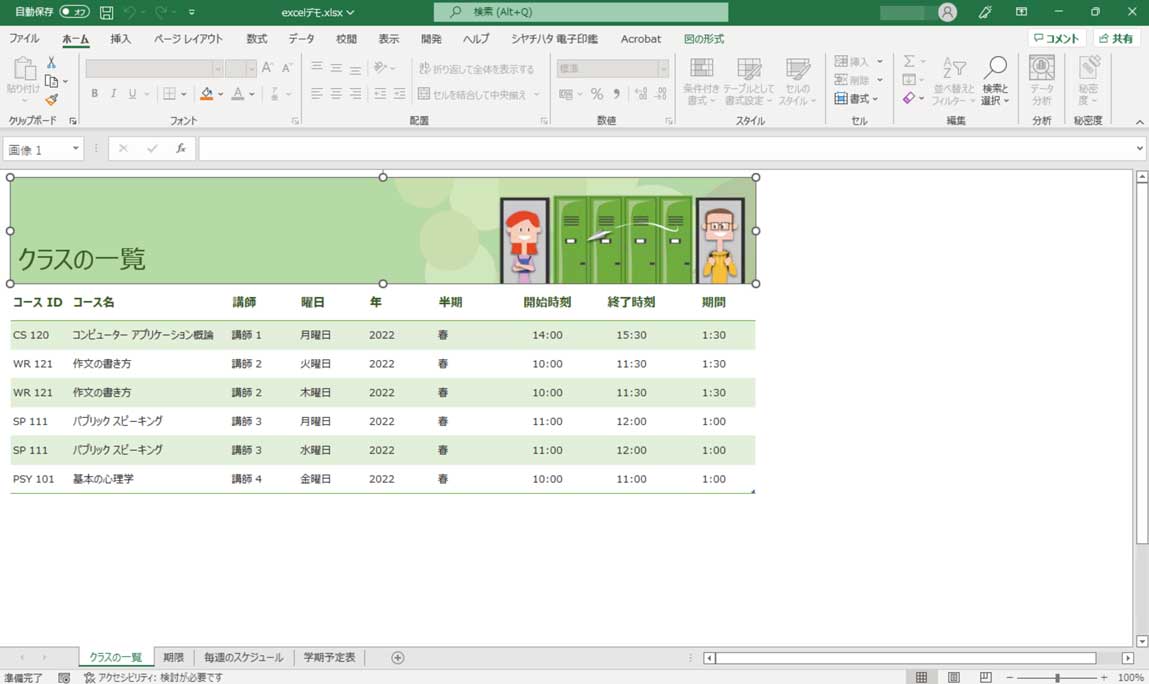
mog自身もよくエクセルを利用するのですが、たまにエクセルの中の画像を抽出したいというシーンに遭遇するんですよね。
もちろん著作権の範囲内で利用する必要はあるのですが、データ提供者から「中にある画像含めて自由に使って良いよ」と言われた時、中の画像を別データに転載しようとすると中々うまくいかず...
画面キャプチャでその部分をキャプチャしても、なんだか画像が粗くなってしまって綺麗に見えない...
しかし、ある方法を使えばWindows パソコンでもMacでも、簡単にエクセル内にある画像データを元データのまま一括で抽出することが可能なんです。
ということで、本記事にてWindows / Mac それぞれのパターンにて、エクセルの画像一括方法を画面キャプチャ付きでご紹介しますので、Office・エクセルの中にある画像を抽出したいと悩んでいる方は是非一度チャレンジしてみて下さい。
ちなみに、Excel 以外にもWord やPowerPoint も同様の方法で抽出可能です。下記別記事にてご紹介もしておりますが、手順は一緒となりますので是非同様にチャレンジしてみて下さい。
目次
エクセル(Excel)の中に掲載されている画像データを一括で抽出する方法。Windows パソコン・Mac での手順解説
Windows パソコンでエクセル内の画像を一括抽出する方法
最初にWindows パソコンを使ってエクセル内にある画像データを一括抽出する手順をご紹介します。
今回はマイクロソフト社が無料で公開しているエクセルのテンプレートを利用して実施してみます。
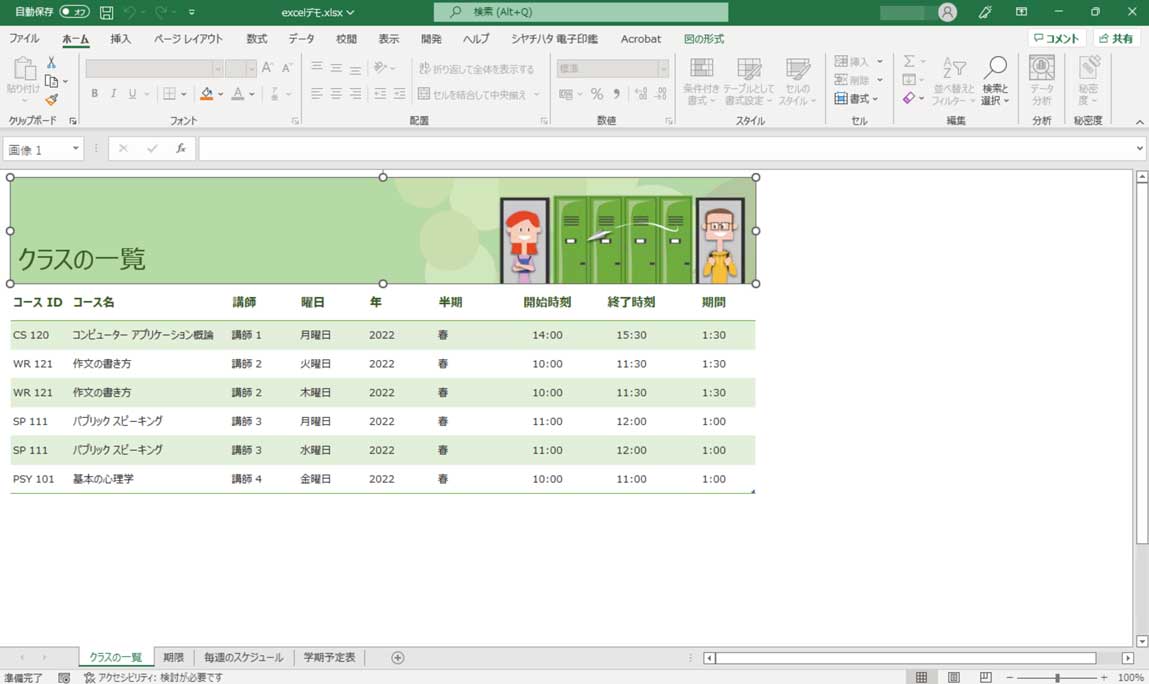
上記データの中にも様々な画像データが掲載されているので、その画像データを元データのまま綺麗に抽出してみます。
まずは画像抽出したいエクセルデータをコピーします。
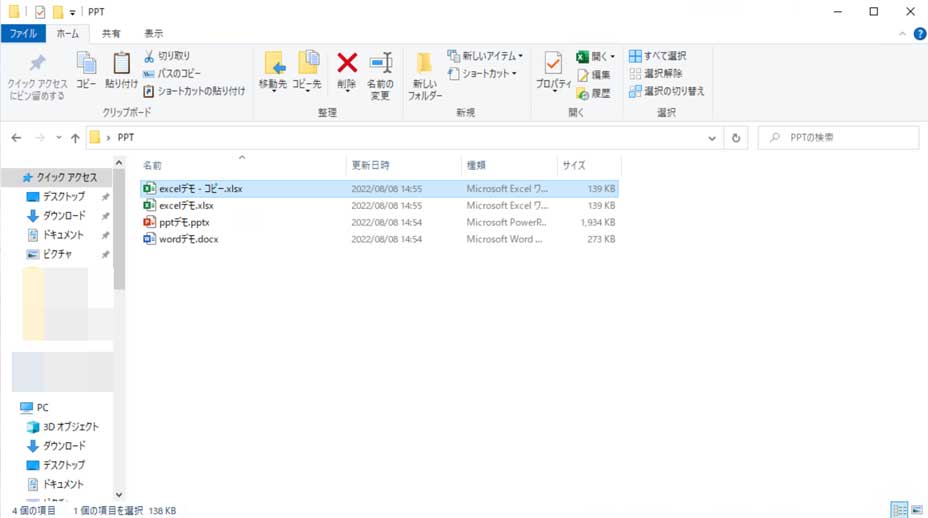
上記の通りコピーデータを作成します。
次に、コピーしたデータの名前を変更します。
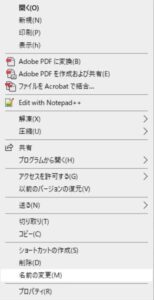
上記の通りデータを右クリックして「名前の変更」をクリックします。
そして、「xlsx」と拡張子がついている部分を「zip」と変更します。
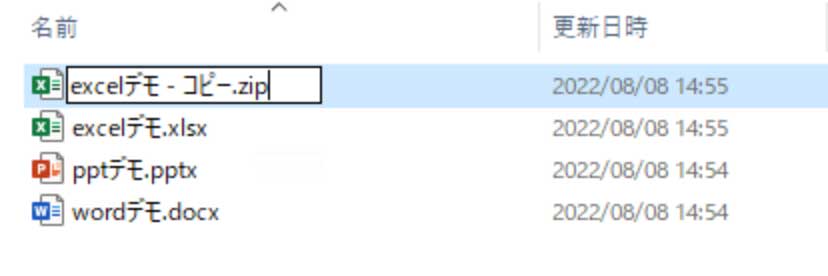
上記の通り変更したらEnterキー等を押して名前を決定します。
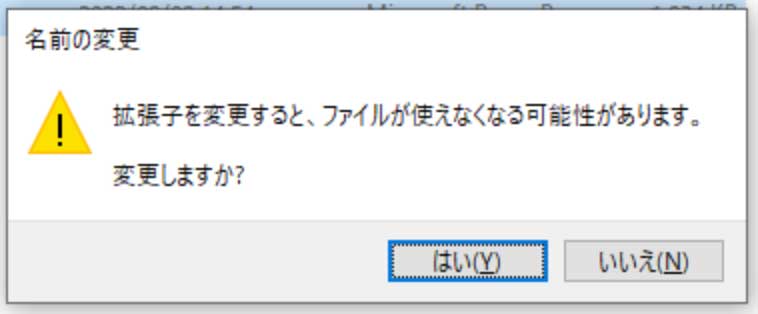
上記の通り注意喚起のポップアップが表示されますが、「はい」をクリックします。(上記の通りファイルが使えなくなってしまう可能性もあるので、必ずコピーデータで実施しましょう。)

上記の通り、エクセルのzipファイルが出来上がりました。こちらのデータをダブルクリックします。

上記の通り、デスクトップ等にzipデータが展開されます。こちらのフォルダを開きます。
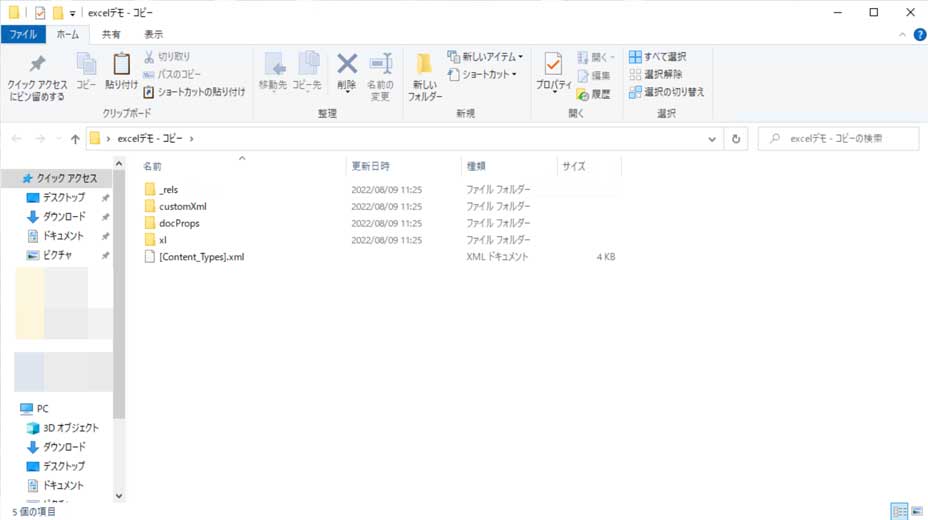
上記の通り、エクセルの内部データを閲覧することが出来ます。
ファイル名>xl>media と階層を辿ると...
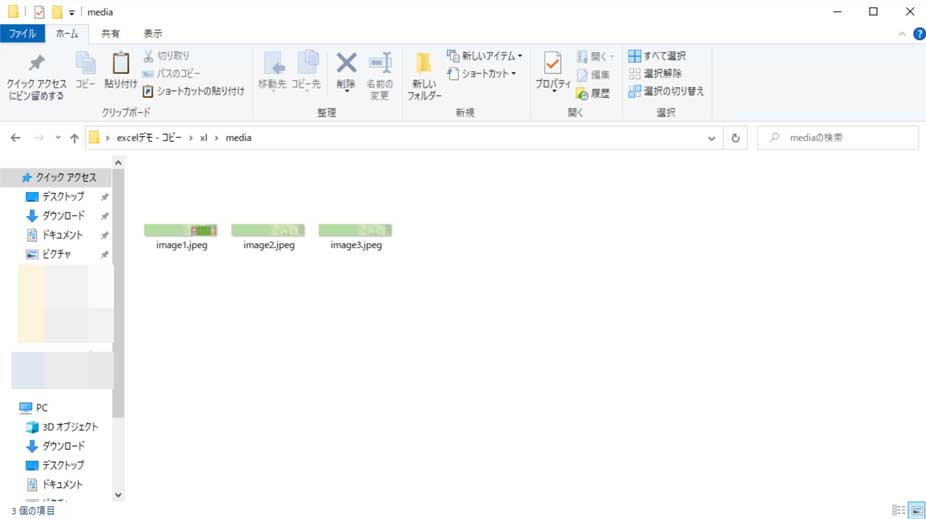
上記の通り、エクセルに掲載されていた画像データ一式が表示されます。
この手順を実施することにより、元データそのものの画像データを抽出することが可能です。
Windows パソコン標準機能で実施出来ますので、是非みなさんチャレンジしてみて下さい。
Mac でエクセル内の画像を一括抽出する方法
次にMac を使ってエクセル内の画像を一括抽出する方法をご紹介します。
最近ではWindows とMac の互換性も非常によくなってきているので、そこまで崩れずにエクセルデータを表示することが可能となってきています。
Macでエクセル内の画像を一括抽出する方法もいくつかあるのですが、mog自身が一番手取り早く出来た方法をご紹介します。
まず、下記無料アプリをMac App Store よりダウンロード・インストールしておきます。
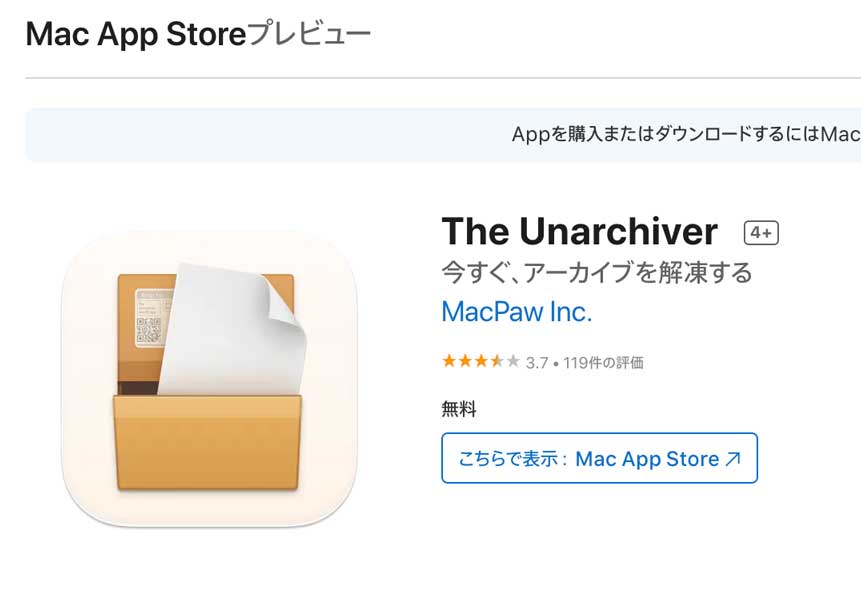
こちらをインストールした状態で、エクセルデータを副クリック(右クリック)します。
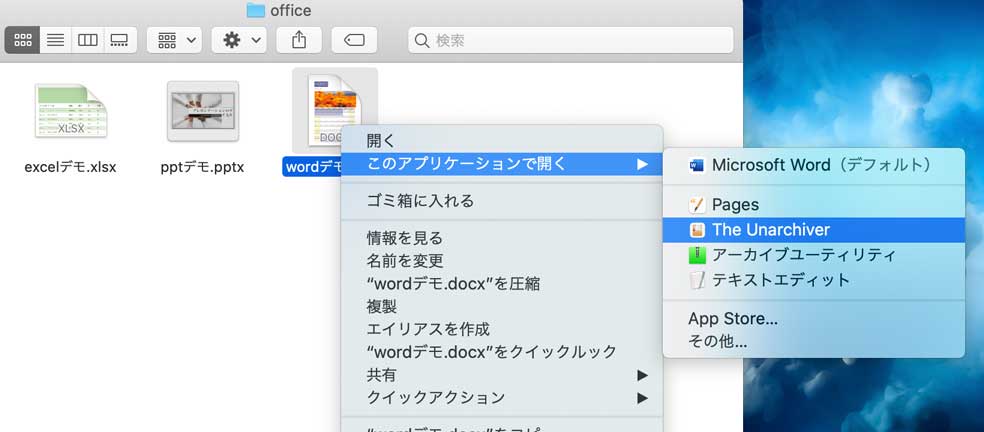
「このアプリケーションで開く」を選択し、先ほどインストールした「The Unarchiver」を選択します。
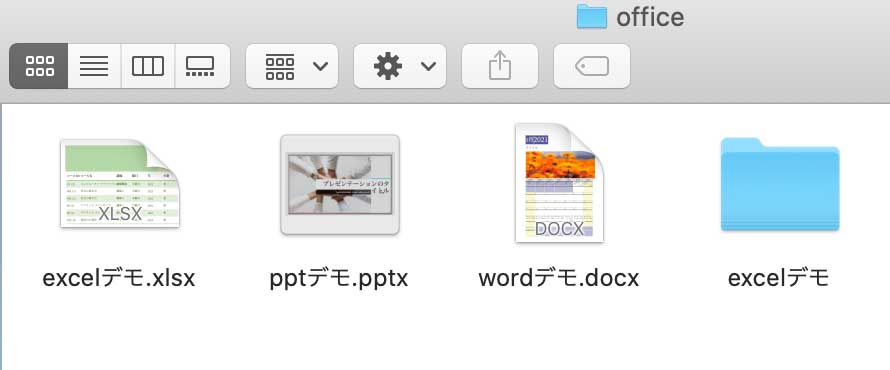
すると、上記の通りデータがフォルダになって表示されます。
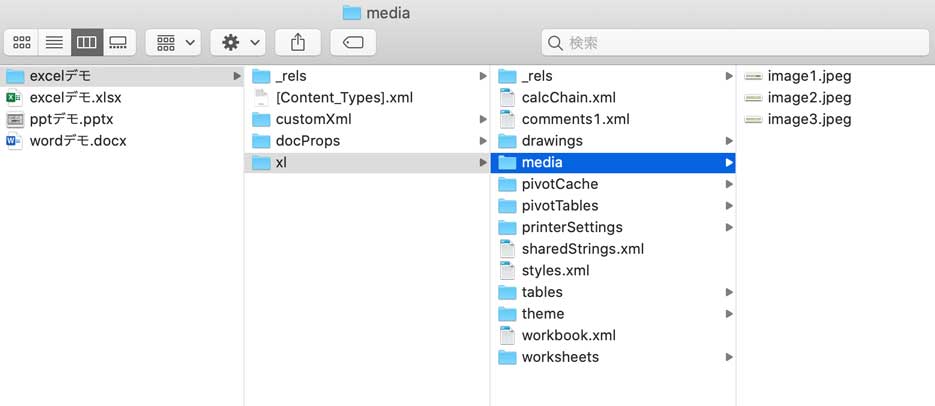
Windows の時と同様に、ファイル名>xl>media と展開していくと、上記の通り画像データを一括で抽出・閲覧することが可能となっています。
最後に
今回はWindows パソコン&Mac を使って、エクセルの中に掲載されている画像データの一括抽出方法をご紹介しました。
エクセルの中からうまく画像抽出が出来ない、そんな悩みを抱えている方は本記事を参考にしてみて下さい。