【 本記事のターゲット 】
- エクセルやワード、パワーポイントといったOfficeファイルを利用している
- Officeファイルを開く際にパスワードが掛かっているデータをパスワード無しにして保存しておきたい
Microsoft が提供しているOffice、仕事をされている人はじめ、学生の方でも利用した事がないという方は殆どいないんじゃないでしょうか。
ワードで文章を書いたり、エクセルで表計算&グラフ化してみたり、パワーポイントでプレゼンテーションを作って発表してみたり...様々なシーンで活用出来ますよね。
で、そんなOfficeファイルのデータを扱っている時に一度はこういったシーンに遭遇した事があるはず...
- Officeファイルを開く際にパスワードが掛かっている

例えばですが、mog自身学生時代サークルとして参加していたワンダーフォーゲル部の部員住所録(エクセル)だったり、仕事であれば個人情報やその他機密情報などが記載されているOfficeファイルだったり...
ファイルに個人情報や会社の情報などが記載されている場合は、簡単に誰でも閲覧出来るという事を避けるため、パスワードを設定してそのパスワードを知っている人しかファイルを開く事が出来ないようにする方も多いかと。
例えば不特定多数の方が見える領域(例えばファイルサーバー内)にこういったファイルを保存しておく場合は、情報漏洩の観点からこういった対策は必要かと思います。
が、個人のPCにこのファイルを保存した時、いちいちファイルを開くたびにパスワードを聞かれると効率が悪くなる事が多々あるかと。
そんな方の為に、今回はエクセルはじめOfficeファイルの閲覧自体にパスワードが掛かっているデータのパスワード解除方法を画面キャプチャ付きでご紹介します。
目次
エクセルに設定されているパスワードの解除方法・手順をご紹介。他Officeデータも同じ手順で解除OK

ではここからはWindows 7 & Office 2016のエクセルをベースとしたファイルパスワードの解除手順を画面キャプチャ付きでご紹介していきたいと思います。
Windows 10 や他のOffice(ワードやパワーポイント)でもほぼ同じ手順となりますので、参考にして頂ければと思います。
該当データにアクセス、パスワードを入力して開く
まずはパスワードを解除したいデータにアクセスします。該当ファイルをダブルクリックして開きましょう。
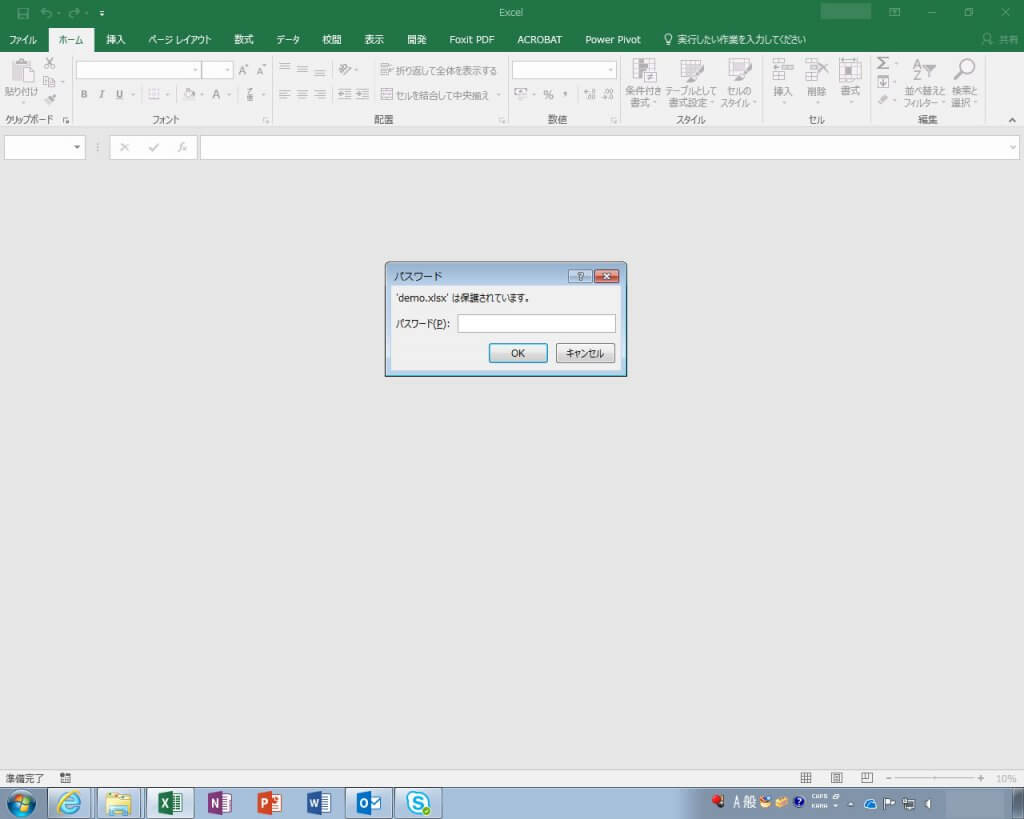
パスワードが掛かっていると上記のようなポップアップが表示されます。
正しいパスワードを入力するとファイルの中身が見れますが、パスワードを間違うと上記画像のまま全体がグレーアウトした状態となり何も見えない状態になります。
ファイルタブから名前を保存を選択
ファイルが問題なく開けたら、上部タブ内の一番左に表示されている「ファイル」をクリックします。
すると下記のような表示に変わるはずです。
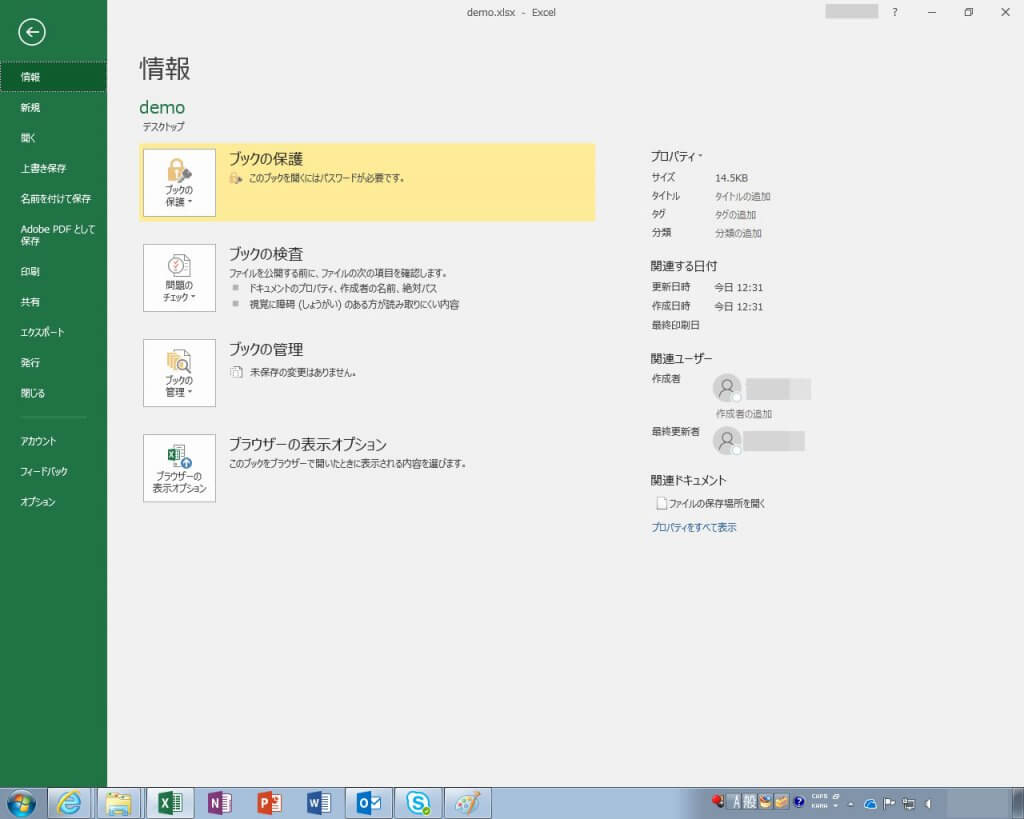
パスワードが有効になっているので、画面中央上段の「ブックの保護」欄に「このブックを開くにはパスワードが必要です。」と記載されているはずです。
この状態になりましたら、左タブ内の「名前を付けて保存」をクリックします。
保存する先を聞かれますが、そのまま右上部の「保存」をクリックせず、画面中央上当たりの青文字で記載されている「その他のオプション」をクリックしましょう。
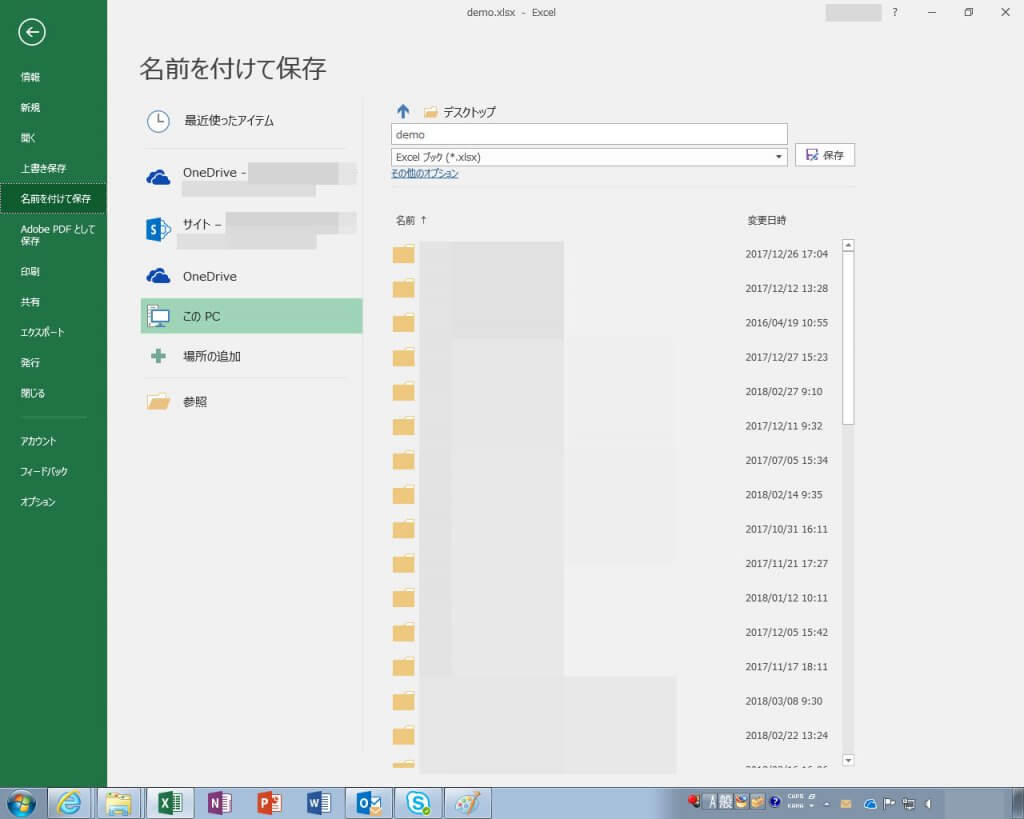
保存する際のツール、全体オプションからパスワードを解除&保存する
その他のオプションをクリックすると、下記のようにデータを何処に保存するのか自分自身で自由に選択出来る画面となります。
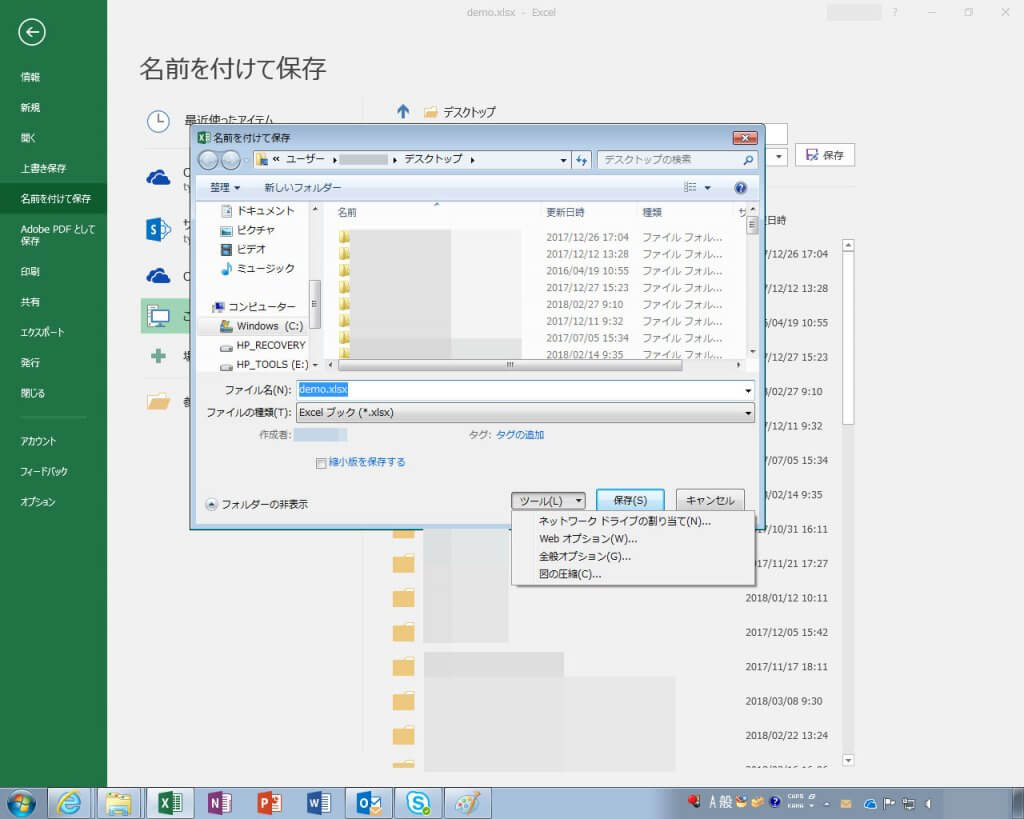
この状態になったら、枠内の下に表示されている「ツール」をクリックしましょう。
4種類くらい項目が表示されるので、その中から「全体オプション」をクリックしてみましょう。
すると下記のような形で全体オプションの項目が表示されるはずです。
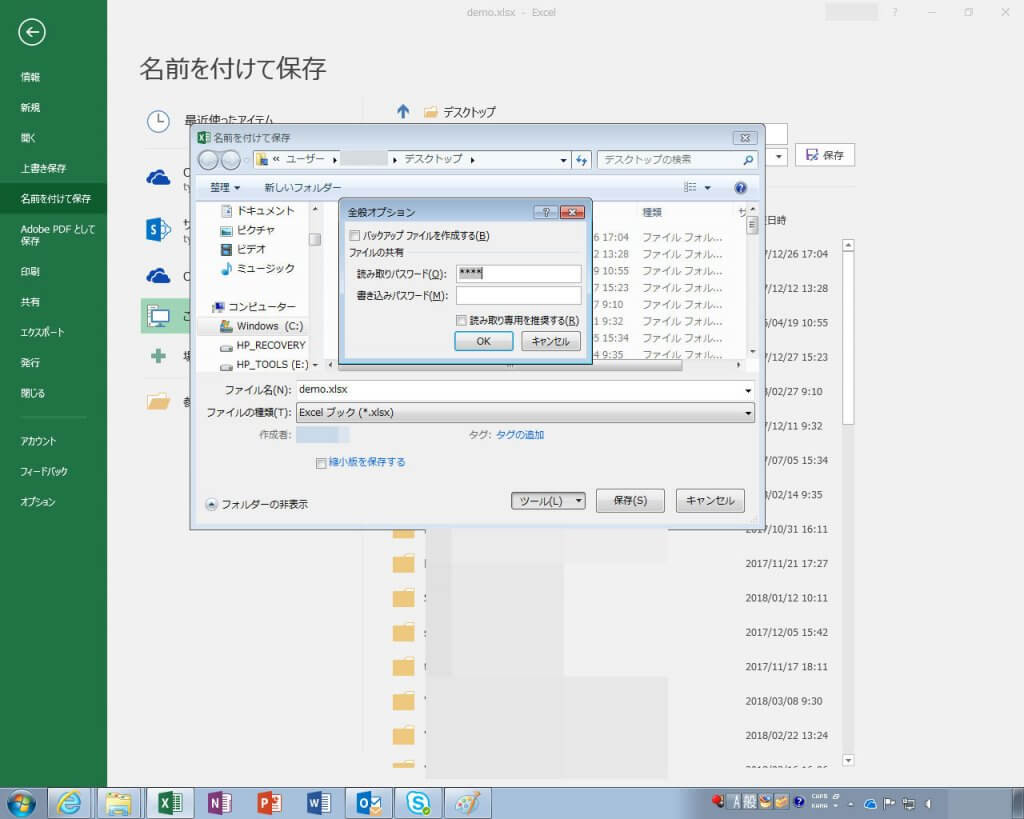
読み取りパスワードが設定されているので、ファイルを開く際に毎回パスワードが必要な形になります。
なので、ここで読み取りパスワード(パスワードが読めないように記号になっている)部分を全選択して「deleteキー」でパスワードを一旦消します。
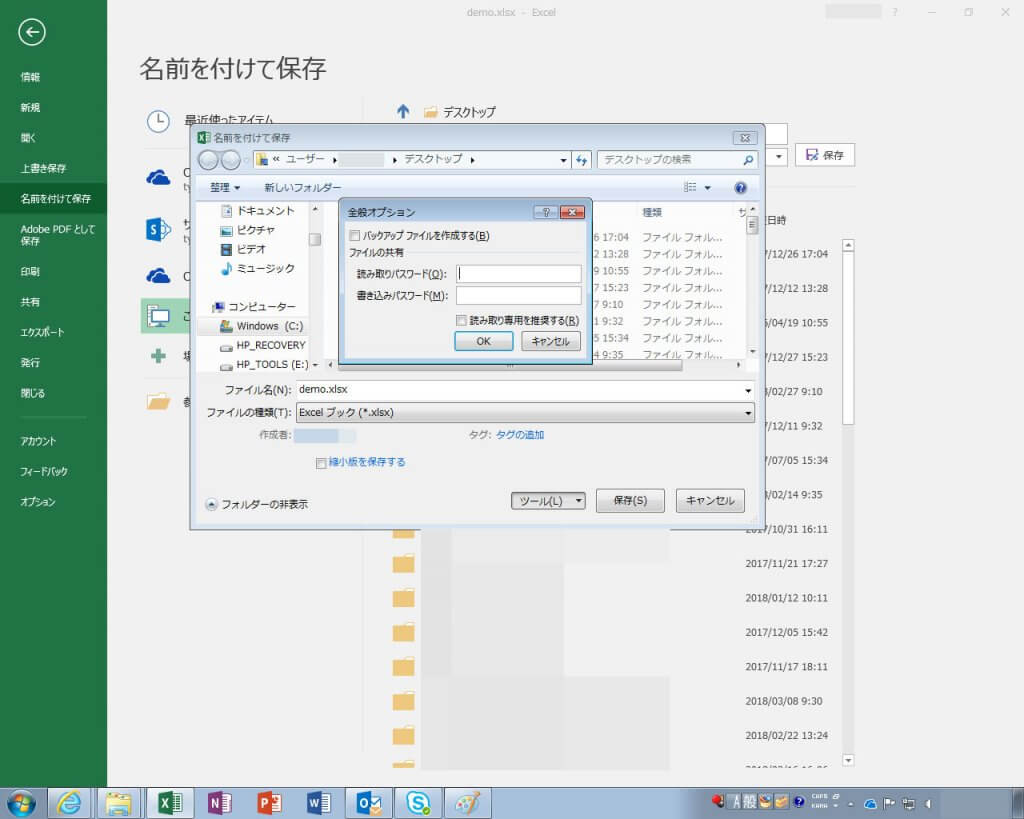
上記のように空白になりましたら、そのまま「OK」をクリックしましょう。
そしてパスワードが削除された状態のファイルを好きな場所に保存しましょう。
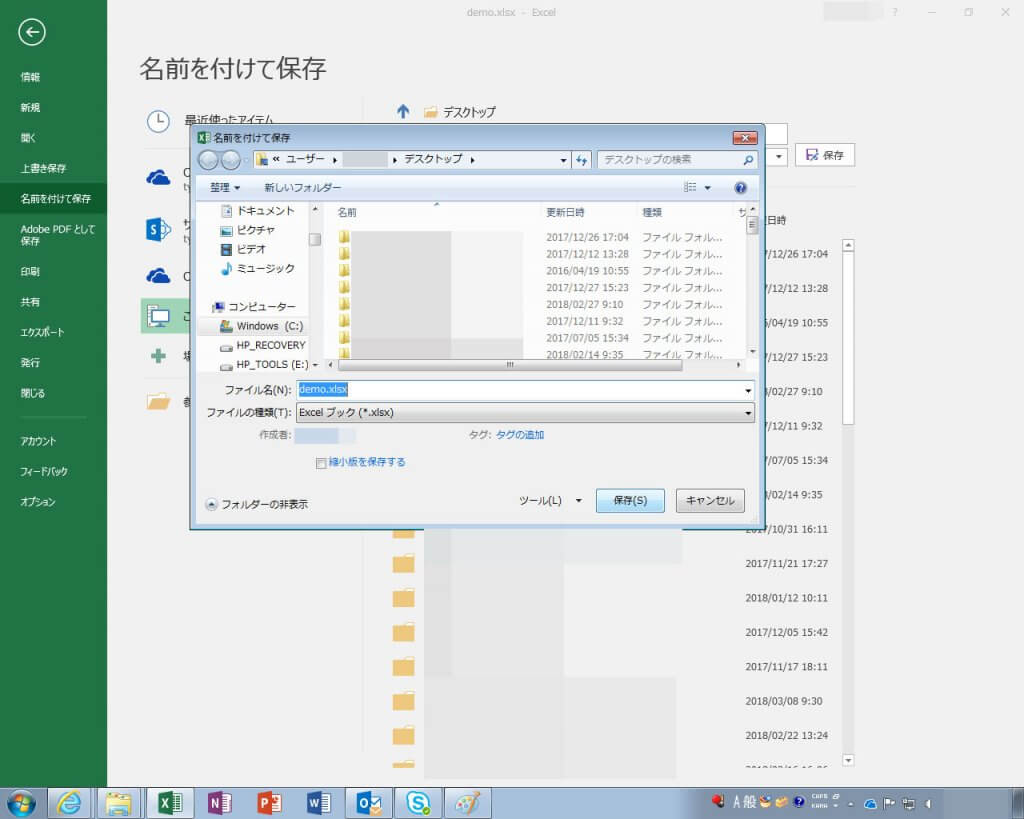
保存が完了したら、保存場所にあるファイルを再度ダブルクリックで開いてみましょう。
先ほどパスワードを削除したはずですので、ダブルクリックしたらパスワードを聞かれる事なくファイルを閲覧・開く事が出来るようになっているはずです。
ということで、今回はエクセルベースのパスワード解除方法をご紹介しましたが、ワードやパワーポイントでも解除方法は基本一緒になります。
ご自身のパソコンにあるデータで毎回パスワードを入れるのは面倒だなとか、パスワードを解除する必要がある際は本記事に記載した手順を一度試して頂ければと思います。