【 本記事のターゲット 】
- 子供にiPhoneやiPadを使わせたい
- 使ってほしくない機能がある、安全に利用させたい
- 個別にアプリや機能を制限したい
今回はiPhoneやiPadを子供に利用させる時に、勝手にアプリを追加したりYouTubeなどを見れなくする機能制限の設定手順に関してご紹介します。
以前下記記事にて、iPad の機能制限をご紹介しました。
そして先日、mog家にiPad mini 5が到着し、今までmog自身が使っていたiPad mini 2 を子供たちにプレゼントしました♪
流石に変なサイトや動画を見られたり、アプリを勝手にダウンロード&課金されては困るということで機能制限を設定しようと思ったのですが...
あれれ??設定項目内に機能制限がないじゃないですか...汗。
そう、iOS 12からは機能制限という項目自体が無くなっているみたいなんですよね...知らなかった(汗)
とはいえ、機能制限が出来なくなったわけではなく、スクリーンタイムという別の機能でほぼ同じようなことが実現可能です。
ということで、今回はスクリーンタイムで機能制限を有効にする手順を画面キャプチャ付きでわかりやすくご紹介します。
目次
iOS 12以降の機能制限は「スクリーンタイム」で実施。アプリや機能を制限する手順をご紹介
iOS 12以降は設定に機能制限という項目が無い。スクリーンタイムが追加
mogが今利用しているiPad mini 5(第五世代)をベースに、機能制限の設定手順をご紹介します。iPhoneでも同様の手順で設定が可能ですので、参考にしていただければと思います。
まず何も制限をかけていないiPad mini 5が下記になります。
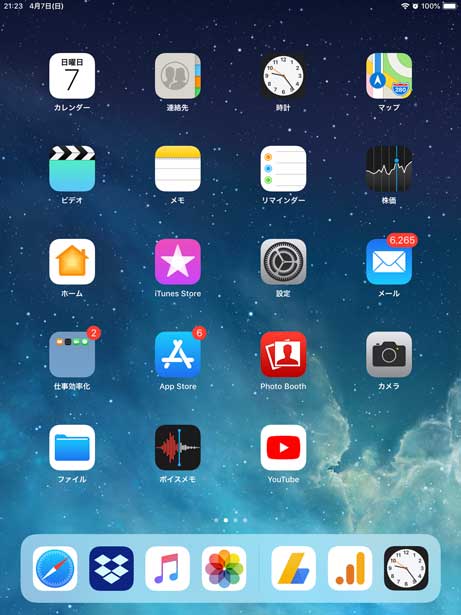
自由にブラウザで検索したり、YouTubeにアップされている全ての動画を閲覧したり、App Storeで自由にアプリを追加購入することが出来てしまう状況です。
このまま子供に渡すと、流石に色々操作されて困りますよね...あらかじめ防げるところは防ぎたい所。
ということで、設定項目を開いて機能制限をしようとしても...あれ?項目がない...という状態になります。
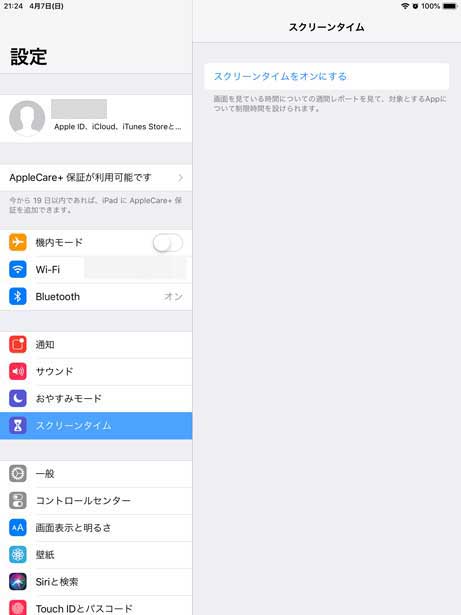
が、見慣れない項目がありますよね。そう、「スクリーンタイム」という項目です。
こちらをタップして、「スクリーンタイムをオンにする」をタップしましょう。すると、下記項目が表示されます。
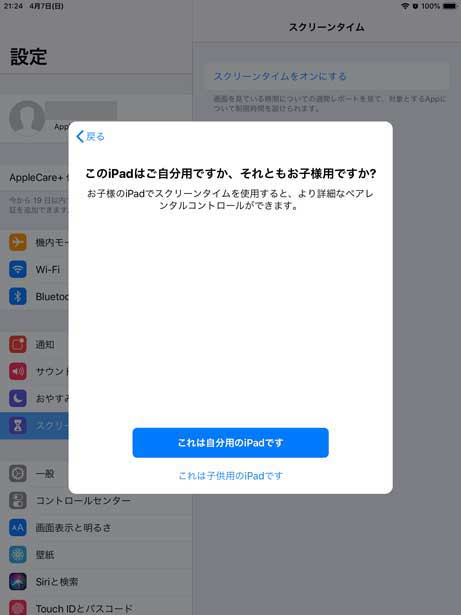
どちらでも設定は可能なのですが、今回は「これは自分用のiPadです」という項目を選択した場合の手順を記載します。
スクリーンタイムで機能制限が可能。まずはスクリーンタイムのパスコードを設定
「これは自分用のiPadです」とタップすると、下記のような画面になります。
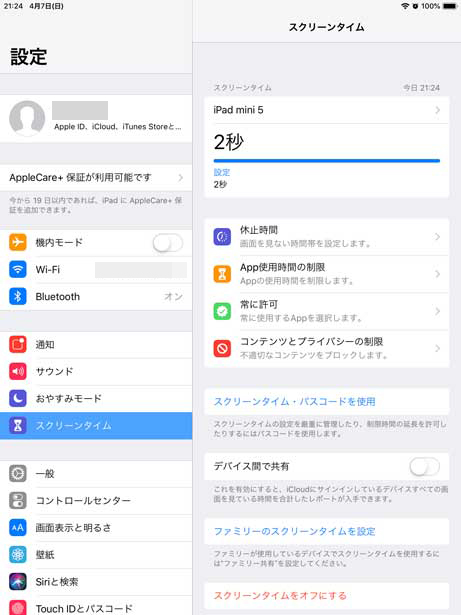
こちらで以前の機能制限とほぼ同じ設定をすることが可能なんですよ♪
まず機能制限自体のパスコードを設定しないと子供たちに設定変更されてしまいますよね。
ということで、「スクリーンタイム・パスコードを使用」をタップします。
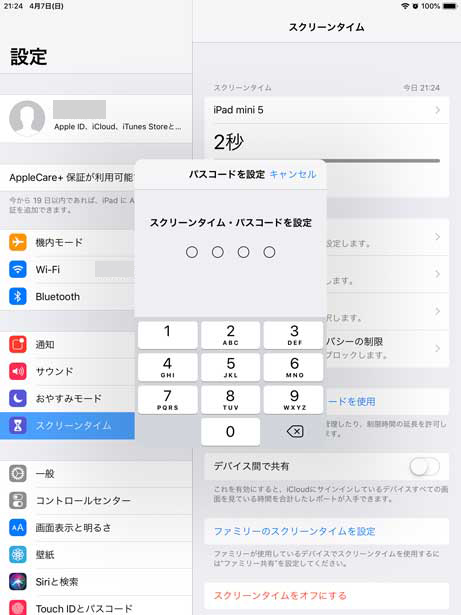
上記のような数字四桁を入力するポップアップが表示されますので、子供たちにバレないような数字四桁を入力しましょう。
もちろん、忘れないような数字を設定しておきましょう。忘れると解除出来なくなってしまいますので...
App Storeの利用禁止、Safariなどの標準アプリを禁止する方法
さて、パスコードが設定出来たら早速機能制限を実施していきましょう。
mog家の場合、勝手にアプリを購入したりインストールしたりするのを防ぐ為に、子供に利用させるときはApp Storeの利用を制限しています。
また、Safariなどのブラウザで変なサイトが表示されないようにSafari自体を非表示・使えないようにしています。さて、この設定を今回はスクリーンタイムで実施してみます。
まずスクリーンタイムの設定TOP画面にて「コンテンツとプライバシーの制限」という項目をタップしてみましょう。
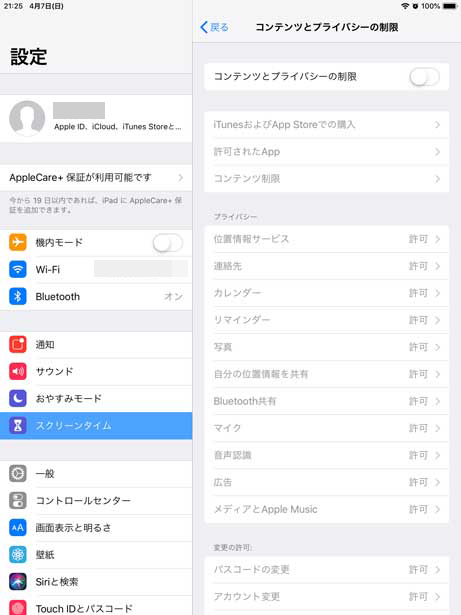
上記画面が表示されるかと思います。
まずは一番上の「コンテンツとプライバシーの制限」をタップして有効化しましょう。
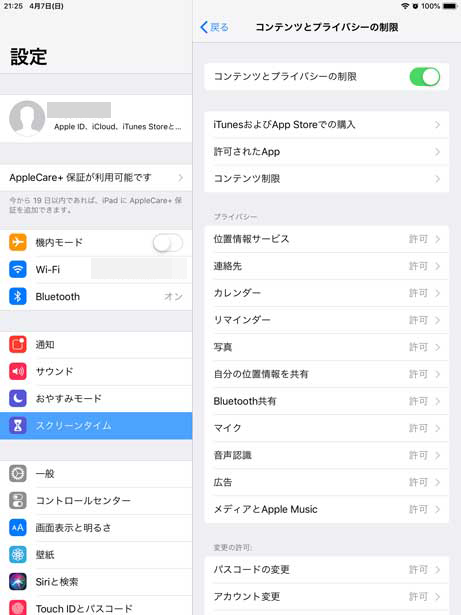
次に、「iTunesおよびApp Storeでの購入」をタップしましょう。
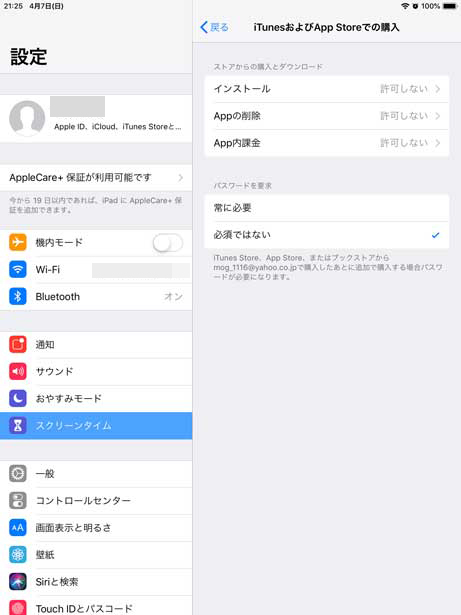
上記画面が表示されます。ここで「インストール」「App内課金」という項目をタップして「許可しない」を選択しましょう。
こうすることで、子供が勝手にアプリを追加したりApp内で追加課金をするという事をさせないように設定することが出来ます。
また、「Appの削除」を「許可しない」にしておくと、既存でインストールしているアプリを削除・アンインストールすることが出来ないように制限をかけることも可能です。
mog家は、こちらの項目は全て「許可しない」と設定していますよ♪
次に、一つ前の画面に戻って「許可されたApp」をタップしましょう。
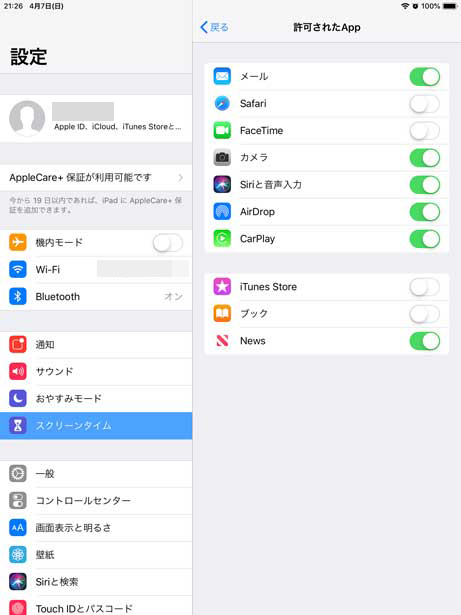
上記画面が表示されます。
メールやSafari、FaceTime・カメラといった標準でインストールされているアプリが表示されています。こちらをOFFにすることで、該当するアプリや機能が非表示・無効化することが出来ますよ。
ちなみにTIPSですが、一つ前の画面に戻って「コンテンツ制限」をタップしてみてください。
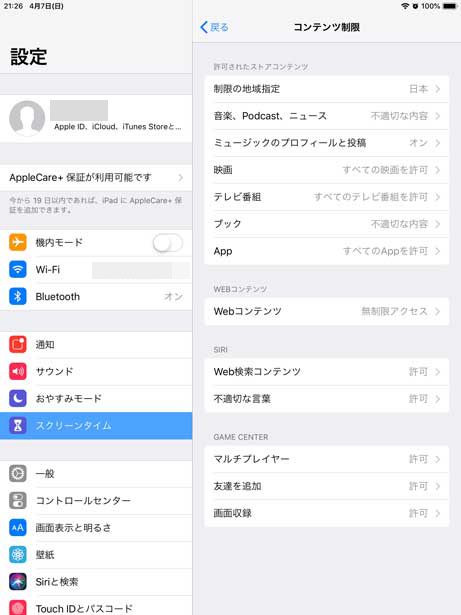
上記のような画面が表示されます。こちらはアプリを年齢別・カテゴリ別に制限をかけることが出来ます。
例えばアプリ。
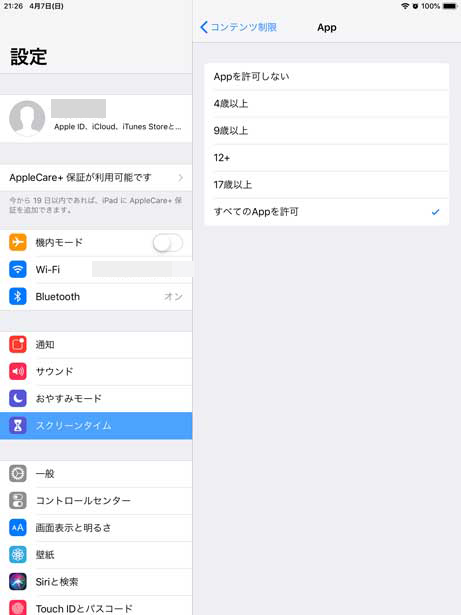
上記画面のように、子供向けであれば4歳以上が対象となっているアプリしか利用させないといった制限設定も可能です。
あとはSafari・ブラウザ。
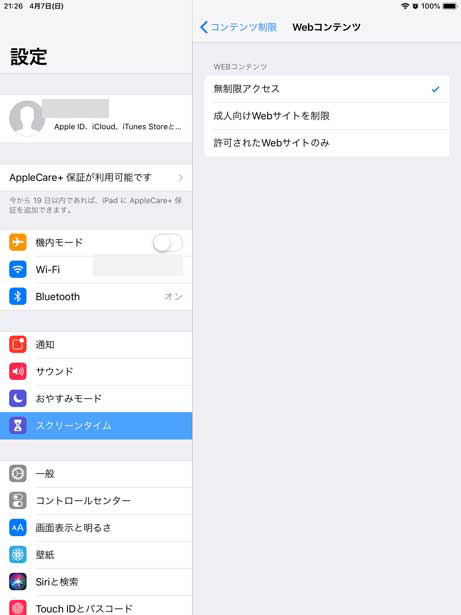
上記の通り詳細な設定は出来ませんが、Webフィリタリングを有効にすることも可能ですよ。
さて、設定が完了したらiPadの設定アプリを閉じてホーム画面に戻ってみましょう。
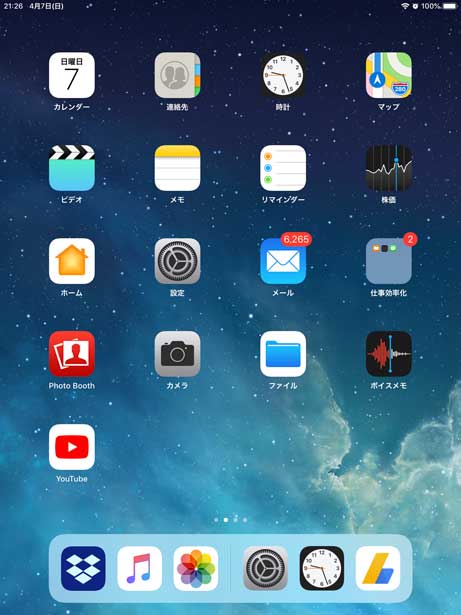
どうです?変わったのわかりますでしょうか?
そう、App StoreとSafariのアイコン自体が消えていて利用出来ないような状態になっていますよね。
そもそもタップすることが出来ないので、子供たちが勝手に追加でアプリをインストールしたり、Safariを使ってWeb閲覧をするといったことを防ぐことが出来ますよ。
特定のアプリのみ起動させる方法、YouTubeの閲覧など禁止する事が可能
さて、アプリの追加や課金、Safariなどブラウザの制限方法はわかったと思うのですが...
先ほどホーム画面を見てもらうとYouTubeがホーム画面に残っていますよね。そう、YouTubeに関しては直接非表示にしたり制限をかけるという項目がなく、このままだと自由に利用出来てしまう状況です。
YouTubeを長押しして、削除・アンインストールすることはできるので、削除してApp Storeの制限をかけておけば再びインストールされるということは防げるのですが...
アンインストールしたくない、子供が利用しているときだけ制限したいという要望もあるかと思います。
大丈夫です、ちゃんとYouTubeを制限する方法があります。
まぁ逆転の発想ですね、利用できるアプリを指定してしまえばいいんです。指定したアプリ以外は起動できないという設定がスクリーンタイムで出来ますので。
さて、再度スクリーンタイムのTOP画面を見て見ましょう。
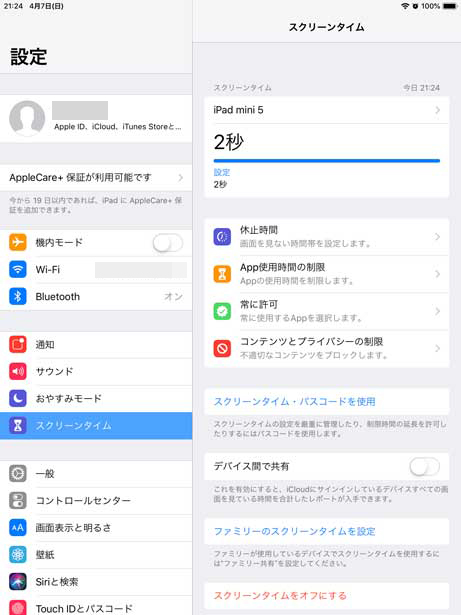
上記の中から「常に許可」をタップします。
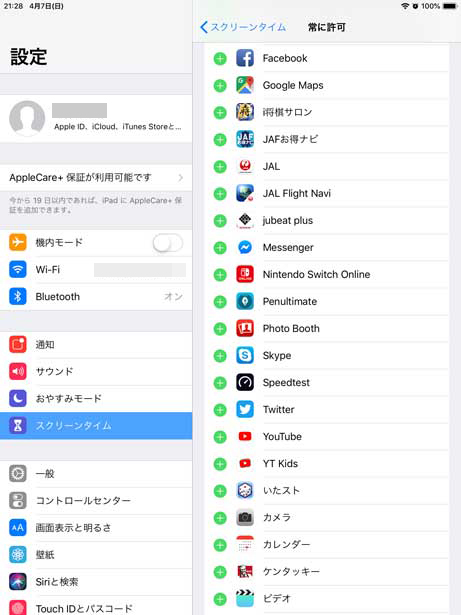
上記画面が表示されます。ここで、子供に利用させたいアプリだけを選択してカスタマイズしてみましょう。
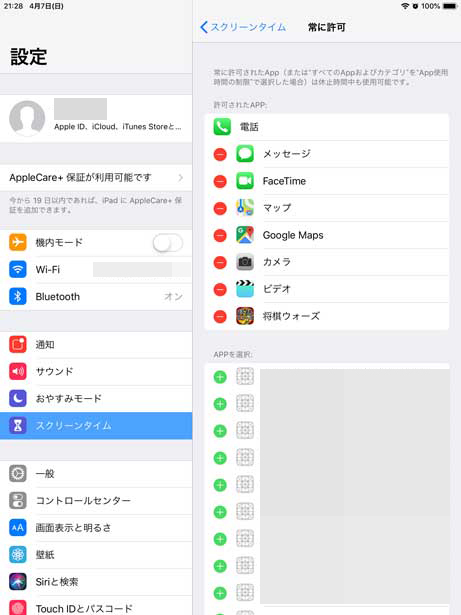
上記のような感じ、電話は削除することが出来ないので、それ以外のアプリを指定することが出来ます。
ここに掲載されているアプリ以外は動作させないといった設定・制限が可能です。
ただ、このままだと全てのアプリが動作してしまいますので、制限が発動するトリガーを設定してみましょう。
先ほどのスクリーンタイムTOP画面で「休止時間」をタップします。
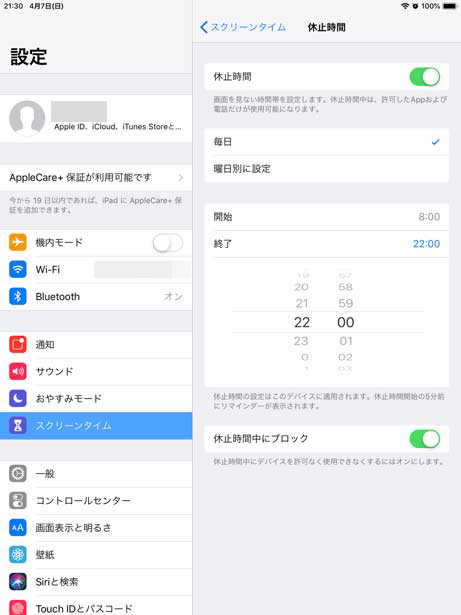
上記画面が表示されます。
ここで子供がiPhoneやiPad を触る時間帯を休止時間に設定しておくことで、先ほど指定したアプリしか起動させないといったことが可能ですよ。
休止時間をONにして、設定した時間内でホーム画面を見ると...
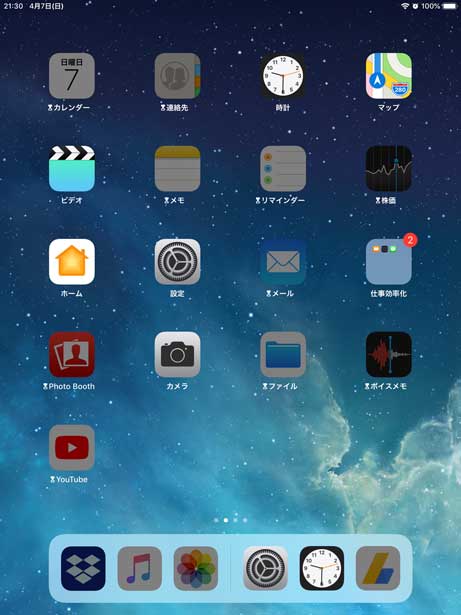
上記の通り、先ほど許可したアプリ(MAP、ビデオ、カメラなど)と一部制限が出来ないアプリ(時計や設定アプリ)以外はグレーアウトしているのがわかるかと思います。
YouTubeに関してもグレーアウトしていますよね。そして、YouTubeという文字の左側に砂時計のマークが表示されているのがわかるかと。
仮にYouTubeをタップしてみても...
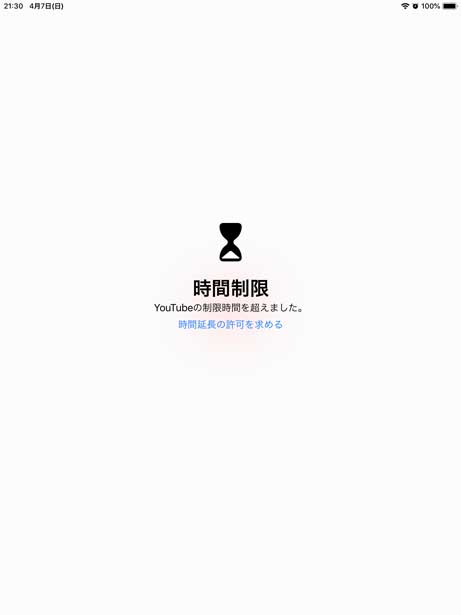
上記の通り、時間制限という機能制限がかかっていて、YouTube自体を起動することが出来ない状態を作ることが出来ます。
こちらの機能と先ほどのアプリ制限を組み合わせると、今までの機能制限で出来ていたこと以上の制限がスクリーンタイムで出来るようになっていますよ。
ということで、今回はiPhoneやiPadを子供に使わせたいけど、機能制限項目が見つからない...という方向けに、スクリーンタイムで子供用の機能制限を設定する手順をご紹介しました。
スクリーンタイムを使えば、従来の機能制限以上の事が出来ますよ♪機能制限がなくて困っているという方は、本記事を参考に一度スクリーンタイムで設定して見て下さい。