【 本記事のターゲット 】
- iPadを利用している
- ブラウザ初回起動時、特定ページが表示するようにホームページ設定をしたい
今回はiPadを使っている方向けに、ホームページ(起動時に特定ページを自動で開く)を設定することが出来るかどうか?独自検証を踏まえた上で詳しく解説します。

最初に言ってしまいますが...
現時点(iPadOS 13)ではiPadのSafariにてホームページを設定することは出来ません。設定項目自体がない状態です。
とはいえ、個人的に色々気になったので、本当にSafariで設定出来ないのか?Chromeなど他ブラウザではどうか?代替え案はどのような方法があるかなどなど...
個人的な検証がベースとなりますが、色々調査してみましたので、その辺りを画面キャプチャ付きで詳しくご紹介します。
ちなみに、iPhoneやAndroidスマホ、Windows / Mac でのブラウザホームページ設定に関しては、下記別記事にて纏めていますので、良ければ合わせて見てみて下さい。
- iPhoneのブラウザ「Safari」でホームページを設定する事は可能?
- Androidスマホのブラウザにホームページ・スタートページを設定する手順
- Windows 10 ブラウザ起動時のホームページ(スタートページ)設定手順
- Macのブラウザ(Safari&Chrome)でホームページを設定する方法
目次
iPadのSafari起動時にホームページ・スタートページを設定出来るか検証実施
iPad の標準ブラウザ「Safari」ではホームページ設定不可
ではまず、iPadの標準ブラウザであるSafariにて、ホームページ設定が出来るかどうか検証していきましょう。
下記iPadのホーム画面となりますが...
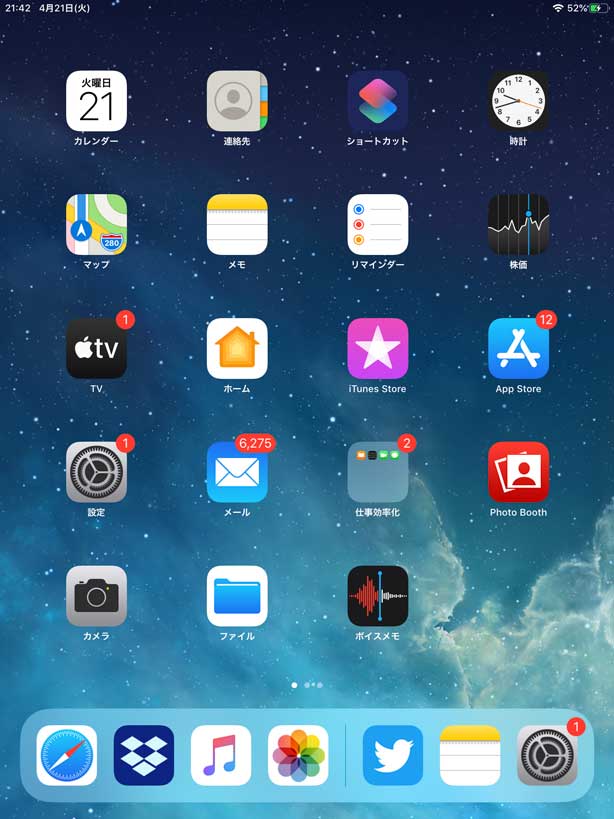
左下に表示されているコンパスのようなアイコン、こちらがiPad標準ブラウザのSafariですね。
こちらをタップしてみましょう。
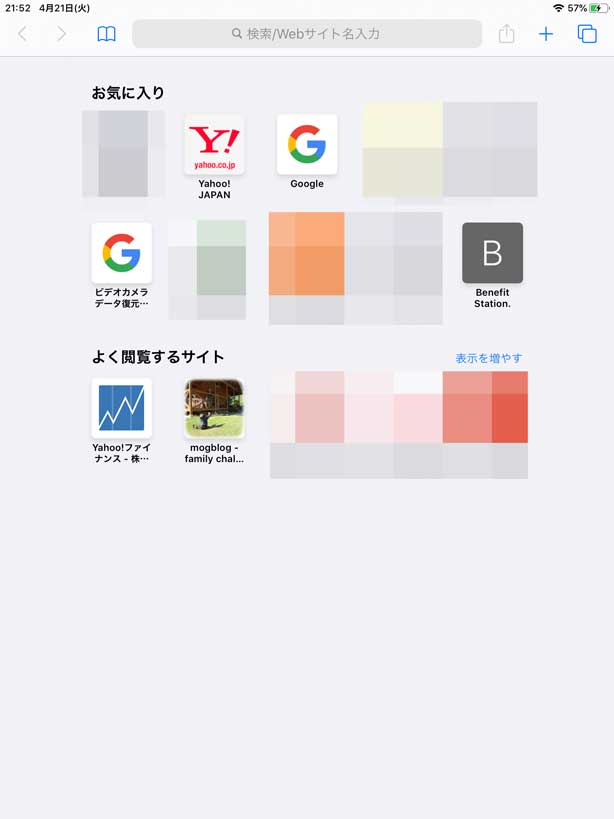
すると、上記の様にSafariのブラウザが起動します。
デフォルトでお気に入りにいくつかサイトが登録されているので、例えばGoogleなどをタップして検索してネットサーフィンなどをすることが可能となっています。
さて、こちらのSafari起動時に特定ページを表示させるという機能が「ホームページの設定」になるわけですが...
上記Safariの画面内を見ても特に設定項目が見当たらず...
そこで、iPadのホーム画面にある歯車のアイコン「設定」アプリの中を見ていきましょう。
設定アプリを開いて、左側の列を下にスクロールしていくと、各アプリ毎の設定項目が表示されます。
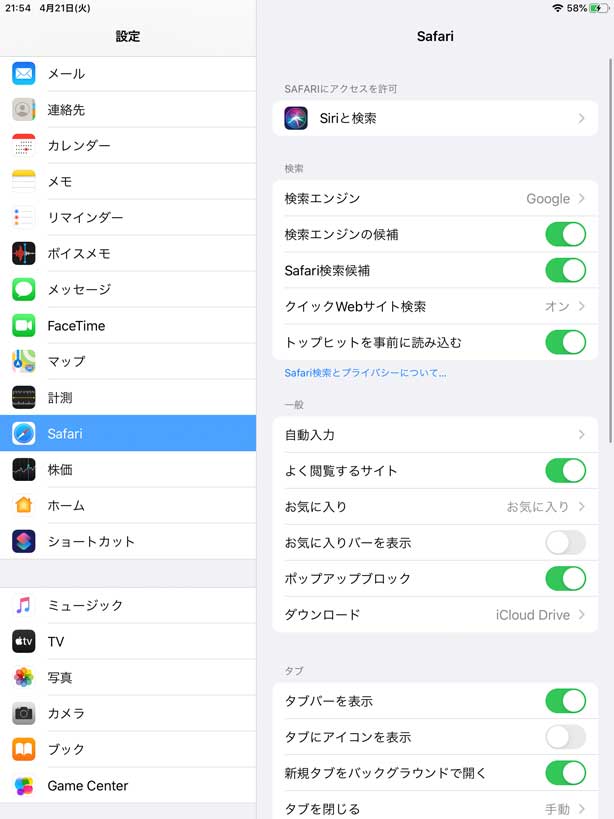
その中からSafariを選択してみましょう。
上記キャプチャのように、Safariに関する様々な設定を実施することが可能です。
検索エンジンの種類だったり、ポップアップの設定などなど...結構細かい部分まで設定できるようになっているのですが、「ホームページの設定」という項目が見当たりません。
ちなみに、MacのSafariだと設定の中に下記のように「ホームページ」の設定項目があります。
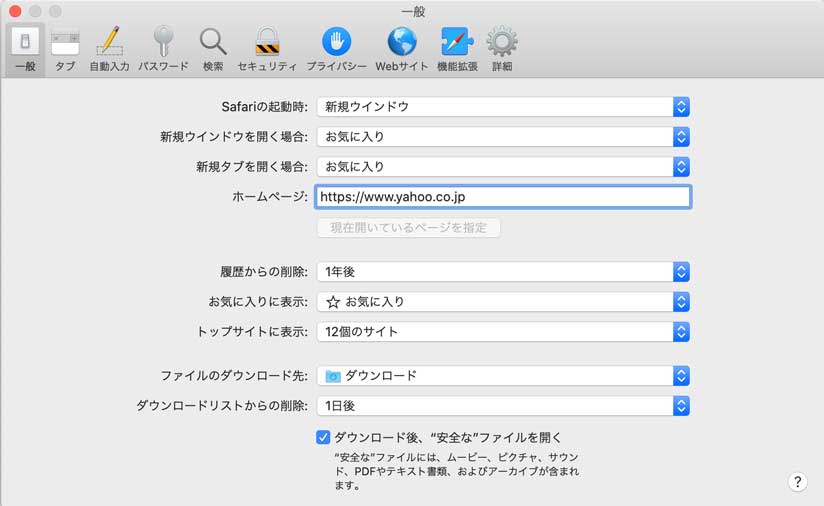
例えば、こちらにYahooのTOPページURLを入力しておいて、「Safariの起動時」で「ホームページ」と指定しておけば、Safariを起動する度にYahooのTOPページが表示されるのですが...
iPadの場合、こちらの設定項目が用意されていないので、結果Safariではホームページ設定は出来ないという結論になりました。
他ブラウザではどうか?Chrome ブラウザでも設定不可(同期設定も不可)
ということで、iPadのSafariでは現時点で設定不可と行き詰まってしまったので...
じゃあ他ブラウザではホームページ設定は出来るのか?
ということで、世界中で一番利用されているブラウザ「Google Chrome」のiPad版を試してみました。
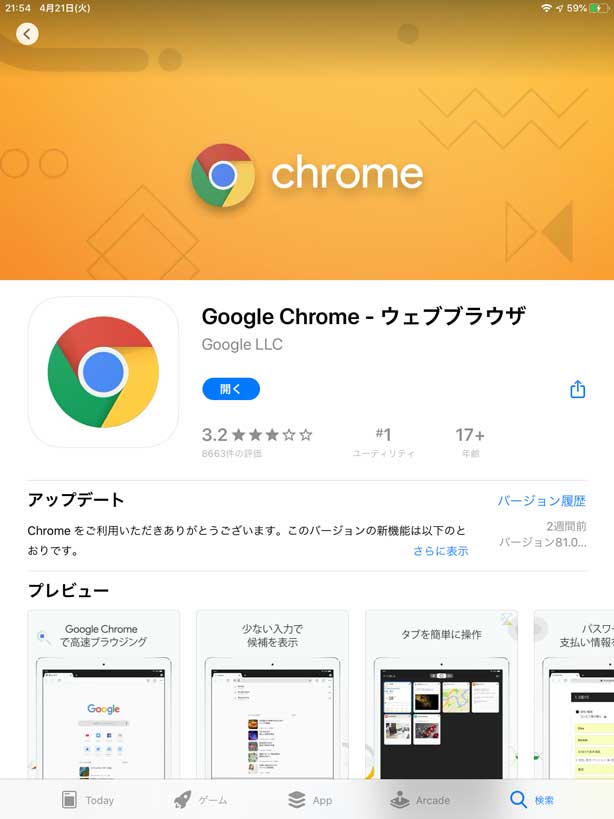
上記の通り、App Storeから無料でダウンロード&インストールすることが可能です。
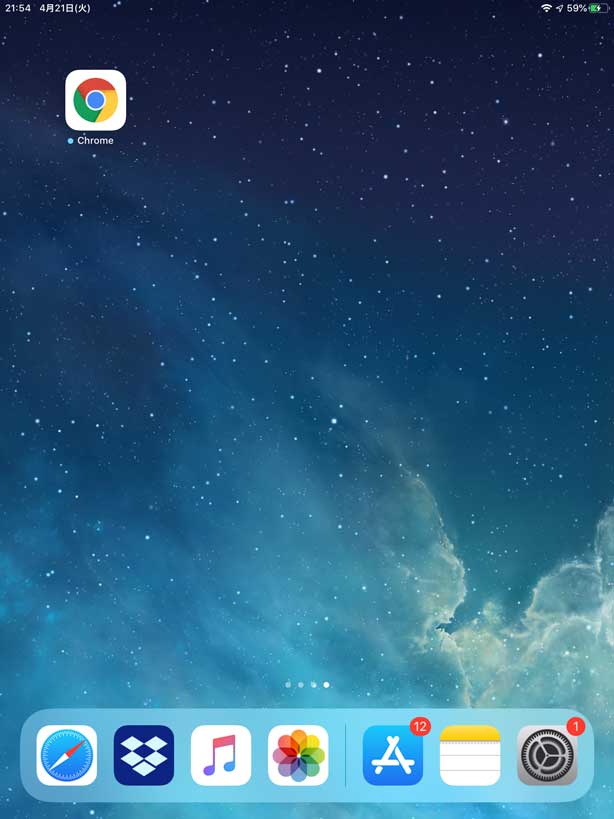
インストール後は上記の通りChromeアイコンがホーム画面上に表示されますので、こちらを一度タップしてみます。
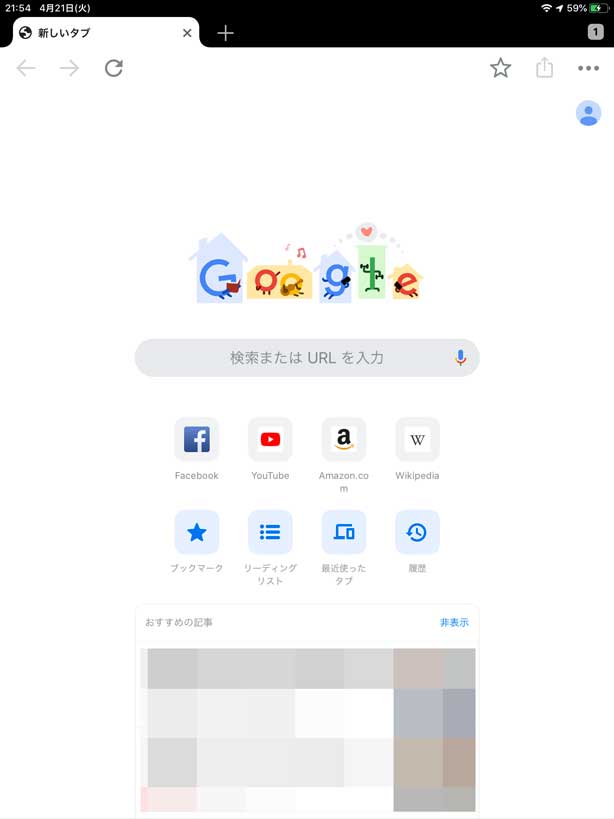
上記の様な感じですね、Safari同様に検索などでWebページを表示させることが可能です。
右側にある点が3つ並んでいるアイコンをタップすると、Chromeブラウザの各種設定が出来るようになっていたので、こちらをタップして「設定」項目をタップします。
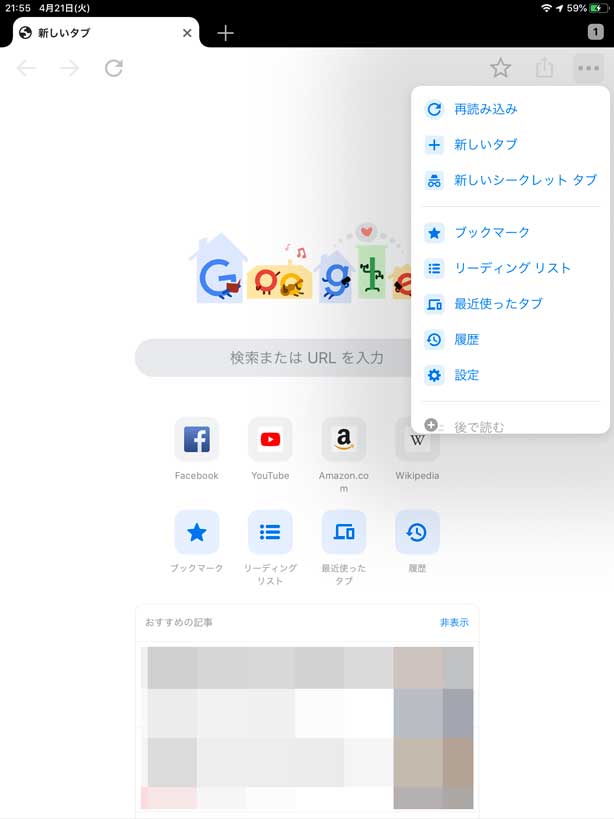
すると、下記のような設定メニューが画面中央に表示されます。
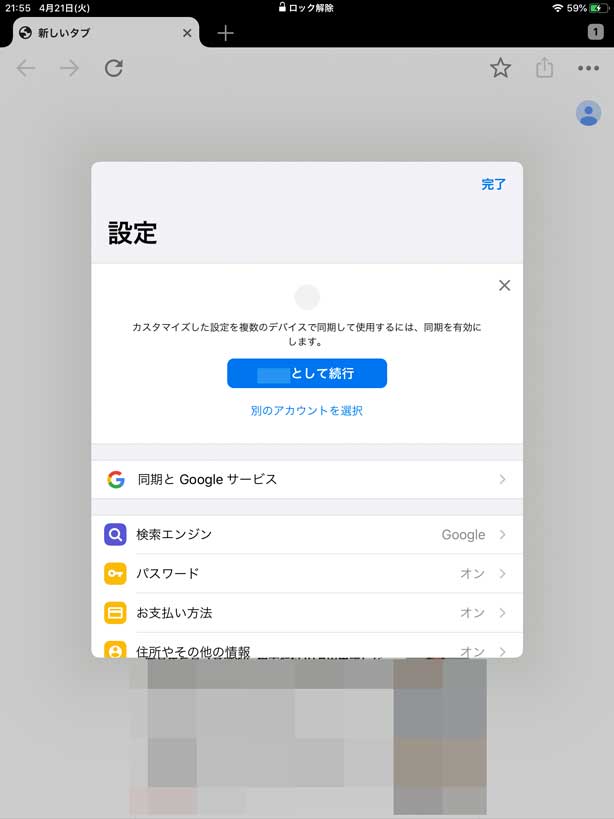
検索エンジンの種類やパスワードの保存有無など、色々な設定項目があるのですが...
うーん、Safariと同様に、ホームページ設定という項目が見当たらない...やはり設定出来ないのか...
と、ここで、そういえばChromeって
- Googleアカウントを入れておけば、どの端末で利用しても同じ設定環境を利用可能
ということを思い出したんですよね。
iPadでホームページ設定出来ないのであれば、他端末でホームページ設定をしておいて、それに利用したGoogleアカウントをiPadに入れればホームページ設定が反映されるのでは?と。
ということで、早速検証してみました。
まず、手元にあったMacのChromeブラウザを起動します。(既にMacのChromeブラウザにはGoogleアカウントでログインしている状態です。)
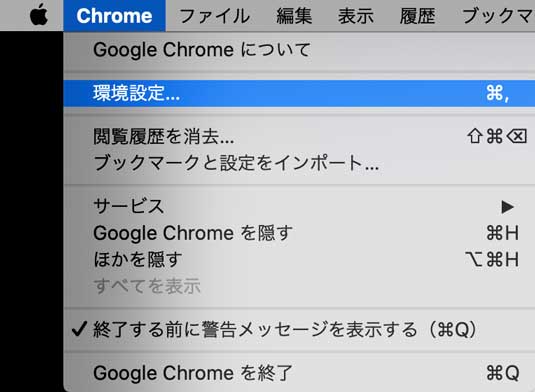
上部メニューバーの中にある「Chrome」→「環境設定」をクリックすると、下記画面が表示されます。
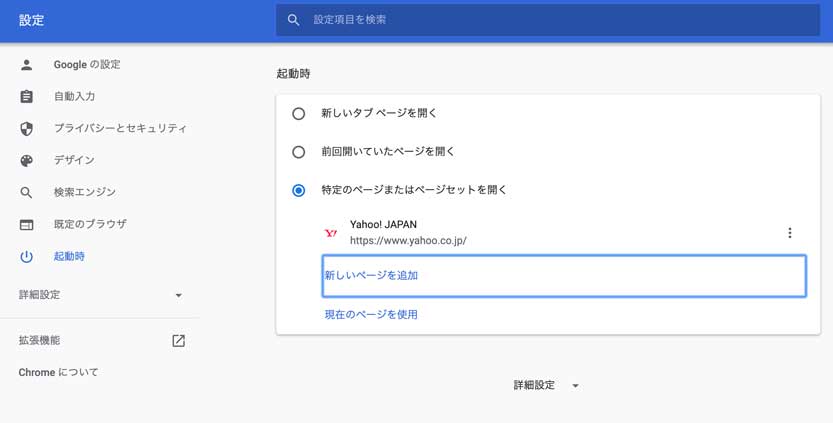
左側に「起動時」という項目があるので、そちらをクリックし、
- 特定ページまたはページセットを開く
という項目に「Yahoo」のTOPページを追加します。これでMacのChromeブラウザは起動のたびにYahooのページが開く形になります。
さて、この設定はGoogleアカウントに紐づいていますので、iPadのChromeブラウザで、こちらと同じGoogleアカウントを入力して同期を実施してみます。
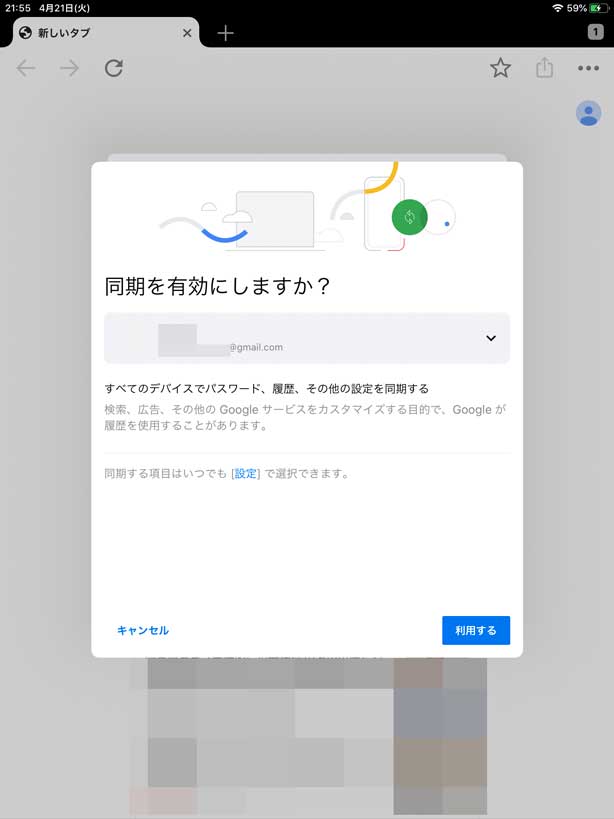
上記の様な感じですね。
無事、同期設定が完了し、いざChromeブラウザでYahooのTOPページが起動するかどうか試してみたのですが...
何回やっても、Googleの検索枠が表示されてしまい、結果YahooのTOPページ・ホームページ設定が表示されることはありませんでした。
ここまで設定を検証したのに...これでもダメなのか。
ということで、最初に記載した結論の通り、iPadでは「起動時に特定ページを開くようホームページ設定をする」ことは不可能という結果になりました。
Webクリップを配置 or ブックマーク(お気に入り)登録で対応すべし
ということで、以上の結果よりiPadのホームページ設定は断念してしまったのですが、それに変わる手法を2点ご紹介しておきます。
既にみなさん設定&活用されている気もしますが、もし知らなかったという方いらっしゃいましたら参考にしてみて下さい。
まず1点目、Webクリップをホーム画面に配置する方法です。今回は検証としてYahooのTOPページを常に表示させたいというシーンを想定します。
SafariでYahooのトップページを開いた状態にします
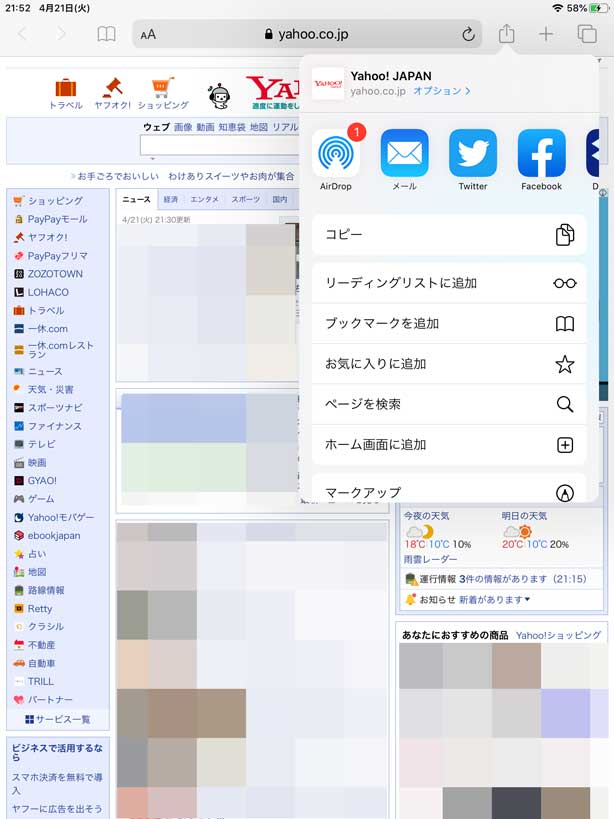
上記の様な感じですね。
この状態で、画面右上に表示されている上矢印のアイコンをタップします。
メニューが表示されますが、その中にある「ホーム画面に追加」という項目をタップします。
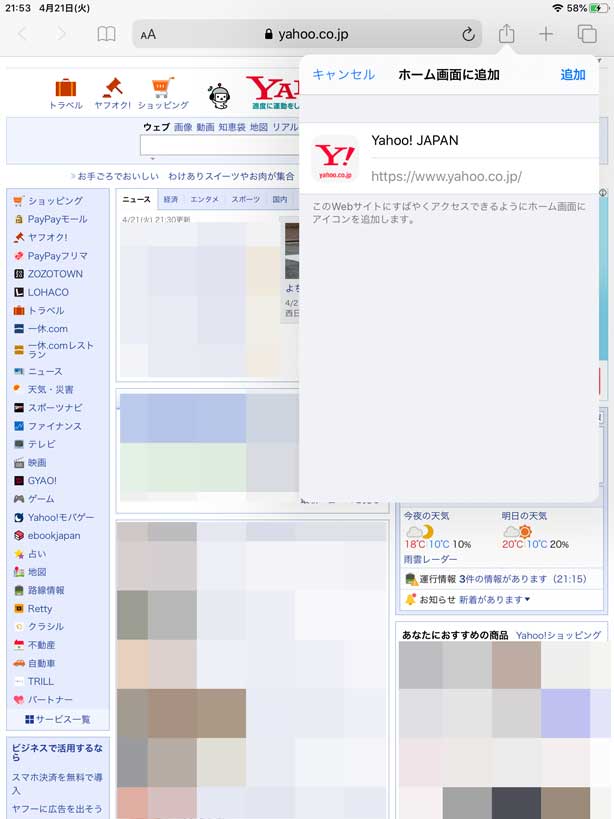
上記のような感じですね。必要に応じて名前を修正し、右上の追加をタップします。
すると...
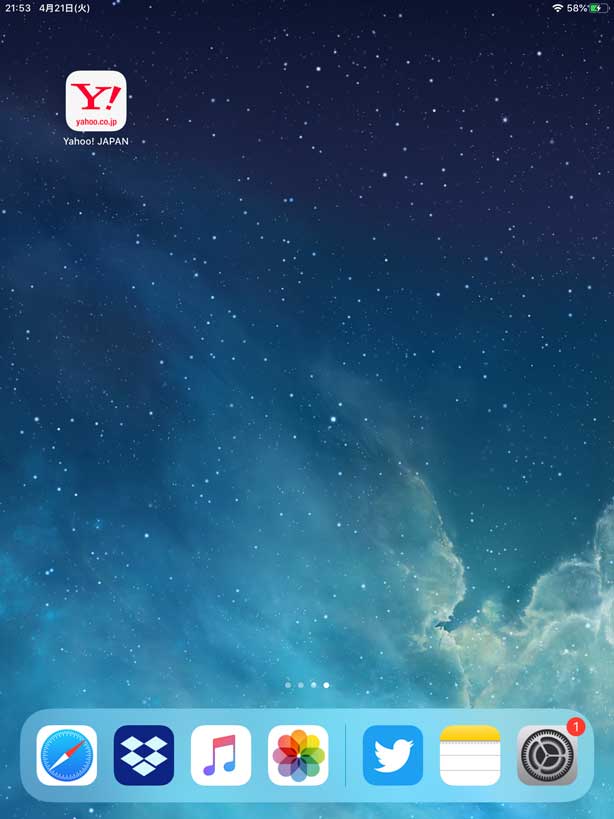
上記の通り、Yahooのアイコンが一つ作成され、こちらのアイコンをタップすると必ずYahooのトップページを表示させることが可能となります。
次に2点目、ブックマーク・お気に入りに希望するページを登録する方法です。
先ほどと同様に、Safariを開いて右上のメニューアイコンをタップします。その中に表示されている「お気に入りに追加」をタップします。
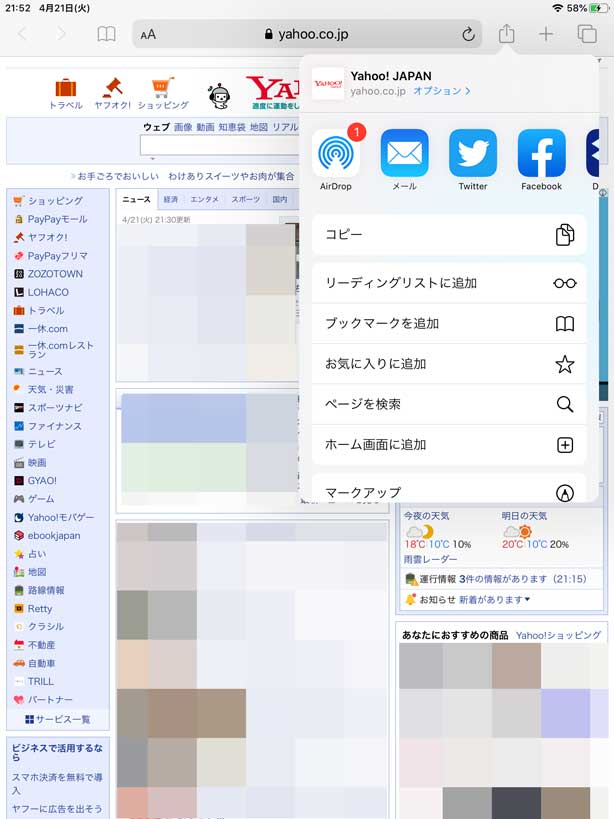
すると、下記画面が表示されます。
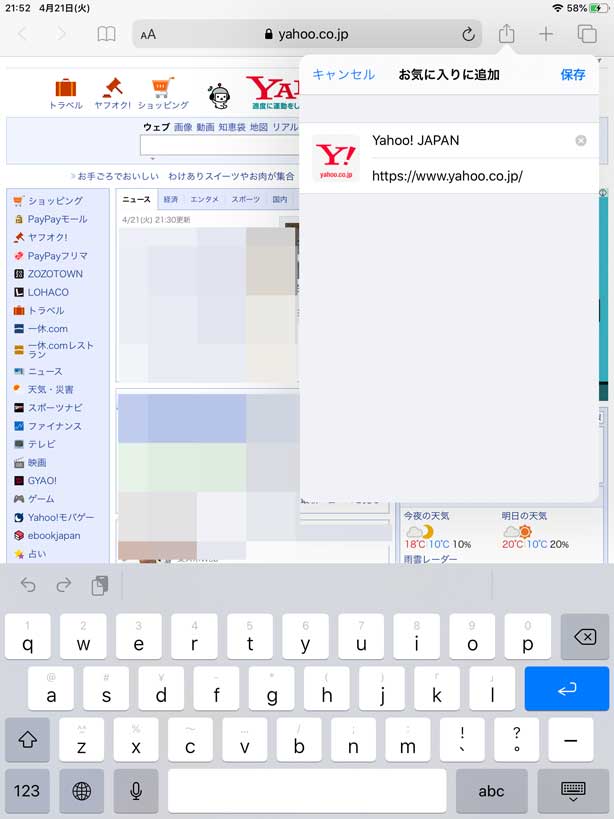
必要に応じて名前を修正し、右上の保存をタップします。
完了したら、Safariを起動した状態で左上に表示されている本のようなアイコンをタップします。
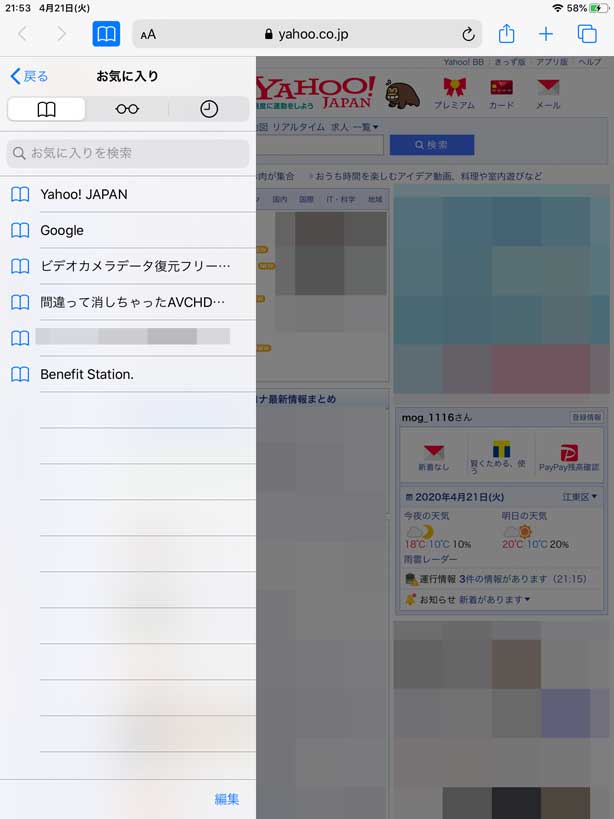
すると、お気に入り一覧をいつでも表示させることが可能です。
右下の編集をタップすることで、順番を入れ替えたりすることも可能ですよ。
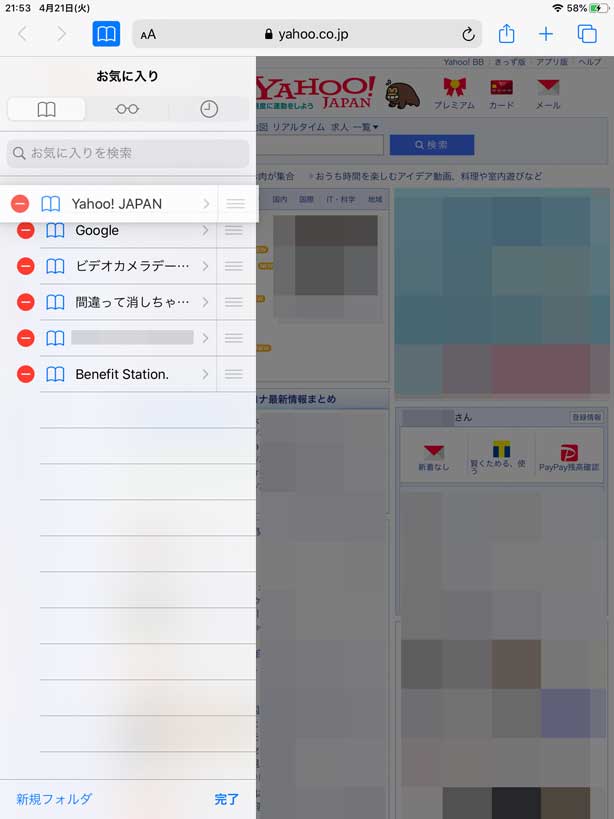
ドラッグ&ドロップで簡単に順番を入れ替えることが可能です。
という感じで、結果的にはiPadでホームページ設定はできなかったのですが...
これらの機能を有効活用して、指定のページにいつでもアクセス出来る環境を整えてみましょう。
ということで、今回はiPad のブラウザにてホームページの設定が出来るかどうか?という部分をご紹介しました。
将来的には追加されるかも知れませんが、現時点では設定することは出来ないので...
後半ご紹介した「ホーム画面に追加」や「お気に入りに追加」といった機能をうまく使って、いつでも指定ページにアクセス出来る環境を構築してみましょう。