【 本記事のターゲット 】
- iPhone を利用している
- Macを利用している
- 外出が多い。iPhone テザリング機能を使って、Macをインターネットに接続したい
今回はiPhoneのBluetoothを使って、Macをインターネットに接続する方法をご紹介します。

mog自身も利用していますが、日本人で一番使われているスマートフォンといえば「iPhone」ですよね。
そして、最近はMacを使う人もだいぶん増えてきて、MacBook系のノート型Macを使って外出先で利用される方も多いかと。
そんな時、カフェや駅構内など無料WiFi環境が提供されているエリアも多いですが、「あれ?なかなかうまく繋がらない...」というシーンも多く発生するかと。mog自信もよくその体験はあるので(苦笑)
そんな時、手持ちでiPhoneを利用している&テザリングという機能が利用できるプランに加入している場合、iPhone経由でMacをいつでもどこでもインターネットに接続する事が可能となります。
という事で、今回はiPhoneのBluetoothを使って、Macをインターネットに接続する手順を画面キャプチャ付きで詳しくご紹介します。
まぁ通常はWi-Fiテザリングが多いとは思いますが、Bluetoothテザリングの方が安定する事もあるので...
ちなみに、iPhoneのWi-Fiテザリング&USBテザリング、さらにWindows 10 PCを接続する場合の手順に関しては、下記別記事にてご紹介しておりますので、良ければ合わせて見てみて下さい。
- iPhone Wi-Fiテザリングを使ってMacをインターネットへ接続する手順
- iPhone USB テザリングを使ってMacをインターネットへ接続する手順
- iPhone Wi-Fi テザリングを使ってWindows 10 PCをインターネットへ接続する手順
- iPhone Bluetooth テザリングを使ってWindows 10 PC をインターネットへ接続する手順
- iPhone USB テザリングを使ってWindows 10 PC をインターネットへ接続する手順
またAndroidスマートフォンを使った各種テザリング方法に関しても、下記別記事にて纏めていますので良ければ見てみて下さい。
- AndroidスマホWi-Fiテザリング使い方。Windows 10をインターネットへ接続
- AndroidスマホBluetoothテザリング使い方。Windows 10をインターネットへ接続
- AndroidスマホUSBテザリング使い方。Windows 10をインターネットへ接続
- AndroidスマホWi-Fiテザリング使い方。Macをインターネットへ接続
- AndroidスマホBluetoothテザリング使い方。Macをインターネットへ接続
目次
iPhone の Bluetooth テザリング機能を使って、Macをインターネットへ接続する手順
iPhoneの設定アプリ内にある「インターネット共有」で事前設定を行う
まずはiPhone側の設定にて、Bluetoothテザリングができる状態にしておきましょう。
下記設定アプリを開きます。

設定アプリの中にある「インターネット共有」をタップします。
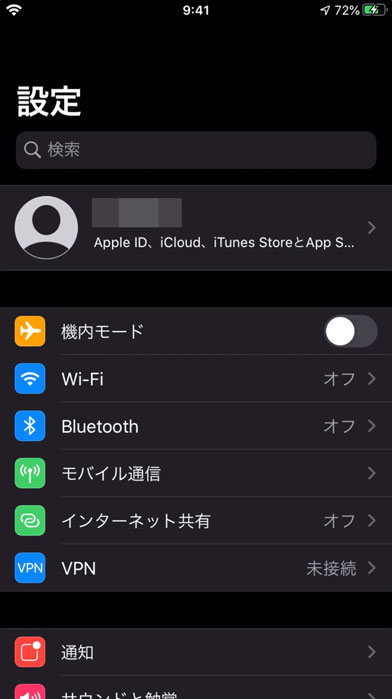
その中を開くと、下記画面が表示されるかと思います。
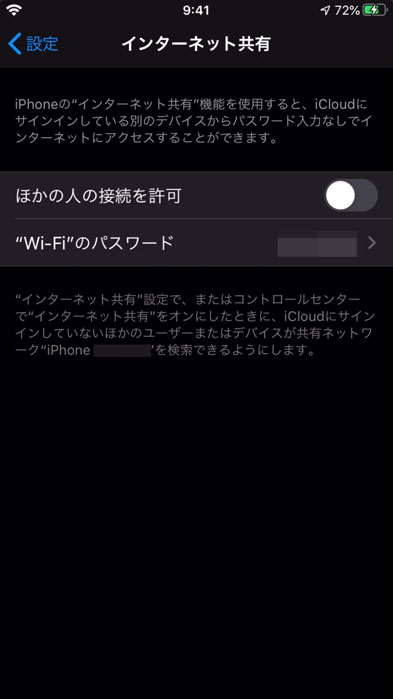
上記画面内の「他の人の接続を許可」をオンにしてみます。
Bluetoothをオンにして「他の人の接続を許可」をオンにする
すると、下記画面が表示される事があります。
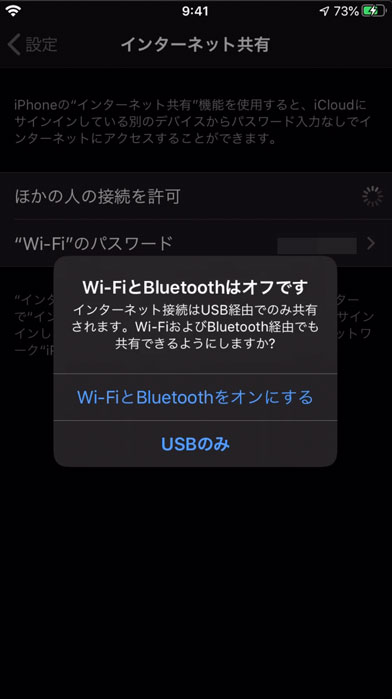
iPhoneのテザリングには3種類あり、
- Wi-Fiテザリング(iPhoneのWi-Fiが有効になっている事が前提)
- Bluetoothテザリング(iPhoneのBluetoothが有効になっている事が前提)
- USB
となります。
今回Bluetoothテザリングを有効にするので、iPhoneのBluetooth機能をオンにしておく必要があります。
Wi-FiやBluetoothがオンになっていない状態で有効にすると、上記のような画面が表示されますので、「Wi-FiとBluetoothをオンにする」をタップしておきましょう。

すると、上記の通り問題なくインターネット共有が有効になり、画面下に接続手順が表示されます。(表示されていないという方は、一度設定アプリの画面を閉じて、再度同じ場所を開いてみて下さい。)
今回Bluetoothテザリングで接続しますので「BLUETOOTHで接続するには」の内容にしたがって、Mac側で接続設定すればインターネットを利用する事が可能になります。
MacとiPhoneのペアリングを実施

ではMac側の設定にうつりたいと思います。
まずBluetoothテザリングを行うためには、MacとiPhoneのペアリングが完了している必要がありますので、ペアリング方法をご紹介していきます。
Mac側で右上のメニューのBluetoothアイコンをクリックしましょう。

Bluetoothがオフになっている場合は、まずこちらでオンにしていただき、その後「Bluetooth環境設定を開く」をクリックしましょう。
下記画面が表示されます。
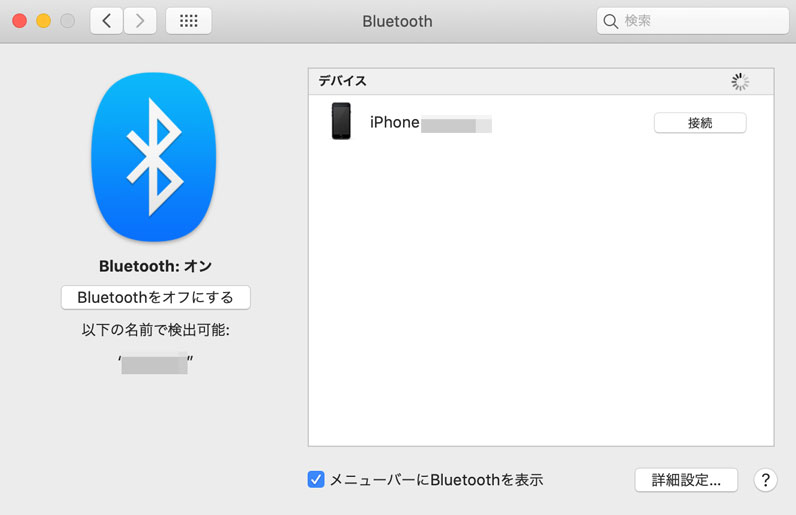
先ほどの設定でiPhoneのBluetoothペアリングの設定が完了していれば、上記画面に該当するiPhoneが表示されるはずです。
右側に表示されている「接続」をクリックしましょう。すると、下記画面が表示されるはずです。
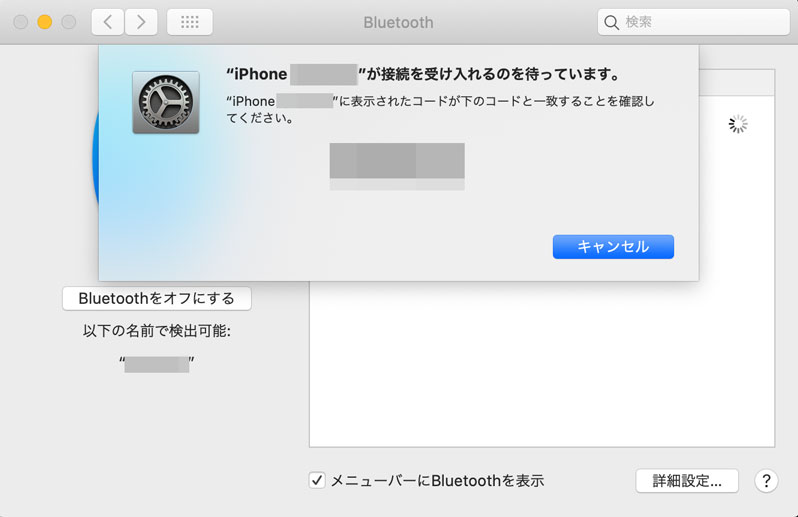
数字6桁のペアリングコードが表示されますが、この状態になったらiPhone側の画面もみてみましょう。

上記の通り、同じペアリングコード(6桁)が表示されているはずです。同じ番号になっていることを確認した上で、ペペアリングをタップしましょう。

すると、上記画面のように先ほど「接続」という項目の部分が×印に変わっているかと思います。この状態になれば、ペアリングが完了しているという事になります。
iPhoneのBuletoothテザリングへMacを接続してインターネットを利用
再度Macのデスクトップに戻って、右上のBluetoothアイコンをクリックしてみましょう。
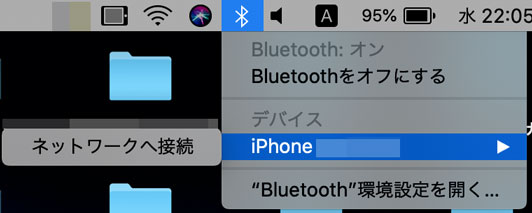
先ほどとは違って「デバイス」という項目が追加されて「iPhone」が表示されているかと思います。
このiPhoneをクリックすると、上記の通り「ネットワークへ接続」という項目が出てきますので、こちらをクリックしてみましょう。
しばらくすると、下記の通りBluetoohtアイコンに点が3つ重なって表示されるようになります。
![]()
この状態になれば、Bluetoothテザリングの接続が完了しており、Macでインターネット接続が出来るようになっているはずです。
試しにYahooのトップページなどが表示されるかどうか確認してみましょう。
ちなみに、iPhone側も下記の様に画面が変化します。
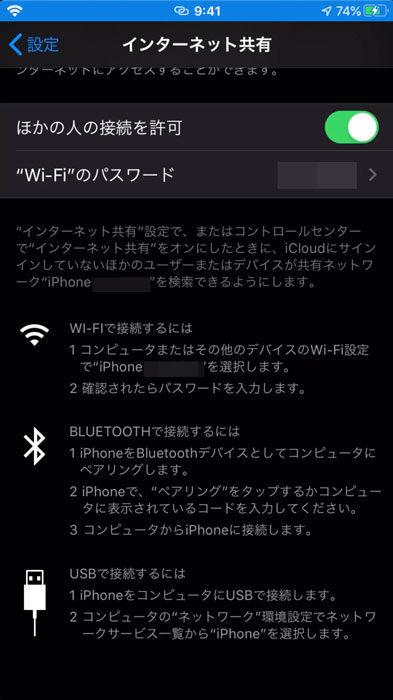
テザリングの接続が成功していれば上記画像のように、画面上部に青い帯が表示されるはずです。

ちなみに、もう一度Mac上でBluetoothアイコンをクリックし、iPhoneを選択して「ネットワークから接続解除」とすれば、Bluetoothテザリングを終了させる事が可能です。
ということで、今回はiPhoneのBluetoothテザリングを使ってMacをインターネットへ接続する手順をご紹介しました。
iPhone のBluetoothテザリング&Mac の接続手順は少々複雑ですので、本記事を参考にしてみて下さい。