【 本記事のターゲット 】
- 新しいiPhone or iPad の購入を検討している
- 今利用しているiPhone やiPad のアプリデータを引き継ぎたい
- iCloudのバックアップでどこまでちゃんと復元するか知りたい
今回はiPhoneやiPad を買い換えるとき、旧端末から新端末へアプリデータなどを引き継ぎたいという方向けに、iCloudのバックアップでどこまでちゃんとデータが復元するかどうかという部分をご紹介します。
新型のiPad mini が家に届きました。

右側が新型iPad mini 第五世代になります♪左側が今まで利用していたiPad mini 2ですね。
早速新型iPad mini を使いたかったのですが、その前に設定やアプリ・ゲームのデータはそのまま引き継ぎたいと思い、iCloudへバックアップを取得した状態でiPad mini 5へiCloudから復元してみました。
実際にどこまでちゃんと復元出来たのか、実機を用いた検証レポをご紹介。
iPhoneやiPadの買い替えを検討している方、おそらく同じように様々なデータは残した状態で新しい機種にしたいと考えている方がほとんどだと思いますので、是非本記事を参考にして見てください。
iPhone & iPad の iCloudバックアップ取得方法をご紹介
iCloud バックアップとは?対象となるデータやバックアップ確認方法
まず新機種に変える前に旧機種のデータをバックアップして復元できる状態にしておかないといけません。
iPhoneやiPadのバックアップ方法は基本2種類のみで、PCなどに直接バックアップデータを取得するiTunes経由のバックアップと、Apple IDがあれば利用できるiCloud経由のクラウドバックアップとなります。
今回はパソコンを使わない、インターネットがあれば誰でも利用できるiCloudへデータをバックアップして新機種へ復元する手順を実施してみました。
まず手元にあるiPad mini 2のバックアップ状況を確認してみました。
みなさんApple IDは多分保有されているかと思います。これがないと基本的にはApp Storeからアプリを追加出来ませんので...
では確認手順ですが、設定アプリを開くと左上段にApple IDの名前が表示されているかと思います。iPhoneの場合だと一番上に表示されているはずです。
自分の名前の人が比較的多いかな...mogもそうなので、ぼかし入れています(苦笑)
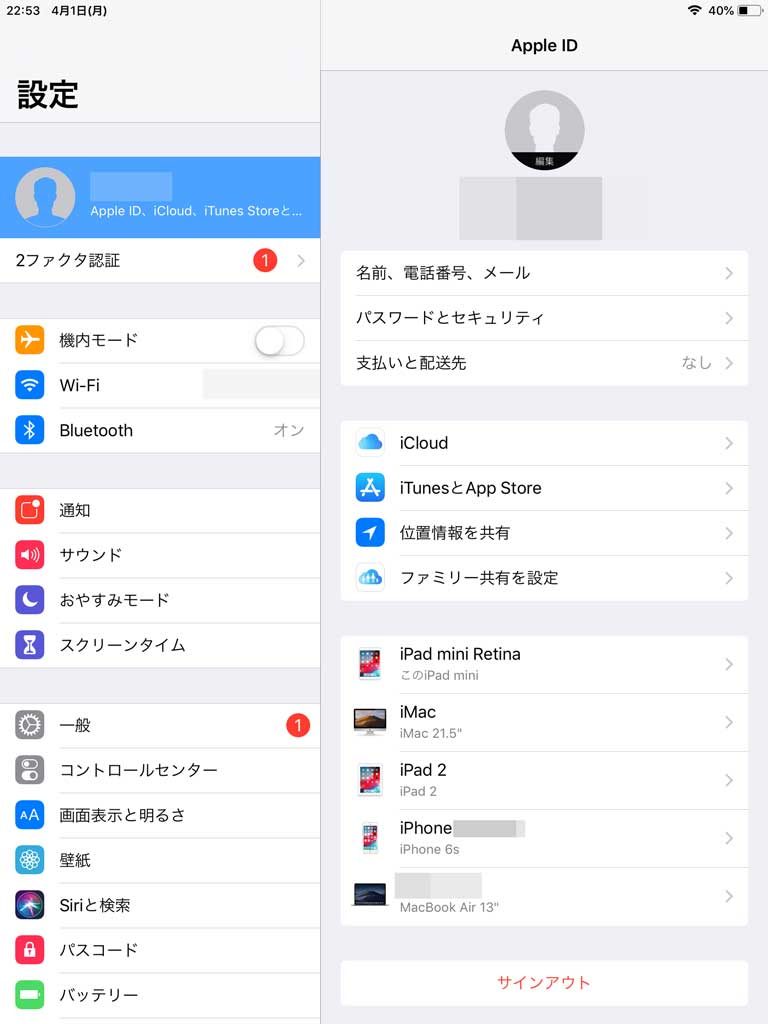
こちらをタップすると、中段あたりに「iCloud」という項目が出てきますので、タップしてみましょう。
すると下記のような画面が表示されます。iPhoneでも大体同じような画面が表示されているはずです。
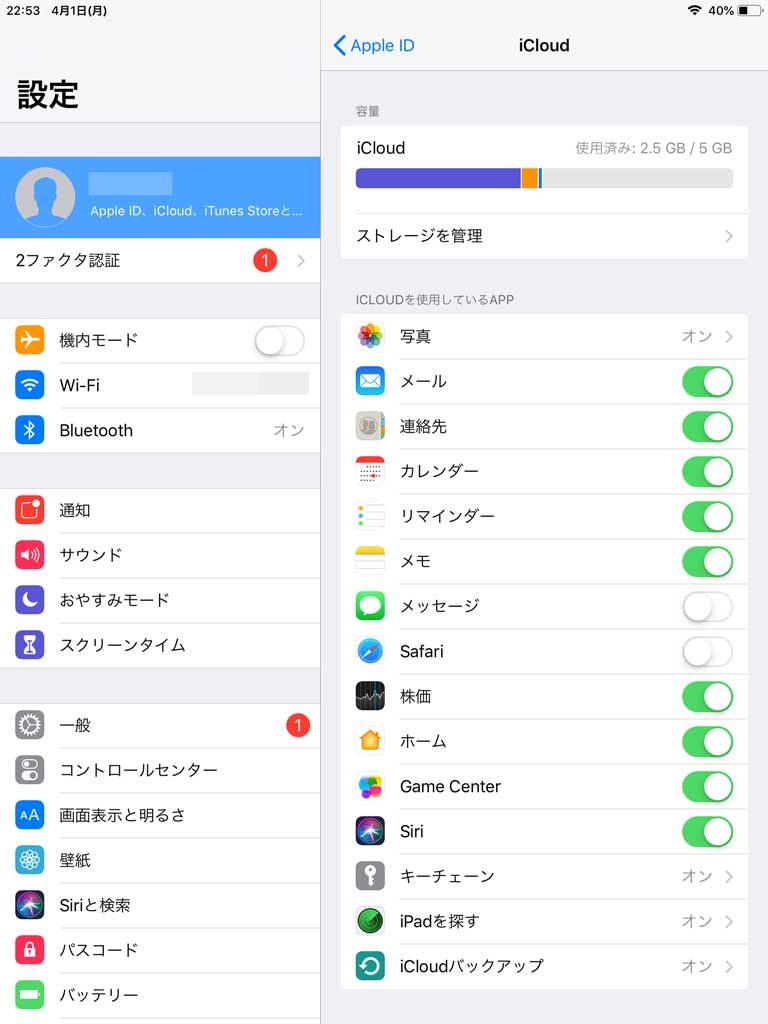
右下に「iCloudバックアップ」という項目があるので、こちらがオンになっているかどうか確認しましょう。
オンになっていれば、1日1回デバイスがONのときに電源が接続&画面ロック時に自動的にバックアップを実施してくれます。特に何か操作を行わないといけない...ということはありません。
では実際にバックアップが取得できているかどうか...というのを調べるには、先ほどのiCloudの画面にて上段に表示されている「ストレージを管理」をタップしてみましょう。
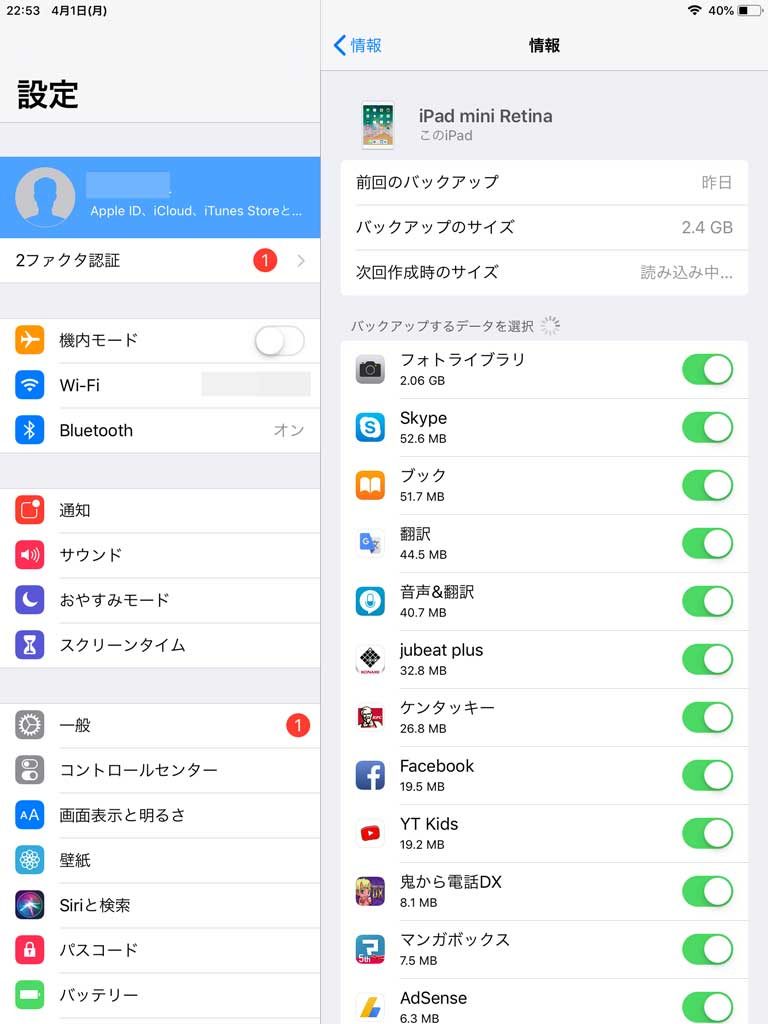
上記画面が表示されます。
※最新のiPhoneやiPadを利用している場合、iCloudストレージの中に「バックアップ」という項目が表示されているので、そちらをタップしてみて下さい。
前回のバックアップがいつ取得されたのかが表示されていますよね。「昨日」と表示されているので、毎日取得できているのがわかります。
またバックアップ項目ですが、自分でカスタマイズする事ができます。アプリ毎にバックアップのデータを取るか取らないかチェックボックスでON / OFFが指定出来ます。
たまに相談されるのが、iCloudのバックアップがすぐいっぱいになってしまう...という事。無料で利用できるバックアップ含めたiCloudの容量は5GBになります。
アプリ内データだけでアプリ自体のデータはバックアップに含まれていないので、基本1台であれば5GBをオーバーする事はないのですが...
一番多い原因として、カメラ・フォトライブラリのバックアップが挙げられます。これ、iPhoneやiPad のカメラで撮影した写真や動画データになります。
結構iPhoneで写真をたくさん撮る方が多いので、これをiCloudにバックアップしておくと5GBではすぐにいっぱいになってしまいます。
なので、そういった方は「フォトライブラリ」をOFFにして、定期的にiPhone内の写真データをパソコン等に移行させておきましょう。
ちなみに、iCloudでバックアップ対象となっているデータは下記となります。
- App データ
- Apple Watch のバックアップ
- デバイスの設定
- HomeKit の構成
- ホーム画面と App の配置
- iMessage、テキスト (SMS)、MMS メッセージ
- iPhone、iPad、iPod touch 上の写真とビデオ
- Apple サービスからの購入履歴 (音楽、映画、テレビ番組、App、ブックなど)
- 着信音
- Visual Voicemail のパスワード (バックアップ時に使っていた SIM カードが必要)
iPhoneやiPadだと、アプリのデータとデバイスの設定、ホーム画面やアプリの配置などが重要かな...
iCloudバックアップからデータ復元。アプリデータなど、どこまで復元されるか実機検証
iCloudバックアップの復元手順。初期セットアップ時の「Appとデータ」から復元
という事で、iPad mini 2 のバックアップはちゃんとiCloudに取得出来ているという事がわかったので、いざ新型iPad mini 5をセットアップ♪
電源を入れて初期セットアップを進め、家のWiFiに接続してアクティベーションを実施します。
さらに設定を進めていくと、下記のような画面に遭遇します。
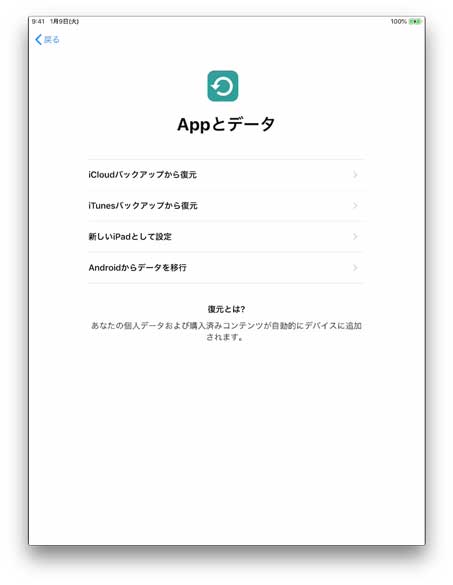
iCloudからのバックアップの復元ですが、初期セットアップ時しか利用する事が出来ません。
なので、アプリデータなどを復元したい場合はセットアップをする前に、上記画面で実施するようにしましょう。
さて、この画面にきたら「iCloudバックアップから復元」を選択します。
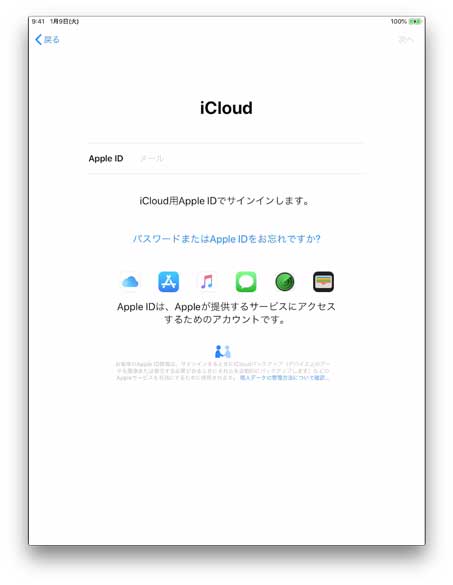
上記画面になりますので、今まで利用していたApple ID(先ほど旧機種でiCloudバックアップが確認できたApple ID)を入力します。
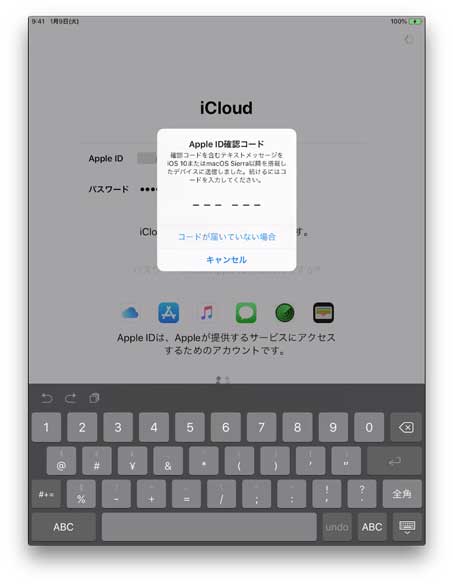
IDとパスワードを入れ、2ファクタ認証などがある場合は旧機種の画面に表示されるApple ID確認コードなどを入力する必要があります。
完了したら下記画面が表示されます。
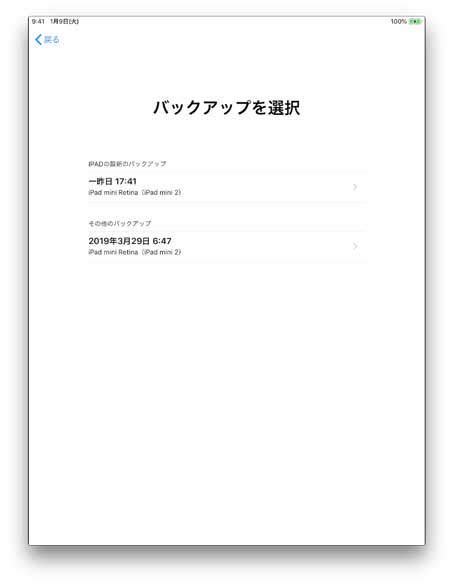
先ほど確認したバックアップのデータが表示されているはずです。mogの場合は「昨日」と表示されていたので、一番上の項目ですね。
復元したいバックアップデータをタップして、しばらく初期セットアップを進めていくとiPadの画面が「復元中」という画面になり、しばらくそのまま待機します。
これは復元するデータなどによって、長時間かかる場合もありますので、気長に待つようにしましょう。
従来利用していたアプリが自動ダウンロード&ホーム画面の配置も同じ形で復元
復元が完了すると、ホーム画面が表示されます。下記のような感じ。
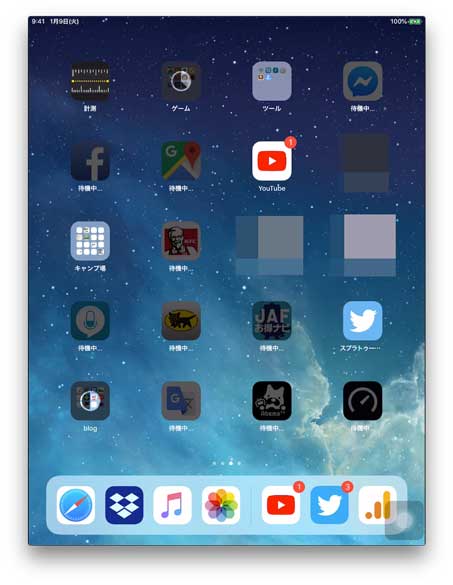
iCloudのバックアップデータは復元されている状態ですが、アプリ本体のデータはまだダウンロード&インストールされていない状態になるので、しばらくそのまま待機します。
上記の通り、どんどんアプリが自動でインストールされていきます。今まで自分が利用していたアプリ全てですね。
ここで注目しておくべき事なのですが、アプリ配置が大体前使っていた機種と同じような配列になっているのがわかるかと思います。
iOS & 機種によって標準アプリの数などが違うため、多少アプリの位置がずれる事もありますが、大体同じになっていましたよ。
あと嬉しい事に、グループ化もされた状態で復元されていました。
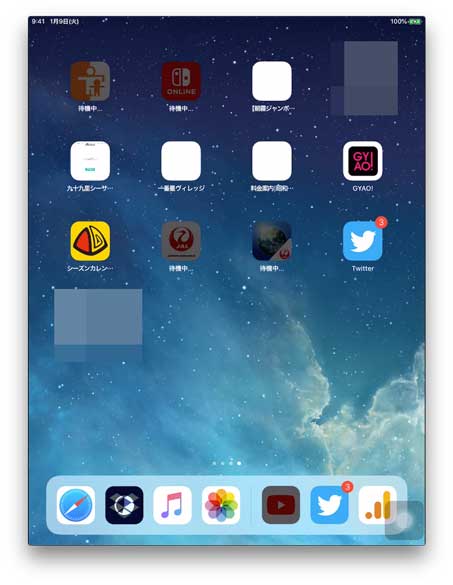
あとはWebクリップ(Safariのショートカット)もちゃんと復元されていました♪
mogはキャンプ場のショートカットを大量にiPad ホーム画面に配置していたため、復元されていて良かった♪
これで今期のファミリーキャンプの予定が立てれます(苦笑)。
iOS 設定も完璧に復元。画面ロック時間やアクセシビリティなどの設定も♪
アプリがダウンロードされる間、設定項目の中などがどのくらい復元されていたのかも確認してみました。
結果、基本的には全ての項目がおそらく復元されていたかと思います。例えば、
- 今まで接続したWiFiのSSIDやPW
- 画面ロックまでの時間
- アクセシビリティの設定
- Yahooなどのメール設定
などでしょうか。
今まで使っていたiPad とほぼ同じような感じで利用する事が出来ましたよ。
標準アプリ設定も復元、Safariブックマークやアラーム、メールアプリなど
さて、アプリのダウンロードも徐々に完了してきたのですが、もう少し時間がかかりそうだったので...
iPadやiPhoneの標準アプリである「Safari」「時計」「メール」などのアプリを開いて確認してみました。
まずは標準ブラウザであるSafariから。
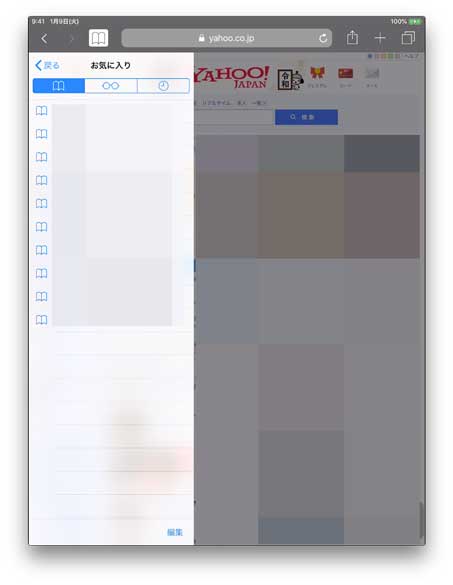
上記の通り、プライベートモードの設定もちゃんとされている状態ですし、さらにはブックマークの設定もちゃんと復元されていて、今まで通りの使い方ができる状態になっていました。
次に時計。
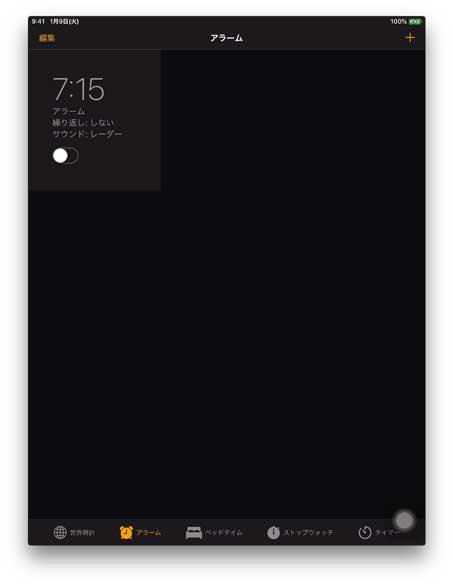
mogはiPad のアラーム・目覚まし時計で朝起きるのですが、ちゃんと目覚ましが鳴る時間帯・設定もされている状態でした。
次にメール。こちらは先ほど記載していますが、Yahooのメールをメインに利用しているので、iPad の標準メールアプリを開くと既にメールアカウントが入っている状態で利用可能な状態となっていましたよ。
FaceBook、Twitter、DropBoxなどのアプリは再度ログインが必要
ようやくアプリダウンロードが完了したので、まずは各種SNSやクラウドストレージアプリを起動してみました。
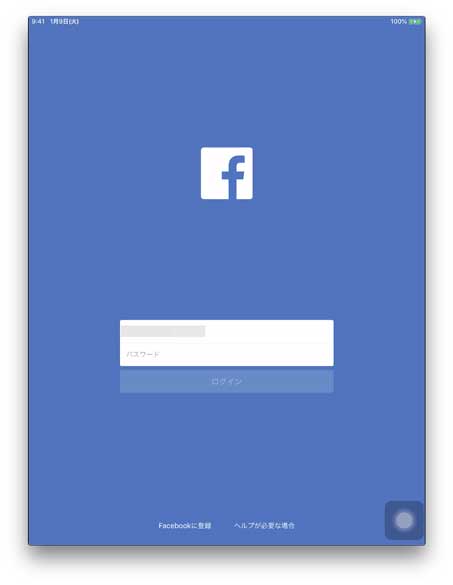
こちらは全てにおいて同じだったのですが、これらはアプリデータがあるというイメージではなく、アカウントにデータが紐づいているという形になるので、全てにおいて再度サインインが必要となっていました。
まぁこちらはいつも使っているアカウントを入れれば、直ぐに利用可能となるので大した問題はなく復元する事が出来ましたよ。
ゲームアプリ内データはどうか?将棋アプリやjubeatなど検証
次にmog自身がよく利用するゲームアプリとして将棋があるのですが...
今まで何千回と戦ってきた記録がなくなってしまうのは嫌だな...と思っていたのですが、iCloudから復元&アプリダウンロード後起動してみると、下記の通り以前のデータが問題なく引き継がれていましたよ♪
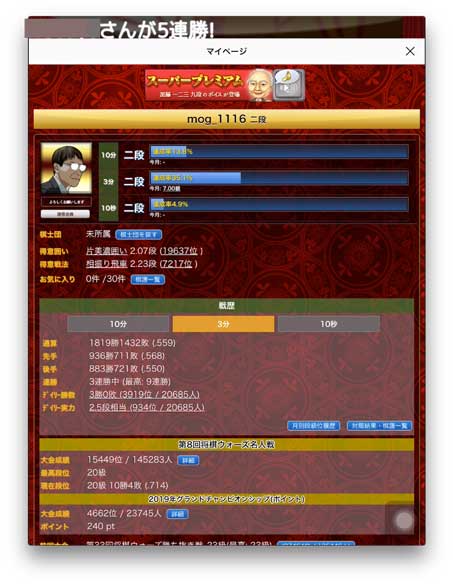
あとは最近あんまり利用していなかったゲームアプリ「jubeat」も試しに起動。
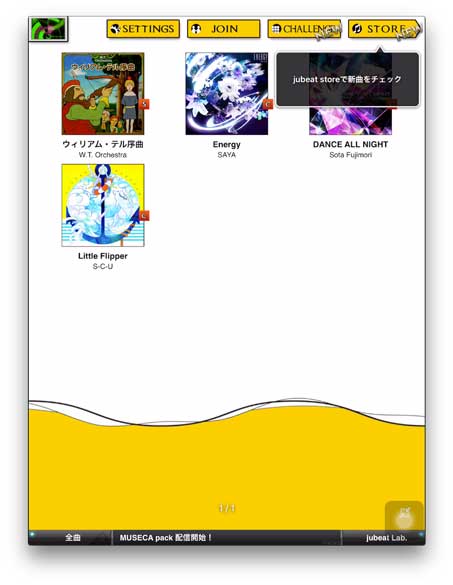
おぉ、こちらもランクなどのデータがそのまま復元されている♪
なので、基本はアプリのデータは復元できるのかなとは思うのですが、こればっかりはアプリによって色々差異があるので...一概に完璧に復元出来るとは断言できないですね。
どうしてもデータ引き継ぎが不安だという方は、アプリ開発元のFAQなどを確認してみましょう。
mogは今回特に問題なく全てのアプリデータが復元されていました。
パソコン・iTunes経由等で取り込んだ音楽や写真・動画は復元されない
基本全てのデータが復元できてる♪と喜んでいたのですが...復元できていなかった項目が下記。
- 写真
- ビデオ
- ミュージック
mog自身、iPad に家族写真を10年分保存してアルバム代わりに見たり、子供が好きなアニメ映画を保存していたり、あとは電車や新幹線など移動中に聞く用の音楽数百曲をiPad に入れていたのですが...
これらはまったく復元されていませんでした。カメラで撮影した写真やデータは復元されていましたが...これはiCloudのバックアップの時に確認したカメラで撮影したデータですね。
まぁよく考えると当たり前なのですが、そもそもiCloudで復元出来る音楽や映画というのは下記のように記載されています。
- Apple サービスからの購入履歴 (音楽、映画、テレビ番組、App、ブックなど)
購入履歴という事で、例えばiPhoneやiPad のストア上から購入したものは購入履歴が復元されるという事になり、パソコンから取り込んだ(外部から取り込んだ)写真や映画・音楽というのはiCloudバックアップの対象外となります。
という事で、この部分はiPad mini 2 に取り込んでいたデータがiTunes内に保存されていたので、パソコンとiPad mini 5を接続して「ミュージック」「ムービー」「写真」で復元したい項目を選択して同期♪
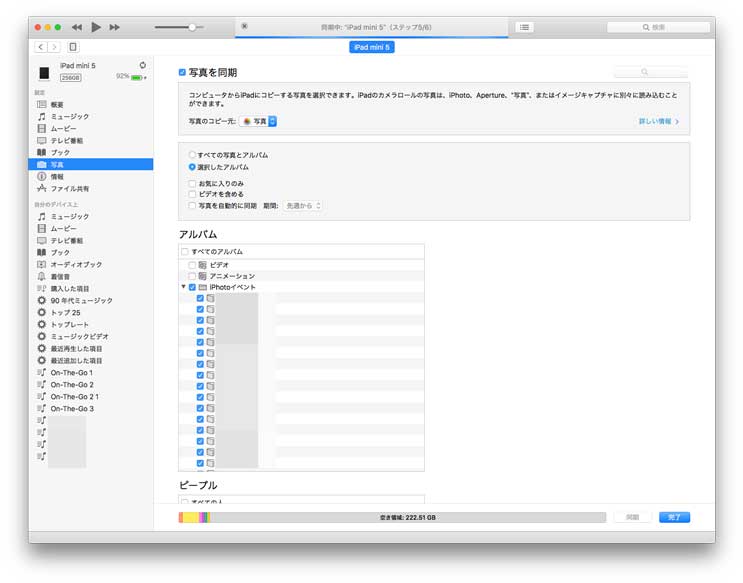
これでほぼ完璧にiPad mini 2 → iPad mini 5(第五世代)へのデータ移行が完了しましたよ。
ということで、今回はiCloud 経由でiPhoneやiPadのバップアップ取得方法&新機種へデータ復元した際に、どこまでデータが移行出来るかという部分を実体験を元にご紹介しました。
基本的には設定やアプリデータはiCloudから復元・移行が出来ます。一部SNSなど認証系はアカウントの再入力が必要だったりします。
あとはパソコンなど外部から取り込んだデータは復元されないので、その部分に関しては再度iTunesとの同期が必要となります。
iPhoneやiPadを使っていて、新しい機種に変えたいけど今までのデータをそのまま継続して利用したいという方は、本記事を参考にiCloudバックアップ&復元を試してみてください。