【 本記事のターゲット 】
- スマホ(iPhone)を利用している
- 子供に利用させたい。特定のアプリ以外は利用できないよう制限をかけたい
今回は小さい子供向けにiPhoneを複数指定アプリしか起動させなくする方法をご紹介します。

以前当ブログでも子供向けにiPhoneを制限する方法をいろいろご紹介しました。
1つのアプリしか起動できなくする「アクセスガイド」や、下記のようにスクリーンタイムを使って、時間制限を設けた上で指定アプリしか起動できなくする方法です。
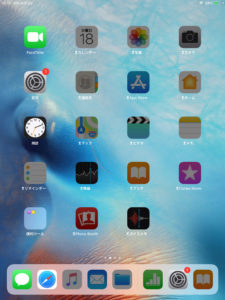
スクリーンタイムに関しては、下記別記事に詳しく記載しているので、気になる方は見ていただければと。
ただ、ちょっと設定が細かく複雑なんですよね。そして見た目もわかりにくい。
もっとシンプルに簡単に制限できないのか。
例えばiPhoneの画面上にどデカく指定したアプリのアイコンを表示して、それ以外は操作できないようにできないのか。
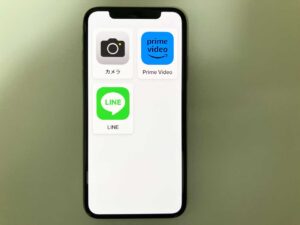
そんな時、2023年秋以降の新機能となりますが、iPhoneで利用させたいアプリを上記のようにどデカくアイコン表示して、それ以外の動作を制限する方法があるんです。
本記事では、その機能を実現する「アシスティブアクセス」の利用手順をご紹介します。
小さい子供向けにアプリ制限を簡単に設定したいと考えている方は、本記事を参考にしてみて下さい。
iPhoneで1つのアプリだけではなく3つなど複数アプリのみ起動出来るよう制限。アシスティブアクセスの設定・利用手順
iOS 17 以降(2023年秋以降)の新機能「アシスティブアクセス」、複数アプリのみ起動制限が可能
以前当ブログでもご紹介した「アクセスガイド」では1つのアプリに限定して制限することができたり...
スクリーンタイムを使えば複数アプリ&時間制限をかけた状態で、子供に利用させることが可能となります。
まぁそれでも良いんですが...1つだけじゃなく、2個・3個のアプリを利用させたいとか、もっとシンプルに制限をかけたいとなった場合、今回ご紹介する「アシスティブアクセス」機能を使ってみましょう。
ちなみに、本記事はiOS 17・2023年12月時点の情報となります。
まずどこにその設定項目があるのか...
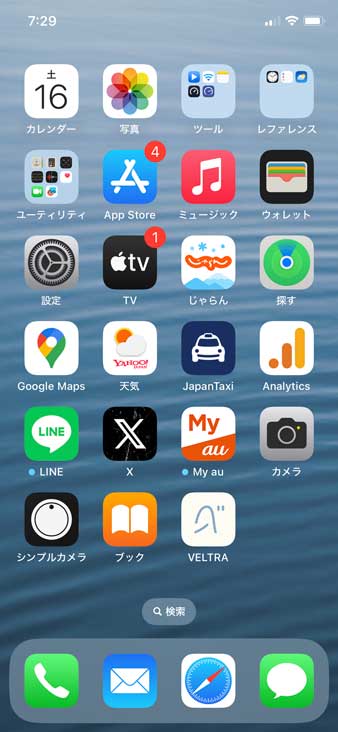
設定アプリを起動して...
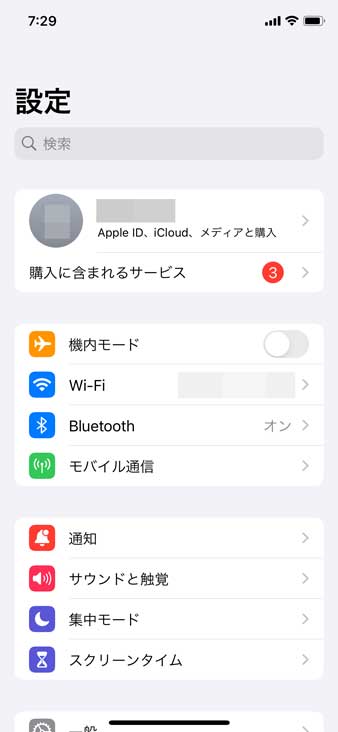
下方向にスクロールさせ...
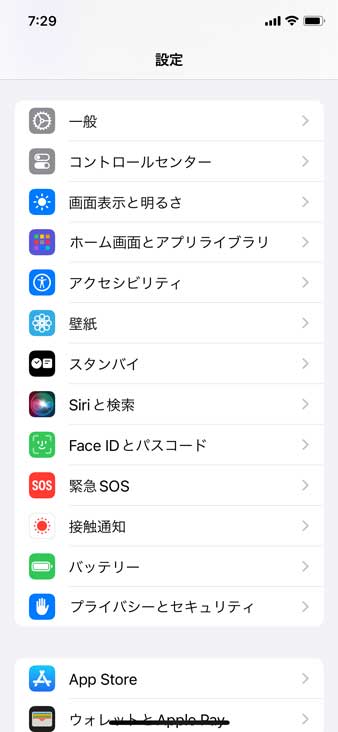
アクセシビリティをタップします。
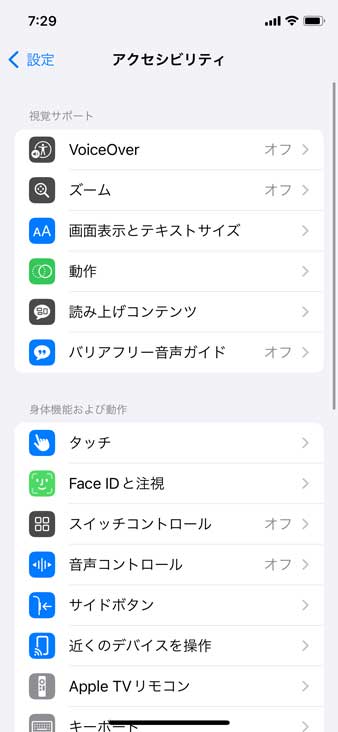
開いたら、さらに下にスクロールさせ...
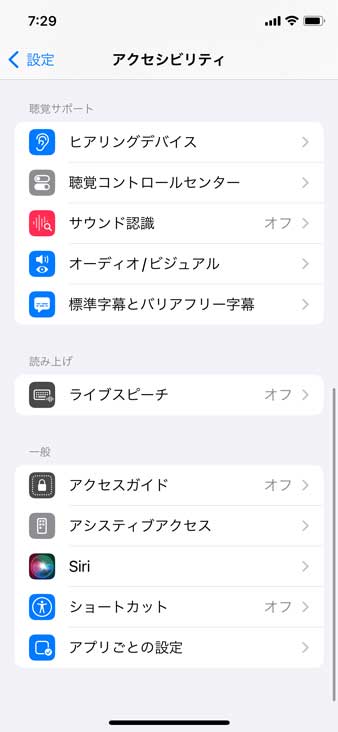
一番下・アクセスガイドの下に「アシスティブアクセス」という項目が表示されています。
こちらのアシスティブアクセスですが、iOS 17(2023年秋以降)からの新機能となっているので、iOSバージョンが古いという方はアップデートが必要となります。
アシスティブアクセスの簡単に説明すると、
- iPhoneおよびiPadアプリの主な機能を抜き出して、簡単に使えるようにする機能
となります。
元々はiPhoneを通常利用できない(お年寄りとか)場合の機能ですが、小さい子供向けに制限をかけるという方法も利用出来るんですよ。
iPhone アシスティブアクセスの機能を有効にする手順
では実際に設定していきましょう。
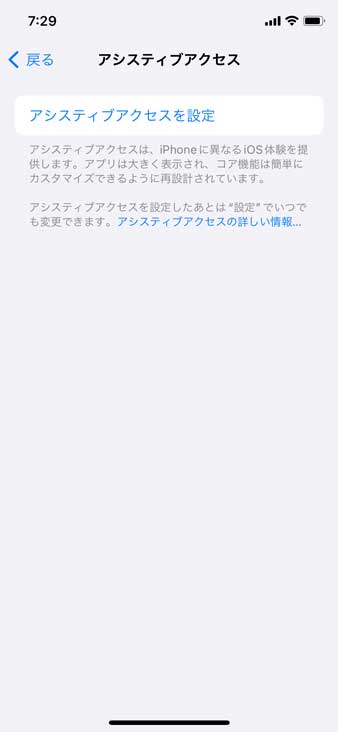
上記「アシスティブアクセスを設定」をタップします。
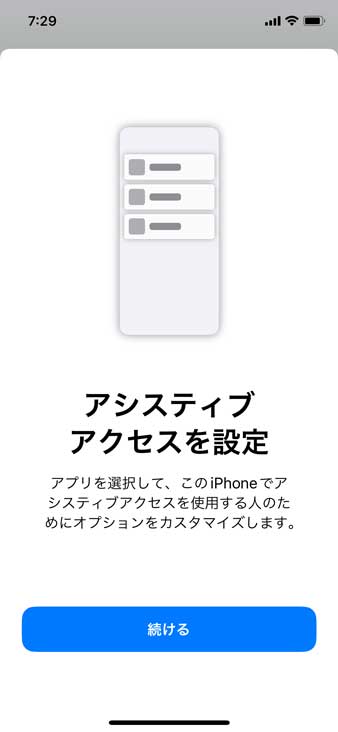
「続ける」をタップします。
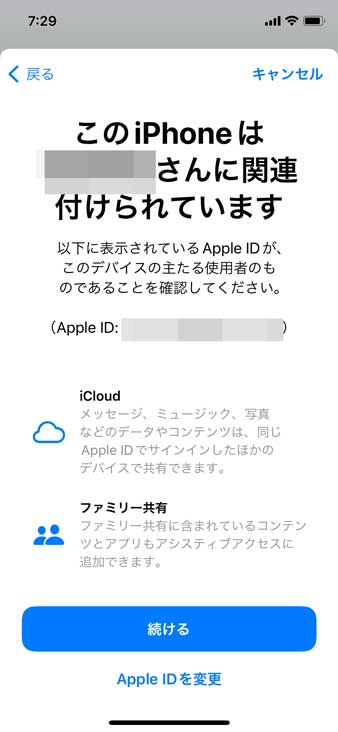
内容を確認の上、「続ける」をタップします。
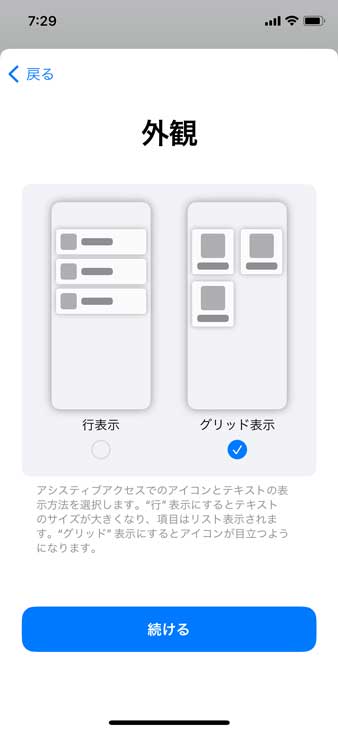
画面UIを2種類から選択します。
今回はアイコンを大きく表示したかったので、グリッド表示を選択して続けるをタップしてみました。
アシスティブアクセスでiPhoneで起動させたいアプリを複数指定
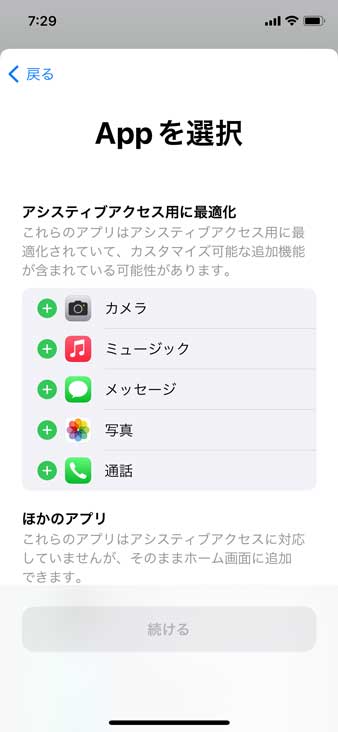
すると、上記のような画面になります。
アシスティブアクセスで起動を許可するアプリを選択します。
iPhoneの標準アプリだけではなく...
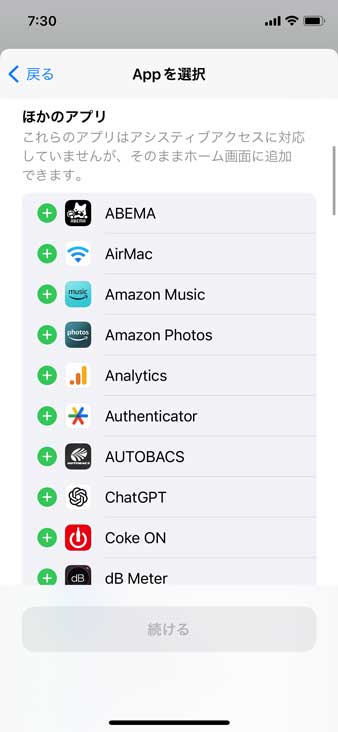
他のアプリも選択することが出来るので、子供に利用させたいアプリを選択します。
今回は「カメラ」「プライムビデオ」「Line」の3種類を選択してみました。
アプリ毎に追加の設定があるので、それぞれ内容を確認して設定していきます。
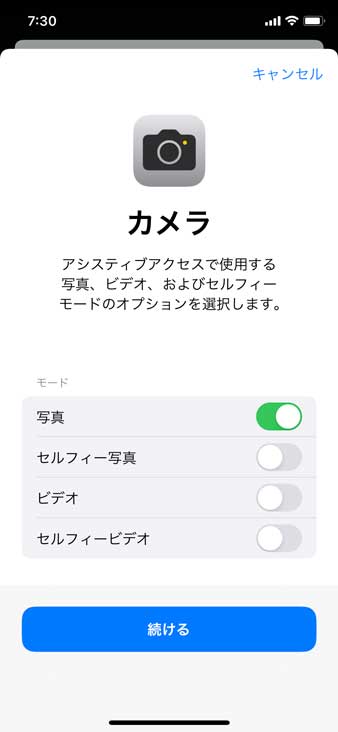
例えばカメラだと上記のような感じ。写真だけを許可するのか、動画撮影も許可するのかなど...
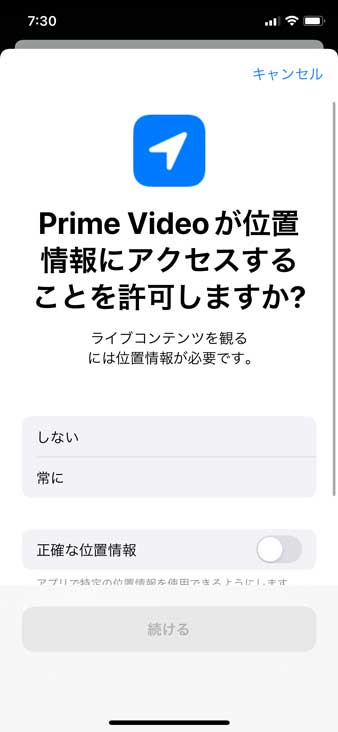
プライムビデオだと、位置情報をどうするのとか...
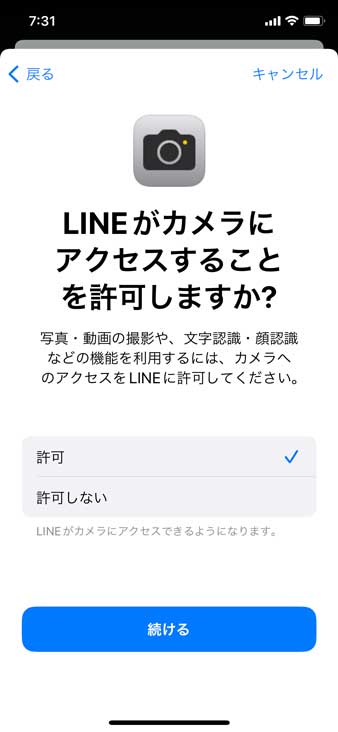
Lineだと、カメラ・写真との連携を許可するのかなど、必要に応じて設定していきましょう。
起動するアプリの選択と設定が完了したら、「続ける」をタップします。
アシスティブアクセス起動・解除用のパスワードを設定
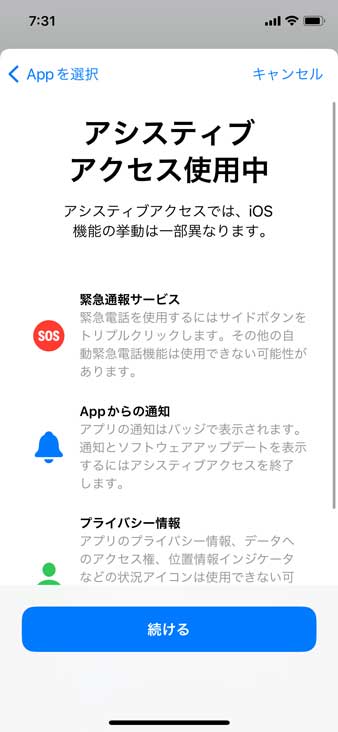
上記画面が表示されます。通知や緊急通報サービスに関する事項が記載されているので、内容を確認して「続ける」をタップします。

上記画面が表示されます。「続ける」をタップします。
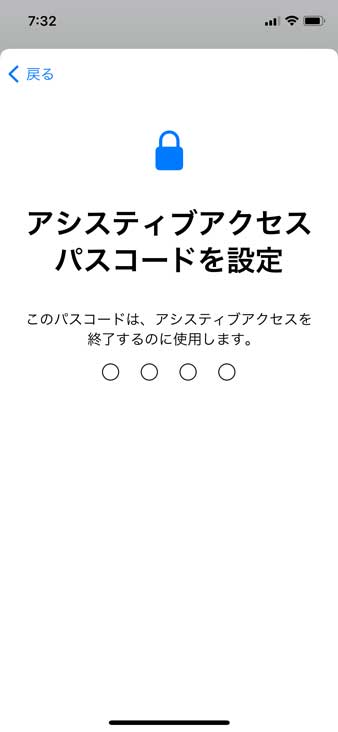
iPhoneの本体パスワードとは別に、アシスティブアクセス用のパスワードを設定します。
アシスティブアクセスを使ったり終了する場合に必要となりますので、忘れないよう4桁の数字を設定します。

もしアシスティブアクセスのパスワードを忘れた場合の設定です。
パスワードを忘れない自信がある方は「あとで行う」をタップしましょう。
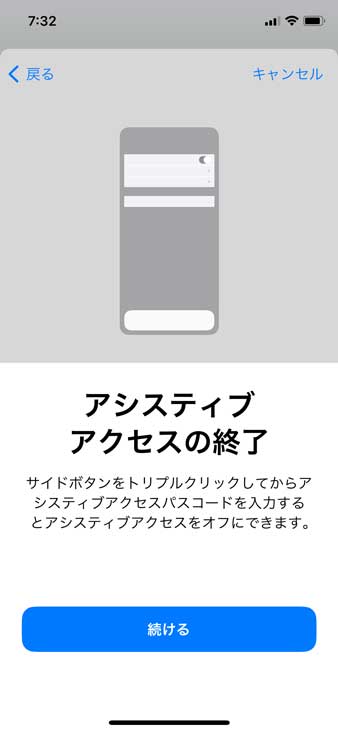
「続ける」をタップします。
後ほどご紹介しますが、アシスティブアクセスを終了する場合はサイドボタンをトリプルクリックします。
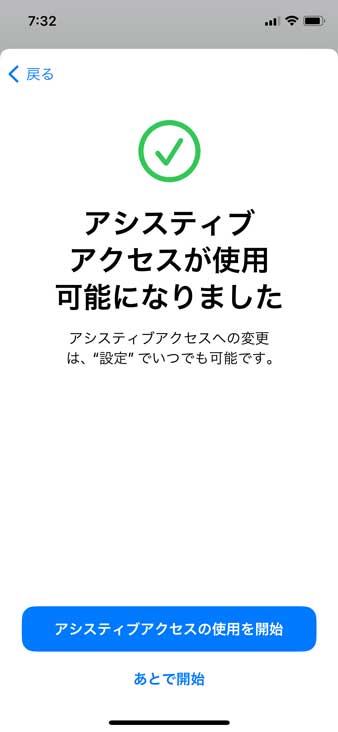
「アシスティブアクセスの使用を開始」をタップします。
これで設定は完了です。思った以上に簡単です。
アシスティブアクセス起動。特定アプリのみ大アイコン表示・他操作不可
「アシスティブアクセスの使用を開始」をタップすると、先ほど設定したアシスティブアクセスで設定したパスコードを聞かれます。
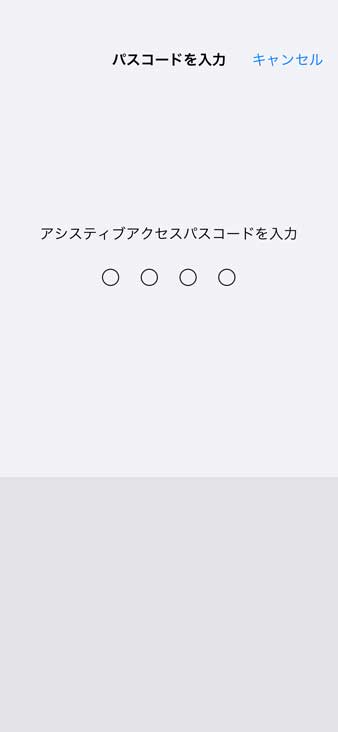
設定したパスコードを入力しましょう。
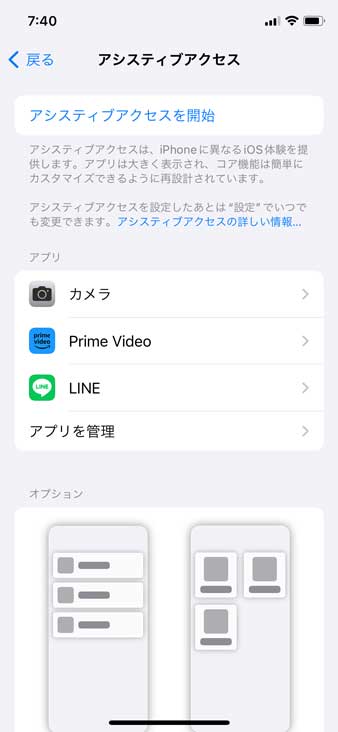
上記画面になるので、「アシスティブアクセスを開始」をタップします。
すると...
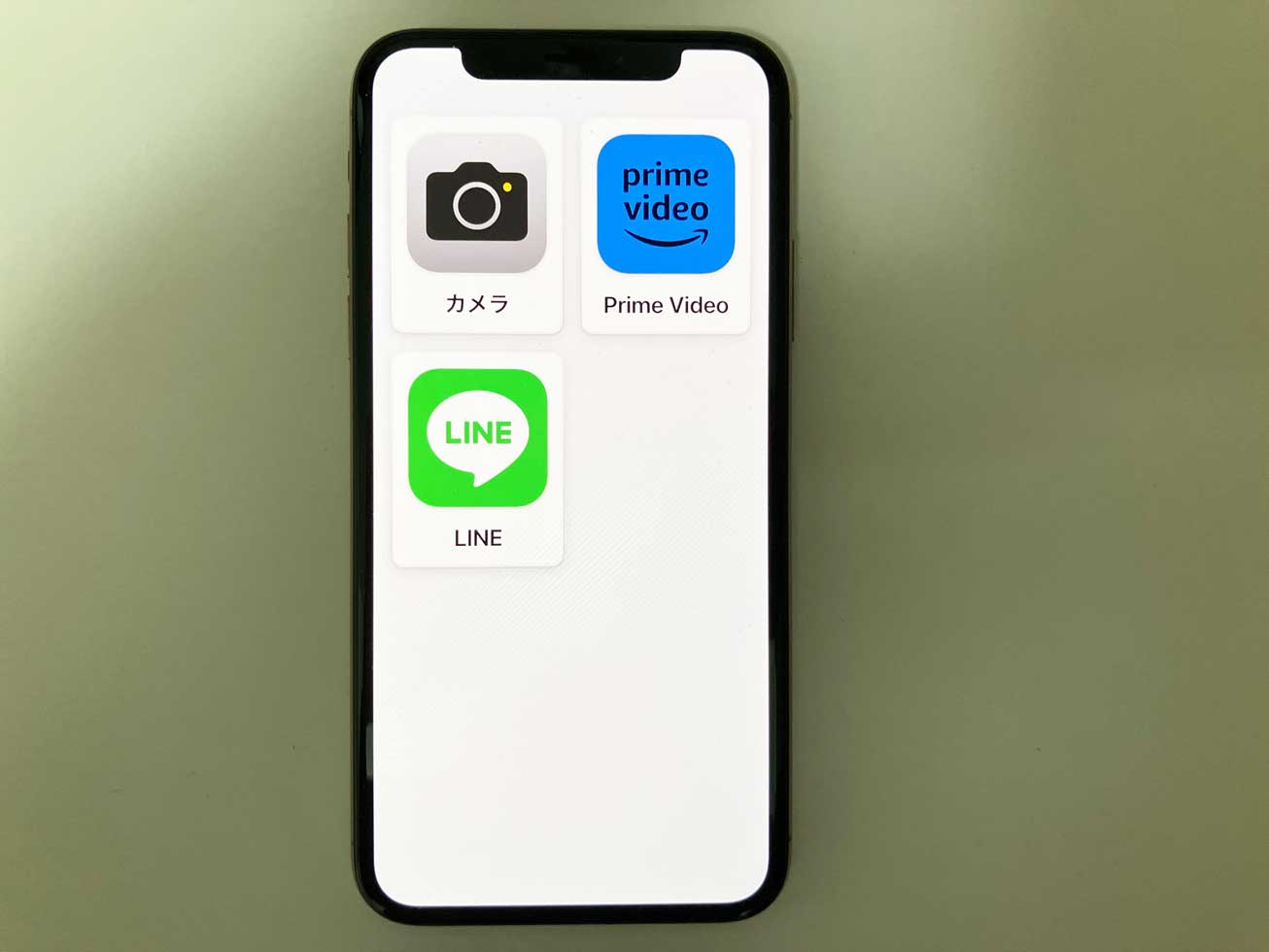
アシスティブアクセスが動作します。
グリッド表示としたので、上記の通り指定したアプリが大アイコンで表示されます。
めちゃくちゃわかりやすいですよね。3つのアプリしか利用できないよう制限されている状態です。

ちなみに、アシスティブアクセス状態でiPhoneをスリープした後、スリープを解除する場合は上記のような画面です。
これもわかりやすい。下に大きなアイコンで「開く」と表示されています。小さいお子さんでも操作しやすいですよね。
特定アプリのUIも変化、タッチしやすい形に
では実際に使ってみましょう。
まずは標準アプリの「カメラ」から。

お、普通で利用する場合と画面レイアウトが違う。「写真を撮る」と大きくアイコン表示されています。
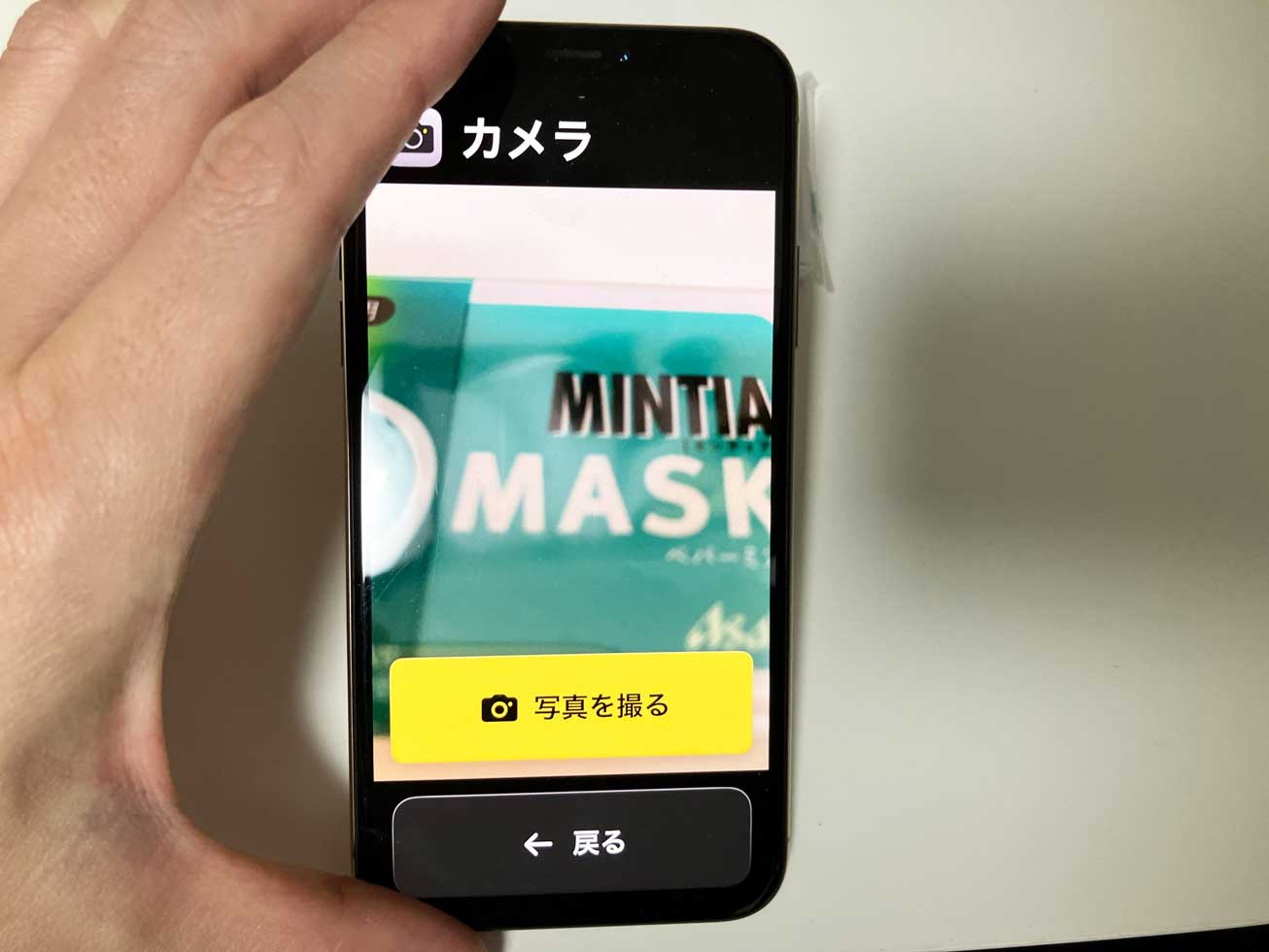
撮影するものをあわせて、このボタンを押せば写真が撮れますね。
通常は白い丸アイコンですが、大きいアイコンに変更され、それ以外の余計な機能は全て除外されているような感じ。
シンプルで使いやすそうです。
その他、標準アプリ以外も見ていみましょう。プライムビデオは下記のような感じ。
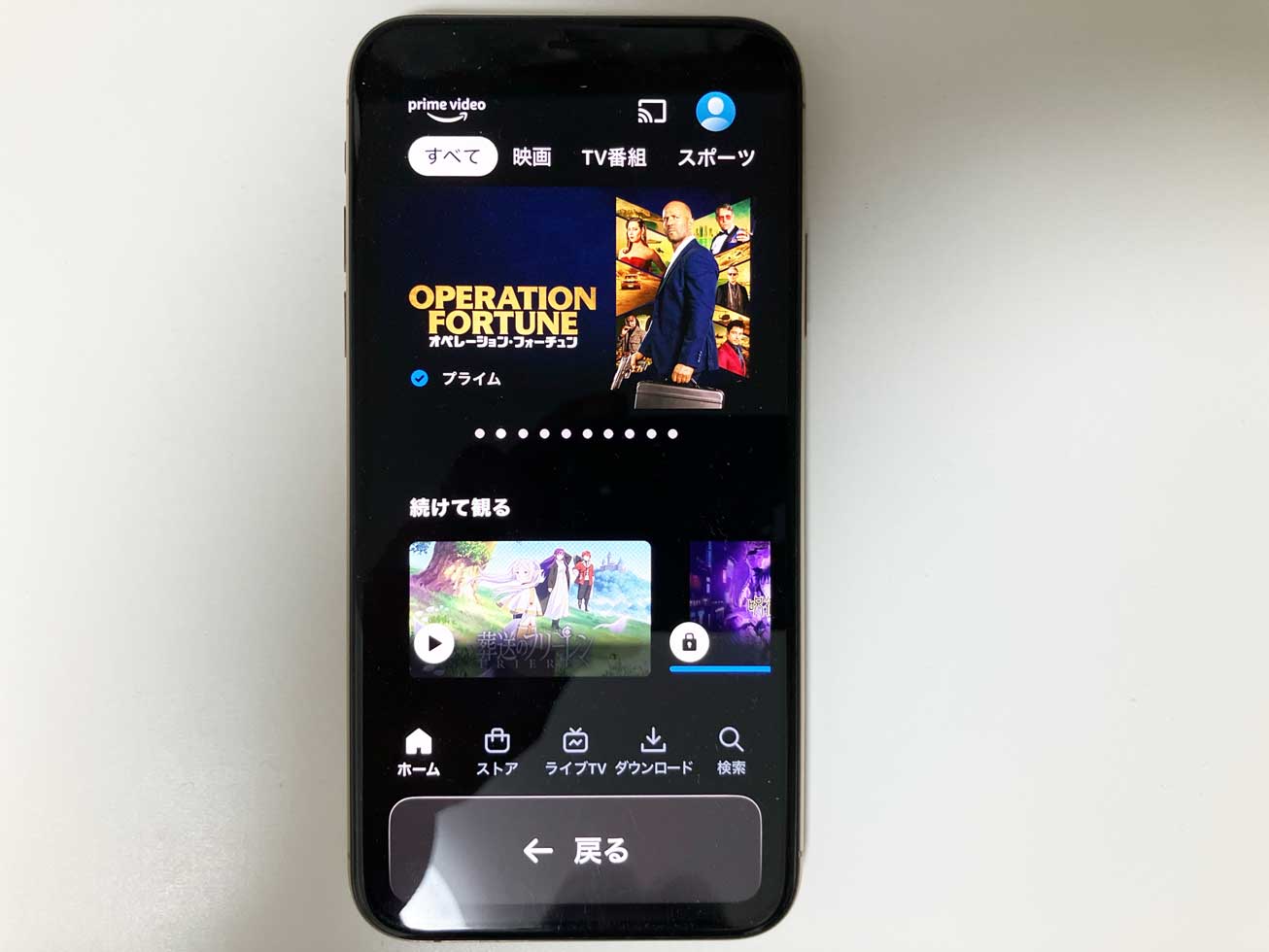
こちらは画面が少し小さく表示されて、画面レイアウトは特に変更はなさそう。
下に大きく戻るアイコンが表示されていました。
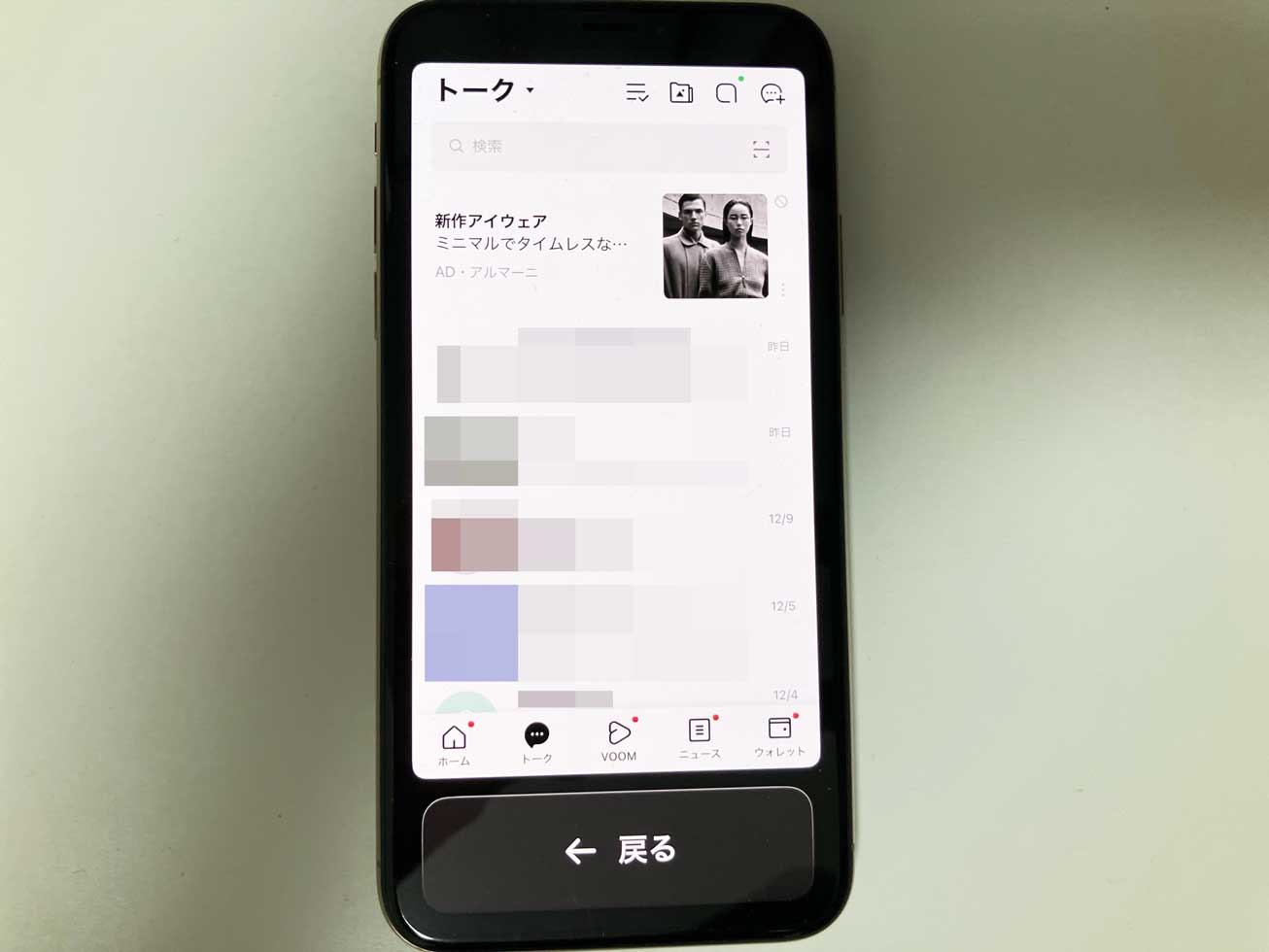
次にLine。こちらも同じで画面が少し小さく表示されて、下に大きく戻るアイコンが表示されていました。
という感じで、小さい子供向けに使いやすい形&特定アプリしか起動できないよう制限をかけた状態でiPhoneを利用させることが出来るようになっていました。
アシスティブアクセスを終了する方法。iPhoneのサイドボタンをトリプルクリック
ではこの「アシスティブアクセス」を終了させるにはどうしたら良いのか。
iPhoneにあるサイドボタンをトリプルクリックしてみましょう。そんなに早くなくて大丈夫です。1・2・3と3回連続で押してみましょう。

すると、上記のような画面が表示されます。
「アシスティブアクセスを終了」をタップします。

すると、設定したアシスティブアクセス用のパスコードを聞かれますので、入力します。
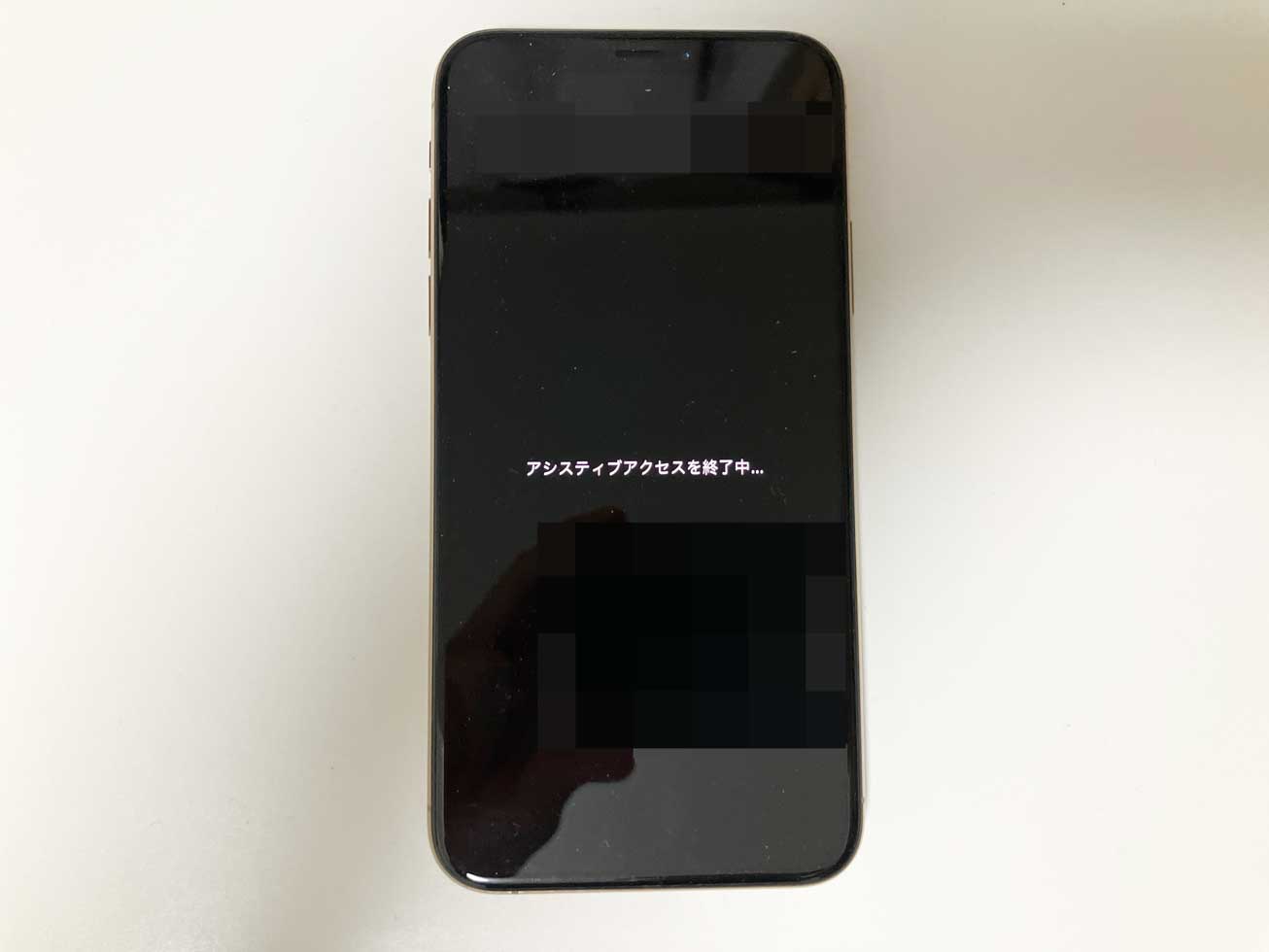
上記の通りアシスティブアクセスを終了中という画面が表示され、しばらく待機していると...

通常モードのiPhoneに戻りました。
このように、アシスティブアクセスを起動したり終了するのも簡単です。
あらかじめアシスティブアクセスを設定しておけば、子供がiPhoneを使いたいとなった場合、すぐにアシスティブアクセスを有効にして渡すことができそうですね。
最後に
今回は小さい子供向けにiPhoneを複数指定アプリしか起動させなくする方法「アシスティブアクセス」をご紹介しました。
iPhoneを小さい子供に使わせたい、複数アプリのみ利用できるよう制限をかけたいという方は、本記事を参考にしてみて下さい。