【 本記事のターゲット 】
- iPhone を利用している
- 動画を連続で再生(ループ再生)させたい
今回はiPhoneを使った動画連続(ループ)再生方法をご紹介します。

小さい子供がいる方、ぐずった時にスマホの動画を見せる人も多いかと。mog家がまさにそうなので...
そんな時、iPhoneに入っている子供のお気に入り動画を見せたりするのですが...
そもそも動画データ自体の再生時間が短くてすぐに終了してしまう...という経験をされた事がある方も多いのでは?
iPhone 標準の動画再生アプリではループ再生機能がなく、1度見たあと再度動画を見るには画面上の再生ボタンをタップしないといけない...という仕様になっています。
動画を連続でなんども再生出来たらいいな♪と思っている方、今回ご紹介する無料アプリ「VLC」で連続再生する事が出来ますのでよければ試して見て下さいね。
ちなみに、Windows PC やMac、Androidスマホで動画をループ・連続再生させる方法に関しては、下記別記事にてご紹介しておりますので、興味がある方は見てみて下さい。
- Windows 10で動画をリピート・ループ再生する方法(無料・標準機能)を紹介
- Macで動画をリピート・ループ再生する方法(無料・標準機能)を紹介
- Androidスマホで動画をリピート・連続再生させる方法。無料アプリVLCを活用
目次
iPhoneやiPadに入っている動画を連続・リピート再生する方法
App Storeから「VLC for Mobile」をインストール(無料アプリ)
ではiPhone で動画を連続・リピート再生する手順をご紹介します。
まずはApp Storeから無料アプリ「VLC for Mobile」をインストールします。
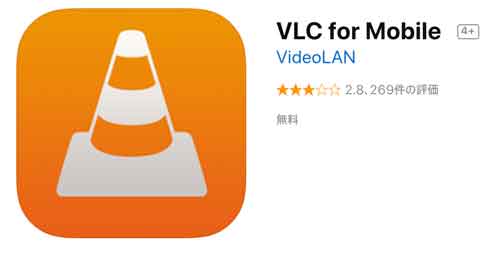
VLCで検索すれば上記アプリが表示されるかと思いますので、こちらをタップしてインストールします。
あ、ちなみにこちらのアプリiPad にも対応していますので、iPad で動画を連続再生したいという方も一度試して見て下さいね。
iTunes 経由でアプリ内に動画データを転送
VLCアプリがインストール出来たら、パソコンやMacのiTunesアプリ経由で動画をVLCアプリに転送します。(他の方法もありますが、今回はわかりやすくUSB経由での転送手順となります)
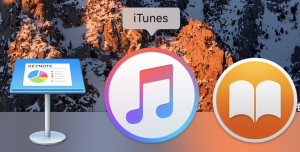
画像はMac の場合となっていますが、Windows でもほぼ同じ手順でできるはずなので、参考にしながら試して見て下さいね。
まずはiPhoneとパソコンとUSBで接続してiTunesを起動します。
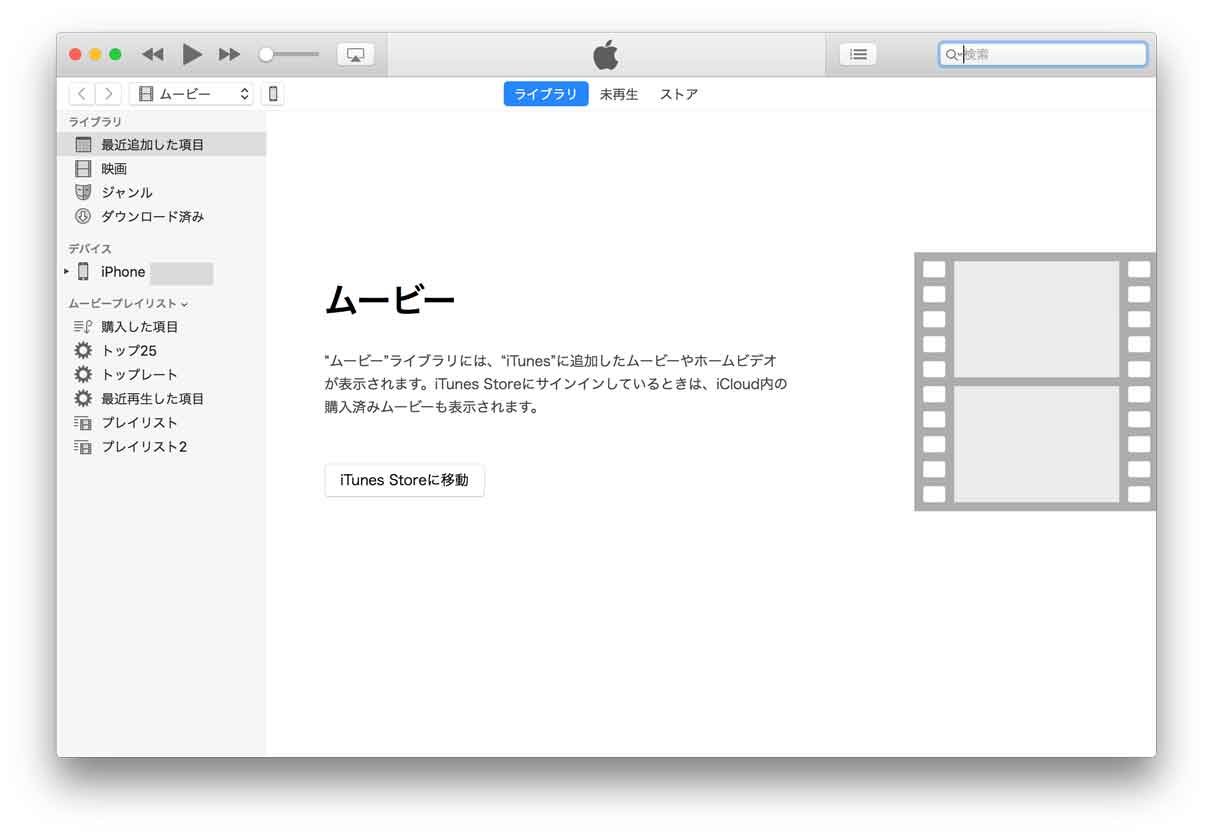
すると、Macの場合だと左上に「iPhone 」のアイコンが表示されるので、そちらをクリックします。
iPhoneの各項目が左側に表示されるので「ファイル共有」をクリックします。
中央部分に「App」と表示され、その中に「VLC」アプリが表示されているはずなので、そちらをクリックします。
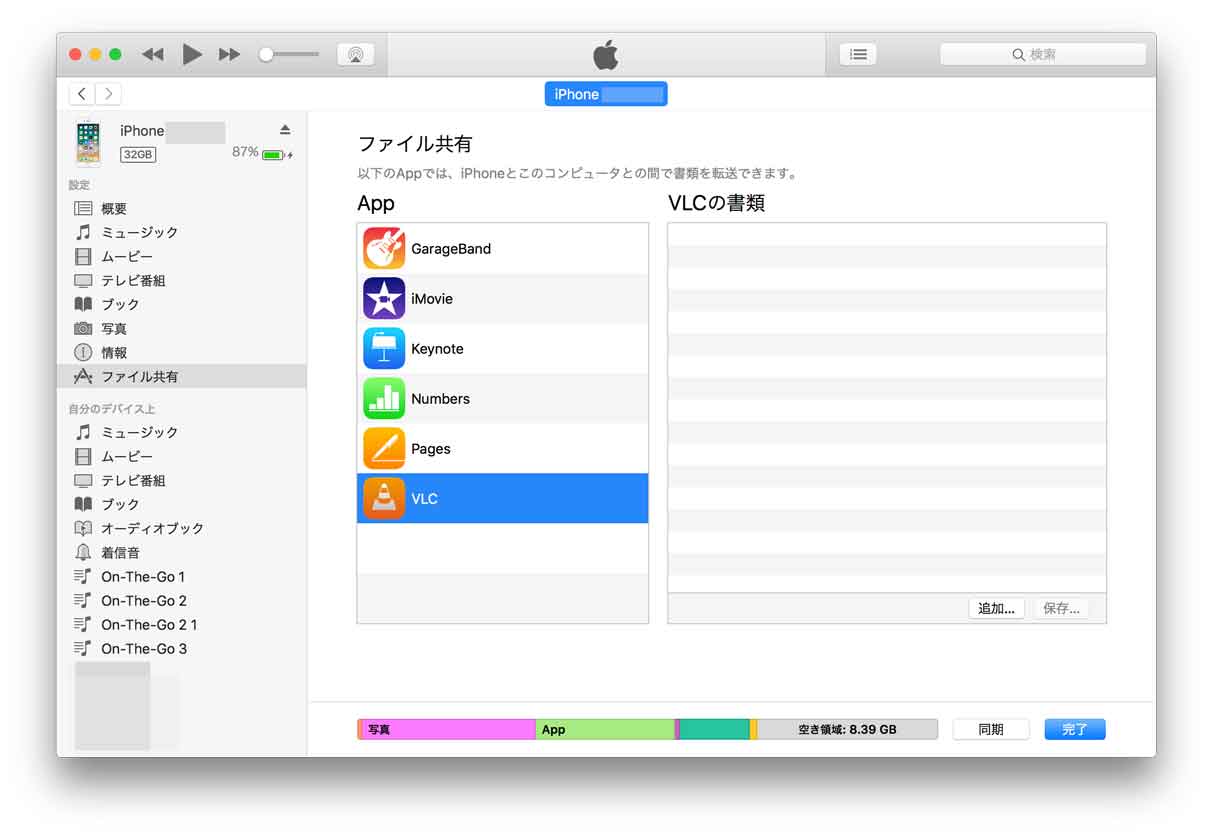
右側に「VLCの書類」という項目が表示されます。
下の方に「追加」というボタンが表示されているので、そちらをクリックして連続再生したい動画データを選択しアップロードします。
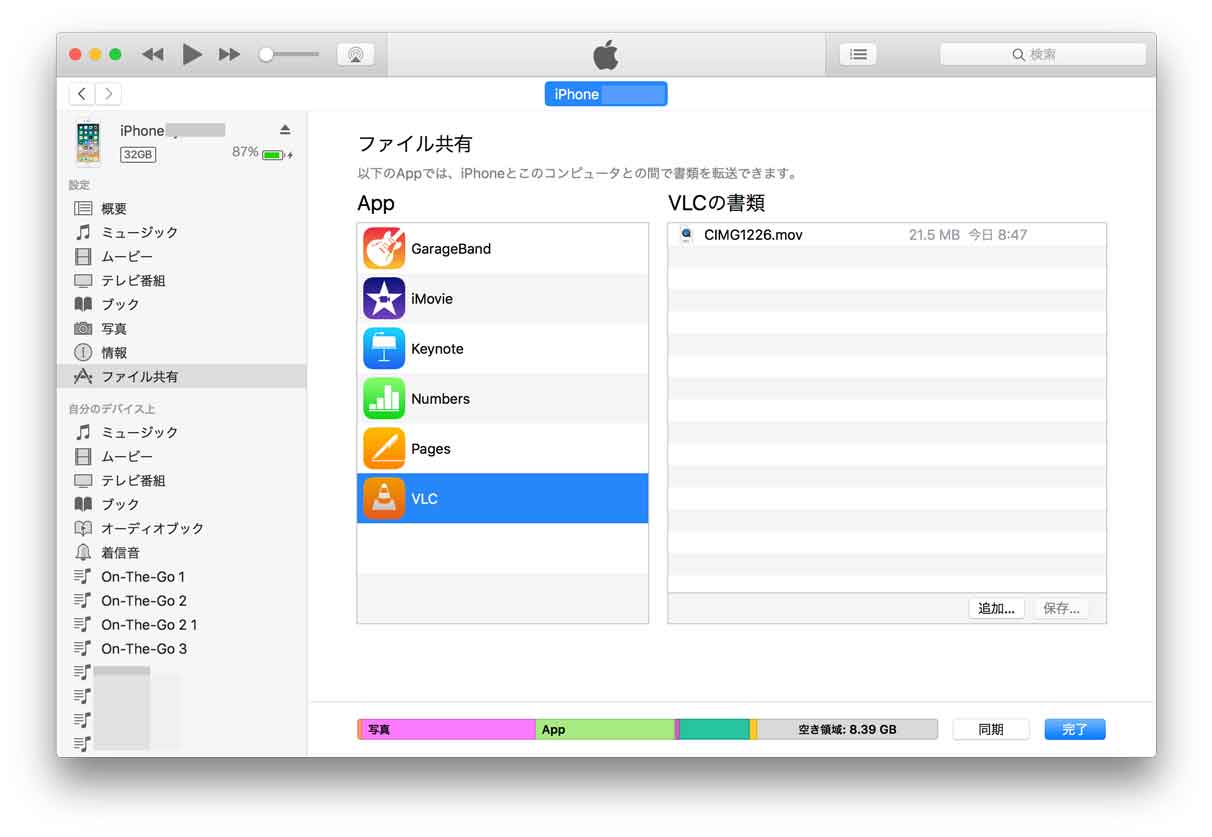
アップロードが完了したら、右下の「完了」をクリックします。
ちなみにVLCアプリで再生できる動画ですが、基本的にほぼ全ての動画フォーマットが再生できるはずです。
movやmp4であれば間違いないですし、m2tsなどの動画データも再生できるようです。
まずは問題なく動画再生出来るかどうかを検証する為にも、上記手順でiPhoneのVLCアプリ内にデータを入れて見ましょう。
VLC for Mobile アプリを起動し、動画が保存されているかどうか確認
動画データの取り込み作業が完了したら、iPhone 側のVLCアプリを起動します。
最初初期セットアップ画面が表示されますが、とりあえず次へ次へをタップしておけば問題ないです。
初期セットアップが完了したら下記画面が表示されます。
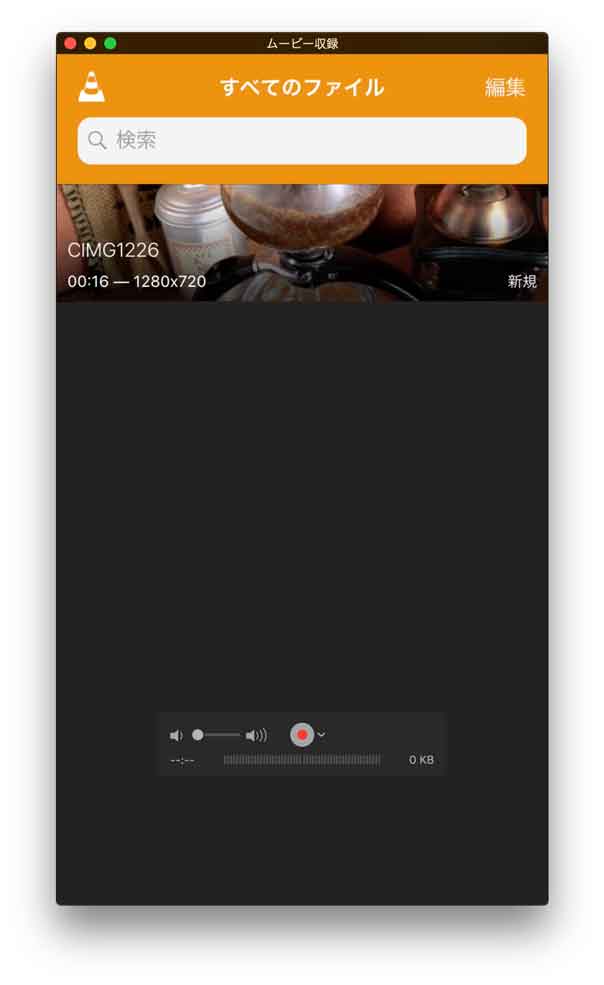
先ほど動画が問題なく転送出来て入れば、画面内に一つ動画が表示されているはずです。
そちらをタップして、問題なく動画が再生出来るかどうかまずは確認してみましょう。
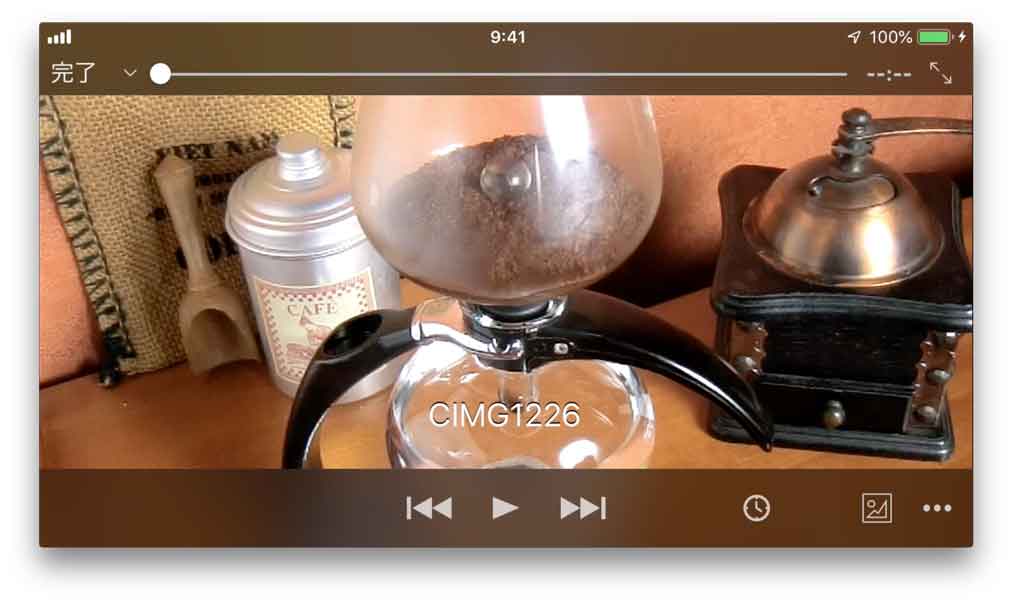
VLC for Mobile の設定画面でリピート再生をON、動画リピート再生が可能に
動画が問題なく再生出来たら、その動画を連続再生・リピート再生出来るように設定をしましょう。
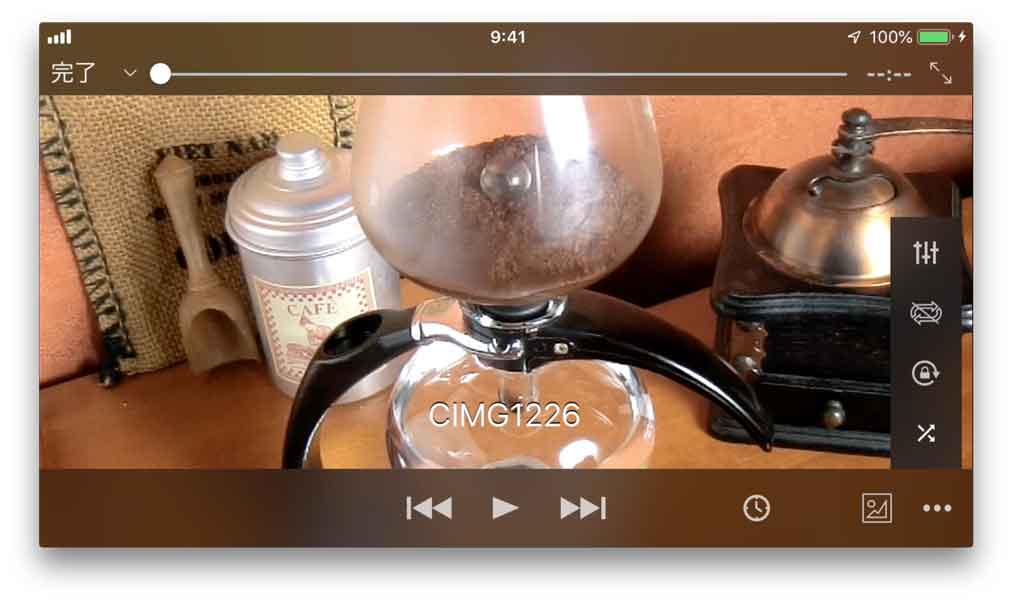
一度上記画面で画面をタップすると、動画の周りにいろんな設定アイコンが表示されます。
右下にある「・・・」のアイコンを一度タップすると、縦長のメニューが表示されます。その中に、ぐるっと矢印でループしているアイコンが表示されています。
デフォルトでは斜め線が入って無料になっていますが、こちらをタップして下記画像のように斜め線を消しましょう。
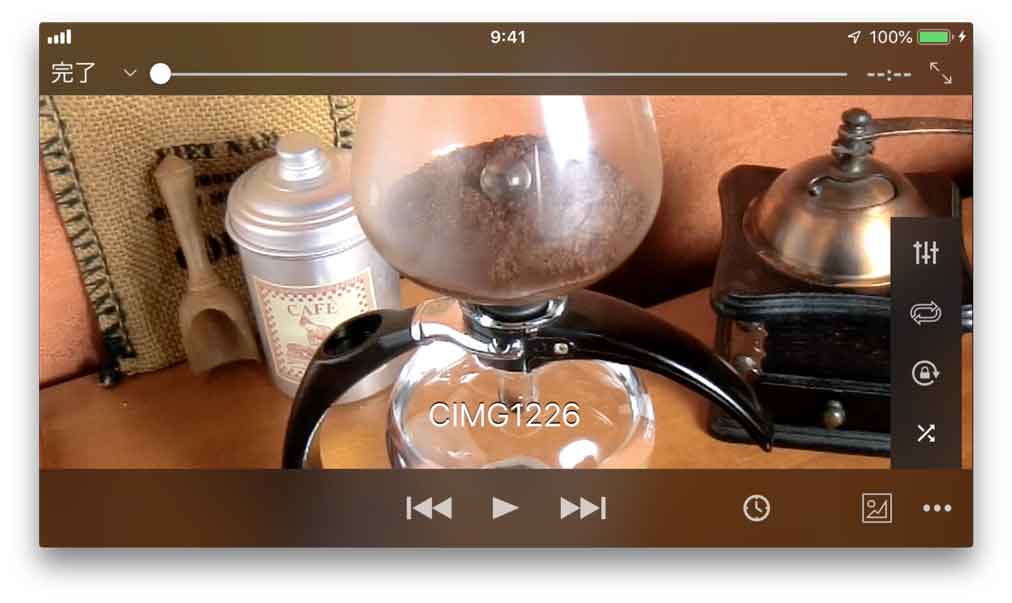
この状態で動画を再生してみると、iPhoneで動画を永遠に再生し続ける・ループ再生をする事が可能になります。
今回はmovの動画ファイルで試して見ましたが、画像も音声もちゃんと再生されており、ループ再生も問題なかったのです。
短編のお気に入り動画などは、こちらのVLCアプリ内に入れておけば色々と活用出来るシーンがありそうですね。
ということで、今回はiPhoneで動画を連続再生する手順をご紹介しました。
標準アプリだと出来ないですが、App Storeから無料アプリ「VLC」を入れる事で、動画のループ再生が可能ですよ。
他にもループ再生出来るアプリは多数ありますが、まずは手軽に始める・試して見たいという事であれば、無料のVLCアプリを試して見て下さい。