【 本記事のターゲット 】
- iPhoneで写真をよく撮る
- 写真データはiPhoneの中に入れっぱなし
- パソコンの中にiPhoneの写真データを取り込みたい・保存したい
今回はiPhoneに保存されている写真データをWindows パソコンへ転送・保存する方法をご紹介します。
スマートフォンとして、iPhoneを持っている方は非常に多いかと思います。

iPhoneはAndroidスマートフォンに比べて値段は高いのですが、性能や操作性の良さから日本人に好まれ、世界的に見ても日本のスマートフォン市場のiPhone保有率はかなり高いです。
mog自身もiPhoneを愛用させて頂いておりますが、カメラ性能も非常によく、普段の生活で写真や動画をiPhoneで撮影している人も多いですよね。
そこで、つい最近Windows パソコンにiPhoneの写真を保存するという機会があり、普段Macを使っているmogにとっては恥ずかしながら最初やり方が分からなかった...汗
という事で、その時の体験を元に、Windows パソコンへiPhoneの写真データを保存・転送する方法を画面キャプチャ付きで分かりやすくご紹介します。
TIPS:Androidのスマートフォンにある写真をパソコンへ転送・保存する方法や、スマホで撮影した動画をパソコンへ転送・保存する方法に関して、下記別記事にて纏めていますので、良ければご確認下さい。
- Androidスマホの写真をパソコン(Windows 10)に転送・保存する方法
- iPhoneのカメラで撮影した動画データをパソコンへ転送して保存する方法
- Androidスマホで撮影した動画をパソコンへ転送して保存する方法
目次
iPhone に保存されている写真を Windows PC(パソコン)に転送して保存する方法をご紹介
パソコンと iPhone を Lightning - USB ケーブルで接続

今回利用したのは上記のようなWindows 搭載パソコンとなり、iTunesなどのソフトは一切インストールしていないクリーンなPCでの取り込み手順となります。
特に特別なソフトなどは必要なく、Windows 標準機能でiPhoneの写真データを取り込む・パソコンに保存する事が可能です。
まずはiPhoneとWindowsパソコンをUSBケーブルで接続します。
特に問題なければ、下記のようにエクスプローラー(何かしらのフォルダをダブルクリックすれば表示されます)を開くと、左側の列に「Apple iPhone」といったアイコンが表示されるはずです。(下記画面キャプチャはWindows 10 PCのものとなります)
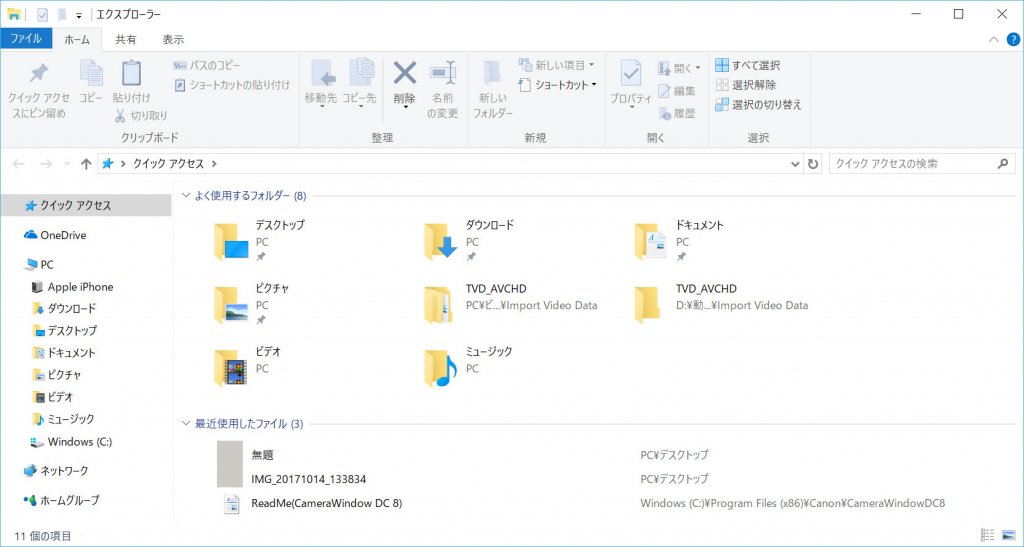
もし表示されない方は1分程焦らず待機してみましょう。またiPhoneの画面も一度見てみましょう。iPhoneの画面上に
- このデバイスに写真やビデオへのアクセスを許可しますか?
と表示されている場合は「許可」をタップしましょう。そうすれば上記のようにアイコンが表示されるはずです。
表示されたiPhoneを右クリック、画像とビデオのインポートをクリック
iPhoneのアイコンが表示されたら、アイコンの上にマウスポインタを移動させて「右クリック」を実施しましょう。
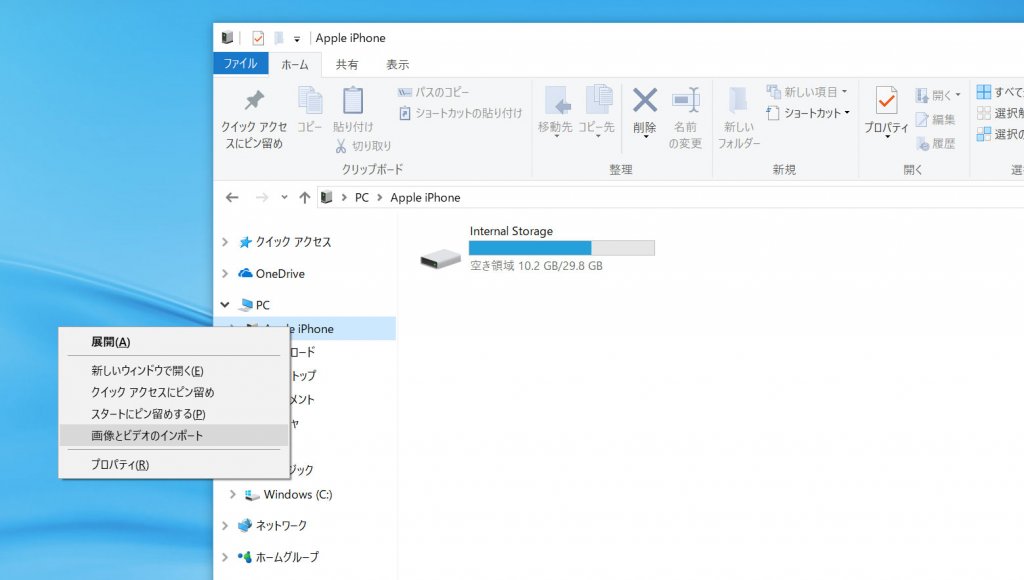
最近ふと気がついたのですが、最新のノートPCなどではトラックパットが1枚になっていて、右クリックという物が存在しないタイプが多くなってきています。
マウスを利用している人は右クリックでいいのですが、1枚タイプのトラックパットタイプのノートPCを利用している人は、慣れないかもしれませんが2本指で同時にトラックパットをクリックしてみましょう。
動作としては右クリックと同様となりますので。
上記画像のように表示されたら、「画像とビデオのインポート」をクリックしましょう。
そうすると下記のようなポップアップが表示されます。
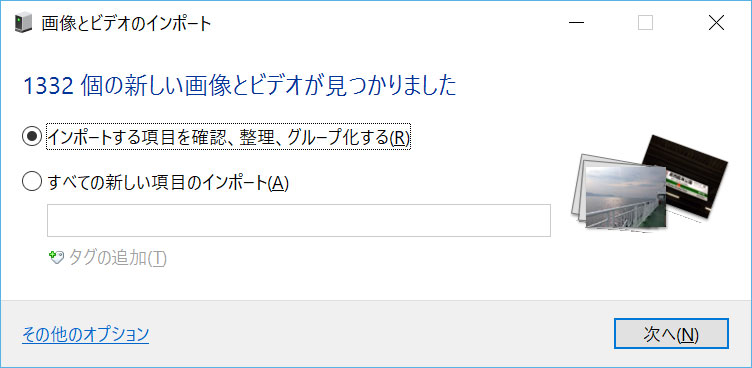
一部の写真のみを選択して取り込む事も出来るし、新しく撮影した写真を一括で取り込む事も可能です。左下の「その他のオプション」をクリックしてみると...
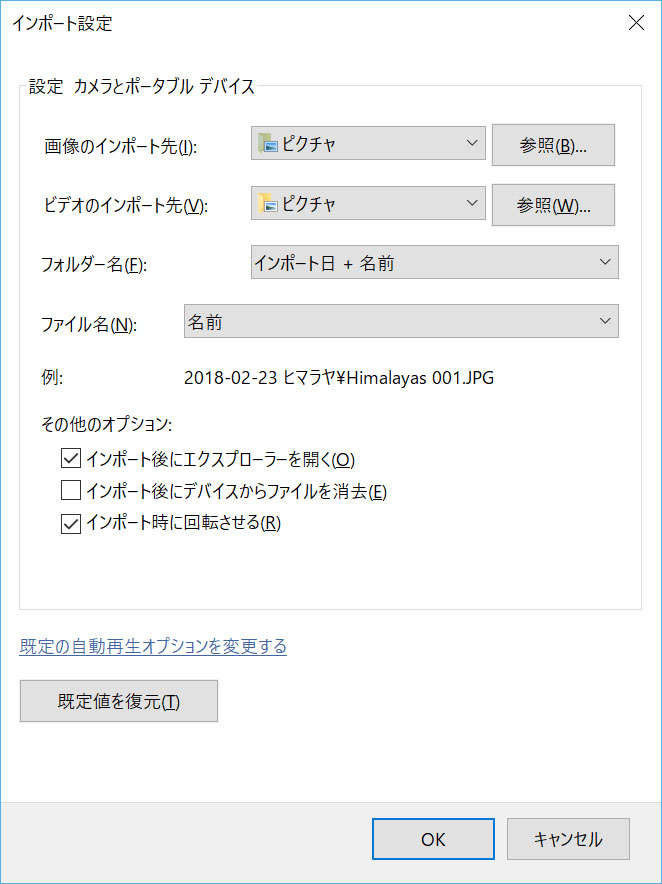
写真データのインポート(取り込む)先のフォルダを指定したり、取り込む際のファイル名の命名規則を設定したり、インポートした後にiPhoneから画像データを自動削除するといった設定などが出来るようになっています。
パソコンにインポートする(取り込む・保存する)写真を選択
今回は写真を選択してインポートしてみたいので、先ほどの画面で「インポートする項目を確認、整理、グループ化する」を選択して「次へ」をクリックします。
すると下記画面が表示されます。右下の「グループの調整」という項目をすると、分類する間隔を調整する事が出来ます。
デフォルトでは撮影した時間を元に「3時間」間隔で写真データを分類・グループ化されています。
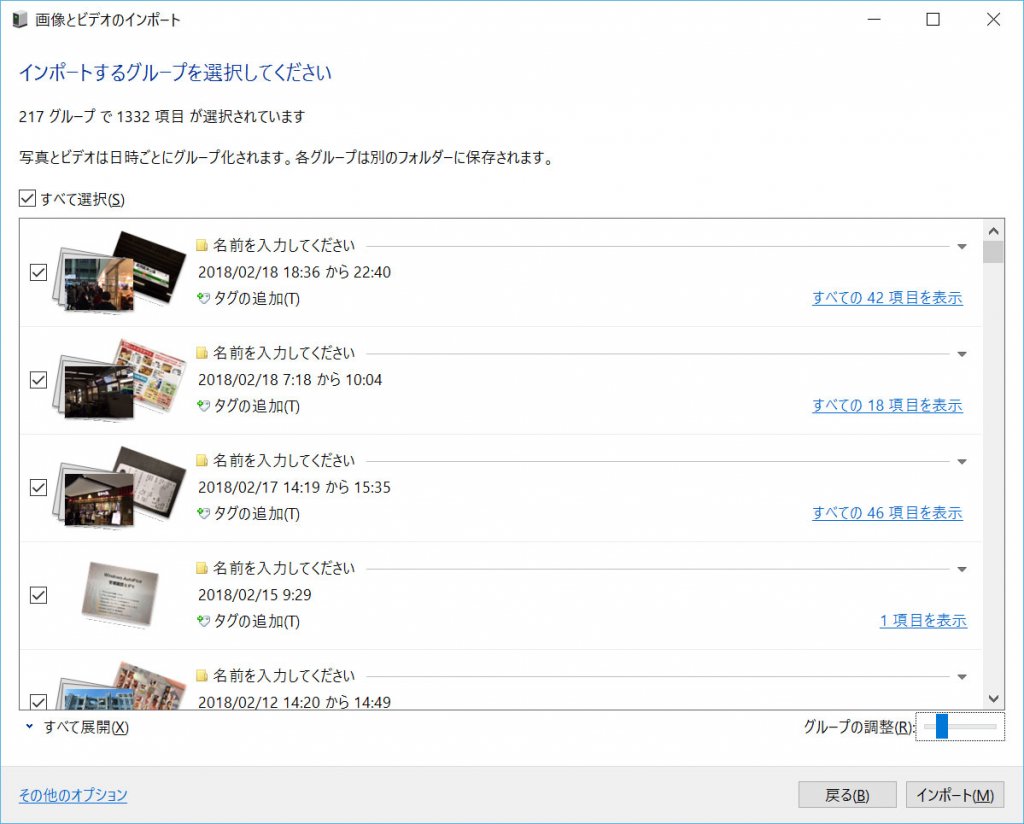
そのまま右下のインポートをクリックしてしまうと、全ての写真が取り込まれてしまいますので、まずは左上の「全て選択」のチェックボックスを外します。
その上で、今回インポートしたい写真が入っているグループ項目を見つけ出し、右側の青文字に表示されている「xx項目を表示」をクリックします。
すると下記画面が表示されます。
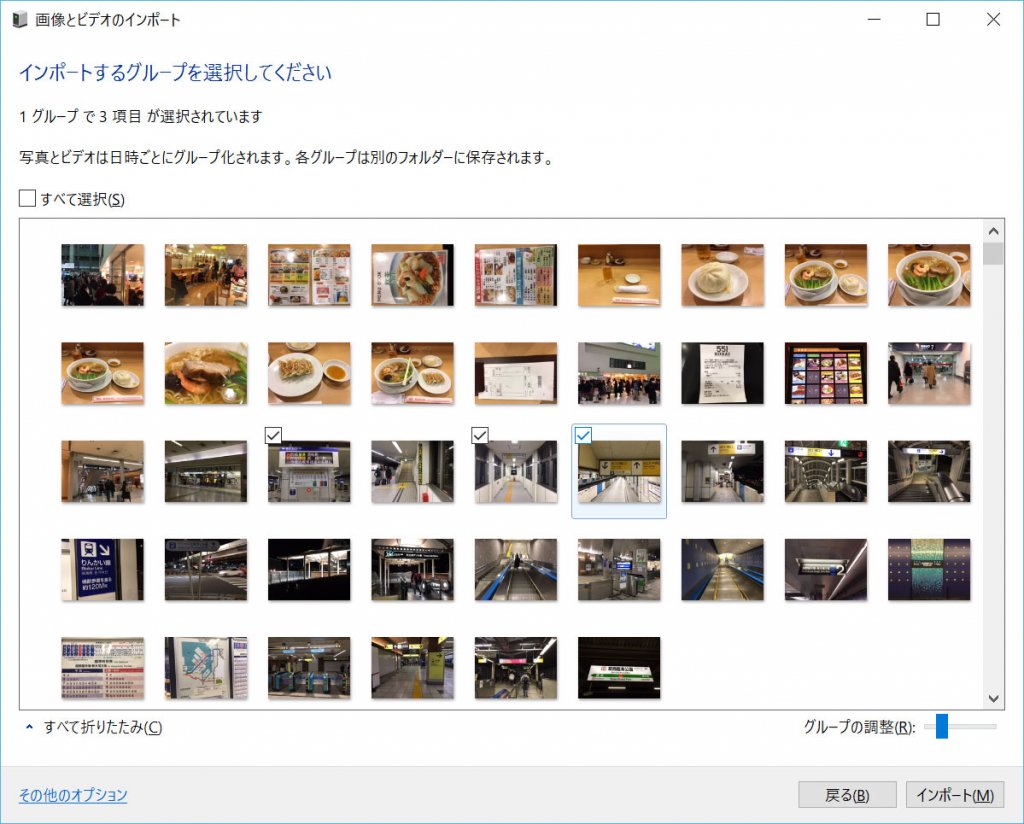
サムネイルとして写真データが表示されるので、左上の「全て選択」のチェックが外れている事を確認した後、今回パソコンに取り込みたい画像をクリックしてチェックを入れます。
この状態で右下のインポートをクリックすると、選択した画像データのみパソコンに取り込む事が可能です。
パソコン上にiPhoneの写真データが保存されたか確認する
では実際にiPhoneの写真データがWindows パソコンに保存されたかどうか確認しましょう。
今回はデフォルトの設定なので、「ピクチャ」フォルダの中に保存されているはずです。
先ほどと同様にエクスプローラーを開いて、左タブのPCの中から「ピクチャ」をクリックしてみましょう。
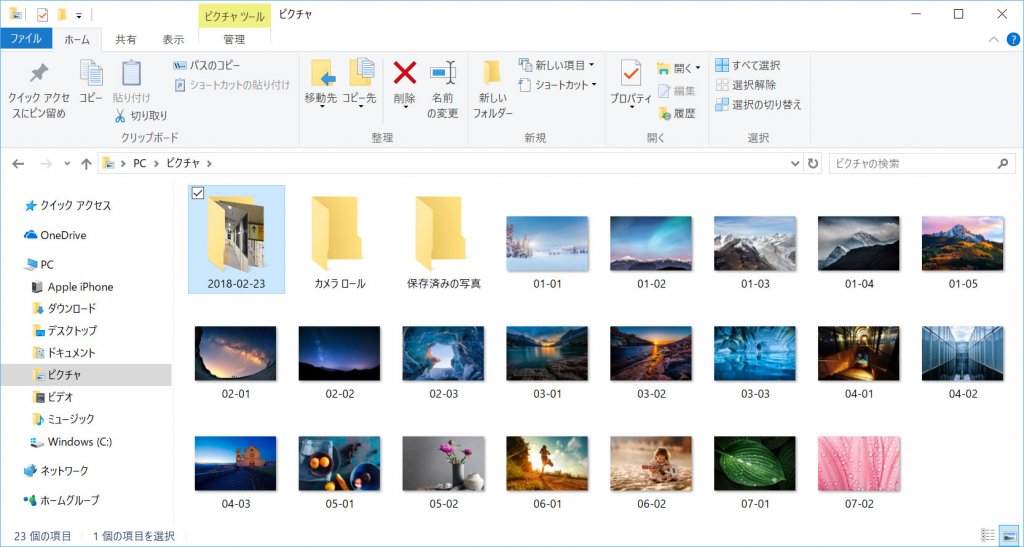
そうすると上記画面が表示されるかと思います。
特に設定変更していない場合は「年数+月日」でフォルダ名として表示されているので、そちらを探し出してダブルクリックします。
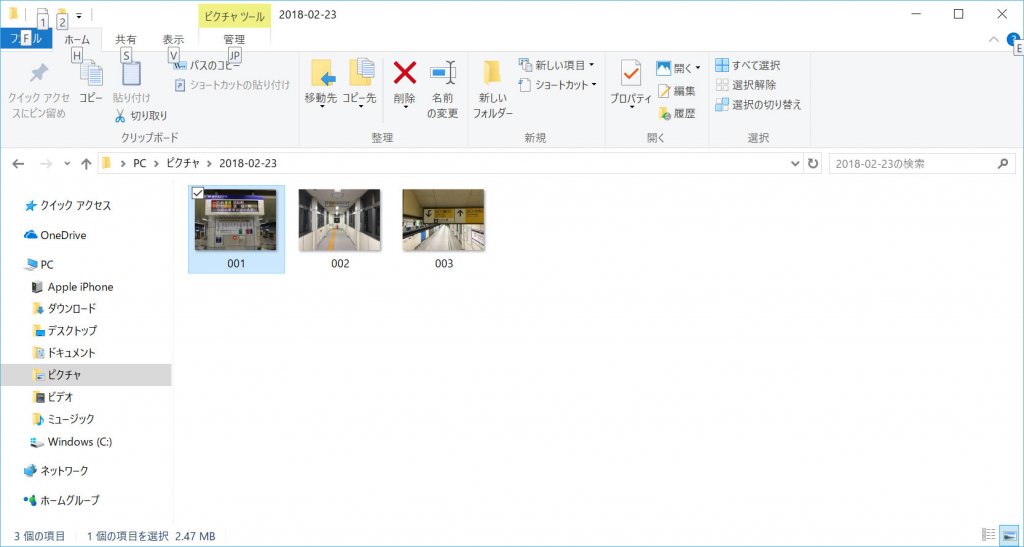
すると、先ほど選択したiPhone内の写真がちゃんとインポート、パソコン内に保存されているはずです。
こちらの手順を一度覚えておけば、あとは自分好みの設定でインポートしたり、iPhoneの写真データをパソコンに移動しておく事で、iPhone内の容量節約にもなりますよ。
ということで、今回はWindowsパソコンにiPhoneの写真データを保存・転送する方法をご紹介しました。
コツさえ掴めれば全然難しくない操作だと思うので、iPhone & Windows PCを持っている方は是非覚えておきましょう。