【 本記事のターゲット 】
- Androidスマホで写真をよく撮る
- 写真データはスマホの中に入れっぱなし
- Windows パソコンにAndroidスマホの写真データを転送・取り込みたい
今回はAndroidスマートフォンの写真をWindows パソコンに転送して保存する手順をご紹介します。

どこかに出かけた時など、最近ではデジタルカメラを使わず手軽にスマホで写真撮影をする方は結構多いかと思います
mog家もiPhoneとAndroidスマホがありますが、旅行や子供と遊んだ時の写真など大量にスマホの中に入っています。
性能もかなり良くなっていて、今やデジカメよりもスマホの方が綺麗に撮れるんじゃないかと思うくらい...
そんな方に多いのが、スマホの中に写真データを大量に蓄積していて、パソコンへ写真を転送していない・バックアップを取っていないという方は結構多いです。
そこで、スマホが壊れても大丈夫・スマホの容量が足らないといった時に、簡単にWindows PC へAndroidの写真データを転送・保存できる方法をご紹介します。
今回ご紹介する方法はAndroidスマホを単純にUSBケーブルでパソコンと接続して転送する方法です。
誰でも簡単にできる方法となりますので、わからない方は本記事を参考に一度試してみて下さい。
TIPS:iPhoneにある写真をパソコンへ転送・保存する方法や、スマホで撮影した動画をパソコンへ転送・保存する方法に関して下記別記事にて纏めていますので、良ければ合わせて見てみて下さい。
- iPhoneの写真データをパソコン(Windows 10)に保存・転送する方法
- iPhoneのカメラで撮影した動画データをパソコンへ転送して保存する方法
- Androidスマホで撮影した動画をパソコンへ転送して保存する方法
目次
スマートフォン(Android)の中に保存された写真をパソコンに転送する手順
Androidスマホの写真アプリに保存されているデータをパソコンに転送
ではAndroidスマホに保存されている写真データをパソコンへ転送する方法をご紹介していきます。
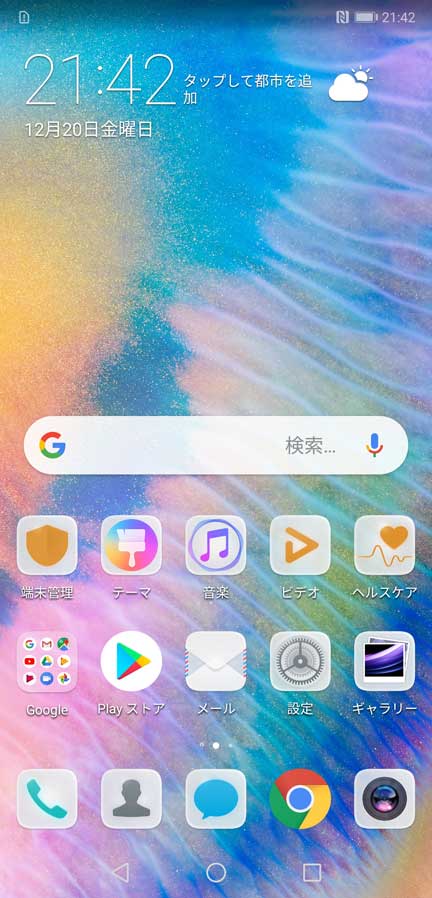
今回利用するAndroidスマホですが、HUAWEI P20のAndroidスマホとなり、Android OS は比較的新しい8.1となります。
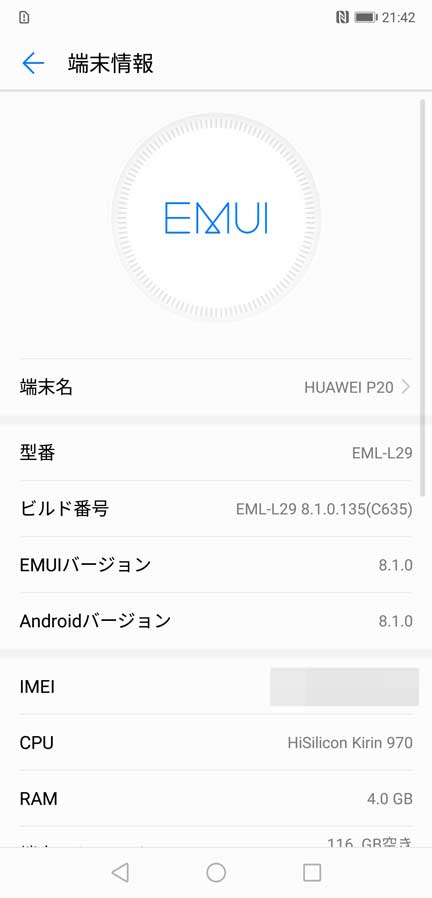
実は少し昔のAndroidスマホだと、写真転送するには色々設定が複雑だったのですが...
Android 8.0など比較的新しいスマホに関しては、本手順で記載する比較的手軽な手順で写真が転送できるようになっていますよ♪
一応昔の手順もブログに残していますので、もし上手くいかない or Mac を利用しているという方いましたら下記手順も参考にしてみて下さい。
さて、話を戻しまして下記の通り、今回検証写真として娘のユニベア(ディズニー)を一枚パシャりと撮影してみました。
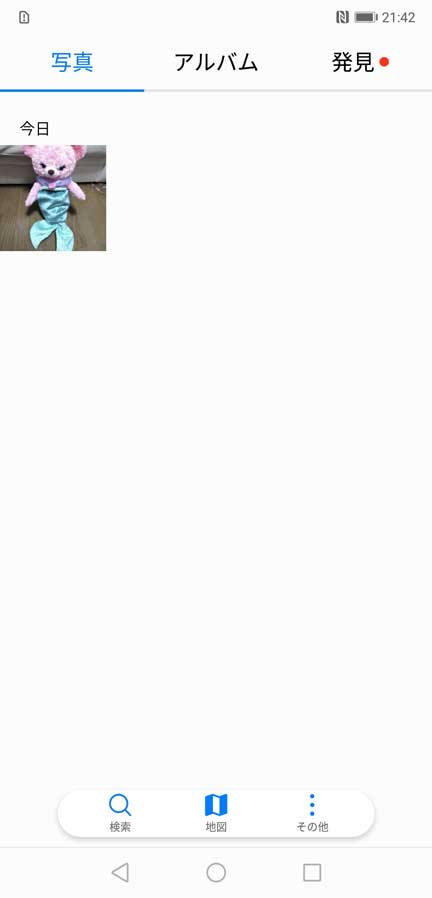
上記はAndroidスマホでおなじみの写真・ギャラリーアプリですね。
Androidスマホで写真をたくさん撮影している方は、この中に大量の写真が保存されているかと思います。
ということで、この写真・ギャラリー内に保存されている写真データをパソコンへ転送・保存してみます。
Windows パソコンと Android スマホを USB ケーブルで接続する
まず、AndroidスマホとWindows PC の電源が入っている状態で、お互いUSBケーブルで接続しましょう。

最新のWindows PC であれば、AndroidスマホをUSBで接続するだけで、自動的に認識してくれます。
接続したら、次にAndroidスマホ側の画面をみてみましょう。
Androidスマホ側でポップアップ表示、「ファイルを転送」をタップ
最新のAndroidスマホの場合、下記のようなポップアップ表示がされているはずです。
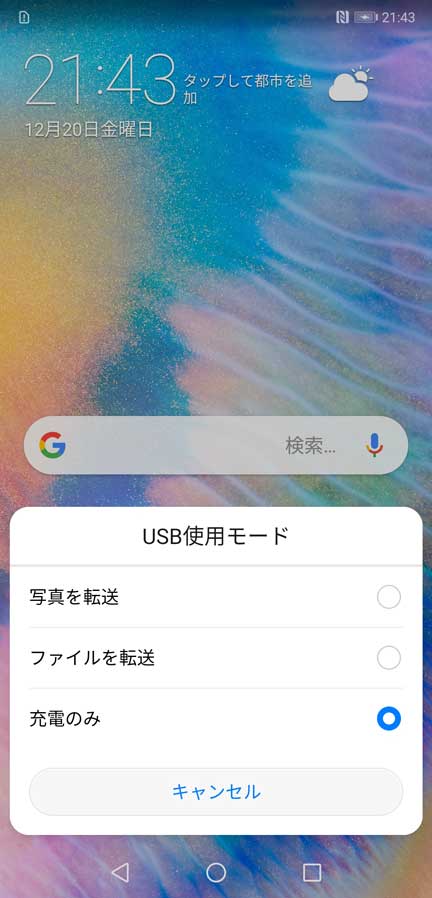
- USB使用モード
こちらの中に「写真を転送」「ファイルを転送」「充電のみ」の3つが表示されています。
今回は直接PCに写真を転送する方法をご紹介するので、「ファイルの転送」をタップします。
ちなみに、昔のスマホだとこの画面が表示されず...色々設定画面から写真を転送する為の設定が必要だったのですが、最新のスマホだとこれだけで準備完了です。
めちゃくちゃ手軽ですよね♪
Windows パソコンでエクスプローラーを表示、Androidスマホが表示される
Androidスマホ側で「ファイルの転送」をタップしたら、気持ち数秒待機してWindows PC側を見ていきましょう。
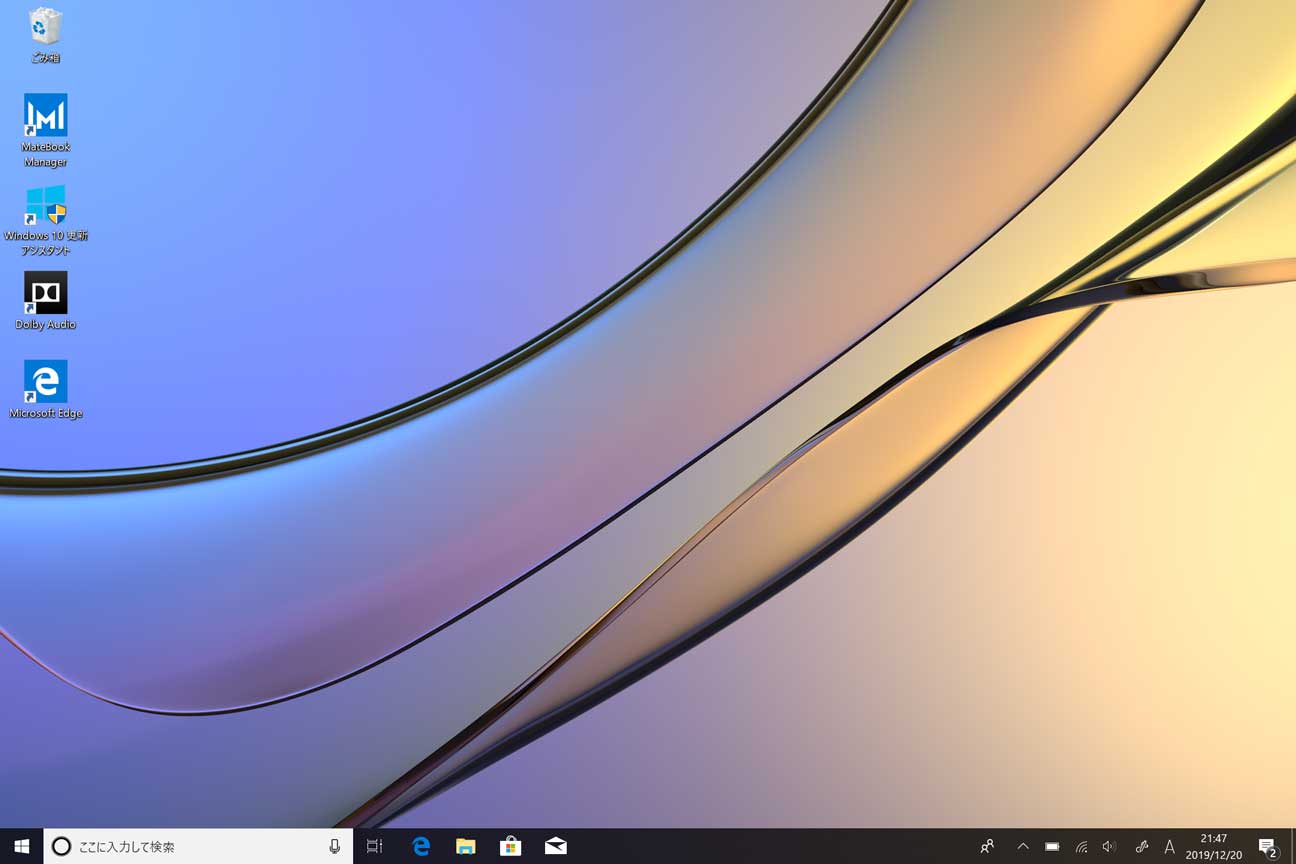
Androidスマホは既に認識出来ている状態になっているはずなので、画面下に表示されているフォルダ・ファイルエクスプローラーをクリックしてみましょう。
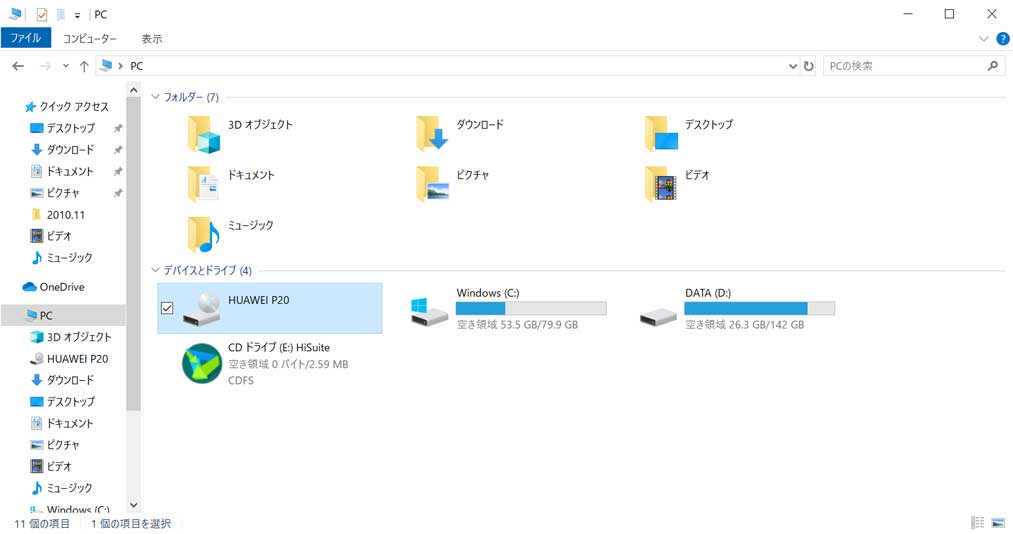
上記のような画面が表示されるかと思います。
デバイスとドライブの一覧の中に、Androidスマホが表示されているはずです。今回はHUAWEI P20 を接続しているので、上記の通り項目が表示されていますよね。
Androidスマホの中を開いていく、DCIMフォルダまで進める
ファイルエクスプローラーの中に表示されたAndroidスマホをダブルクリックしてみましょう。
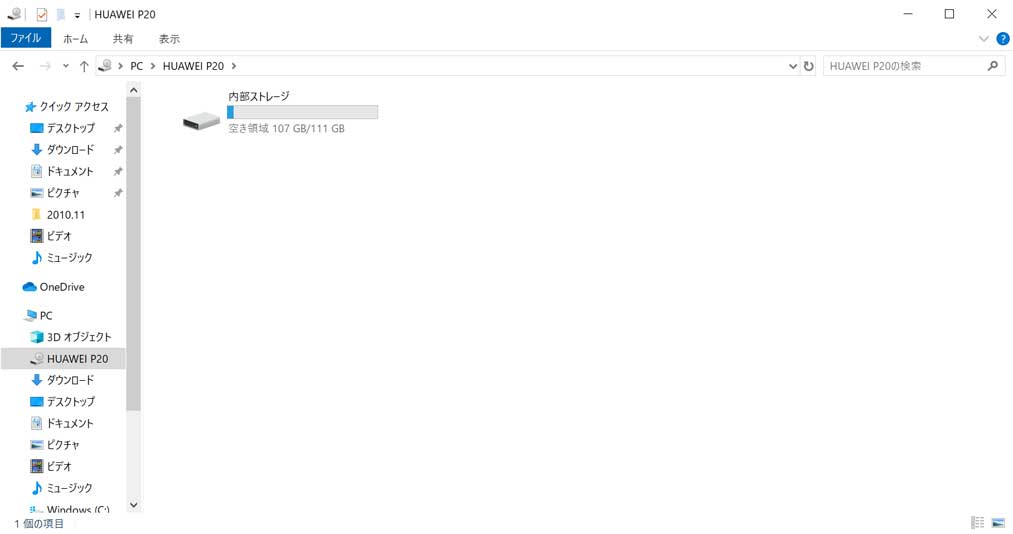
Androidスマホによって、多少見え方が違うかもしれませんが、上記のような表示になっているかと思います。
さらに中を見ていきます。内部ストレージをダブルクリックしてみましょう。
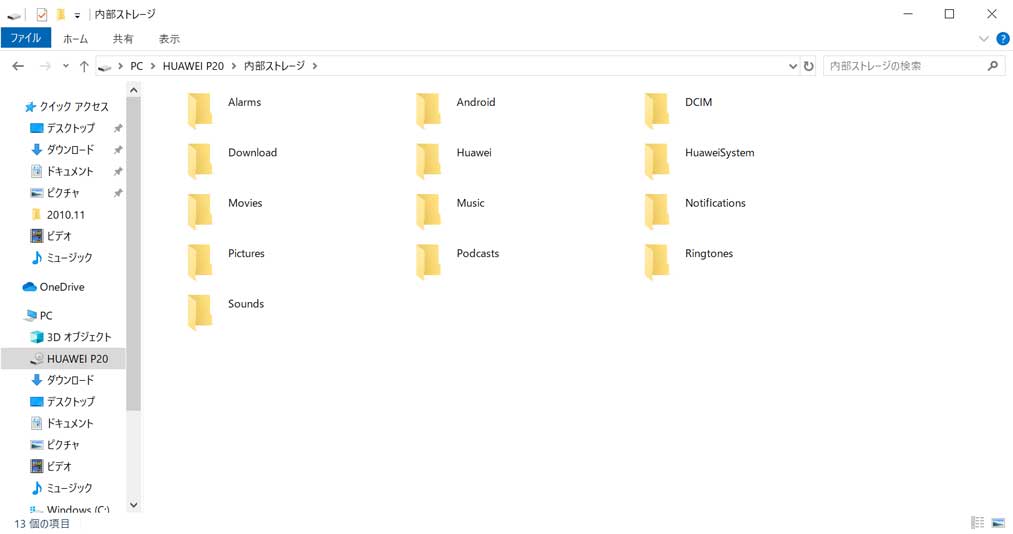
上記表示になります。フォルダが沢山出てきて何だか難しいな...と思うかもしれませんが見る箇所は一つだけ。「DCIM」フォルダをダブルクリックしてみましょう。
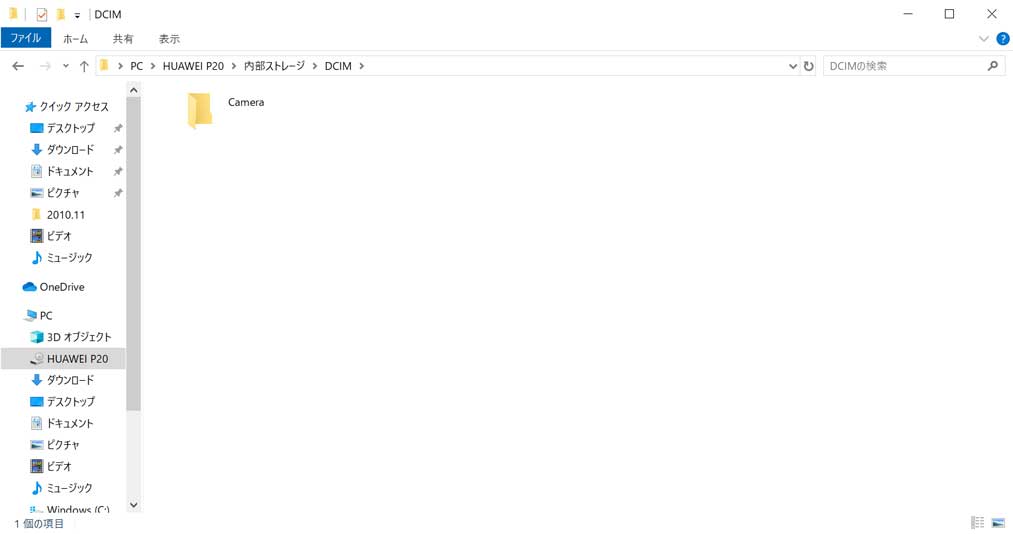
すると、上記のように「Camera」というフォルダが表示されますので、こちらもダブルクリックしてフォルダを開いてみましょう。
転送したい写真を表示させ、デスクトップ等にドラッグ&ドロップ
すると、下記の通り先ほどAndroidスマホの写真・ギャラリー内に表示されていた写真を表示する事が可能です。
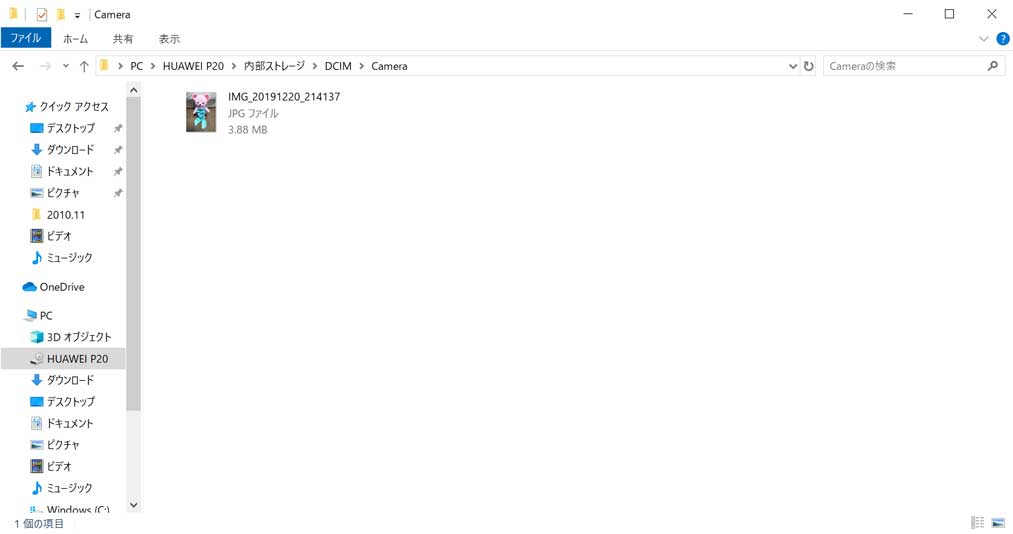
こちらの中から、パソコンに転送したい写真を選択して、デスクトップ等にドラッグ&ドロップしてみましょう。
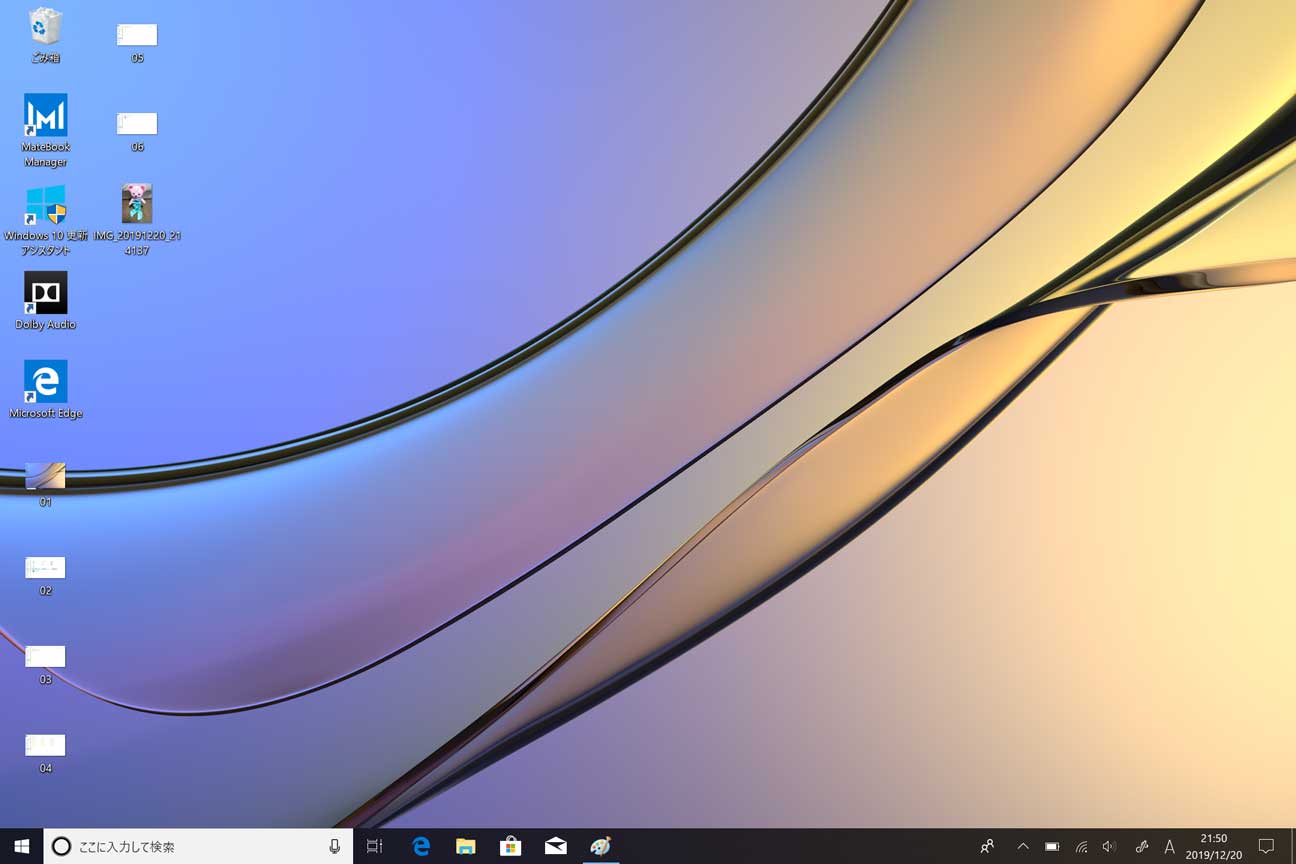
そうすれば、簡単に上記の通りAndroid内にある写真データをパソコンへ転送して保存する事が可能です。
一枚一枚選択・バックアップするのが面倒という方は、先ほどの「Camera」フォルダ毎デスクトップに保存して、後はパソコン上で整頓していくという方法でも良いかと思いますよ。
ということで、今回はAndroidスマホの中に保存されている写真データをWindows パソコンへ転送する手順をご紹介しました。
スマホの中に写真を溜めている方、結構多いかと思いますので、バックアップの意味も含めて是非こちらの手順を参考に実践してみて下さい。