【 本記事のターゲット 】
- Mac の Keynote(キーノート)をよく利用する
- Keynote でプレゼンをする時、話す内容・発表者ノート(カンペ)がよく見えるようカスタマイズしたい
今回はMacを使ったプレゼンでよく利用されているKeynote に関して、プレゼン時に発表者ノート(カンペ)がよく見えるように発表者ディスプレイをカスタマイズする方法をご紹介します。

mog自身も学生の時に論文発表をしたり、社会人になってからは会社でのプレゼンなどでよくKeynoteを使うのですが...
Keynote の便利なツールに「発表者ディスプレイ」というものがありますよね。
投影する画面(プロジェクタ等)にはプレゼンデータを拡大して表示させ、手元のPCには次のスライドが何なのか、時間はどのくらい経過したのかなど、補助的な情報を表示したりすることが出来ます。
その中で、おそらくよく利用されるのが「カンペ」じゃないでしょうか。
プレゼンをする時に話しておきたい内容を手元のMacに表示させておいて、プレゼンをスムーズに行いたいと考えている人は多いかと。mogもそのうちの一人なので...
ということで、本記事ではKeynote の発表者ディスプレイを用いて、発表者ノート・カンペ文字がよく見えるようにカスタマイズする方法をご紹介します。
Keynote の発表者ディスプレイをカスタマイズしたいと考えている方は、本記事を参考にしてみて下さい。
ちなみに、下記別記事にてパワーポイントの発表者ツールのカスタマイズ方法もご紹介しておりますので、PowerPointでプレゼンをする予定という方はこちらも参考にしていただければ幸いです。
目次
Keynote の発表者ディスプレイをカスタマイズ。発表者ノートに記載した文字を大きく表示する方法
Keynote には文字を追記できる発表者ノートという機能あり
今回は下記テンプレートをデモデータとして利用してみます。
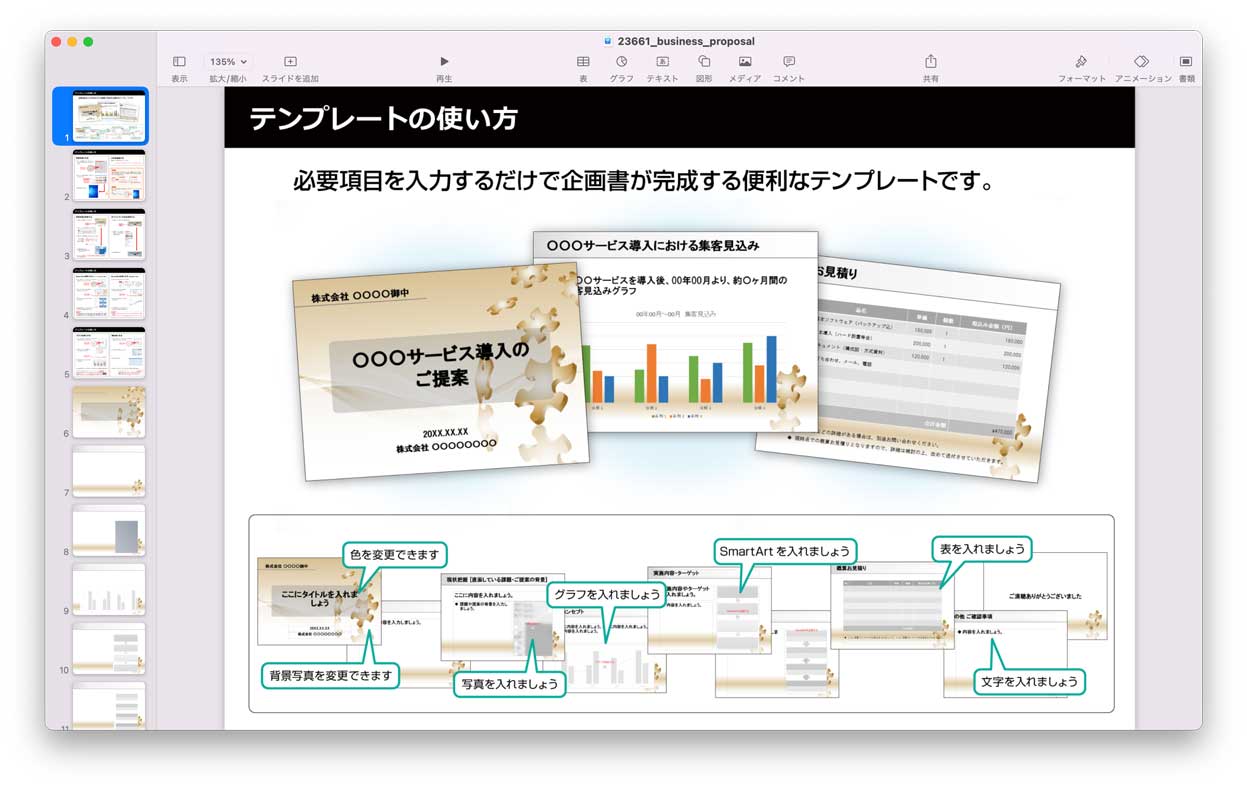
Keynoteを開くと、上記のような感じで画面中央にスライドが表示されるかと思います。
この状態で、画面上部のメニューバーの中から
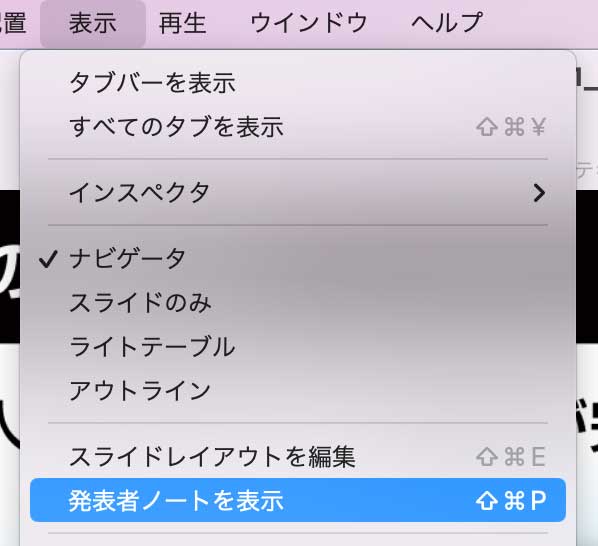
「表示」→「発表者ノートを表示」をクリックします。
すでに表示されている状態の人も多いかと思いますが...
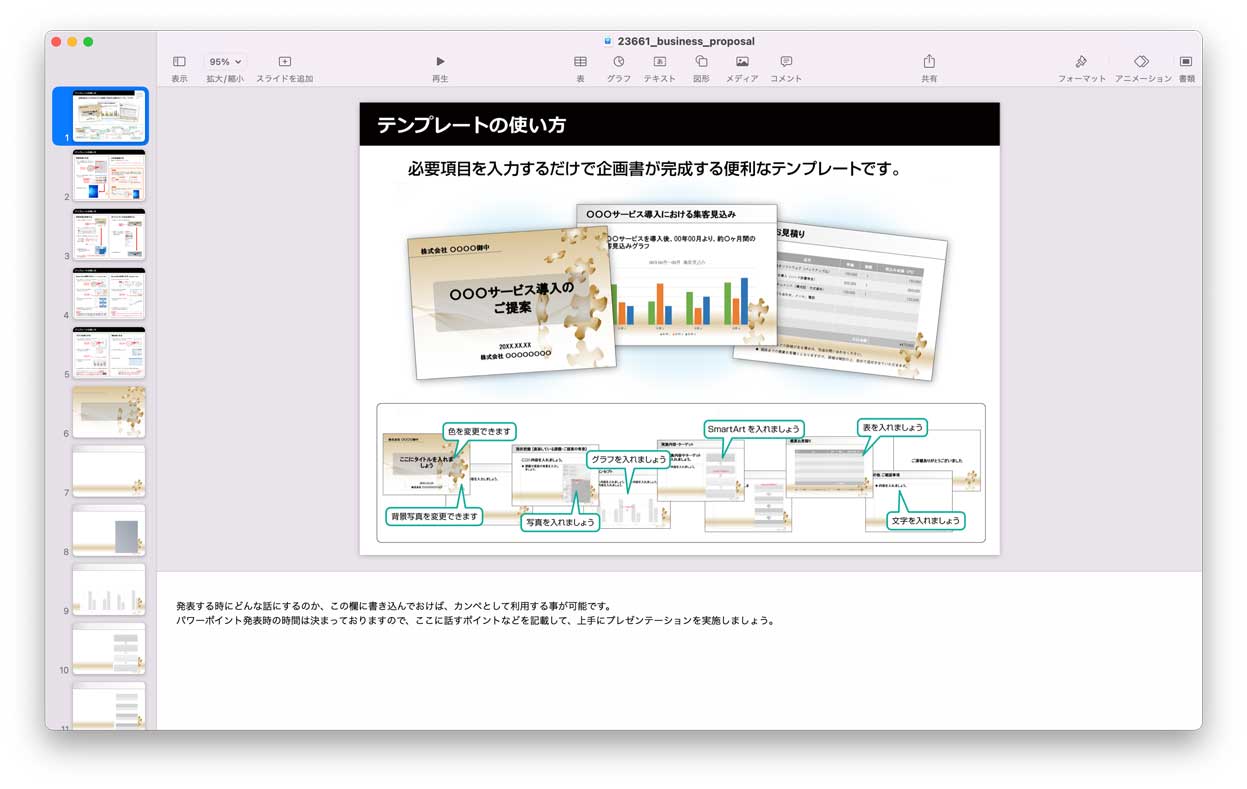
上記の通り、各スライド毎に文字を追記できる領域「発表者ノート」を表示させることが出来ます。
ここにスライドの捕捉事項などを自由に書き込み事が可能です。
発表者ディスプレイを使って手元のMacに様々な情報を表示
では本記事のメインとなる文字・カンペをMac側に表示させる方法です。
Keynoteには発表者ディスプレイという機能が備わっています。
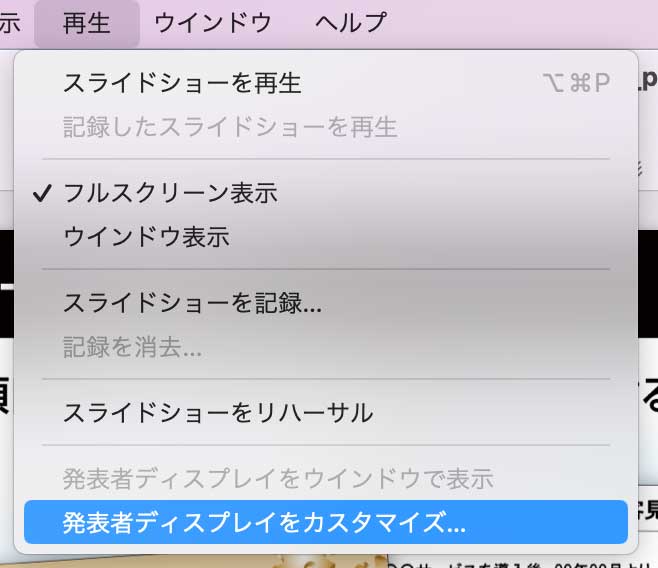
上記の通り、メニューバーの「再生」の中に「発表者ディスプレイをカスタマイズ...」という項目があるので、こちらをクリックします。
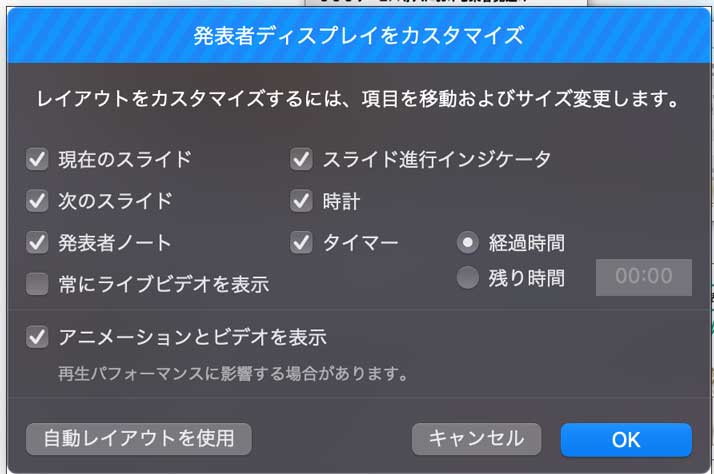
すると、上記のようなメニューが表示されます。
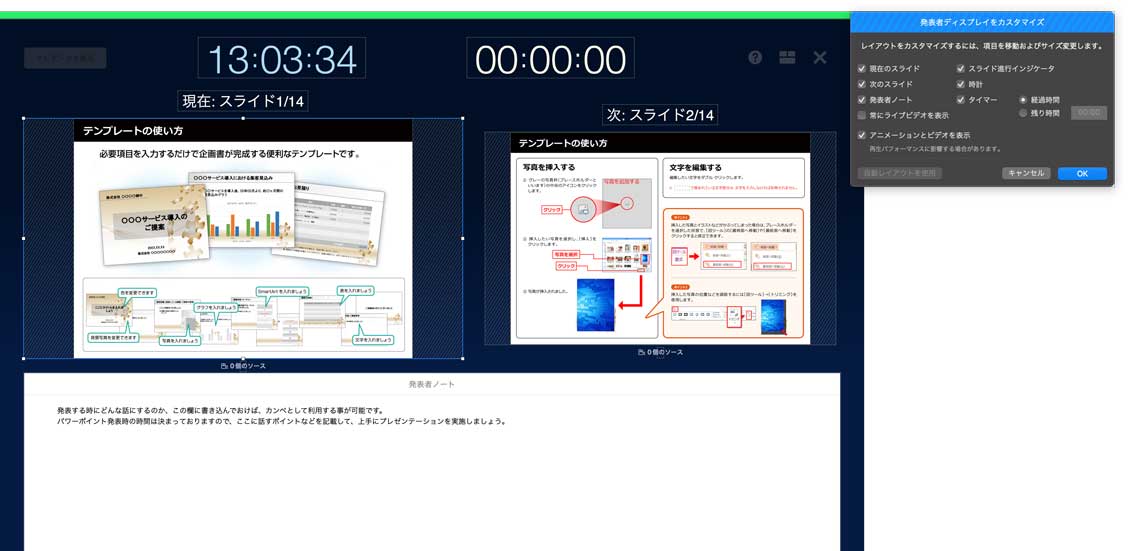
全体の画面は上記のような感じ。
プロジェクタやモニタなど、他の人に見せる画面には全画面表示としておいて、手元のMacには上記画面を表示させます。
次のスライドや時間などが表示されており、先ほどご紹介した発表者ノートに記載した文字なども表示されているので、カンペとして有効活用する事が出来ます。
発表者ディスプレイをカスタマイズして、文字・カンペを見やすく表示
が、mog個人的にはこのレイアウトちょっと使いにくいんですよね...
文字が下にあると、どうしても目線が下を向いてしまって、発表を聞いている方から見ると下を向いている感じになってしまうんです。
ということで、発表者ディスプレイを自分好みにカスタマイズしてみます。
やり方は簡単。利用する機能のチェックを入れて、マウスでドラック&ドロップしながら自由に配置するようなイメージです。
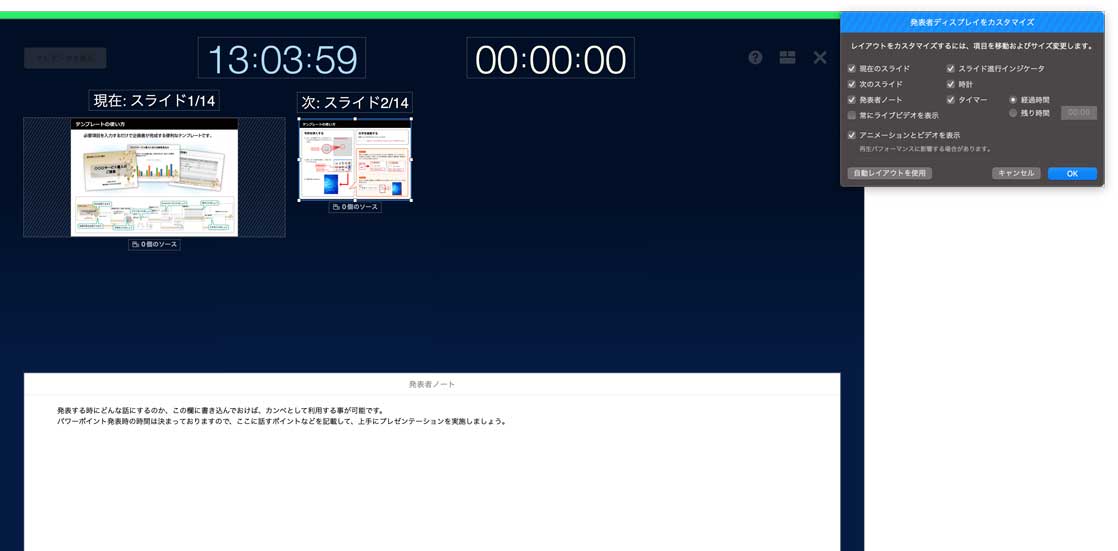
たとえば、スライドデータの表示は小さくても大丈夫という場合だと、枠をマウスで縮めて、上記の通り小さく表示する事が出来ます。
そしてmogのように、目線が下にならないよう文字を上に表示させたいという場合だと、それぞれの枠をマウスでクリックした状態で移動させて配置すると...
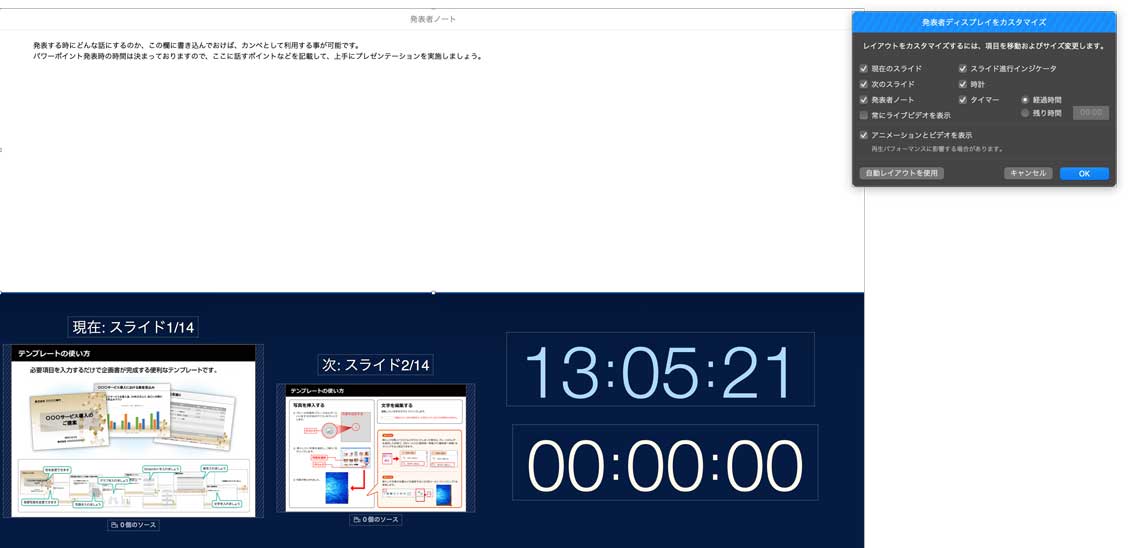
上記の通り、発表者ノートを上に、スライドデータや時計を下に配置する事が出来ます。
ただ、この場合だと文字が小さくて見にくいので、フォントを大きくします。
元のスライドデータに戻り、発表者ノートを表示させます。
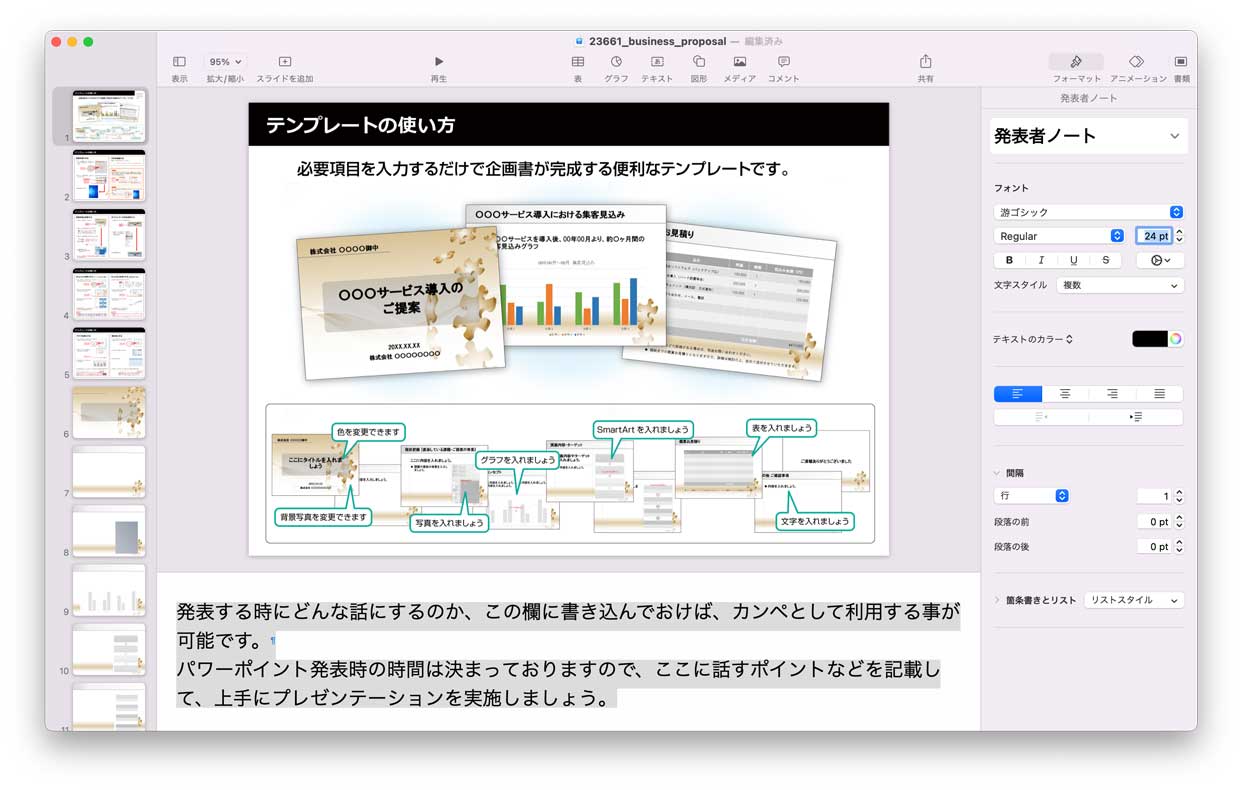
右側でフォーマットを選択して、文字フォントのサイズを大きくします。
この状態で、再度発表者ディスプレイとして表示してみると...
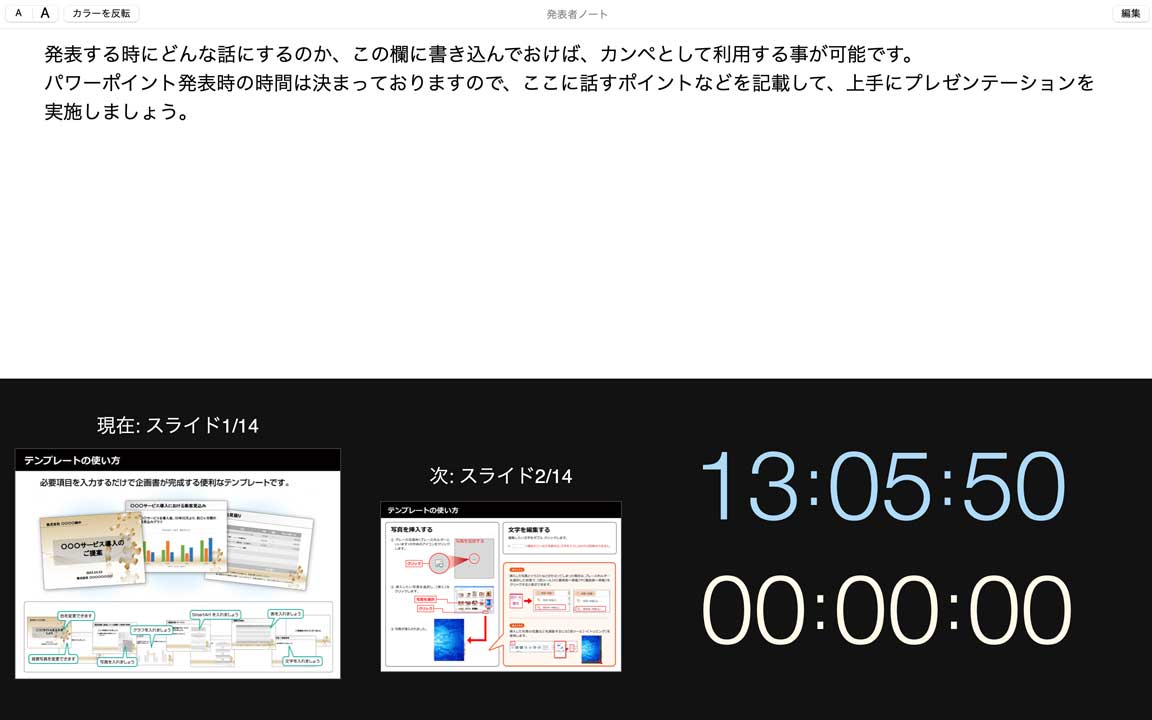
上記の通り、文字を大きく表示させ、カンペとして見やすい形にする事が出来ました。
発表者ディスプレイを使ってリハーサル、都度自分好みに調整
このように、自分好みに発表者ディスプレイを色々カスタマイズしてみましょう。
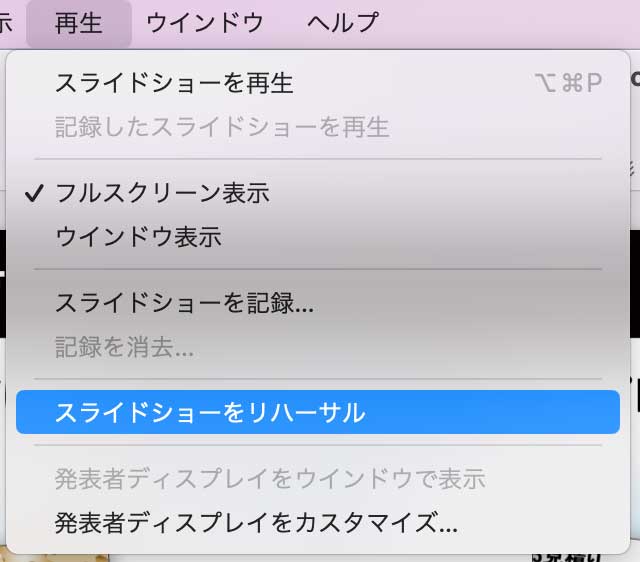
カスタマイズが完了したら、上記メニューバーの中にある「再生」「スライドショーをリハーサル」をクリックして、問題なくプレゼンができるかどうか何度か確認しましょう。
違和感があったら再度発表者ディスプレイをカスタマイズしていただき、自分好みのレイアウトを見つけ出しましょう。
最後に
今回はMacのKeynote に関して、プレゼン時に発表者ノート(カンペ)がよく見えるように発表者ディスプレイをカスタマイズする方法をご紹介しました。
これからKeynoteを使ってプレゼンする予定という方は、本記事を参考にしてみて下さい。