【 本記事のターゲット 】
- Macを利用している
- 自分が利用しているMacのデスクトップ画面を共有 or プロジェクタで投影する事が多い
- 共有・発表時に、デスクトップ上にあるファイルやフォルダを一瞬で非表示にしたい
今回はMacを使っている方向けに、デスクトップ画面上に配置されているフォルダやファイルを一瞬で非表示に設定する方法をご紹介します。

mog自身も結構多いのですが、Macを使って他の人に説明する時、
- Macのデスクトップ画面をWeb会議などで共有する
- プレゼンなど、Macのデスクトップ画面をプロジェクタ or 大型ディスプレイに投影する
というシーンって、サラリーマンだと結構多いですよね。
そして...毎回その時になって思うんですよね。あ、自分のMac上のデスクトップ画面が汚い...フォルダやファイルが散らかっている...
中には、お客さんの会社名を記載して保存しているデータとかもあり、その名前が表示される事自体、会社としてはNGですよね。
そんな時、必要なファイルのみ開いておいて、デスクトップ上に表示されている様々なアイコンを非表示にしたいと思っている方多いかと。
という事で、今回は誰でも簡単に出来る方法(クリックのみ)で、Macのデスクトップ上にあるアイコンを一瞬で非表示にする方法をご紹介します。
目次
コマンド操作必要なし。アプリで Mac デスクトップ上のアイコンを一瞬で非表示にする方法
Windows PC は標準機能で設定可。Macはコマンド操作が必要
実はmog自身、Windows PC とMac両方利用しています。
Windows パソコンの場合、標準機能で簡単にデスクトップ上のアイコンを非表示にする事が出来るんですよね。
下記画面の通り、何もない所で右クリックをしてメニューを表示させ、
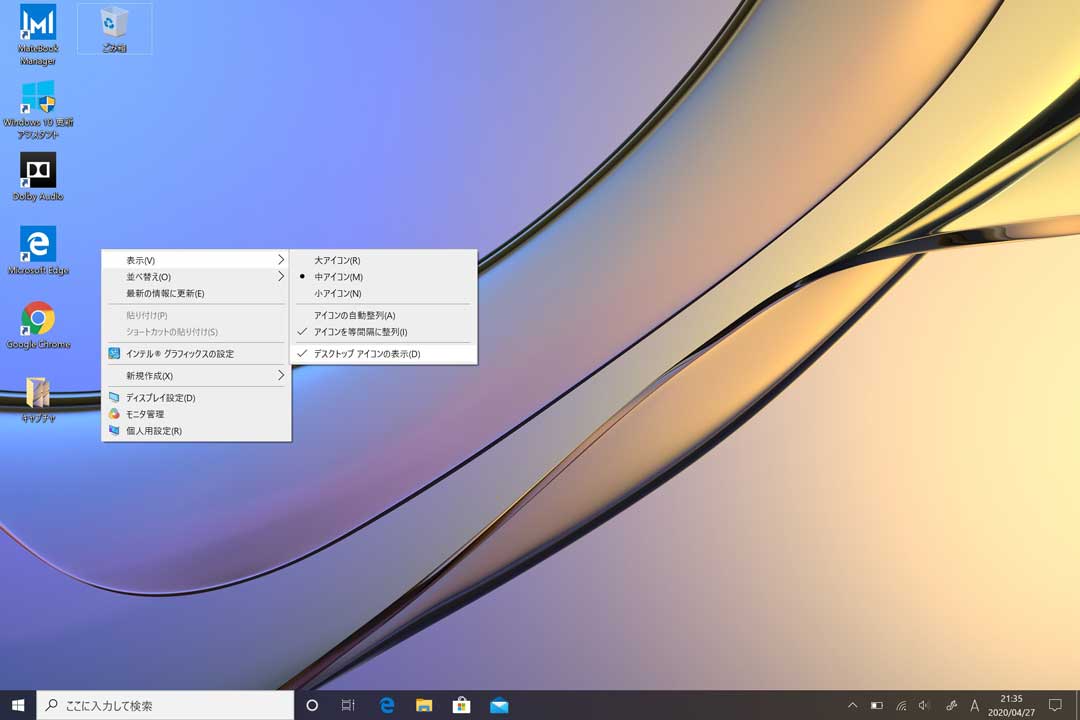
「表示」→「デスクトップ アイコンの表示」をクリックしてチェックを外せば...
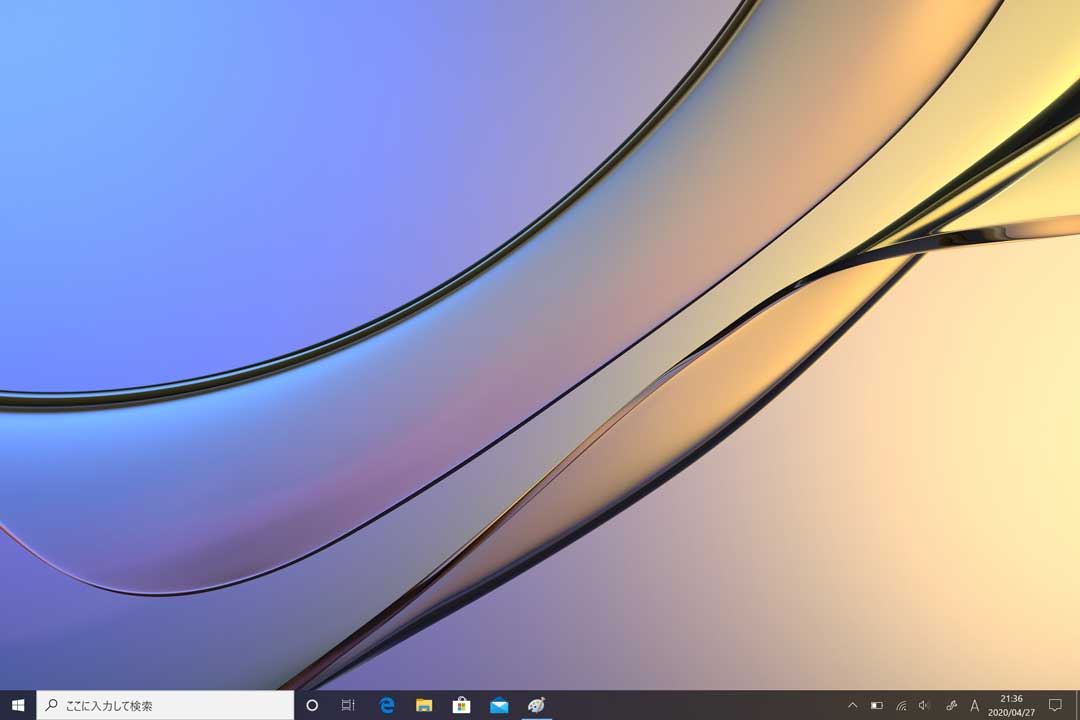
一瞬で、デスクトップ上にあるアイコンを非表示・隠す事が可能です。
このようにすれば、他の人に自分のデスクトップ画面を見られても問題ないですよね。
では、これと同じような機能がMacにはないのか...という事で、調査・検証してみました。
結論からいうと、Macではターミナル・コマンド操作にて、デスクトップ上のアイコンを非表示にする事が可能です。
が...ターミナル、できればコマンド操作は利用したくないですよね。
Mac App Store の無料アプリ「HiddenMe」をインストール
そこで、Mac App Storeで提供されている無料アプリを使って、Macのデスクトップ上にあるアイコンを非表示にする方法をご紹介します。
まず、Mac App Store を起動してみて下さい。
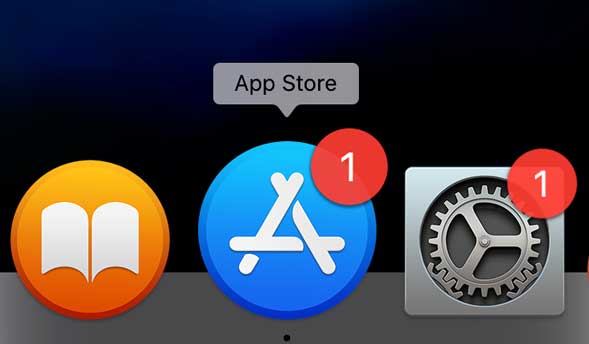
アプリ検索で、「HiddenMe」と検索してみて下さい。
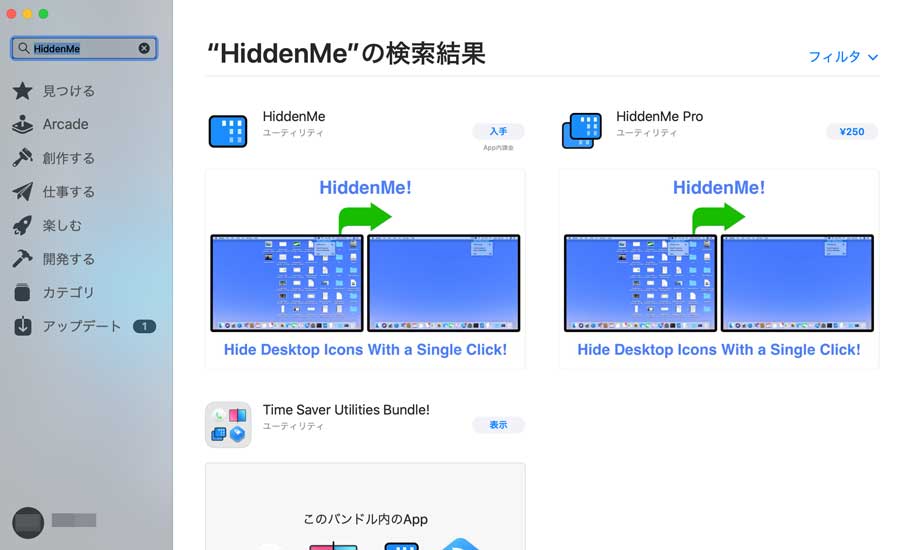
上記の通り、無料アプリが表示されますので、入手をクリックしてインストールしてみましょう。
「Hide Desktop Icons」をクリック。一瞬でデスクトップアイコンを非表示
すると、アプリとしてMacのラウンチャー・アプリ一覧に下記アイコンが表示されます。
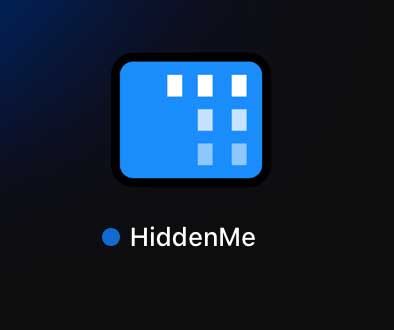
一度クリックすると...
![]()
上記のように、Macデスクトップ画面の上段に表示されているメニューバーの中に、アイコンとして表示されます。
こちらを一度クリックしてみて下さい。
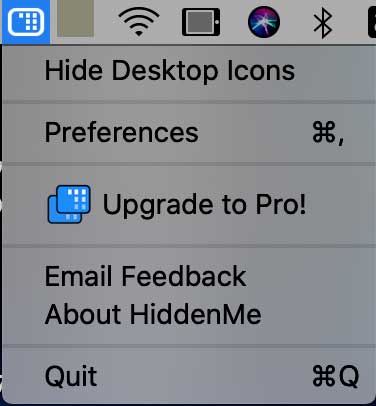
すると、上記のようなメニューが表示されます。
げっ、英語で何だか難しそう...そう思うかも知れませんが、クリックする箇所は一箇所だけ。一番上に表示されている
- Hide Desktop Icons
をクリックしてみてください。すると...
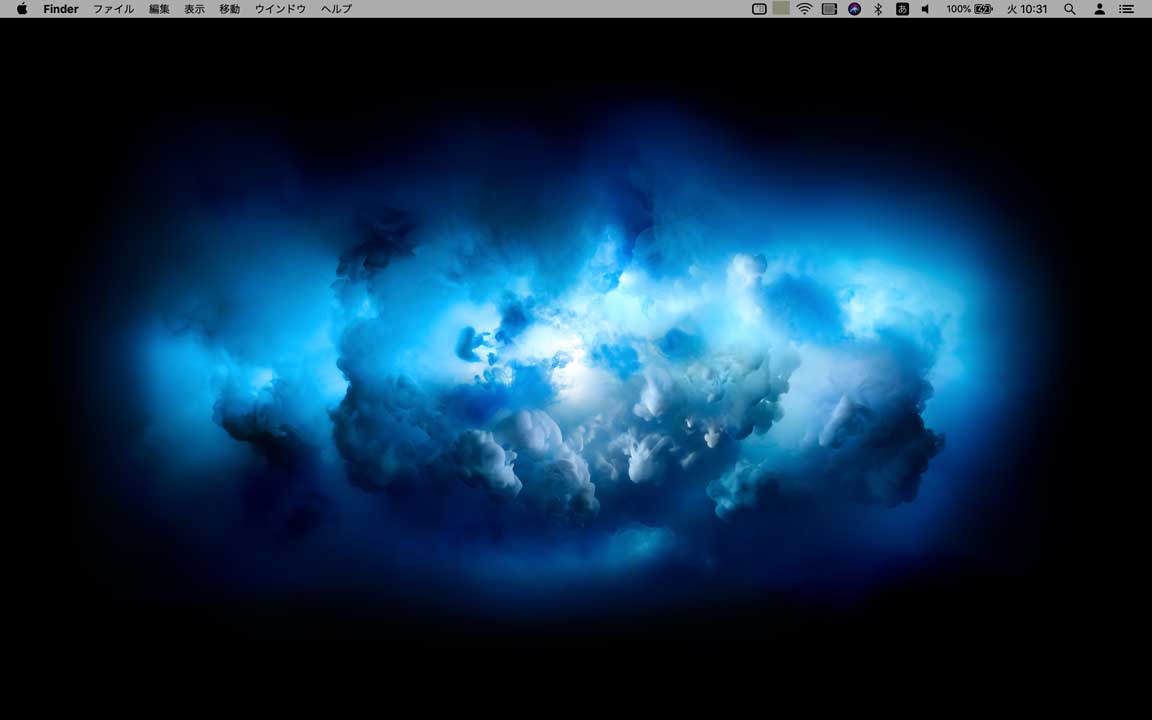
一瞬で、Macのデスクトップ上に表示されていたファイルやフォルダが非表示になりましたね。
ちなみに、ファイルが非表示になっても無くなるわけではありませんので、Finderからアクセスする事は出来ますし、事前に非表示にする前にファイルを開いておけば、そのまま利用継続する事が可能です。
なので、プレゼンや画面共有を行う前に、必要なデータは開いた状態にして、こちらの操作を実施しましょう。
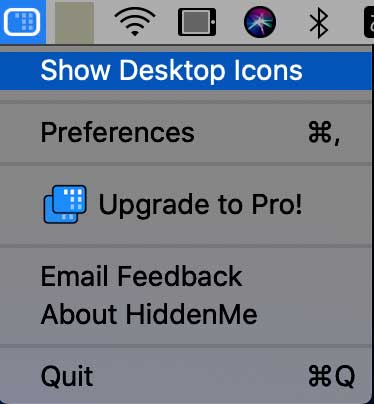
非表示設定を解除・再度ファイル・フォルダを表示させたい場合は、もう一度HiddenMeのアイコンをクリックして
- Show Desktop Icons
こちらの項目をクリックしましょう。一瞬で元に戻す事が出来ますよ。
ということで、今回はMacのデスクトップ上に表示されているアイコン(フォルダやファイル)を、一瞬で非表示にする方法をご紹介しました。
プレゼン・画面共有をする際、相手に自分のデスクトップ上にある情報を見られたくないという方は、こちらの方法を試してみて下さい。