【 本記事のターゲット 】
- Macを利用している
- インターネットからファイルをダウンロードした時、どこに保存されるのか知りたい
- ダウンロード先を自分の好きな場所に変更したい
今回はMacを使っている方向けに、ダウンロードしたデータはどこに保存されるのか・保存される場所を変更する手順をご紹介します。

今やインターネットは当たり前、色々な情報を閲覧したりやりとりしたりするかと思います。
そんな中、必要なデータをダウンロードして利活用することも多いかと。
写真・動画・アプリケーション...様々なコンテンツをインターネット上からダウンロードして活用することができますよね。
そんな時、Macでこれらのデータをダウンロードした時に、一体どこに保存されるのか分からない...分かりやすいように、保存される場所を自分の好きな場所に変更したいという方も多いかと。
ということで、今回はMacのブラウザ「Safari」と「Chrome」を使ってファイルをダウンロードする時の保存場所と、保存場所の変更手順を画面キャプチャ付きで詳しくご紹介します。
ちなみに、下記別記事にてWindows 版をご紹介しておりますので、Windows版を知りたいという方は併せて見てみて下さいね。
目次
Macでダウンロードした時のデータ保存場所、デフォルト保存先の変更手順
Macの保存先は「ダウンロード」。SafariとChromeを使っている人多数
まずMacを使っている方で、よく利用されているブラウザといえば...
標準で入っているApple純正ブラウザ「Safari」と...
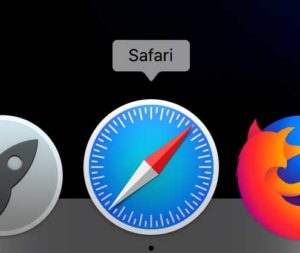
Googleが提供している「Chrome」ですよね。
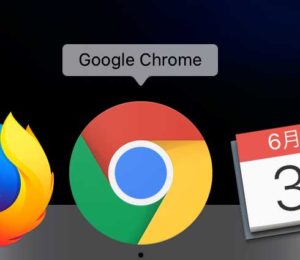
もちろん、中にはFirefoxやOperaを使っている人もいるとは思いますが、シェアでいうとこちらのブラウザが多いかと。
そして、この2つのブラウザを使って、例えばインターネット上からデータをダウンロードすると、どちらも決まった場所に保存される形になります。
その場所とは、
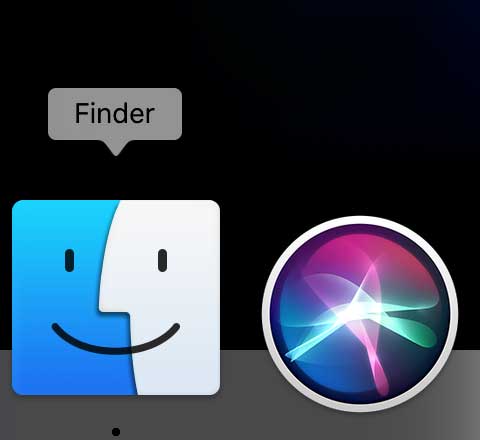
上記Finderをクリックして開いて頂き...
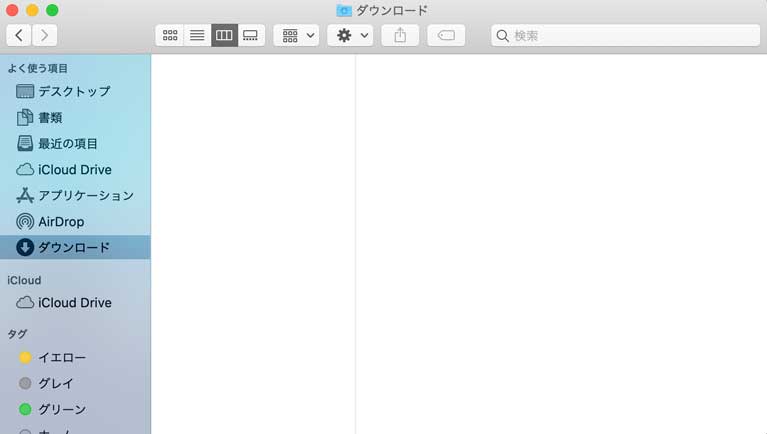
上記画面の左側「ダウンロード」という場所に、ファイル・データが保存されます。
- /Users/(ユーザ名)/Downloads
パスで書くと上記ですね。
なのでダウンロードした時に、「どこに保存されたのか分からない...」という場合は、こちらの場所を確認するようにしましょう。
がしかし...中には、こちらの場所ではなく、デスクトップ上に保存したい・特定の場所に保存したいという方もいらっしゃるかと。
ダウンロード先に関しては、各ブラウザの設定で変更する形になりますので、ここからは「Safari」と「Chrome」両ブラウザの設定変更手順をご紹介していきます。
Mac「Safari」のダウンロード先の設定変更手順をご紹介
ということで、まずはMacのSafariから。
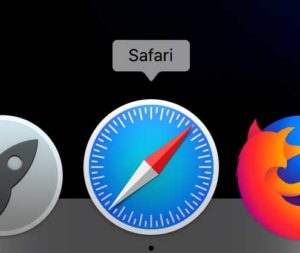
上記、コンパスのようなアイコンがDock(画面下に表示されているアプリ一覧)にあるはずですので、一度クリックしてみて下さい。
すると、Mac上部のメニューバーに「Safari」という項目が表示されます。
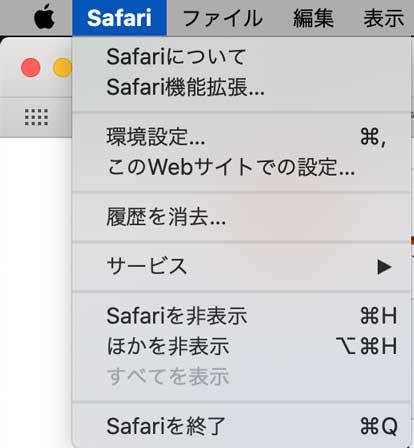
こちらをクリックして、その中に表示されている「環境設定」をクリックして下さい。
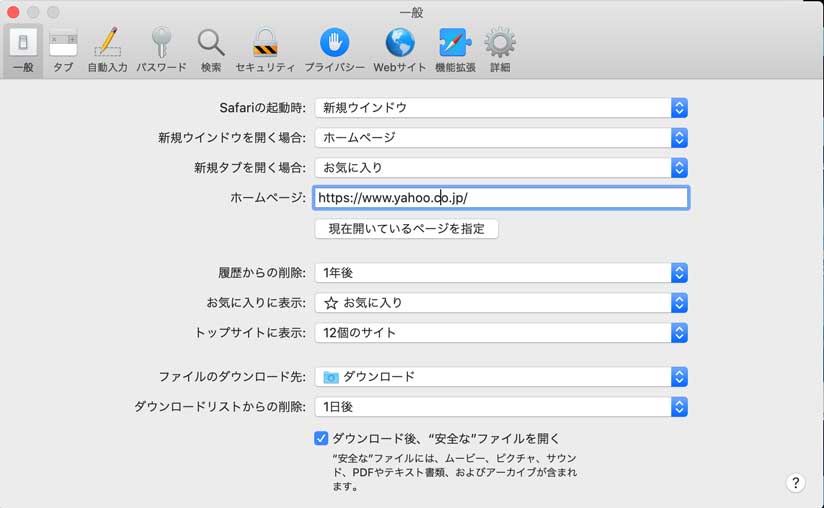
すると、上記画面が表示されます。
少し下の方に、「ファイルのダウンロード先」という項目があり、デフォルトでは「ダウンロード」が選択されている状態です。

こちらをクリックして、「その他」をクリックしてみましょう。
すると、保存場所を選択する画面が表示されます。
こちらで指定すると、ダウンロードデータの保存先を自由に変更することが可能ですよ。
Mac「Chrome」のダウンロード先の設定変更手順をご紹介
では次にMacのChromeブラウザのダウンロード先設定変更手順をご紹介します。
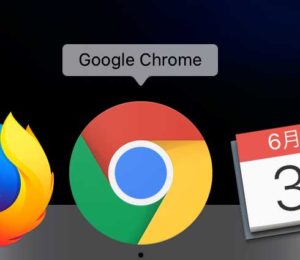
Chromeブラウザは標準では入っていないですが、インターネット上から簡単にダウンロード・インストールすることができますよね。
上記、Google Chrome のブラウザをクリックして起動してみましょう。
すると、同様にMac上部のメニューバーに「Chrome」と表示されます。
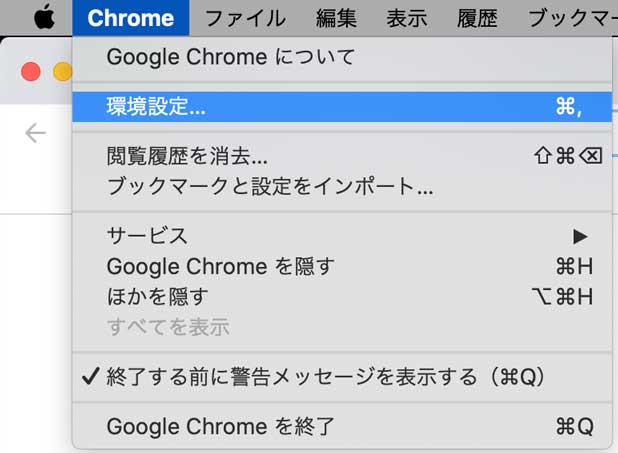
こちらをクリックして、「環境設定」をクリックしてみましょう。
下記画面が表示されます。
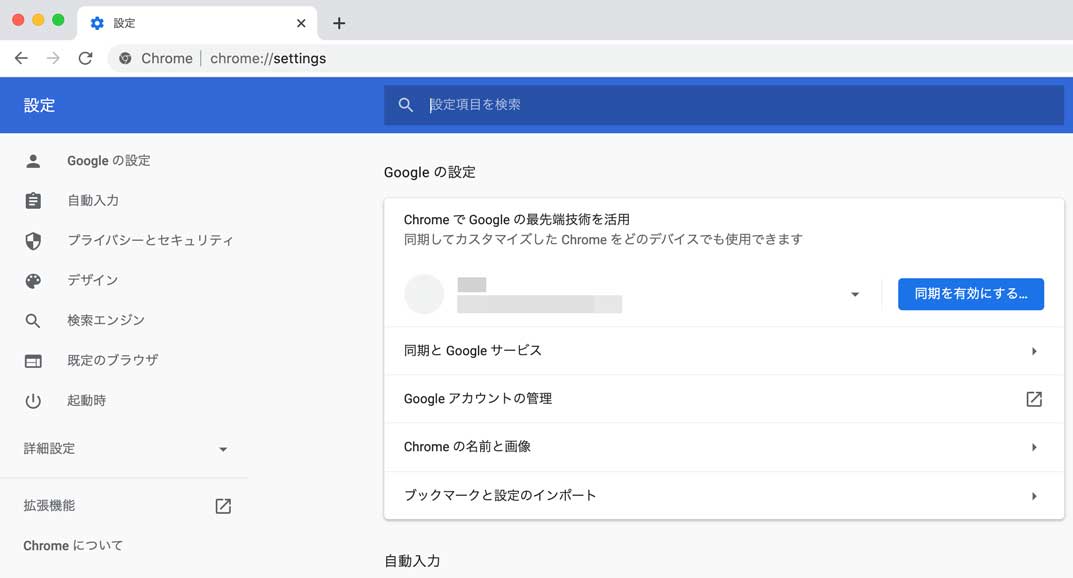
左側に表示されている「詳細設定」をクリックしてみて下さい。
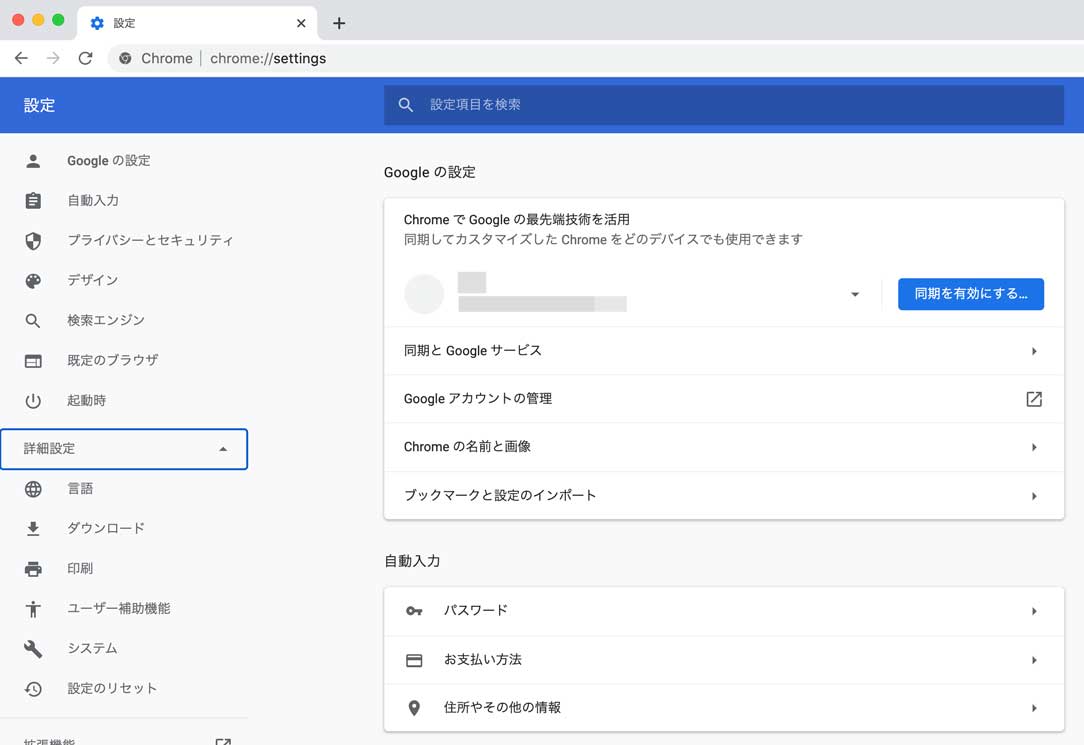
表示される項目が増えますので、その中から「ダウンロード」をクリックしてみて下さい。
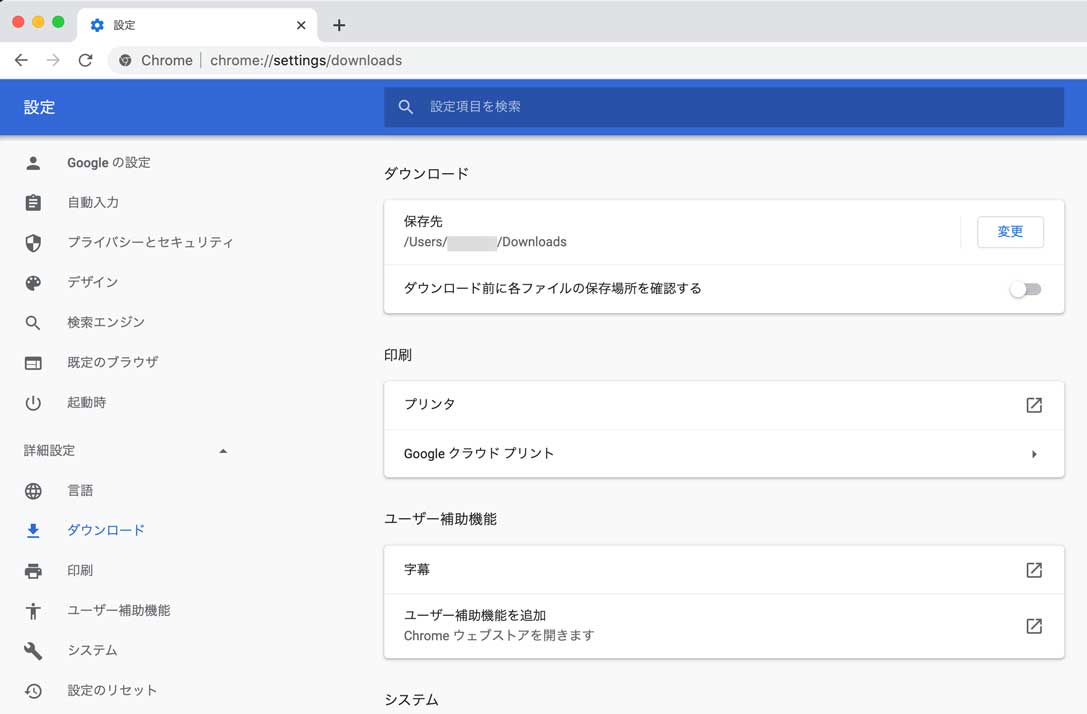
右側にダウンロードの保存先という項目が表示されています。
デフォルトでは同様に「Downloads」となっていますので、右側の「変更」というボタンをクリックして、自分の好きな場所に変更することが可能となります。
今回はMacを使っている方向けに、ファイルをインターネット上からダウンロードした時の保存先と、保存先の変更手順をご紹介しました。
ダウンロードした時、データがどこにいったか分からなくなる...という方は、本記事を参考にしてみて下さい。