【 本記事のターゲット 】
- Macを利用している
- 写真や画像データのピクセル数を確認する方法と変更する方法を知りたい
今回は写真やイラストなどの画像データに関して、Macでピクセル数を確認する方法&変更する方法をご紹介します。

このブログでもそうなのですが、画像データをHTML上にアップロードする時、画像データのサイズって指定されていたりしますよね。
レスポンシブ等であればあまり考えなくてもよいかもですが、例えば1024×768のピクセルサイズで提出して下さいとか...
特に小さめのアイコンだったりイラストの場合はサイズ指定というのがある場合があります。
という事で、今回は今の画像データって何ピクセルなんだろうか?と確認する方法と、指定サイズへ変更する方法(ピクセル数の変更)をご紹介したいと思います。
今回記載する手順はMac を使った手順となりますので、お手持ちのPCがMac の場合は下記手順に沿って一度試してみて下さいね。
ちなみにWindows PC でピクセル数を確認したり指定サイズへ変更したいという場合は、下記別記事にてご紹介しておりますので、良ければ合わせて見てみて下さい。
目次
Macで画像のピクセル数を確認・変更する手順。標準アプリ「プレビュー」を活用
画像データをダブルクリックしてプレビューで開く
まずは写真や画像データのピクセル数を確認するところから始めましょう。
今回ピクセル数を確認したい写真や画像データをデスクトップ等にまずは配置しましょう。

まずはこちらをダブルクリックして開きます。Macの場合、標準で画像データを開くと「プレビュー」アプリで開くかと思います。

上記のような感じ。
もしプレビューアプリで開かないという方は、プレビューアプリ上に該当データをドラッグ&ドロップなどしてプレビューアプリで開きましょう。
プレビューアプリで画像データのピクセル数を確認する手順
画像データがプレビューアプリで開いたら、上部メニューバーに表示されている「ツール」をクリックしてみましょう。
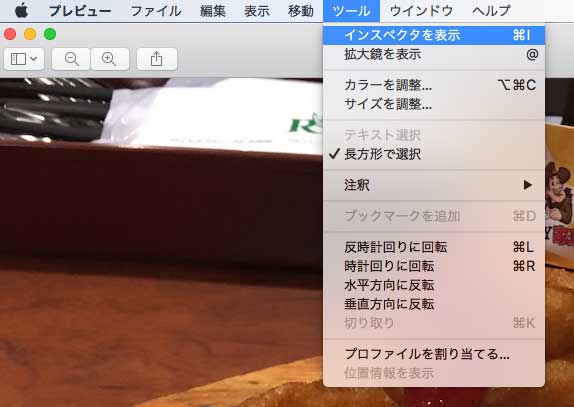
上記のような感じ。
いろんなメニューが表示されるので、「インスペクタを表示」をクリックしましょう。
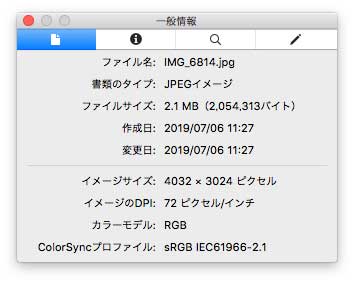
すると、上記のような情報が表示されます。
画面下のほうに「イメージサイズ」という項目があるのがわかるかと。
今回の写真データの場合だと、横が4032ピクセル、縦が3024ピクセルの「4032×3024」というのが分かりますよね。
プレビューアプリで画像データのピクセル数を変更する手順
という事で、先ほどの手順でピクセル数の確認が出来たと思うのですが、ここからは実際にこのピクセル数を指定値に変更する手順をご紹介します。
先ほどと同様にメニューバーの中にある「ツール」をクリックしましょう。
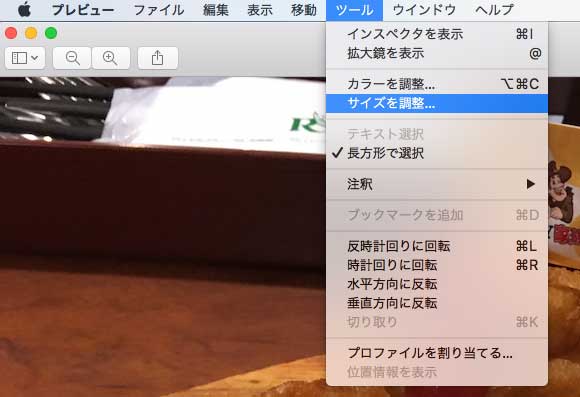
その中に表示されている「サイズを調整...」という項目をクリックします。
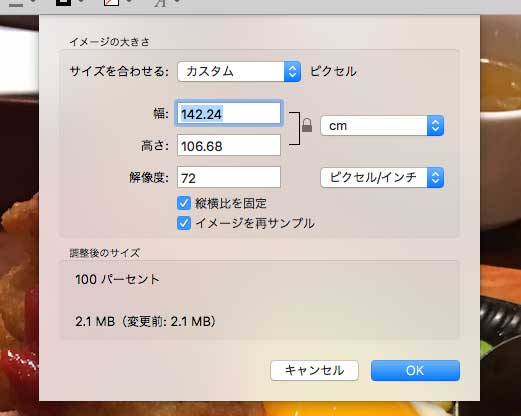
すると上記画面が表示されます。
横と高さの値が表示されていますが、標準だと「cm」表記なのでピクセル数に変更します。
こちらをクリックしてピクセルを選択してみましょう。
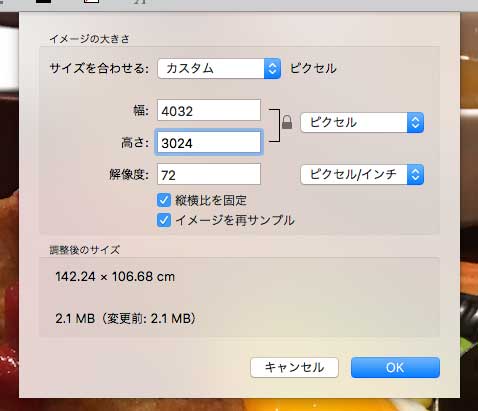
すると、上記の通り先ほど確認したピクセル値が表示されます。
こちらの欄に自分が今回指定したいピクセル数を入力するとその値に変更する事も出来ますし、
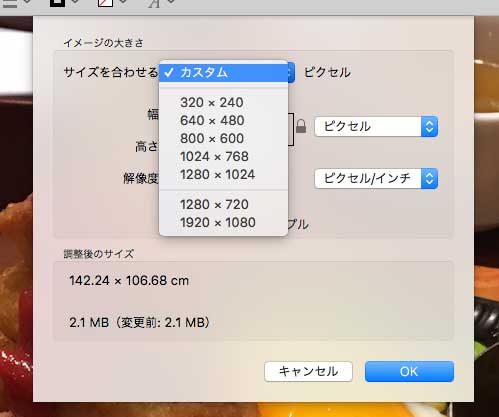
上記の通り予めいくつかテンプレートが用意されているので、こちらを選択してピクセル数&サイズを変更する事も可能です。
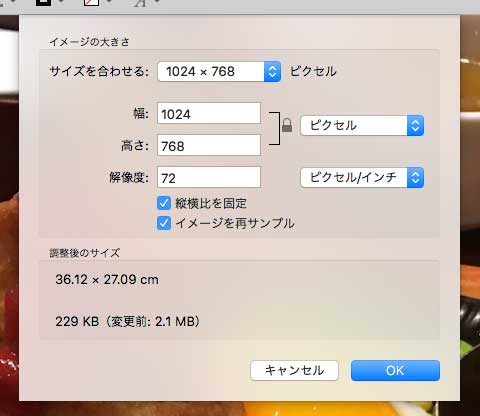
今回の場合、「1024×768」にピクセル数の値を変更してみました。
こちらの状態で保存すれば、「4032×3024」→「1024×768」に変更した画像データを生成する事が可能ですよ♪
ちなみにTIPSですが、ピクセル数を下げるという事は画像データのサイズを下げるという事にも繋がります。
変更前は2.1MBあった容量ですが、先ほどのピクセル数に変更する事で229KBと大幅に容量を削減する事も出来ますよね。
もし画像サイズが大きすぎる&圧縮したいといった場合、ピクセル数を下げるという手段はかなり有効ですよ。
ということで、今回はMacを使って画像データのピクセル数の値を確認する方法と、ピクセル数の値を変更する方法をご紹介しました。
標準アプリの「プレビュー」を使って簡単に出来ますので、ピクセル数の確認と変更をMacでしたいという方は本記事を参考に実践してみて下さい。