【 本記事のターゲット 】
- Macを利用している
- 無線LAN・WiFiの自動接続優先順位を変更する手順を知りたい
今回はMacを使っている方向けに、無線LAN・WiFiの自動接続の優先順位を設定する手順をご紹介します。

mog自身、10年前まではWindows PC一筋だったのですが、あるきっかけを境にMacを利用するようになりました。
Mac、本当に使いやすいです。一度慣れてしまうとなかなかWindows に戻れないくらい...とはいえ、現状家にはWindows 10もMacも両方あるので、どちらも場面によって使い分けています。
で、ノート型のMacを使っていて外出時に勝手に意図しないWiFi・無線LANに接続されてしまう事ってありませんか?
おそらく以前接続したり、OPENになっているフリーWiFiなどの情報をMacが覚えてしまっていて、勝手に無線がそちらを掴んでしまうという症状...
そんな時に、本当は違うWiFiに自動で接続してほしいなと思う方も多いかと。
という事で、今回はMacで無線WiFiが自動接続される優先順位を設定する方法をご紹介します。
ちなみに、別記事にてWindows 10 PCやiPhone・iPadの無線LAN・WiFi接続優先順位の変更手順をご紹介しておりますので、こちらの方法も知りたいという方は合わせて見てみて下さい。
目次
Mac のWi-Fi・無線LANの自動接続における優先順位を設定する方法
システム環境設定 → ネットワーク をクリック
まずMacの設定変更といえば「システム環境設定」ですよね。
Dockの中に表示されている下記歯車マークのアイコンをクリックしてみましょう。
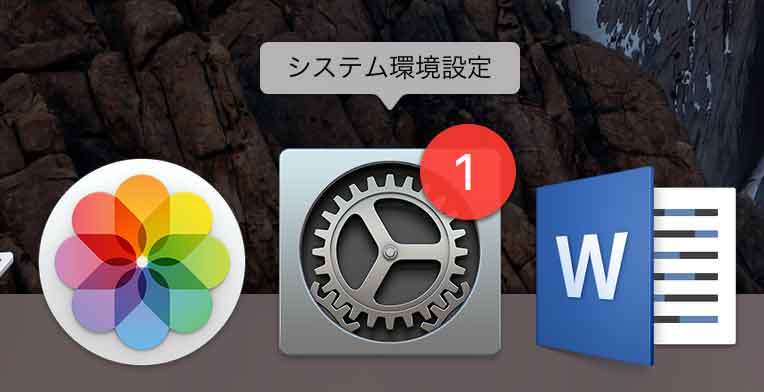
すると、下記画面が表示されるはずです。その中から「ネットワーク」をクリックしてみましょう。
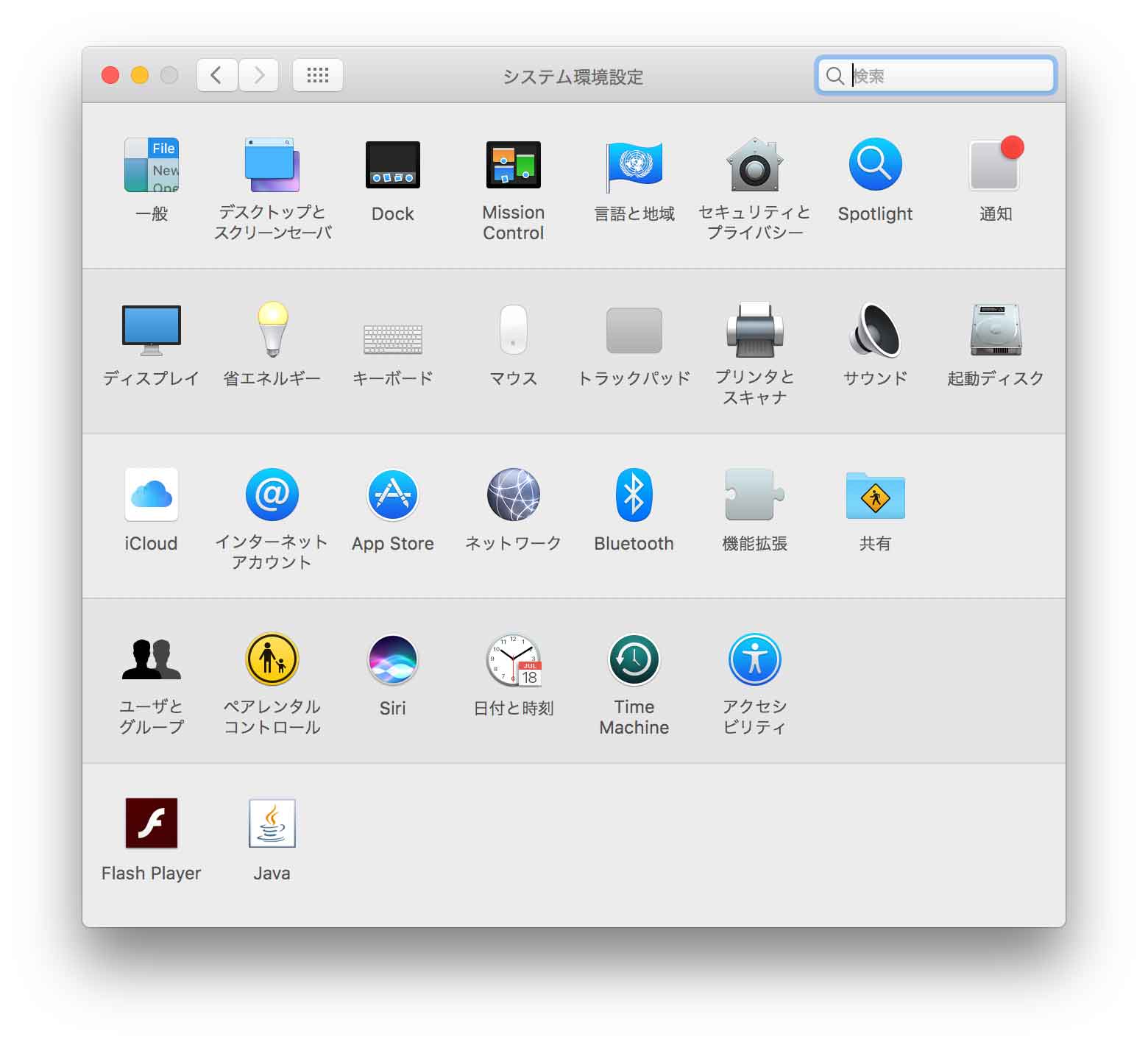
すると下記画面表示になります。
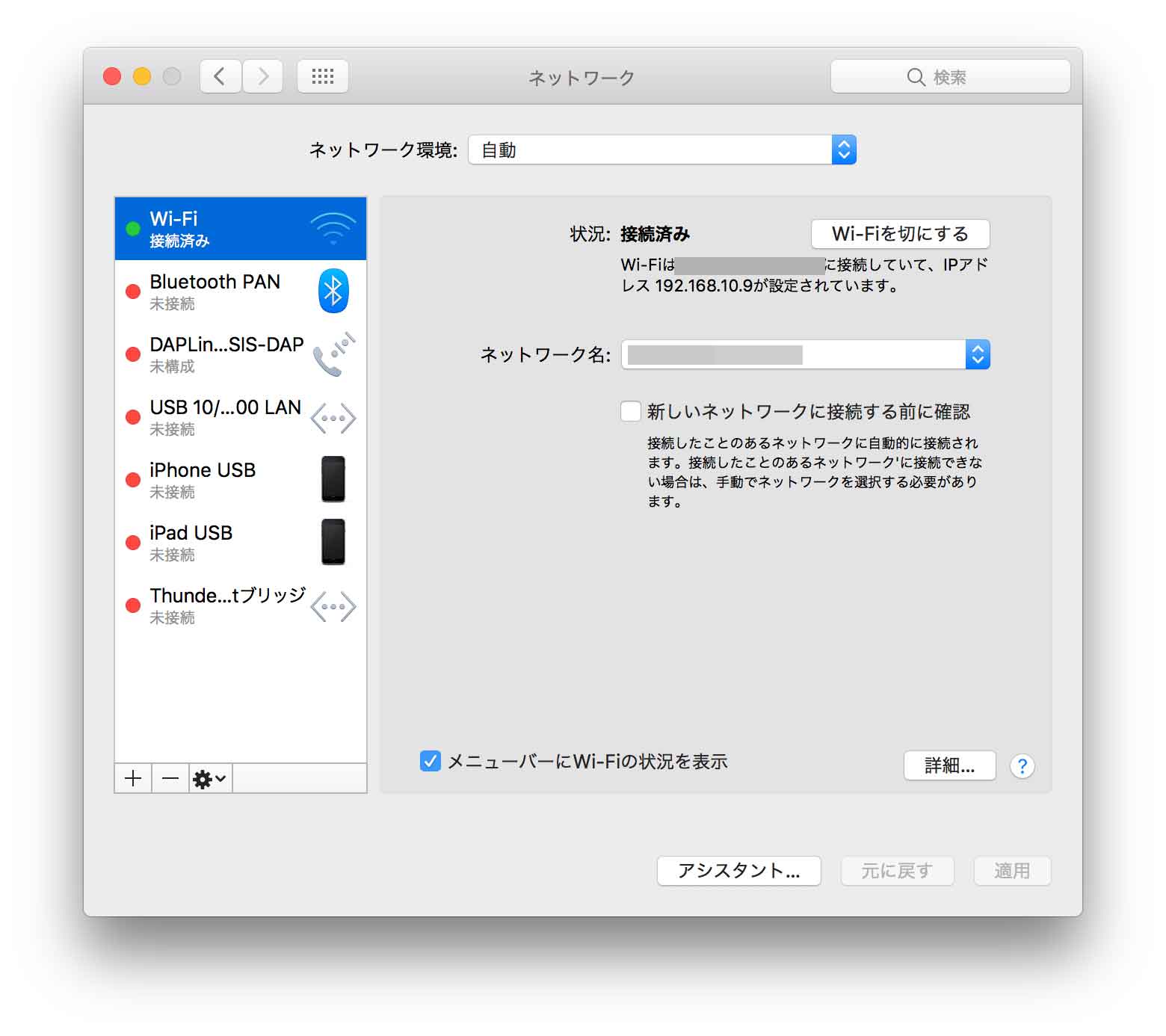
ここで、ネットワークに関する様々な設定を実施する事が可能です。
TIPS:有線・無線LAN・USBなど複数のネットワーク接続がある場合は優先順位を変更可
ちょっとだけ話がそれますが...
無線の優先順位だけでなく、例えば無線と有線を使っている場合にどちらを有線するのか、USBテザリングしている時など、無線・WiFi以外にも様々なネットワーク接続方法がありますよね。
そんな時、両方ONにしたらどっちが優先的に接続されるのか...という設定も、ここで変更する事が可能です。
先ほどの画面で、左下にある歯車マークをクリックし、「サービスの順序を設定...」をクリックしてみましょう。
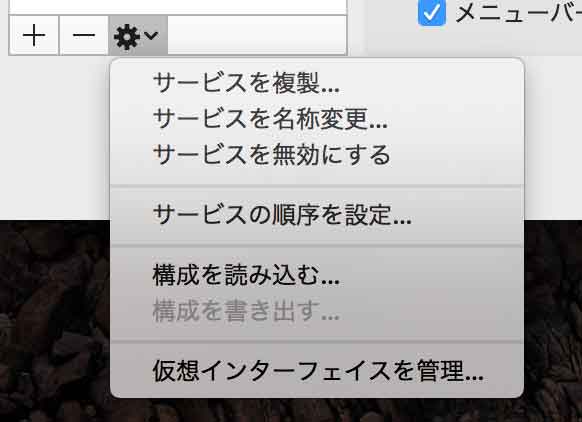
すると、下記画面が表示されます。

Macで無線・WiFi以外に様々なネットワーク接続インターフェースが登録されている場合、こちらをドラッグして動かす事で、優先順位を変更する事が可能ですよ♪
Wi-Fiを選択した状態で詳細をクリック、有線したいネットワーク名を最上位へ移動
さて、Wi-Fi・無線LANの優先順位の設定の話に戻ります。
先ほどの画面で、左側で「Wi-Fi」が選択されている事を確認し、右下に表示されている「詳細」をクリックしてみましょう。
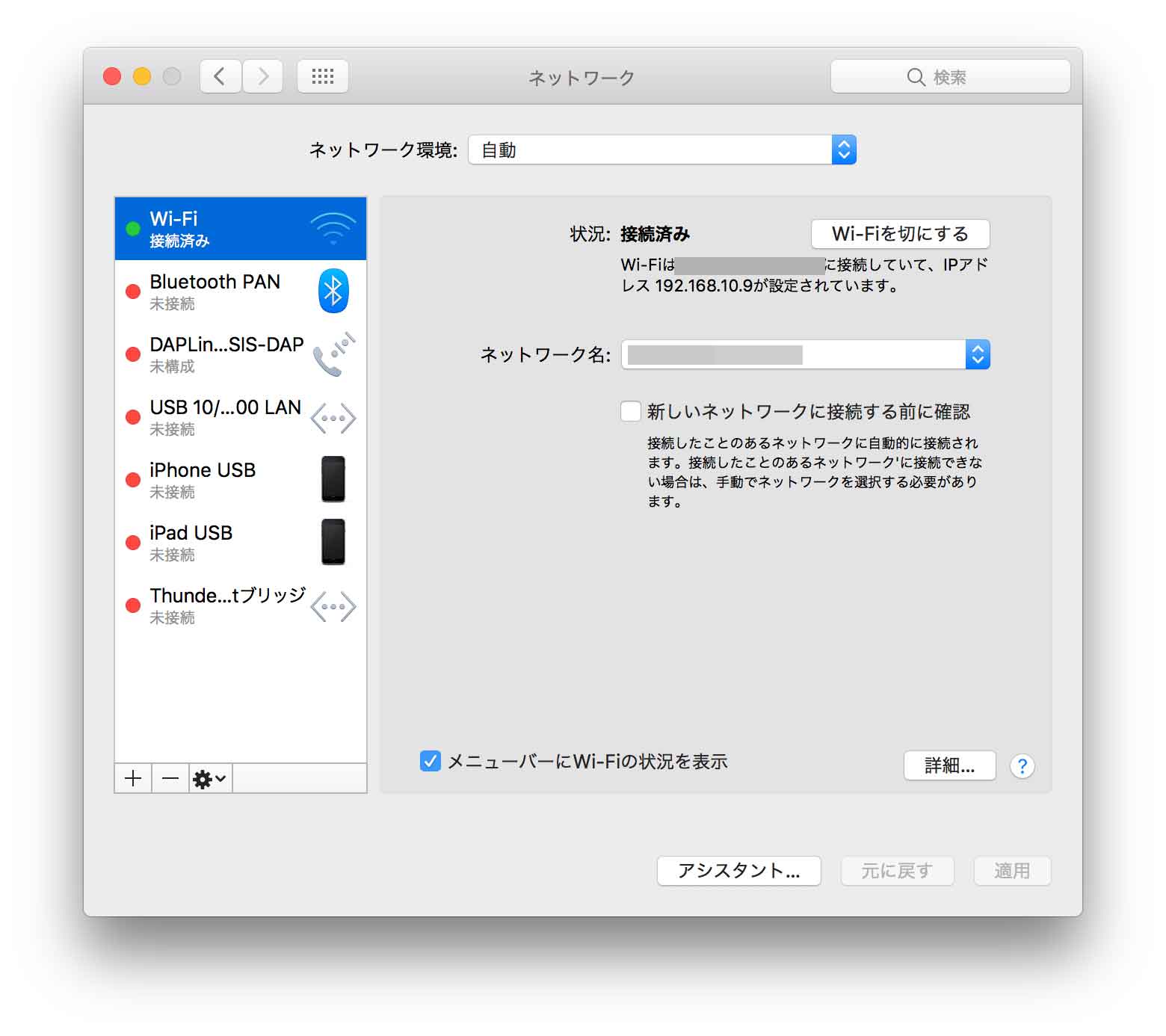
すると、下記画面が表示されるはずです。
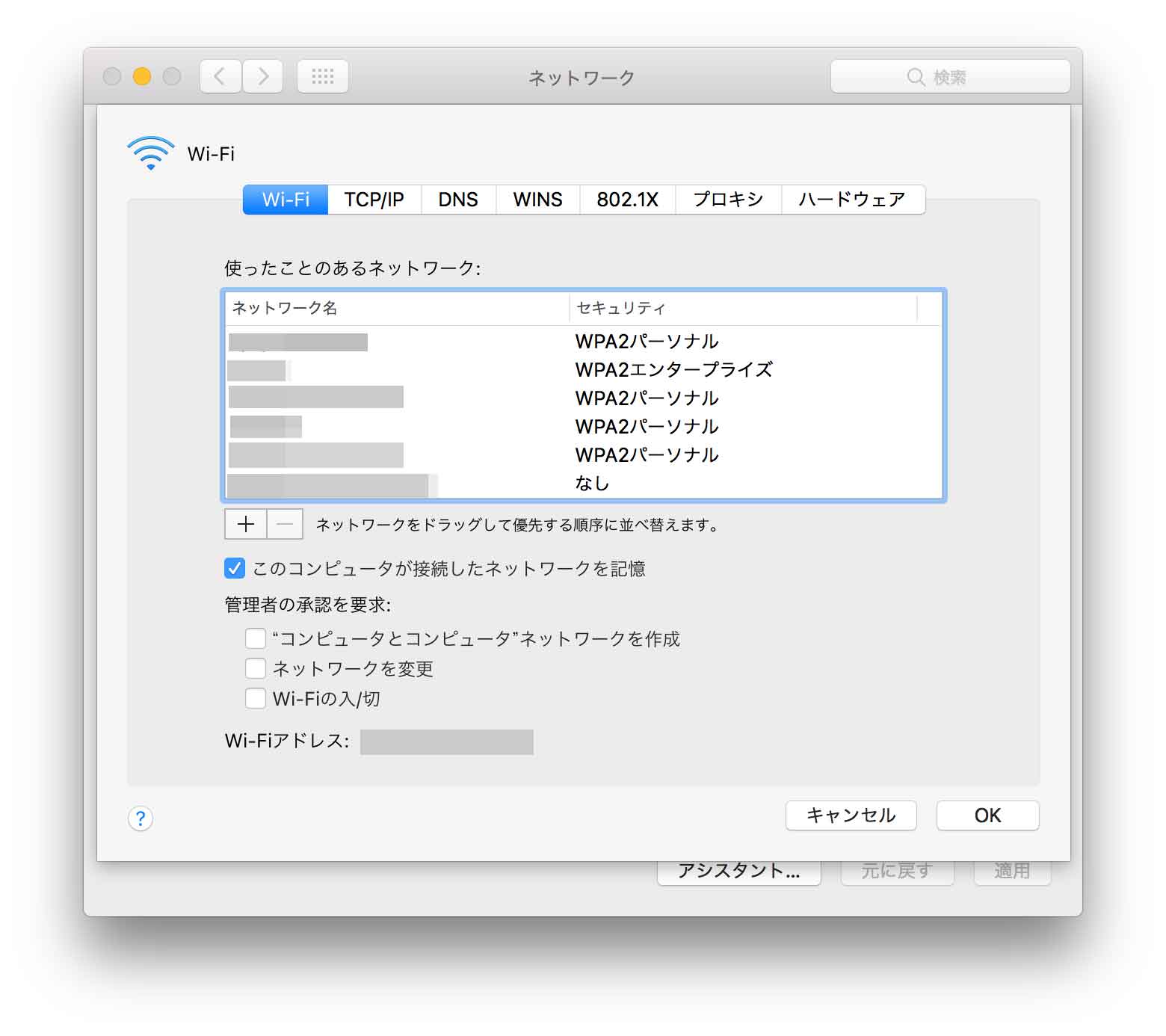
デフォルトでタブは「Wi-Fi」が選択されていて、その下の画面欄に過去接続した事がある無線ネットワーク名がずらりと並んでいるかと思います。
上から順番に接続優先度順に並んでいるので、意図しないWi-Fiが接続される場合はその名前が上位に設定されているはず...
なので、接続したい・優先させたいネットワーク名をドラッグで一番上まで移動させてみましょう。
ドラッグは自由な位置に持っていく事が出来るので、1番じゃなくても2番とか3番とか...この方法で、Macの無線・WiFiの優先度は自由に変更する事が可能となっています。
ということで、今回はMacの無線LAN・Wi-Fi自動接続時の優先順位の変更手順をご紹介しました。
Windows PC はコマンドライン上でしか設定できませんでしたが、Macは画面を見ながらドラッグするだけで設定変更可能なので比較的簡単です。
MacのWi-Fiの優先順位を変更したい方は、本記事を参考に実施して見てください。