【 本記事のターゲット 】
- ビデオカメラで撮影した動画データをmp4形式に変換したい
- ビデオカメラで撮影した動画をスマホやタブレットで見れるようにしたい
子供がいると、動画の撮影機会って以外と増えるものです。
「入学式&入園式」「運動会」「発表会」などなど...
mog自身も動画はあまり撮影しない方(写真ばっかり)だったのですが、子供が幼稚園入園した後からイベントがある度に撮影しています。
バッテリーがもたないので、予備バッテリーを購入してどんどん撮影...
で、折角子供の運動会や発表会などの動画データを撮影したので、出来れば親族に見せたいですよね。
GWやお盆、年末年始など...皆が集まるタイミングで子供の成長を見せる...とても良い事だと思います。
そこで問題...
- どうやって皆で閲覧出来るようにするか?
です。
ビデオカメラにはHDMI出力端子があるものもあるので、家にあるTVにHDMIで接続して閲覧という方法が一番いいような気がします。
mog自身もその方法で良く対応しているのですが、
- TVやHDMI入力端子がない場所で閲覧
という場面が出てきます。
例えば、何かしらの理由でTVが使えないとか、外出先で閲覧したいといった場合です。mog家だけかもしれませんが、これが結構多いんです...
そこで真っ先に思い浮かんだのが
- iPhoneやiPad などのスマホ・タブレットに動画データを入れて皆で閲覧
です。
画面もそこそこ大きく、音声出力も以外と良いので皆で楽しみながら動画閲覧出来るかと...
しかしこのスマホ・タブレットに動画を入れて閲覧出来るようにする為には様々な注意事項&コツがあります。
ビデオカメラで撮影したデータ(mts)は、そのままではスマホ等で再生する事が出来なかったりします。
そこで本日は撮影した動画データをスマートフォンやタブレットで閲覧出来るようにする方法・mtsデータをmp4へ変換する方法をわかり易くご紹介します。
目次
ビデオカメラで撮影した動画データは特殊な形式が多い。mts・m2ts形式など

実際にmogが保有しているビデオカメラですが、Canon iVUS HF R31になります。良く有るハンディカムのビデオカメラですね。
こちらで撮影した後、Windows端末にCanonの動画再生ソフトをインストールした状態でUSBで接続すると、自動で新規撮影動画をPC内に取り込み、そのソフト上で奇麗に再生できます。
ちなみにCano iVUSの場合(他ソニー製なども同様)、PCに動画を取り込むと基本「mts、m2ts」といった動画形式になります。
こちらのファイル形式ですが、先ほどのメーカー提供ソフトが入っていないWindows端末やMac端末では動画として見る事が出来ないのです...もちろん、スマートフォンやタブレットも同様...
他メーカーのビデオカメラも同様に、動画を取り込む&閲覧する用の各メーカー専用ソフトが基本提供されているので、PCで利用する分に関しては特に不便することは無いかと思います。
ここで、一通りよく見る動画の形式をおさらいしておきます。
- wmv:Windows OS搭載PCにプリインストールされている事が多い「Windows Media Player」で再生可能な動画形式。動画配信サイト(Gyao、Yahoo!動画等)などで採用されている動画規格
- mov:mac OSにプリインストールされている「QuickTime Player」で再生可能な動画形式。Windows版のQuickTime Playerも提供されているので、Windows OSでも再生可能
- flv:アドビシステムズ社が開発しているファイル形式で、動画配信サイト(YouTube、ニコニコ動画等)などで採用されている形式
他にも動画形式は存在しますが...これだけでも結構動画形式ってありますよね...
YouTubeやニコニコ動画などは特に意識せず皆さん閲覧されているかと思います。
スマホ・タブレットで再生出来る形式は基本MP4形式の動画ファイル

先ほどPCでの閲覧では不便しないと記載しましたが、モバイル(スマホ&タブレット)ではどうでしょうか。
ここではiOS(iPhone、iPad) とAndroid の2種類を考えてみたいと思います。
まずiOS からになります。iOS端末へ動画を取り込む場合、基本iTunesを経由して取り込みを行う方が多いかと思います。そこで、iTunes が認識出来る動画形式を確認してみます。
- iTunes 動画再生可能形式:QuickTime 互換のビデオ(mp4、movなど)
次にAndroid も確認したいと思います。
Androidの場合、「Android File Transfer」やメーカー専用ソフトなどを利用して、こちらもUSB経由で動画を取り込む事が多いかと思います。
- Android 動画再生可能形式:mp4、avi(OS標準機能で再生できるもの)
などになるかと思います。Androidの場合、提供メーカーによってプリインストールされている再生アプリなどが機種毎に異なる為、一概にこちらの動画形式とは限りませんが...
こちらを見て分かる通り、スマホやタブレットなどに動画データを転送して閲覧する為には基本mp4形式で動画データを用意する必要があります。
ビデオカメラによっては、撮影時mp4形式で撮影するといったメニューも存在しますが...
基本デフォルトの設定だとmtsやm2tsで撮影してしまうかと...
mts・m2tsをMP4に変換する方法。動画エンコードソフト(無料)を活用
ではこのmtsやm2tsをどのようにMP4へ変換してスマホやタブレットに取り込むか...
またmp4でもスマートフォンやタブレットに最適な大きさへ変更する必要もあります。場合によってはmp4でも再生出来ない可能性もありますので...
メーカー提供ソフトでもmp4への変換機能を保有しているものもありますが...
ここではWindows、Mac共にフリーソフトで簡単にスマホ&タブレット対応のmp4動画を作成出来るエンコードソフトの紹介と簡易的な使い方をご紹介します。
HandBrakeが簡単便利。利用は無料・WindowsでもMacでも利用可能

はっきりいってこれで十分です。他のソフトいらないくらい万能な動画エンコードソフトです。無料とは思えないくらい...
こちら「Handbrake」というフリーソフトとなっており、マルチプラットフォームで動作します。なのでWindowsでも、Macでも、Linuxでも利用する事が出来ます。すばらしい♪
Handbrakeの出来る事として、英語ドキュメントの一部を和訳して抜粋すると
- ほぼすべてのビデオをMP4またはMKVに変換
- ビデオの切り抜きとサイズ変更
- 古いものや低いものを復元
- インターレースとテレシネによるコイリング除去
- 特定のオーディオタイプの変換なしのパススルーオーディオ
- ダウンミックスディスクリートサラウンドサウンドからマトリックスサラウンドまたはステレオ
- オーディオ音量レベルとダイナミックレンジを調整
- 既存の字幕を保持し、ソフト字幕(字幕をテキストとして保存)を追加または削除
といった事が出来るみたいです。色々機能があるようなのですが、今回はあくまでもスマホ&タブレットに最適なmp4形式に変換するという所に焦点をあてて説明します。
ちなみに対応している変換元ファイル形式としては
mts(mt2s)、AVI、WMV、MPG(MPEG-1/MPEG-2)、MP4、M4V、MKV、OGM、FLVなDVD-Videoフォーマット(VIDEO_TSフォルダ)、BD-Videoフォーマット(BDMVフォルダ)
などが上げられます。ほぼ全ての動画形式に対応していますよね。
こちらの動画形式をモバイルに最適なmp4形式の動画データへ無料で変換する事が出来ます。
では実際に試しに動画エンコードをHandbrakeで実施します。画面はMacのキャプチャになりますが、Windowsでも基本同じなので参考にして頂ければと思います。
まず「Handbrake」アプリをインストールして起動します。リンク先から無料でダウンロード&インストール可能です。
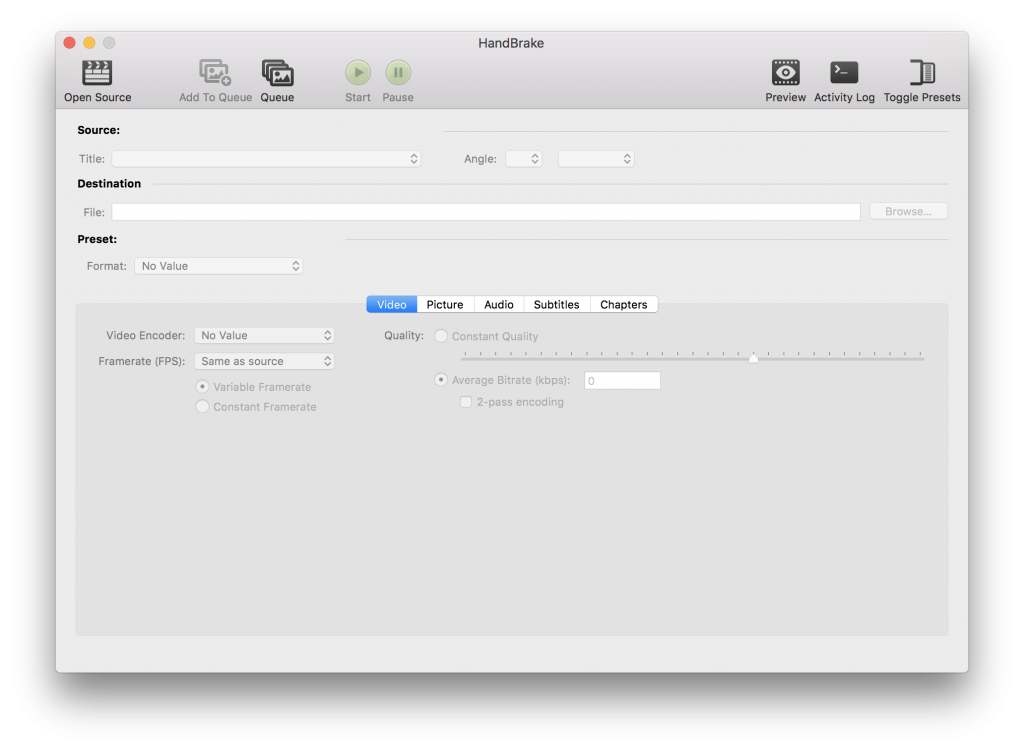
起動したらデフォルトでエンコードする動画を指定するようにポップアップが出るかもしれませんが、いったんキャンセルをクリックして上記画面にしておきます。
ソース元、フォーマット、動画、音声の項目が沢山...英語だし難しそうと思うかもしれませんが、そんな事はありません。基本こちらの項目は触らなくてOKです(触るのは上級者くらいです)。
右上の「Toggle Presets」をクリックします。
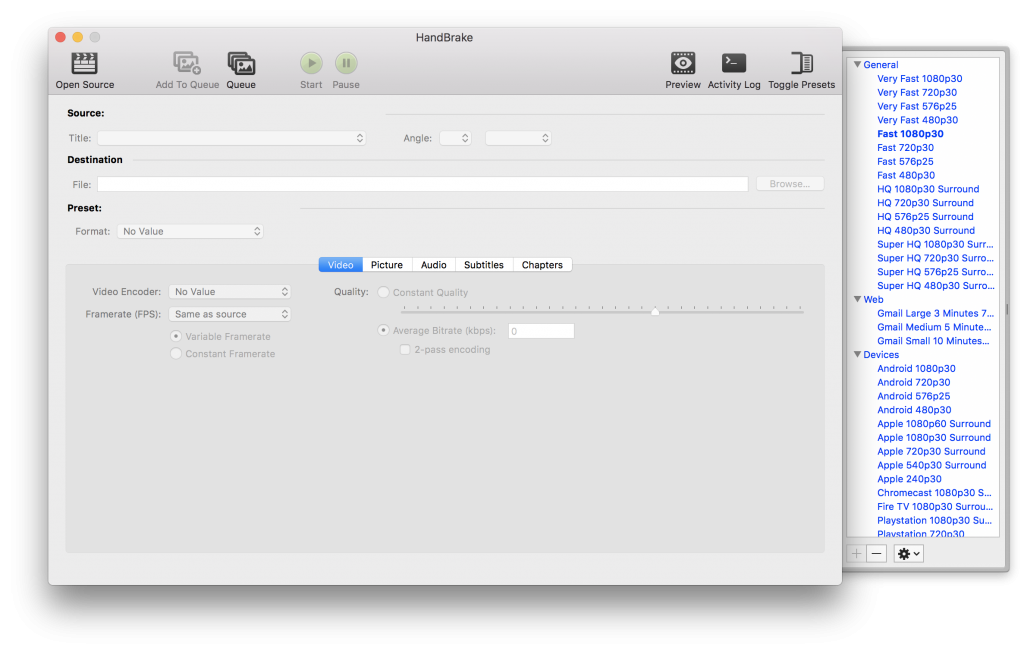
このソフトの良い所なのですが、出力フォーマット・動画形式(大きさ)・音声諸々のエンコード設定が予めプリセット(はじめからソフト側で設定されている)になっています。
今回はスマートフォン&タブレットに最適な動画(転送&閲覧可能)を作成したいので、このプリセット内を少し下にスクロールします。
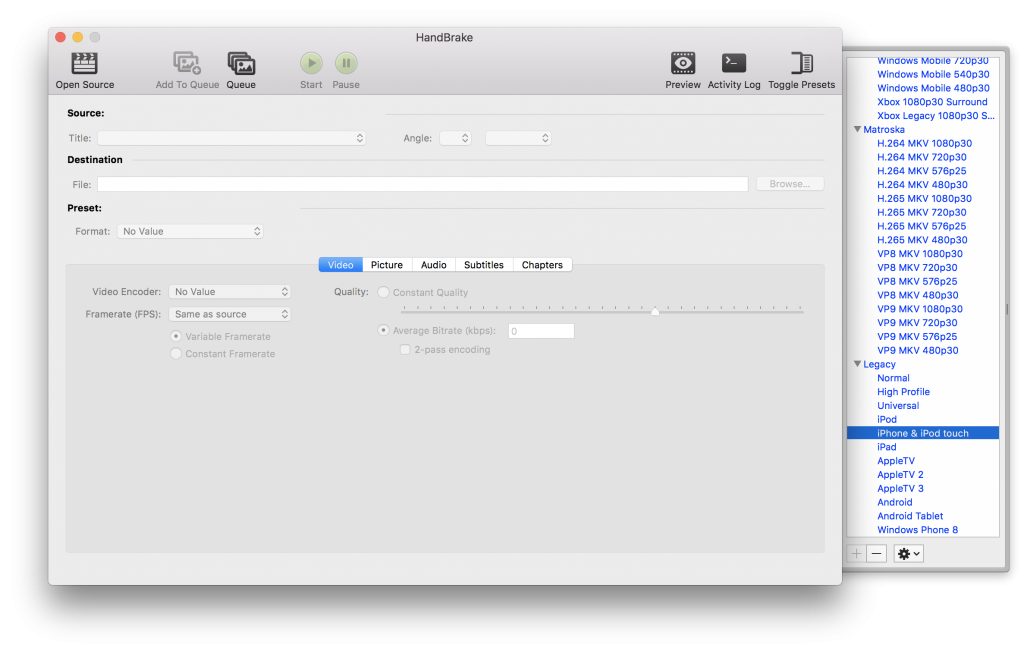
そうすると、「Legacy」という項目の中に「iPhone&iPod touch」「iPad」「Android」「Android Tablet」という項目があるかと思います。
こちらのプリセットは基本全ての世代に対応出来るファイル形式になりますので、iPhoneが新しくても古くても大丈夫です。
少し上級者向けになりますが、
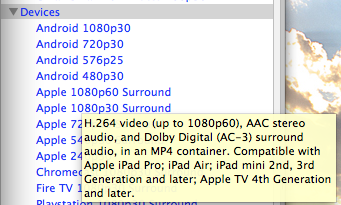
「Devices」を選択すると、より詳細な動画変換が可能です。例えばiPad の場合ですと、iPad Proなどの機種に対応したより奇麗に出力出来るようなプリセットなど用意されています。
初心者の方はとりあえず上記の「Legacy」で全ての世代に対応できる汎用的な動画を作成する事をお勧めしますが、より奇麗な動画を作りたいと行った場合はこちらで調整してみましょう。
マウスカーソルを合わせると、英語ですがどのデバイス(どのOS)に対応しているのか詳細表示されますので参考にしましょう。
では話を戻します。
今回仮にですが、m4vの動画データをmp4形式で「iPhone」「iPad」「元のデータ」の3種類にエンコードして作成してみたいと思います。※mts,m2tsの動画ファイルでも同様なので同じ手順でOKです
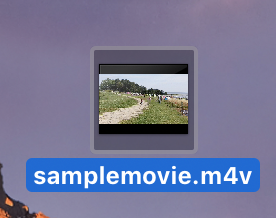
先ほどのHandbrakeの画面で、一番左上の「Open Source」から対象の動画データを選択(今回はm4vですが、ここでmts・m2tsデータを選択)しましょう。
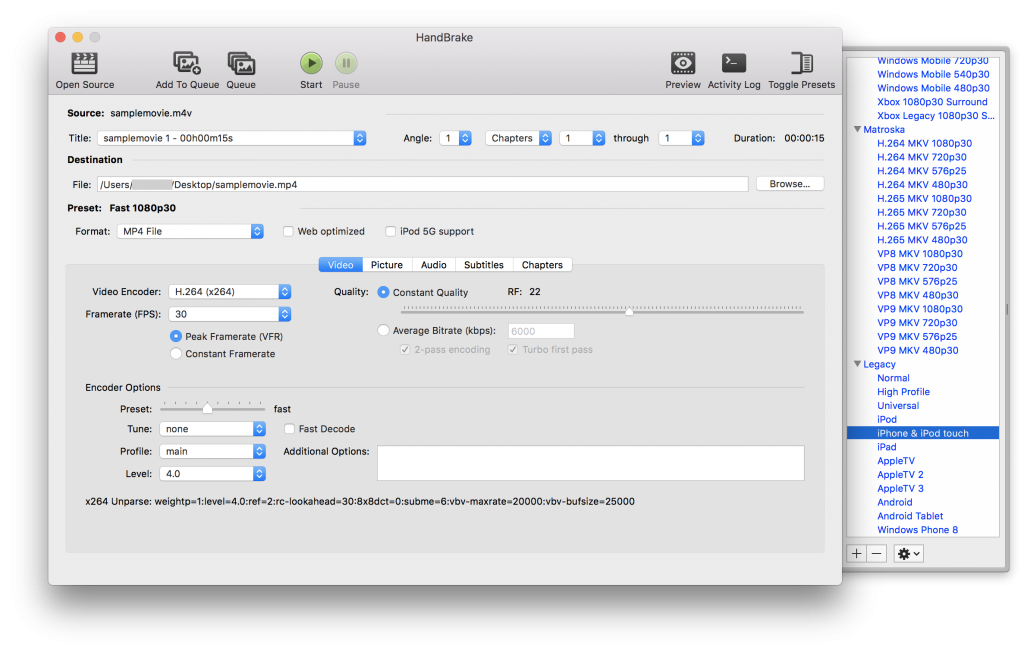
選択しましたら、右側のテンプレートを「iPhone & iPod touch」を選択した状態で、画面中央付近の「Destination」にて出力先のフォルダを指定します。今回はデスクトップに「samplebovie_iPhone」という動画名で出力します。
準備が出来ましたら、画面上段中央の「Start」をクリックします。赤いレックボタンに変わり、画面下側でエンコード作業がスタートしているのが分かります。
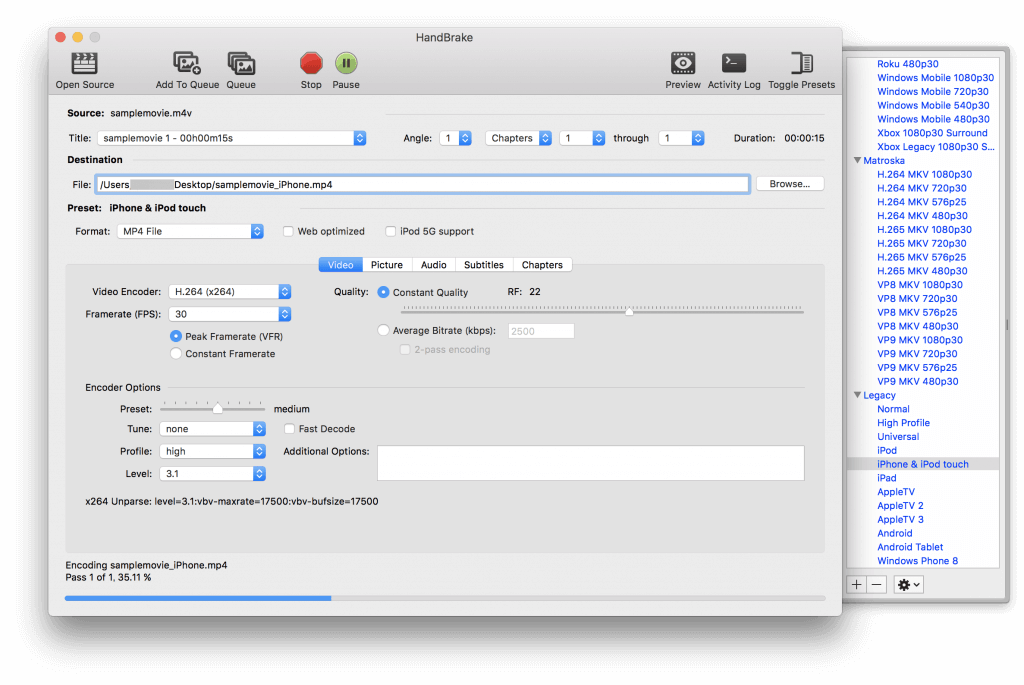
エンコードは動画の容量によって時間が左右しますので、そのまま待機します。※動画が長いと1時間以上かかる場合も多々あります。
エンコードが完了しましたら、今度は同様の手順で右側のテンプレートを「iPad」に選択した状態でエンコードを実施します。「samplemovie_iPad」という名前でエンコードしてみます。
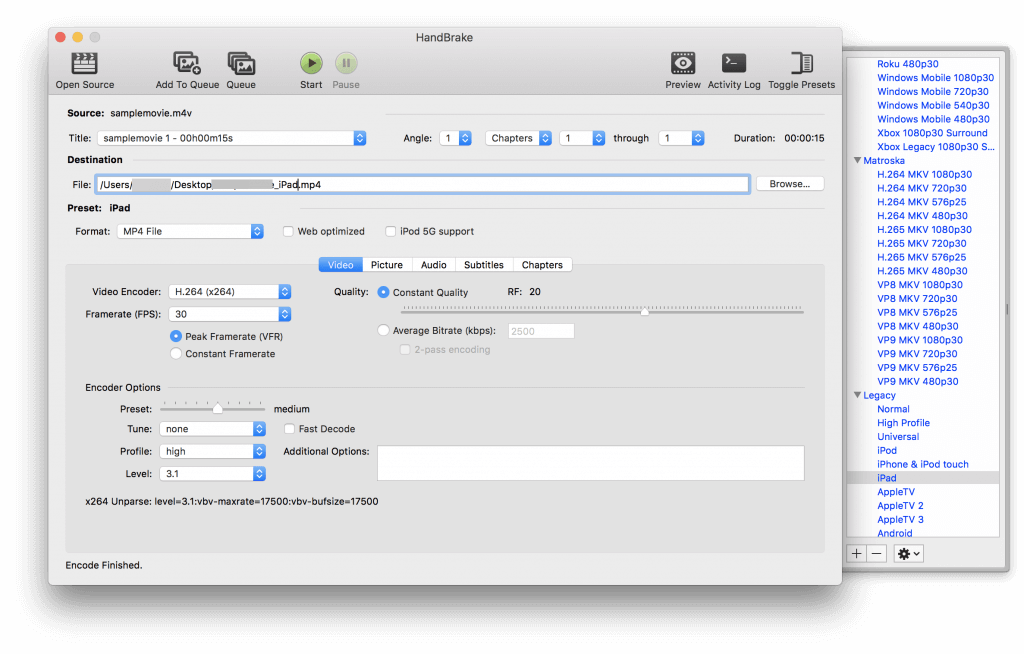
全て完了しましたら、それぞれの動画情報を確認してみます。
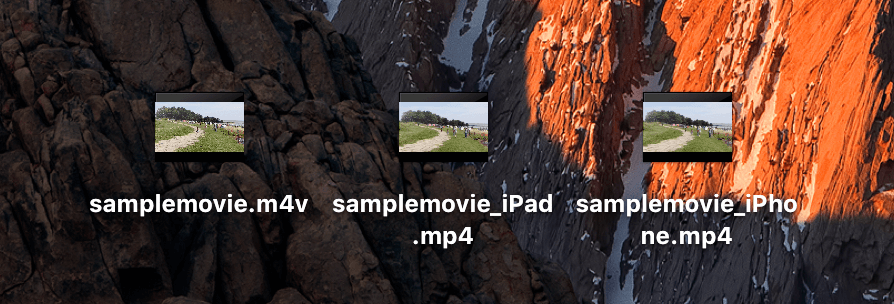
一番左の「samplemovie」が元データです。中央、右側のiPad用、iPhone用の動画データを見てみます。
まずは大きさです。iPad 用が「1280 × 720」、iPhoneが「960 × 540」になっています。
こちら、全ての世代に対応する形での出力になっていますので、画面がRetina(最新のiPadやiPhoneの高解像度ディスプレイの事)になる前のiOS端末でも再生出来る形式で出力されています。
大きさに合わせて、自動でデータ量も圧縮されています。iPhone用に関しては、元データの3分の1くらいまで圧縮されています。
mog的にはこれが微妙に嬉しいです。iPhoneやiPad、結構容量すぐ一杯になってしまうので...
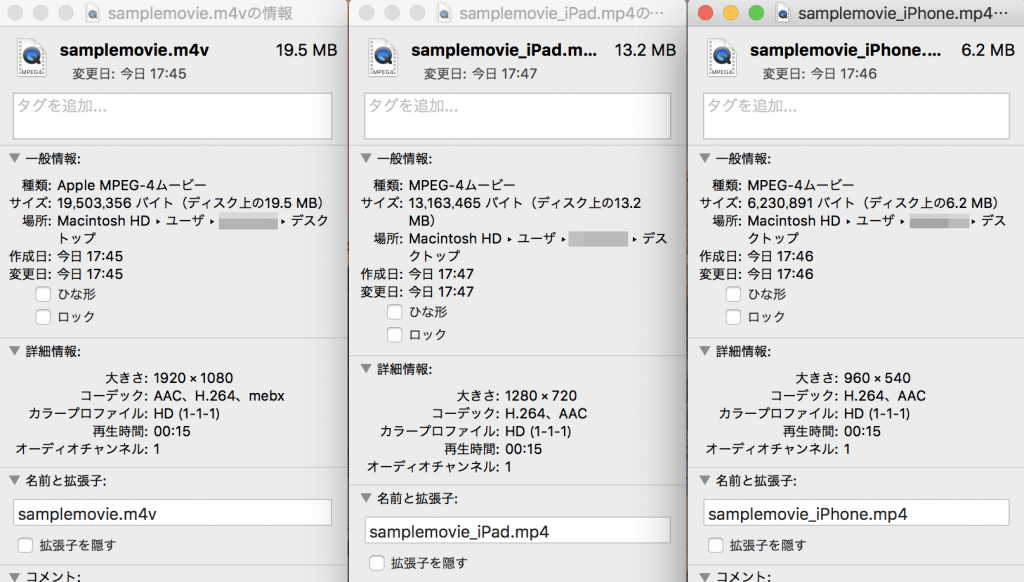
Mac上で3つの動画をQuickTimeで立ち上げてみます。
大きさも自動で変更され、mp4形式になった状態で出力されたのが分かるかと思います。
汎用的にエンコードしたといえども、動画は十分奇麗です。
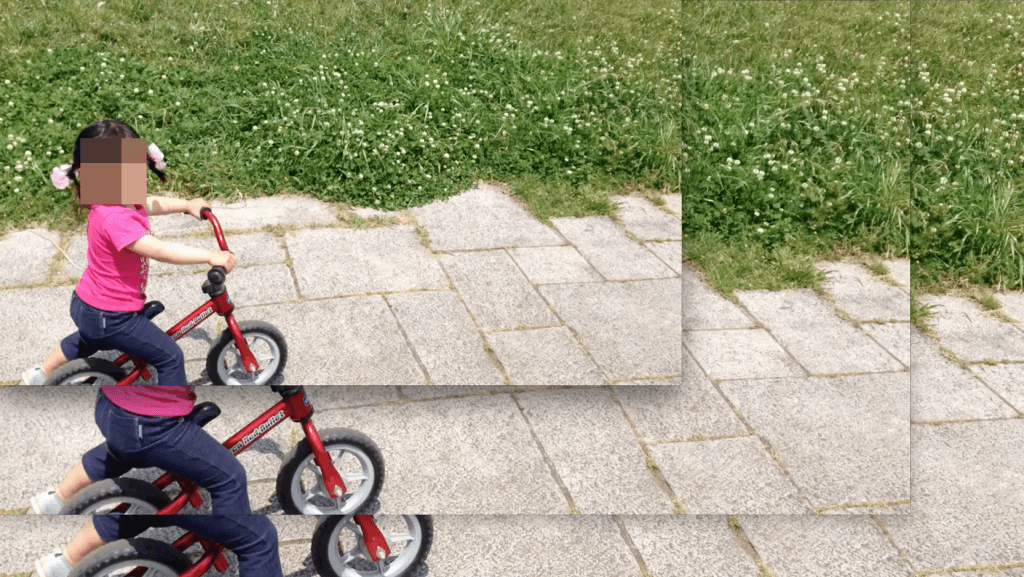
こちらの動画データをiOS端末の場合であればiTunesへ取り込み、Andoridの場合だとこのデータをそのままAndroid File Transferなどを使ってスマホやタブレットに取り込むと、そのまま奇麗に動画再生する事が出来ます♪
ビデオカメラで撮影したmts・m2ts形式の動画データをHandbrakeで読み込み、iPhone用・iPad用・Android用といった形でmp4形式に動画エンコードする事ももちろん出来ます。
下記がmts形式の動画データをHandbrakeで読み込んだ所です。
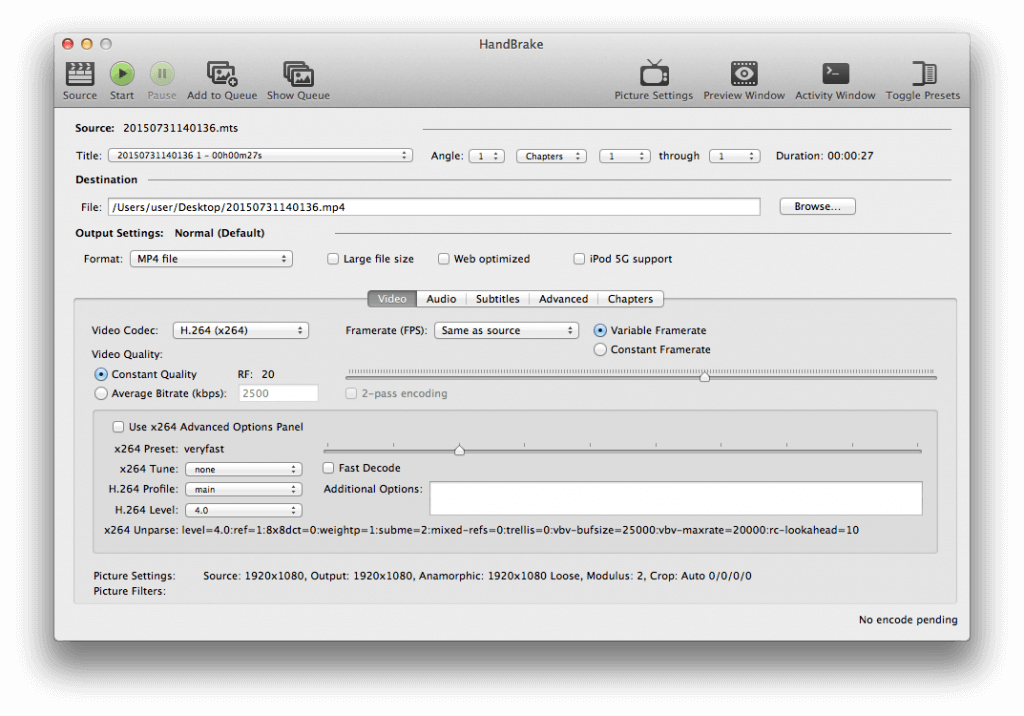
先ほども記載しましたが、mts形式の動画データはソフトが入っていないWindowsやMacではどんなデータなのか中身か見る事は出来ませんので、対象ファイル(どのファイル名がどんな動画なのか)を予め調査しておきましょう。
エンコード後はmp4形式なので見る事が出来るのですが、たまにエンコード作業をしているとどれがどれだか分からなくなってしまうので...
このようにHandbrakeを利用すると、専用のメーカーソフトなど使わずにmp4形式&スマホ・タブレットに最適な内容で動画エンコードしてくれます。
mog家では基本Canonのビデオカメラで撮影した動画データはこのソフトでエンコードし、iPadに動画を入れています。
動画の容量(長さ)によっては結構時間がかかります。1時間・2時間などは普通にあります...
纏めてエンコードも出来るので、子供の運動会や発表会などの動画を複数選択して、寝る前にエンコードスタート → 朝起きたら終了しているといった使い方をしています。
もちろん一番奇麗に見えるのは元動画だとは思いますが、mp4にしておけば基本どのデバイスでも見る事が出来ます。
HandBrake、本当に便利なエンコードソフトなので、使った事が無い方は是非試してみて下さい。