【 本記事のターゲット 】
- ニンテンドースイッチを購入したい
- ニンテンドースイッチの仕様や購入後のセットアップ&使い方を知りたい
今回は現時点でも品薄状態が続いている大人気ゲーム機「ニンテンドースイッチ」に関して、テレビを使わず初期セットアップする手順や、無線の5GHz対応状況・その他基本的なゲームの利用方法に関して現物の写真を交えてご紹介します。
目次
ニンテンドースイッチ・スプラトゥーン2セットが当選
少し前のお話になりますが、当時2017年夏頃、嫁さんからラインにて通知が...
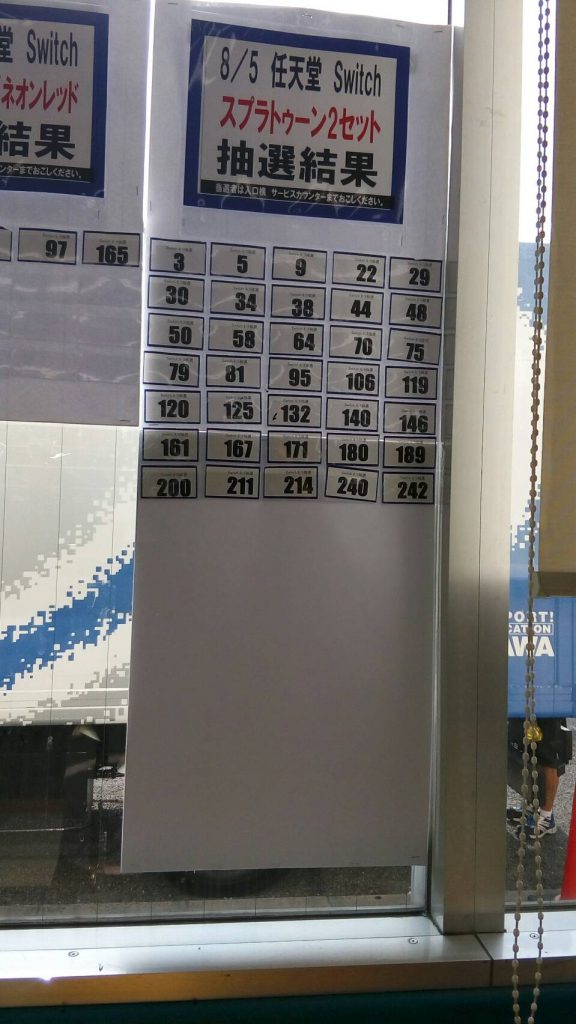
- ニンテンドースイッチ当たった!それもスプラトゥーン2セット♪
な、なんだと!?実はこの頃夏休み期間中となっており、嫁子供は実家の岡山に先に帰省し、mogのみ東京で仕事&お盆休みに入ったら岡山へ追っかけるという形を取っておりました。
当時mog自身も東京で3日連続仕事終わりにヤマダ電機にいってスイッチの在庫状況などをチェックしていてたのですが、全く手に入らず諦めかけていたのですが...なんという強運の持ち主。
現時点でもスイッチ自体入手するのはかなり困難な状況で、基本どの店も抽選販売となっているので当たるかどうかは現地に行って並んで抽選券をもらうという、とても面倒な手続きを取らないといけないのですが...
それも当時は倍率10倍以上なんてざらにありましたからね...
今回も抽選結果を見てみると5〜10倍くらいでしょうか。息子がずっとスプラトゥーン2をやりたいと言っていたので、入手できてとりあえず助かりました。
ニンテンドースイッチ・スプラトゥーン2セットの中身をご紹介
折角のスプラトゥーン2セットなので、開梱から起動までセットアップ手順など諸々写真を取りながら内容纏めて見ました。
スイッチをこれから購入してセットアップをしたい方、どんな感じでスイッチを起動するんだろうと疑問に思われている方は是非参考にしていただければと思います。
化粧箱

まず化粧箱ですが、第一印象は「思ったより小さい」です。Wii Uを購入した時も「スプラトゥーンセット」を購入したのですが、その時は「デカイ」という印象がありました。
が、スイッチのスプラトゥーン2セットは片手で楽々持てるくらいの重さ&大きさで、本当にこの中に本体も入っているの?と不思議に思うくらい...
化粧箱がスプラトゥーン2のものになっているので、記念に取っとこうかな...苦笑
開梱

では箱を開けて見ます。開けると左右のJoy-conとスイッチ本体が出てきます。こちらを取り出して、さらに下を開けるとアダプタやケーブル類が諸々出てきます。
セットの中身一覧

化粧箱の中身を全て取り出すと上記写真のような感じになりました。セットなのでスプラトゥーン2本体(ダウンロード版ではなくカセット・パッケージが付属)が入っており、それ以外にスプラトゥーン2特製シールが3枚同梱されていました。
その他には
- HDMIケーブル(目視で1.5m程?)
- 電源アプタ&USB Type-Cケーブル(目視で1.5m程?)
- Joy-Conストラップ 2式
- Joy-Conグリップ 1式
- Nintendo Switchドック 1式
が同梱されていました。
テレビを使わずニンテンドースイッチの初期設定・セットアップを実施
では実際にニンテンドースイッチを使える状態にするまでのセットアップ手順を、mogが実践した内容を元に写真付きで解説していきます。
ACアダプタとJoy-Conを取り付ける

まずmog自身びっくりしたのが、解説書・マニュアルがスイッチには付属していないという事。
...どうやって使い始めればいいんだ?と思っていたら、箱の側面に上記写真のような手順が記載されていました。
とりあえず全くの初心者なので、箱に記載されているがままにセットアップをしていく事に。

まずはJoy-Conを本体に接続してみました。こちらは左右スライド式になっているので、すんなり装着完了。
ちょっと気になったので、手元にあった2DSの本体と大きさを比べてみると...
あれ?そんなに大きさ変わらないんじゃない?というくらいスイッチはコンパクトな作りになっていました。

そして電源ケーブルを接続。
こちらもびっくりしましたが、ニンテンドースイッチはUSB-Type-Cでの接続&充電となっています。Type-C対応機種であれば他機種も充電できそうですね。
テレビ無しで本体のみでセットアップを進める
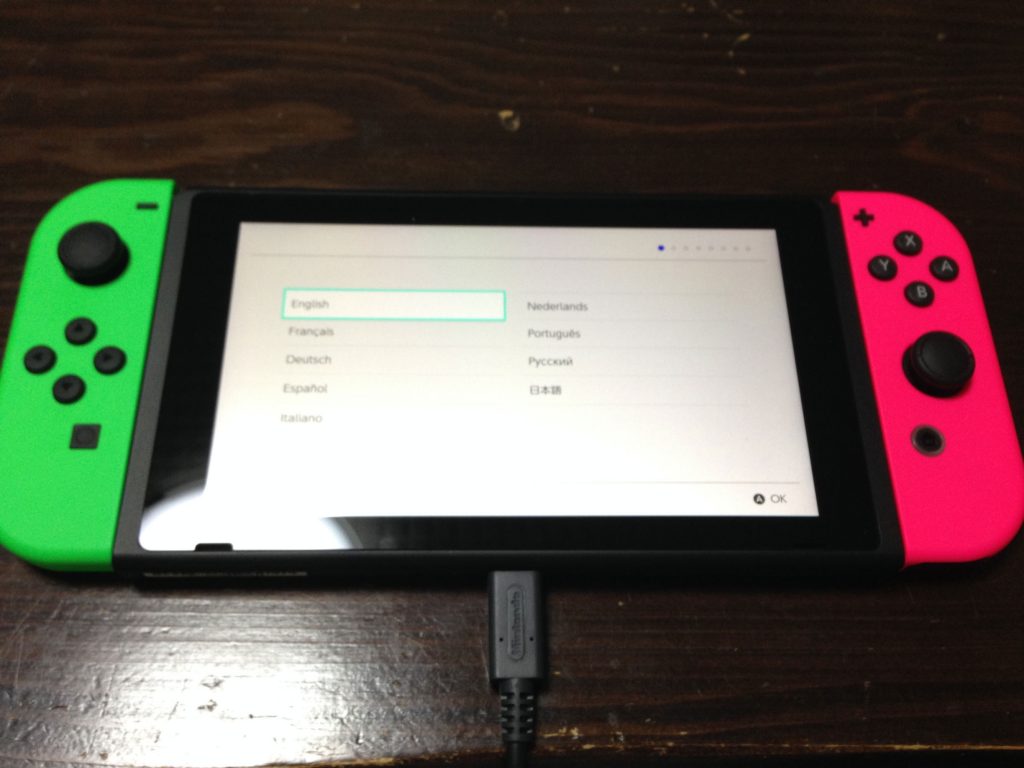
ここまで進むと、あれ?もしかしてスイッチってテレビ無しでセットアップできてしまうんじゃないか?と思ったので、今回はあえてテレビ無しでスイッチのゲームが利用できるようにするセットアップ手順をご紹介していきます。
今までの任天堂据え置きゲーム機では考えられない事ですよね...
まずは言語設定です。「日本語」を選択して「OK」をクリックしましょう。
あ、Joy-Conの操作でもいいですが、画面をタップしても反応しますよ♪
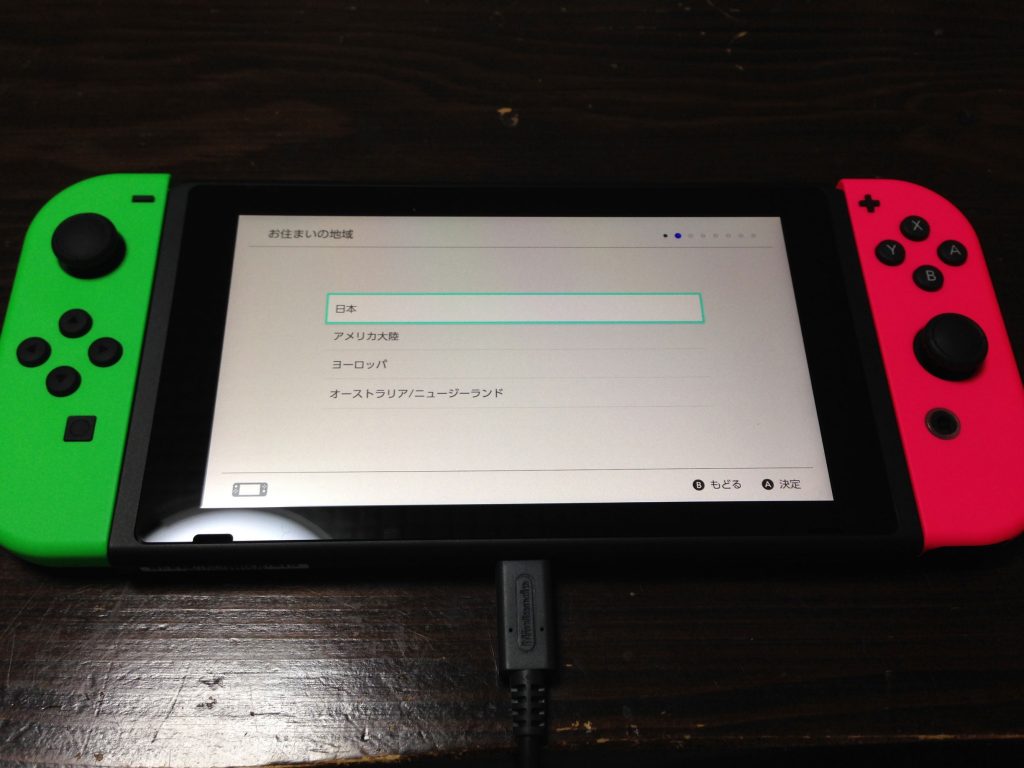
次に地域ですが、こちらも「日本」を選択して決定をクリックします。
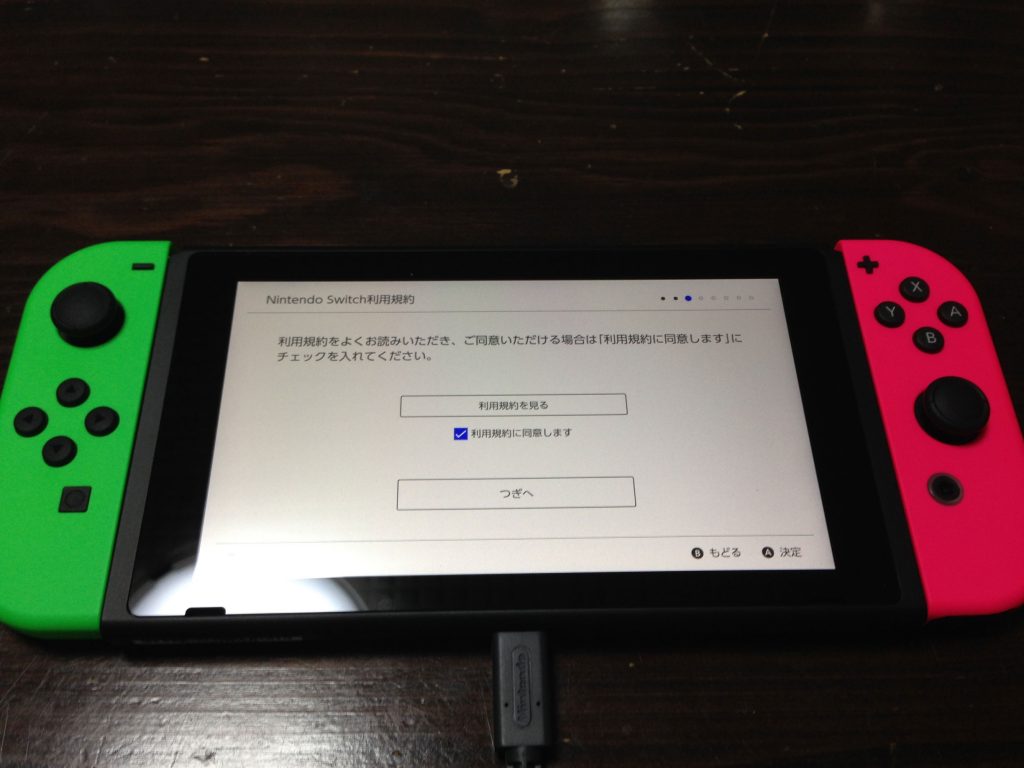
利用規約に同意して決定をクリックします。
無線は2.4GHzと5GHzに対応、電子レンジも怖くない
次に無線LANにスイッチを接続します。
今回スプラトゥーン2がメインなので、オンライン対戦ができないと困りますからね。もちろんネット接続は必須です。
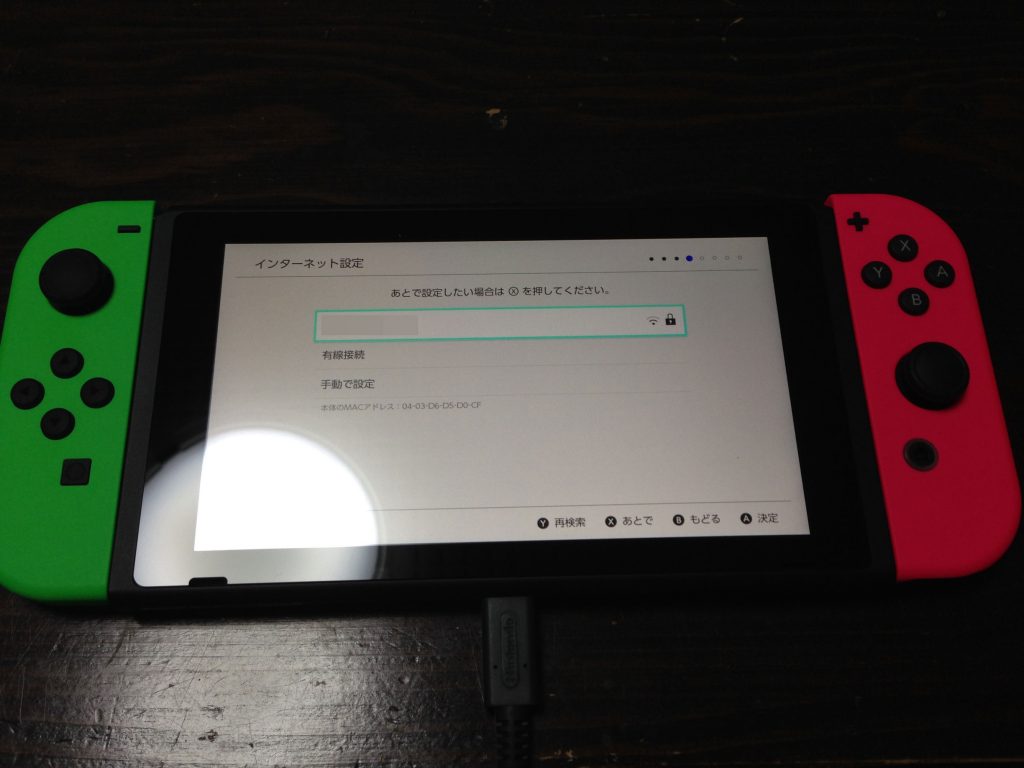
こちらも特に苦労はしなかったですが、自分の家のSSIDが表示されたらクリックします。

パスワードを聞かれますので、自分の家の設定されている無線パスワードを入力します。
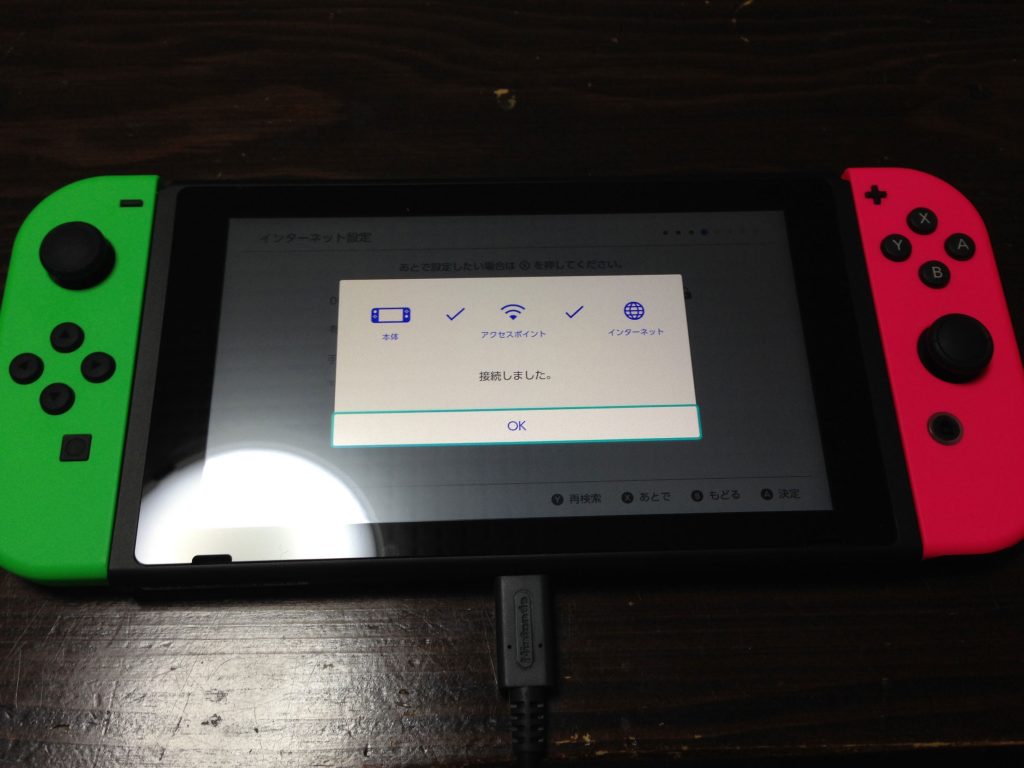
SSID&パスワードがあっていて無線状況が問題なければインターネットへの接続は完了となります。
そして今回、mog自身がもっとも待ちわびた機能が搭載されました♪それが「無線5GHz」の対応となります。
前作Wii Uでスプラトゥーンのオンライン対戦を実施していた時、mog自身もそうですが息子がよく夕食準備の時に対戦を行なっており、嫁さんが電子レンジをチンとした時に
- インターネット回線が不安定な状況になっています
と画面上に表示され、オンライン対戦が強制終了&ランクが強制ダウンという状況となり、息子もそうですがmog自身も何度か発狂したことがあります(苦笑)。
そう、Wii Uの時は無線が5GHzに対応しておらず2.4GHzでの接続となっていたのですが...
電子レンジは、電磁波を使用して食品の加熱・調理をする器具ですが、この電磁波は2.4GHz帯の周波数であり、無線LANも同じ周波数帯を使用します。電子レンジの電磁波は強力なため、使用中に本体から電磁波が漏れてしまいます。このため、両者を同時に使用すると、電子レンジから漏れた電磁波が無線LANにとってはノイズとなり、通信に支障をきたすことになる
との事で、電子レンジを使用するタイミングでオンライン対戦がかなりの頻度で強制ストップ。
これを回避するためには有線LANか5GHz帯での接続が必要になるのですが、有線LANはアダプタを持っていないため不可、5GHz帯はWii U本体が対応しておらず、家の無線LANが5GHzのSSID無線を構築していても接続出来ないという状況でした。
しかし、ニンテンドースイッチの仕様ページを確認すると...
無線LAN(IEEE 802.11 a/b/g/n/ac準拠)/Bluetooth 4.1
(TVモード時のみ、市販の有線LANアダプターを使用して有線LAN接続も可能)
おぉ、IEEE802.11aとacに対応しているじゃないですか!
そう、IEEEE802.11aやacに対応している=5GHz帯が利用できるという事になっています。という事はニンテンドースイッチは5GHz帯に接続できるという事です。
mog家と同様に、今まで電子レンジ等で無線状況が不安定になっている方いらっしゃしましたら、是非この機会に家の無線LANを5GHz帯へ変更&接続を試してみてください。ものすごく快適に利用出来ますよ♪
さて、少々脱線しましたがセットアップ手順に戻ります。無線LANの接続が完了しましたら次にタイムゾーンの設定です、基本「東京」で問題ないかと思います。
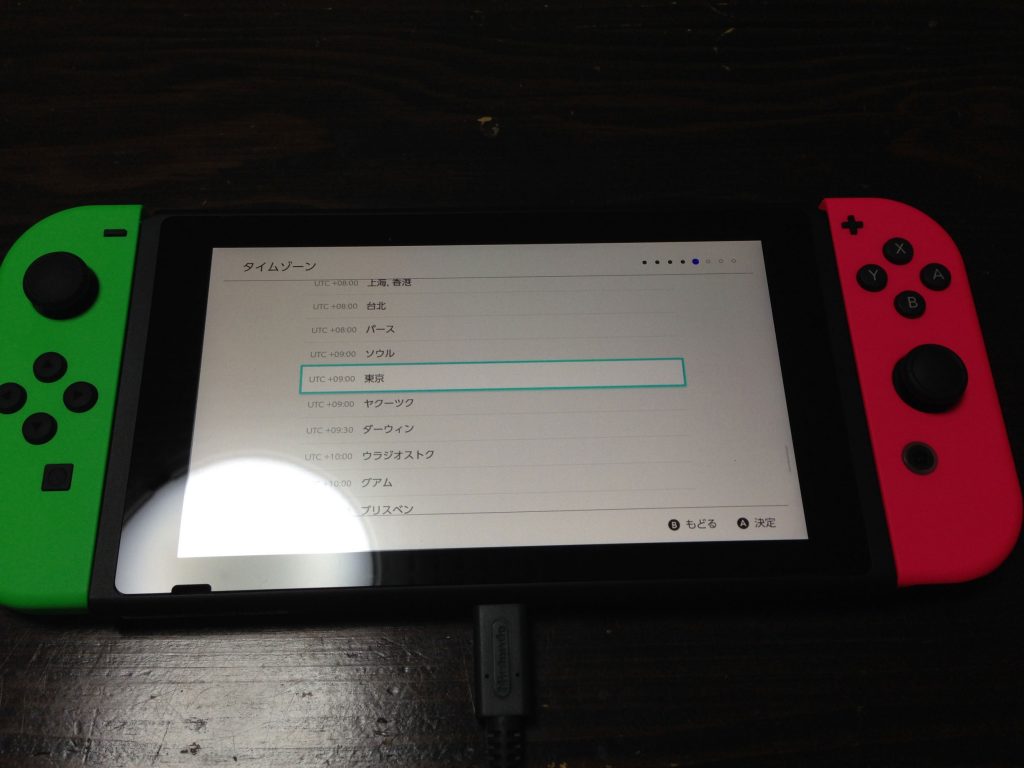
様々な形態で利用できるのがスイッチの特徴
次に画面上に表示されたのは、テレビに接続してみてみますか?という案内になります。
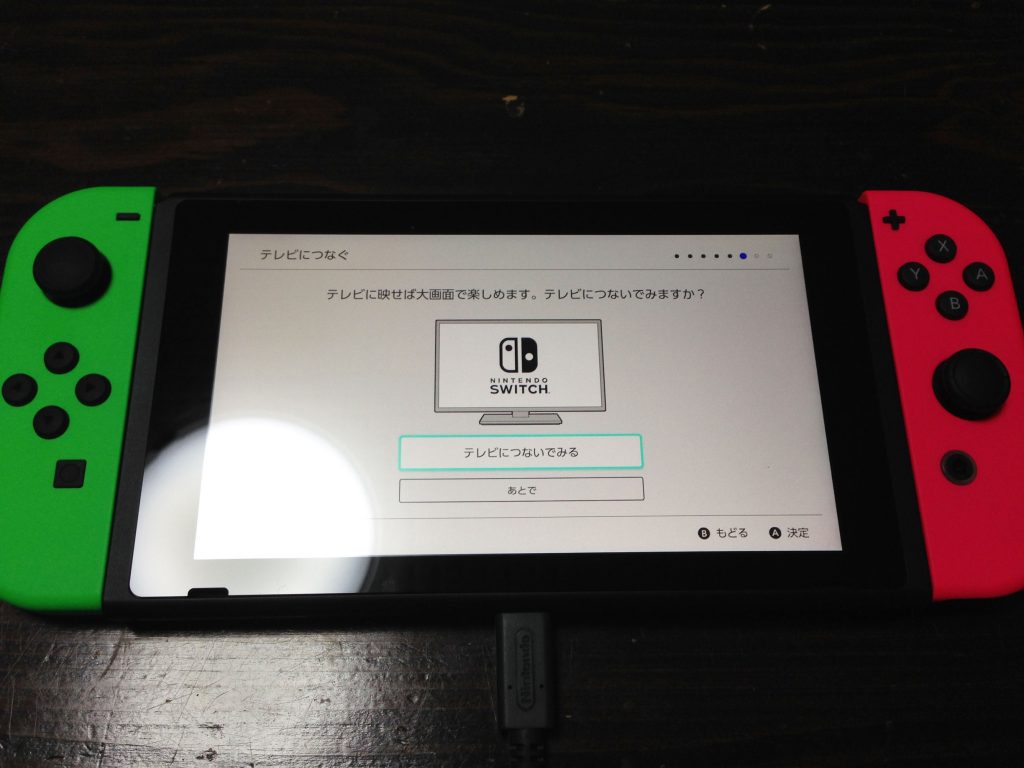
今回はテレビを使わずにセットアップを継続したので、「あとで」を選択したのですが、Nintendo Switchドックを使えば家庭用で普段利用しているHDMIポート搭載TVに接続して大画面で見る事ができるようになります。
次に「Joy-Conの取り外し」という画面が表示されました。
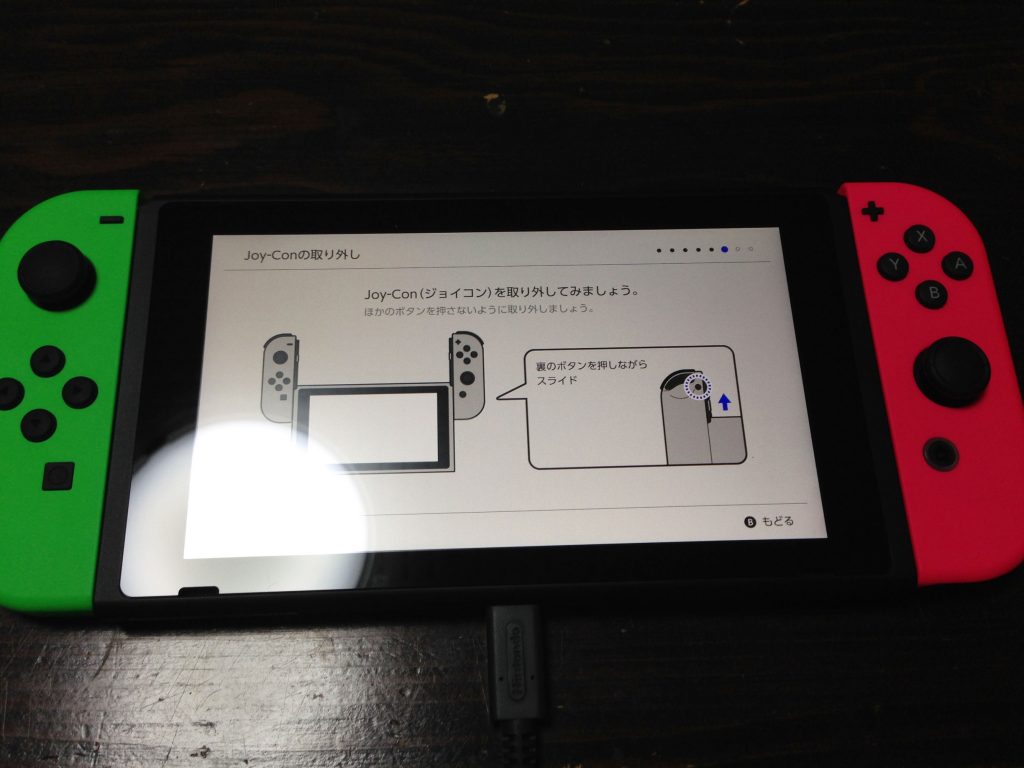
こちらは本体からJoy-Conを取り外した状態で操作するというのを体験するために設けられた設定(レクチャー)になります。
Joy-Conは後ろに取り外しボタンが付いていますので、そちらを押しながら上にスライドするとJoy-Conを取り外すことが出来ます。
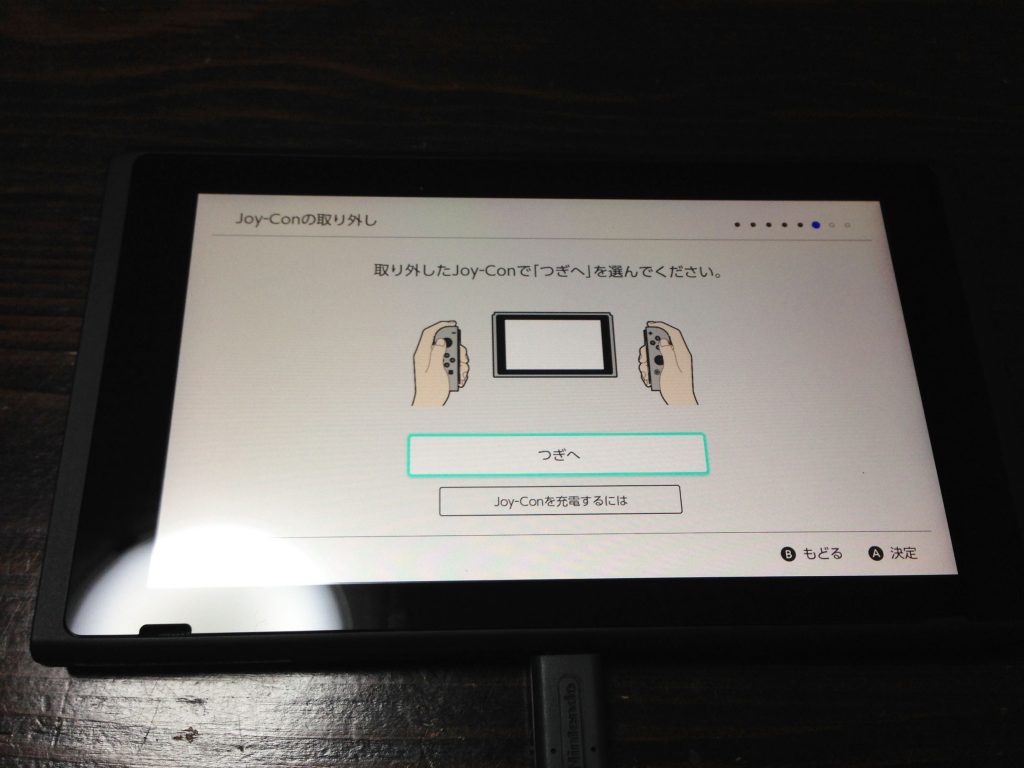
取り外した状態で、上記画面のようにJoy-Conを操作して「つぎへ」を選択してみましょう。
問題なく選択できれば取り外した状態でもJoy-Conがペアリングされて操作できるよう設定されているという事が確認出来ます。
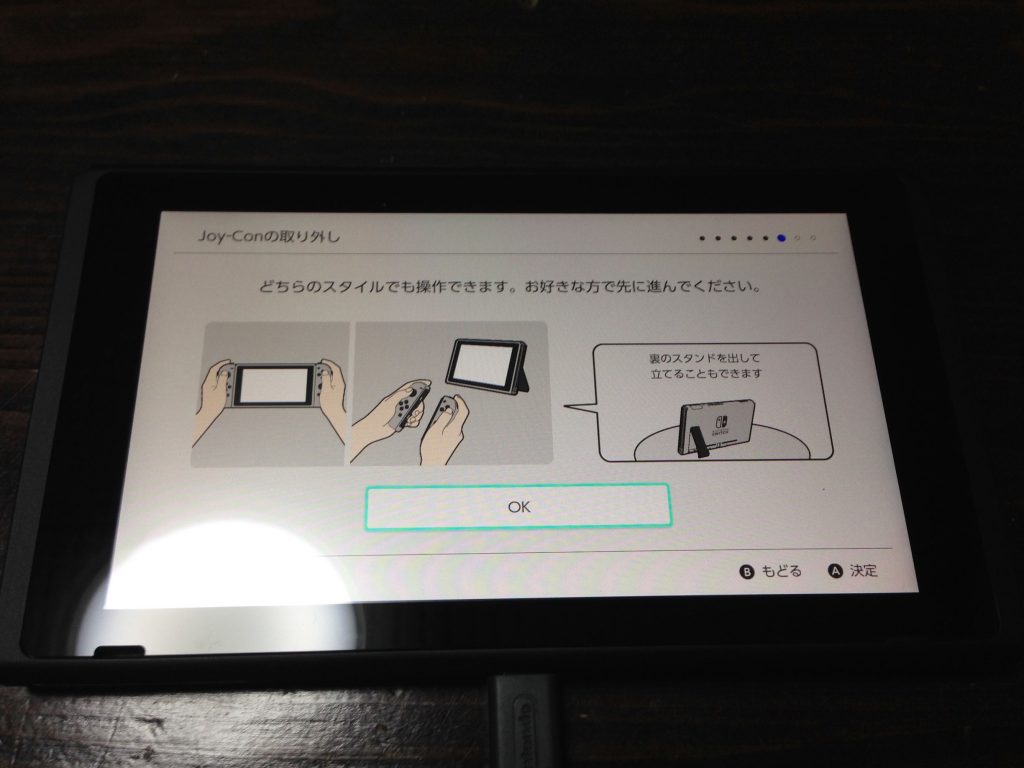
Joy-Conを本体につけた状態でも取り外した状態でも、様々な形態で楽しめるのがニンテンドースイッチの特徴とも言えるかと思います。
複数ユーザに対応、子供用アカウントも楽々
次にユーザ設定画面になります。
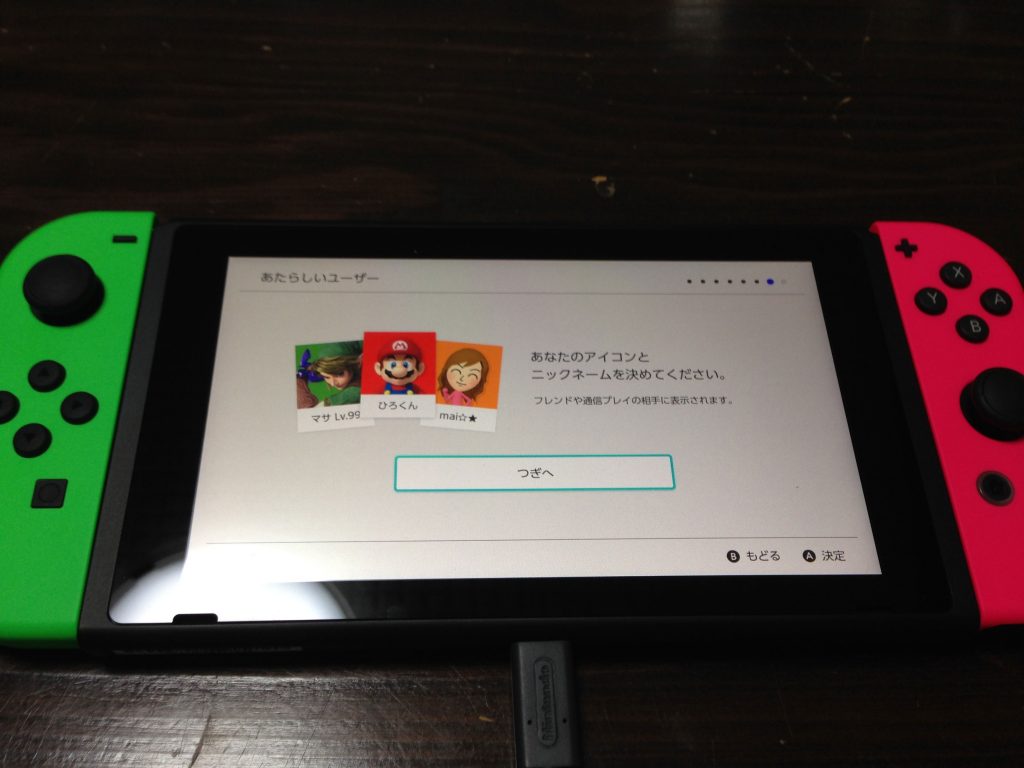
まずは大元のユーザを作成します。mog家ではmogのアカウントを設定しました。
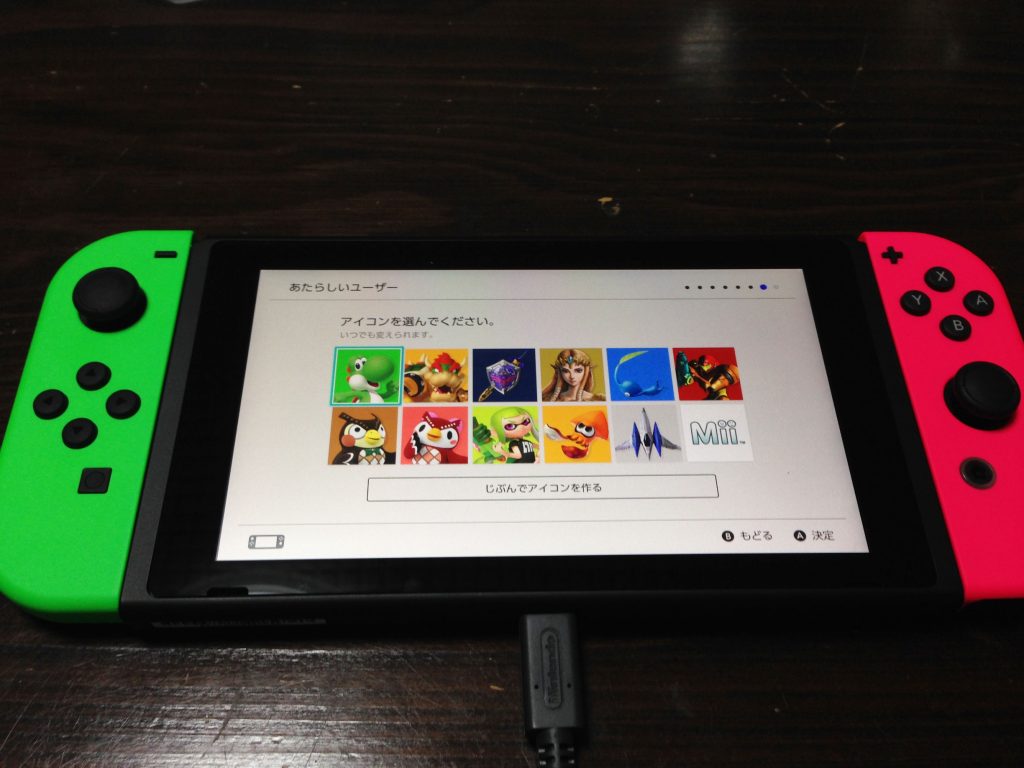
好きなキャラクターアイコンが選定できるので、好きなものを選定し...
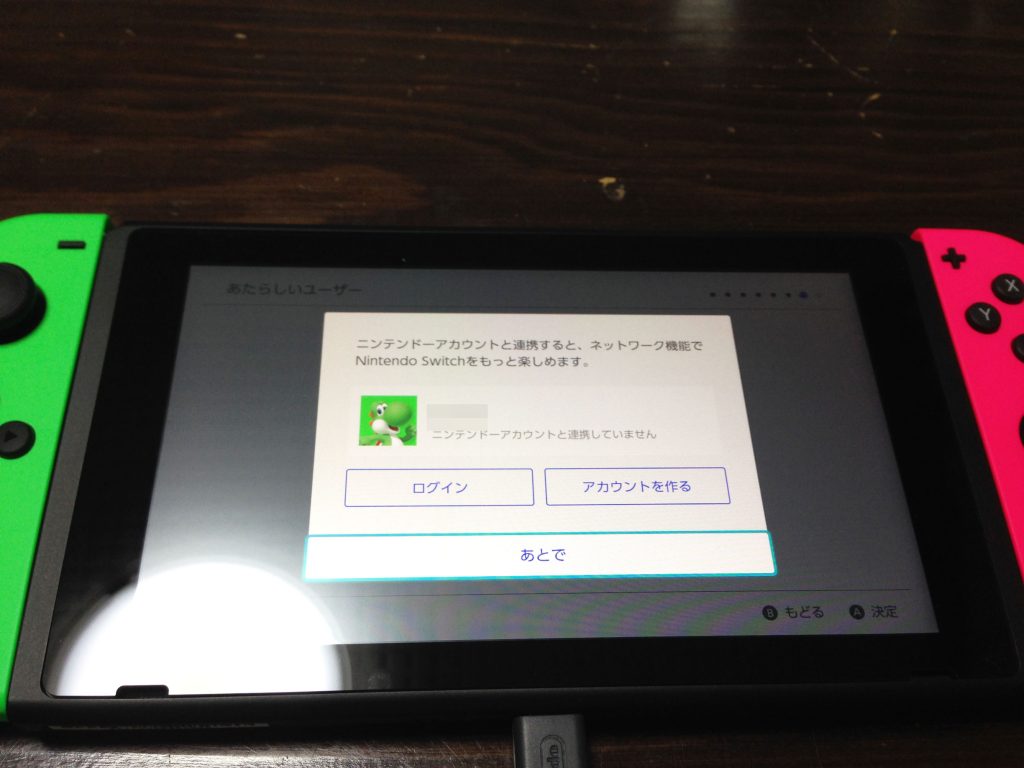
名前を決めてニンテンドーアカウントの連携を設定します。ニンテンドーアカウントとは、メールアドレスを持っていれば誰でも無料で作成できるニンテンドーサービスを利用する際のアカウントになります。
今までWii Uなどで作成されていない方はここで作成してしまいましょう。
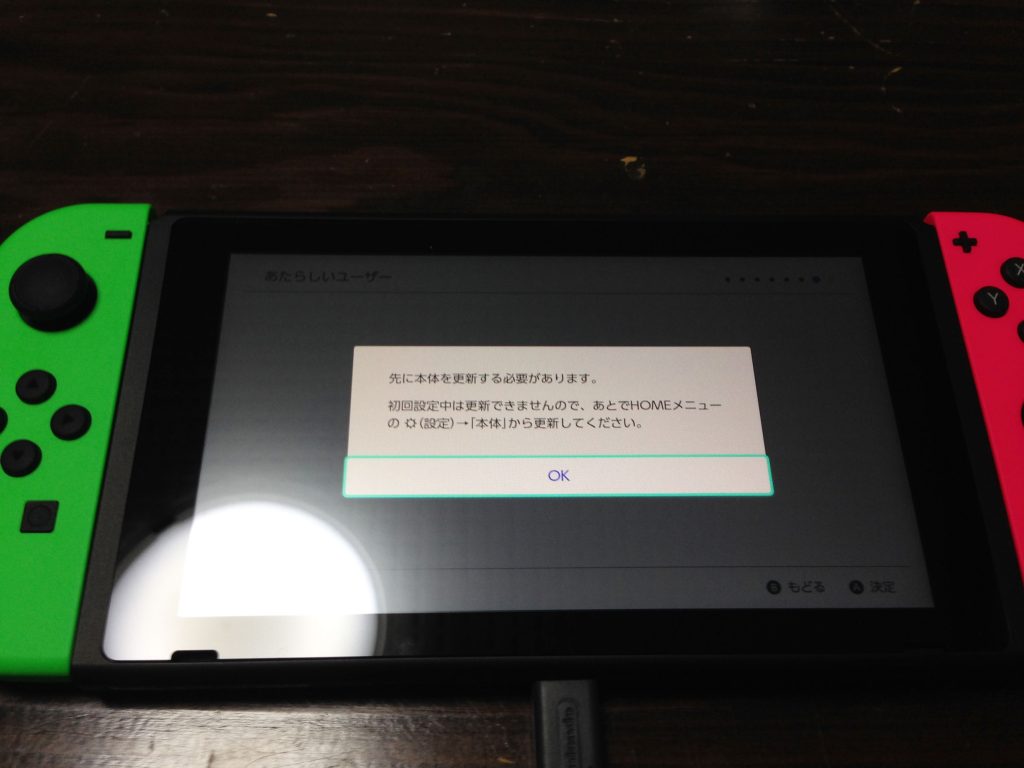
が、今回mogが利用したスイッチ本体では、先に本体のアップデートを行う必要があるらしく、ニンテンドーアカウントの設定は初期セットアップ時には実施出来ませんでした。
もちろん後から設定出来ますので、今回は「あとで」を選択して次に移動します。
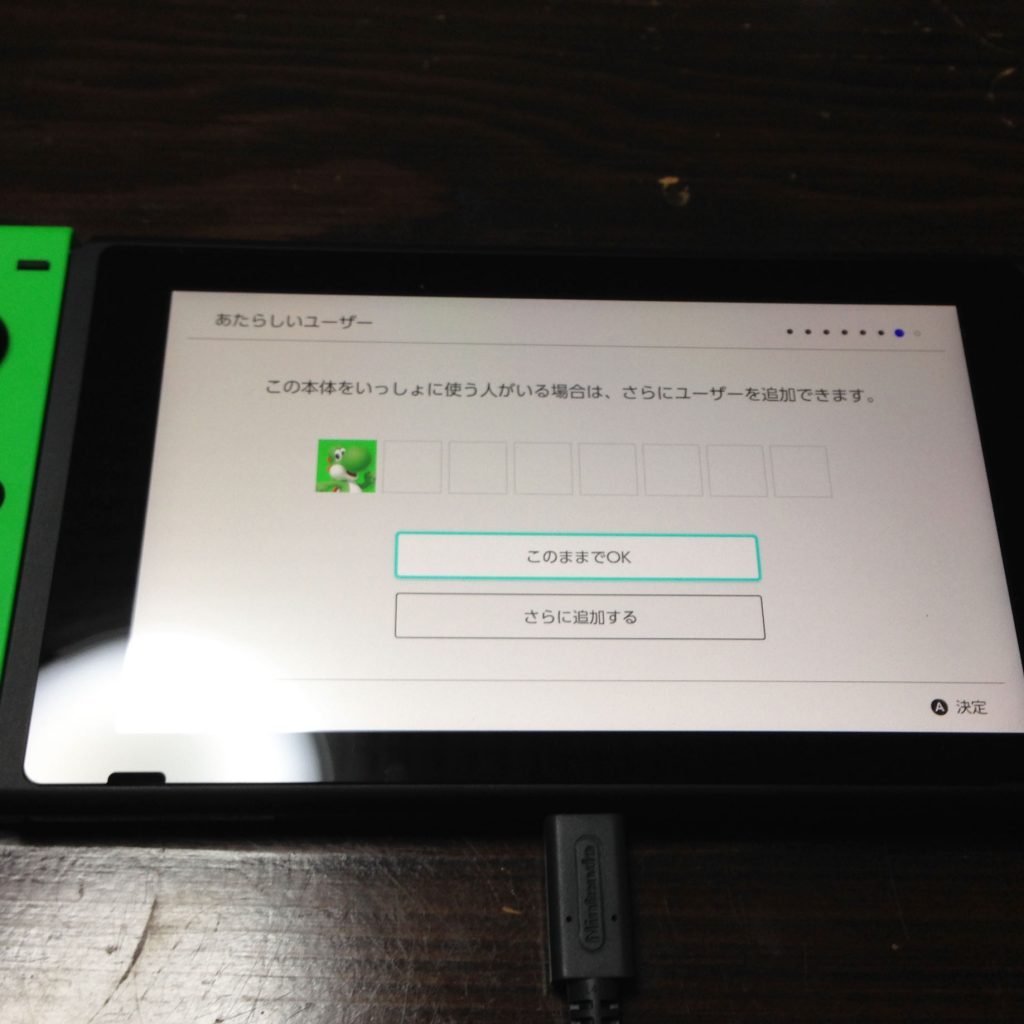
次に+αでユーザを追加する事が出来ます。
mog家ではmog以外に息子がメインでゲームをするので、息子のアカウントを追加します。「さらに追加する」をクリックします。
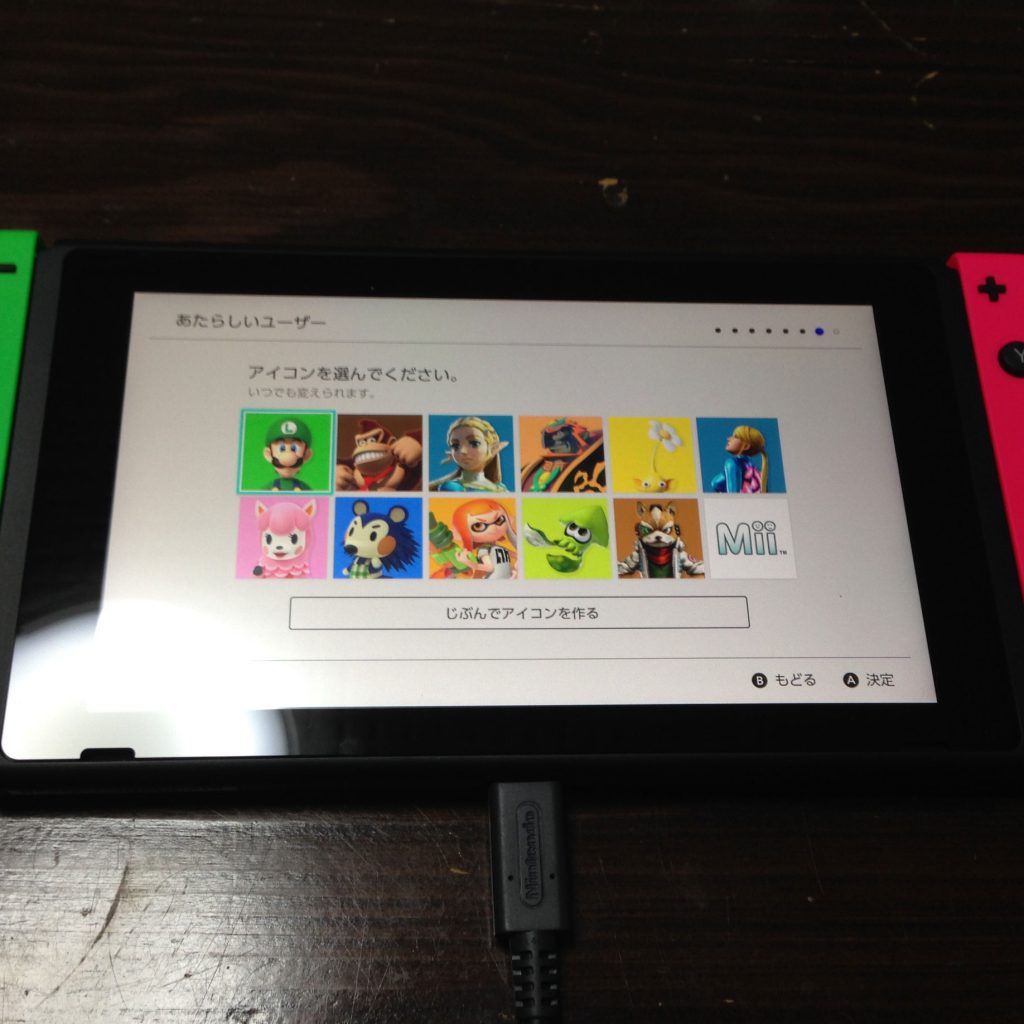
同様に好きなキャラクターアイコンを選定して名前を決定します。
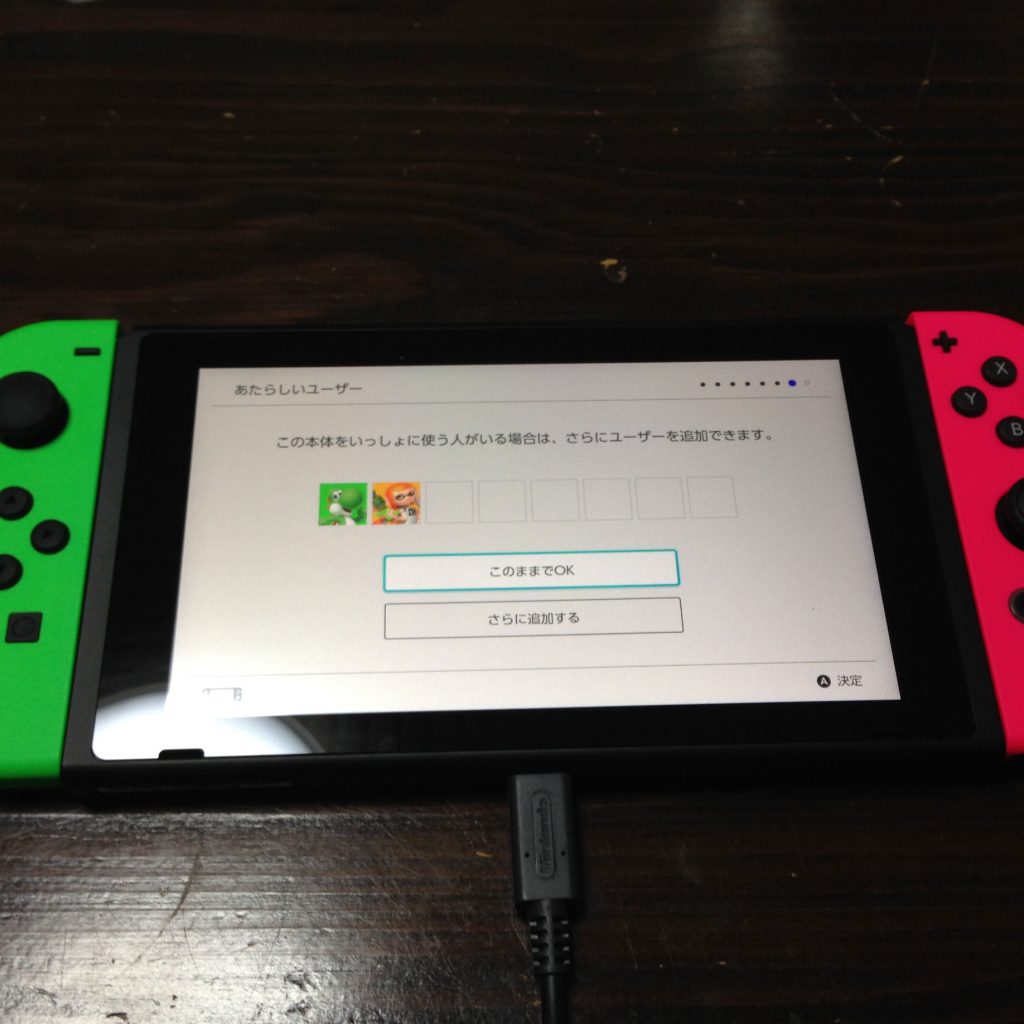
ニンテンドーアカウントの設定は先ほど記載した通り本体のアップデートを行わないと実施出来ないのでとりあえず「このままでOK」をクリックします。
スイッチには標準で使用制限機能あり、子供向けに設定可能
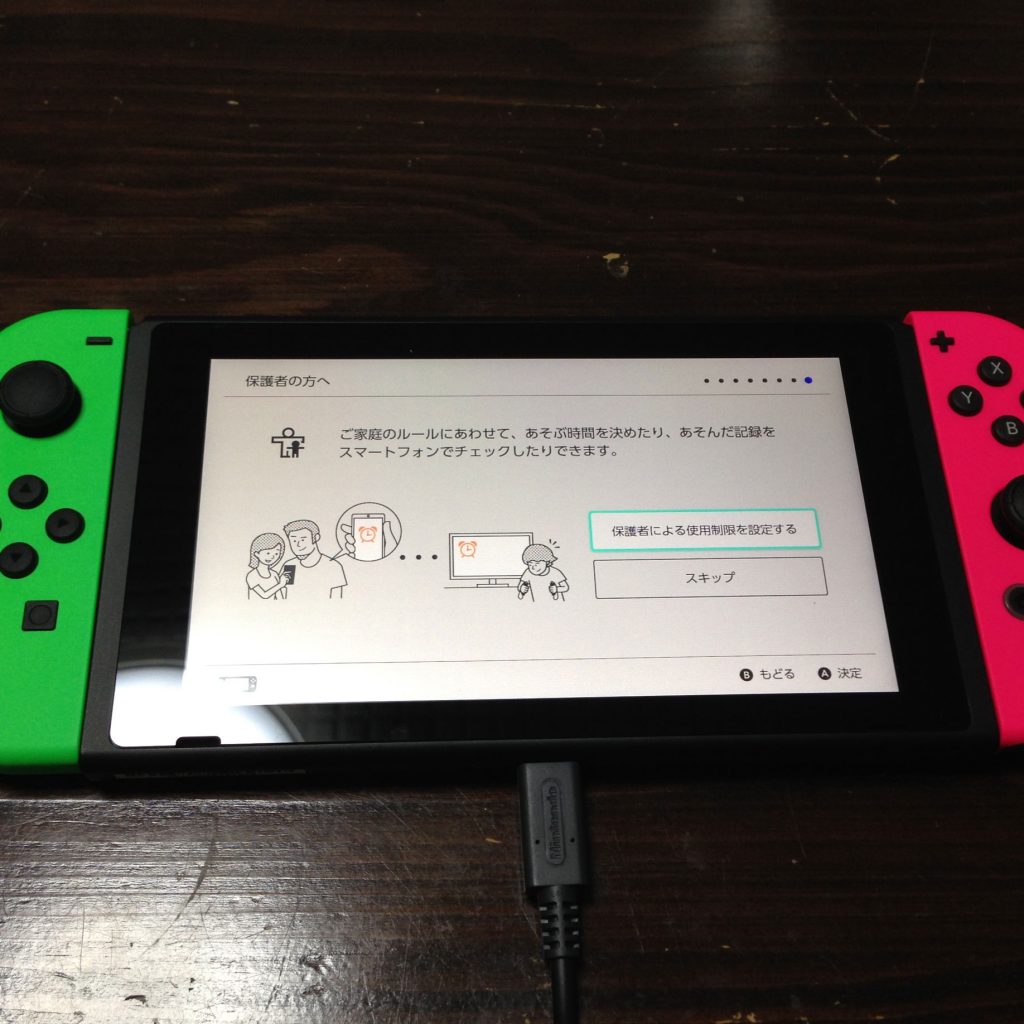
次にスイッチ本体の使用制限を設定する画面が表示されます。
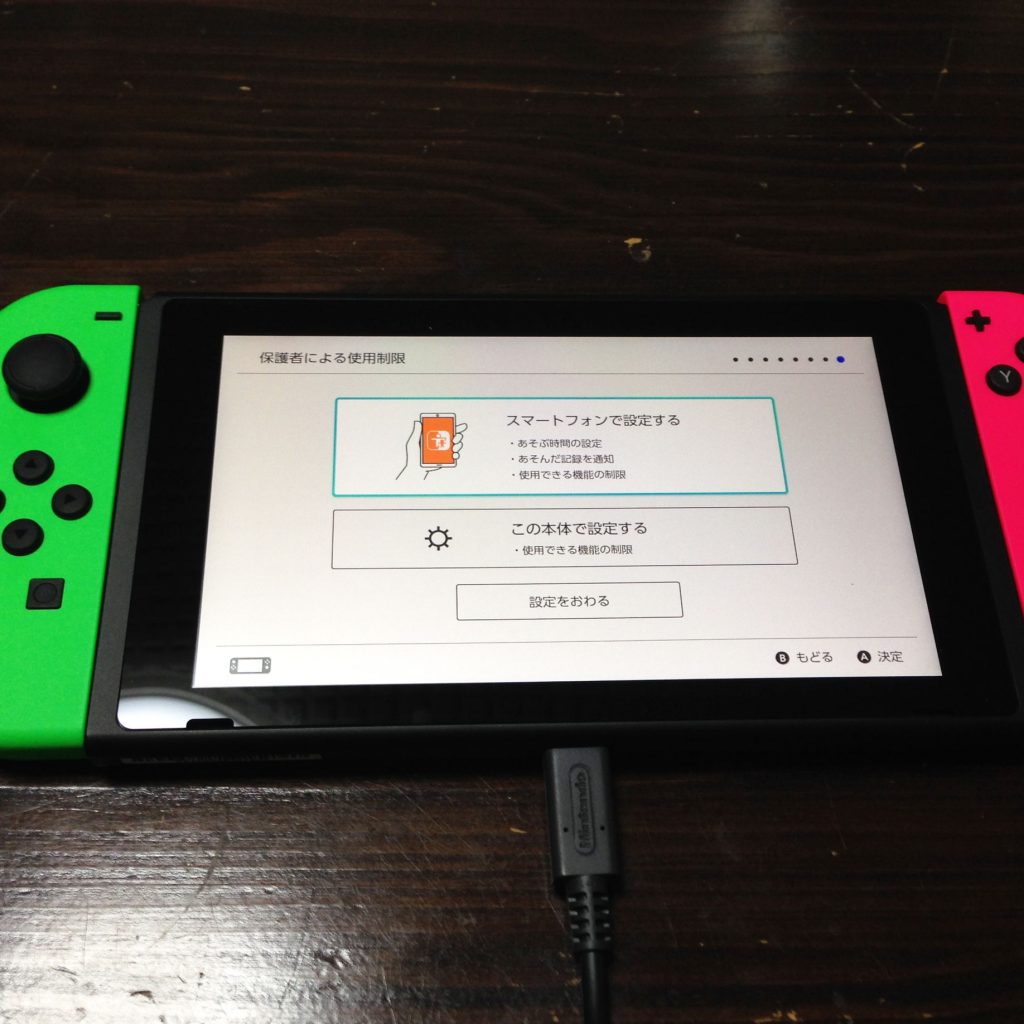
ニンテンドーアカウント自体設定されている場合は、スマホアプリで詳細な制限を設定出来ます。
この段階ではまだニンテンドーアカウントが設定されていない状態なので、「この本体で設定する」をクリックしてみます。
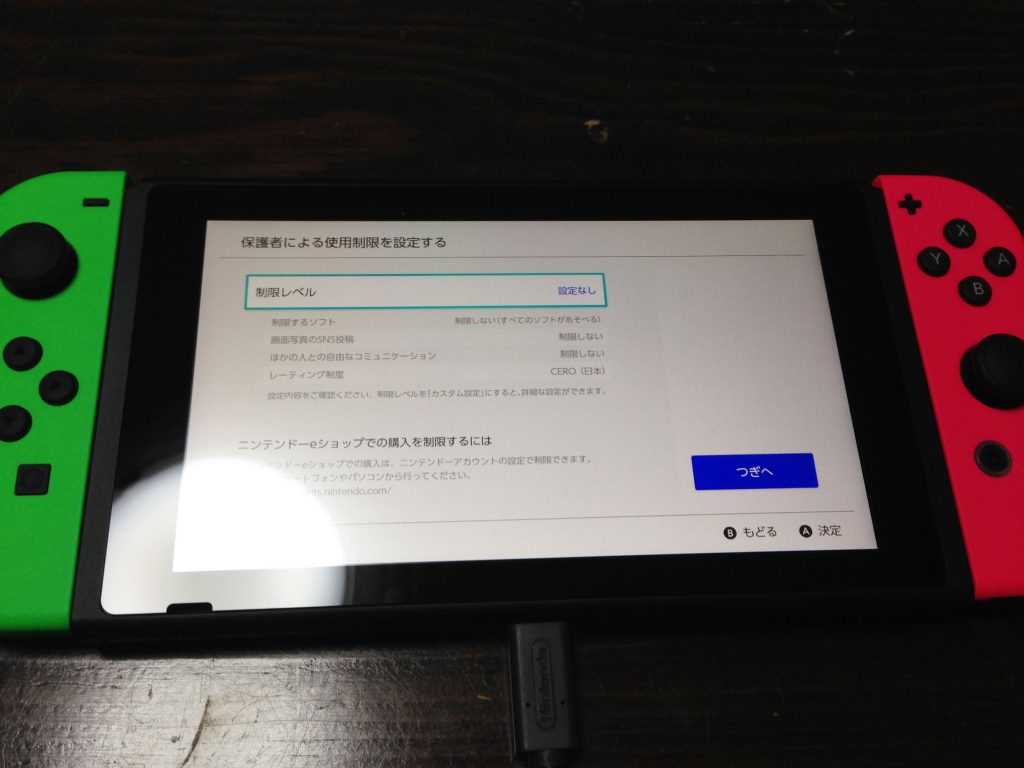
本体での使用制限をする場合、年齢テンプレートがいくつか設定されており、年齢によって利用できるゲームソフトを制限したり、写真のSNS投稿、他の人との自由なコミュニケーションなどを制限する事が可能です。
もちろん、年齢テンプレートではなく「カスタム」も選択できるため、自由に項目ごとに制限をかけることが可能です。
その他有料コンテンツ購入制限などに関しては、本体の使用制限ではなくニンテンドーアカウント自体での使用制限にて設定する形になっているようです。

使用制限の設定が完了しましたら、本体の基本セットアップは完了です。
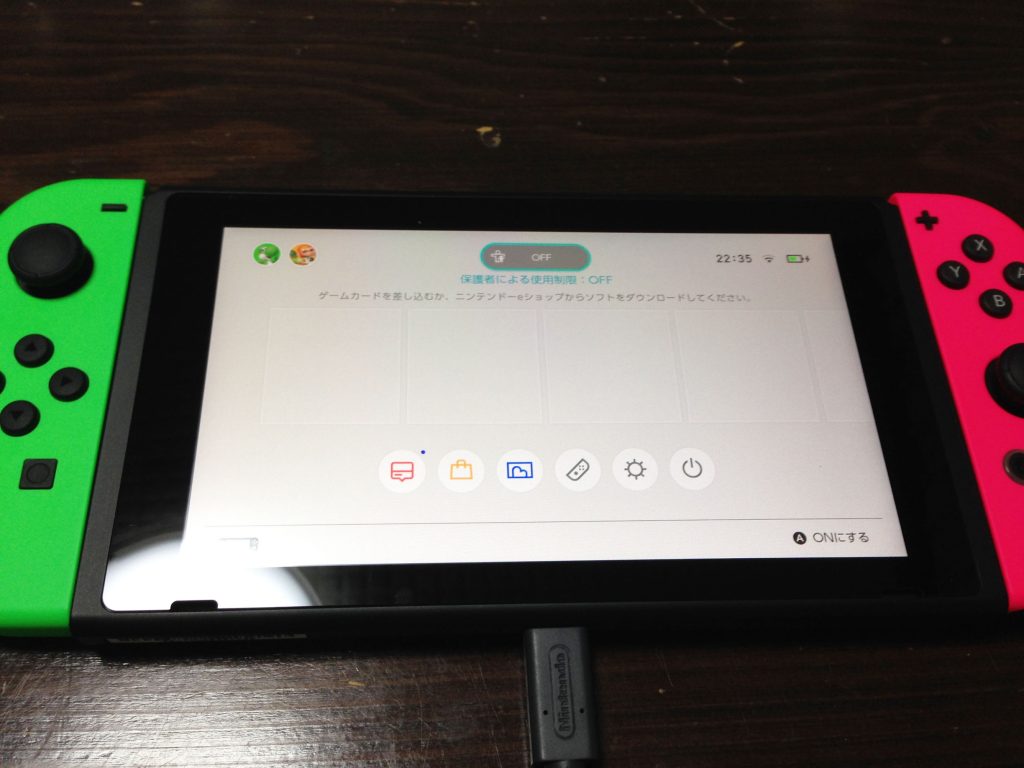
上記画面が表示されれば、次に本体更新やニンテンドーアカウントの連携設定をしていきましょう。
子供の分のニンテンドーアカウントはメールアドレス不要

まずは大元のアカウント自体のニンテンドーアカウントの設定を完了させてしまいましょう。じゃないと、子供分のニンテンドーアカウントの追加設定もそうですが、スプラトゥーン2のオンライン対戦自体が出来ないので...
各アカウントが選定されている状態で設定をクリックするとニンテンドーアカウントとの連携項目が表示されますので、以前使っているアカウントがあればそちらを利用、初めて利用される方はメールアドレスを一つ準備しておき、新規でニンテンドーアカウントを作成しましょう。
追加アカウント、mog家の場合は子供のニンテンドーアカウント自体は、大元のアカウントがニンテンドーアカウントに連携されていれさえいれば、メールアドレスなしに子供分のニンテンドーアカウントを作成することが出来ました。
Wii Uの時は子供の分のメールアドレスも作成しないといけなかったような記憶があるのですが...特にメールアドレスを準備しなくてもすんなり作成出来ましたよ♪
実際にカセットを取り付けて起動してみる
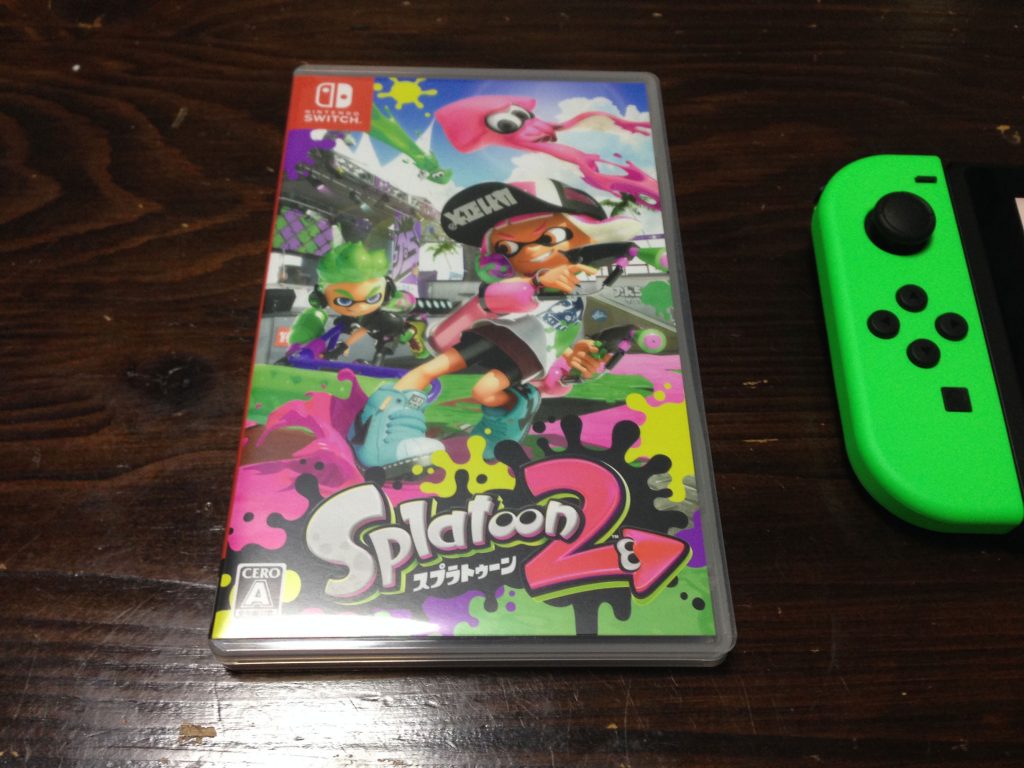
ニンテンドーアカウントの連携が出来たら実際にスイッチのゲームカセットをセットしてみましょう。
今回はもちろんスプラトゥーン2をセットしてみます。
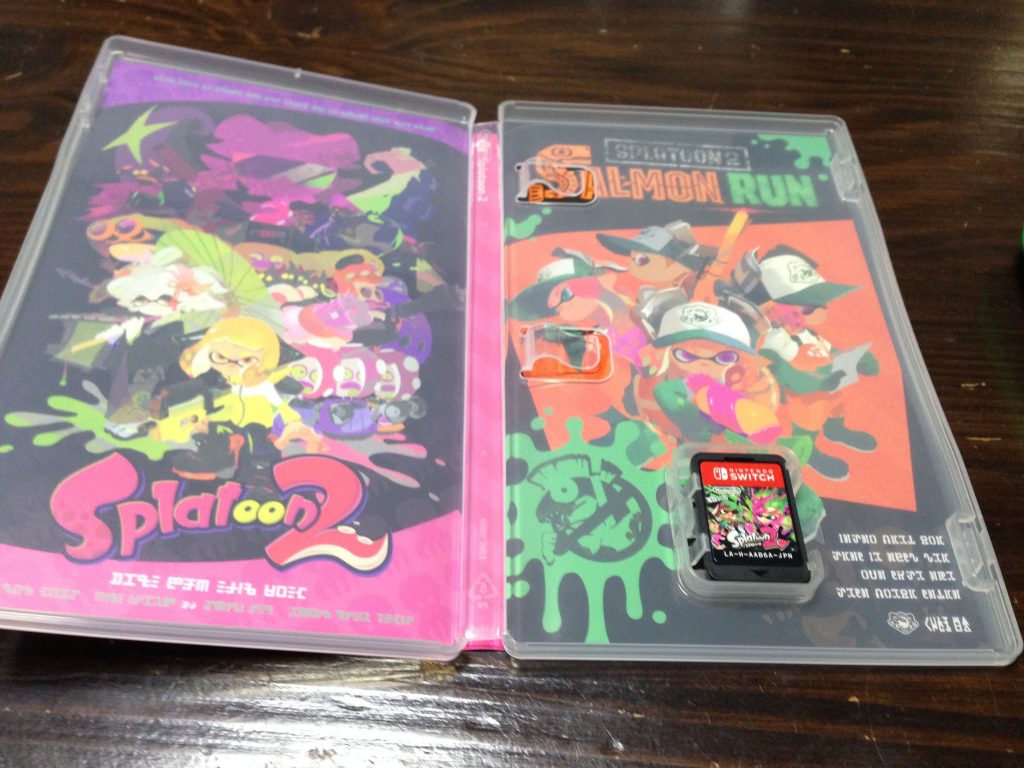
ゲームソフトのパッケージを開けて見ると、こちらもゲーム説明書などは同梱されておらず、上記写真のようにゲームソフト本体のみが同梱されていました。
かなりちっちゃいです。まるでDSのソフトのような感じ...
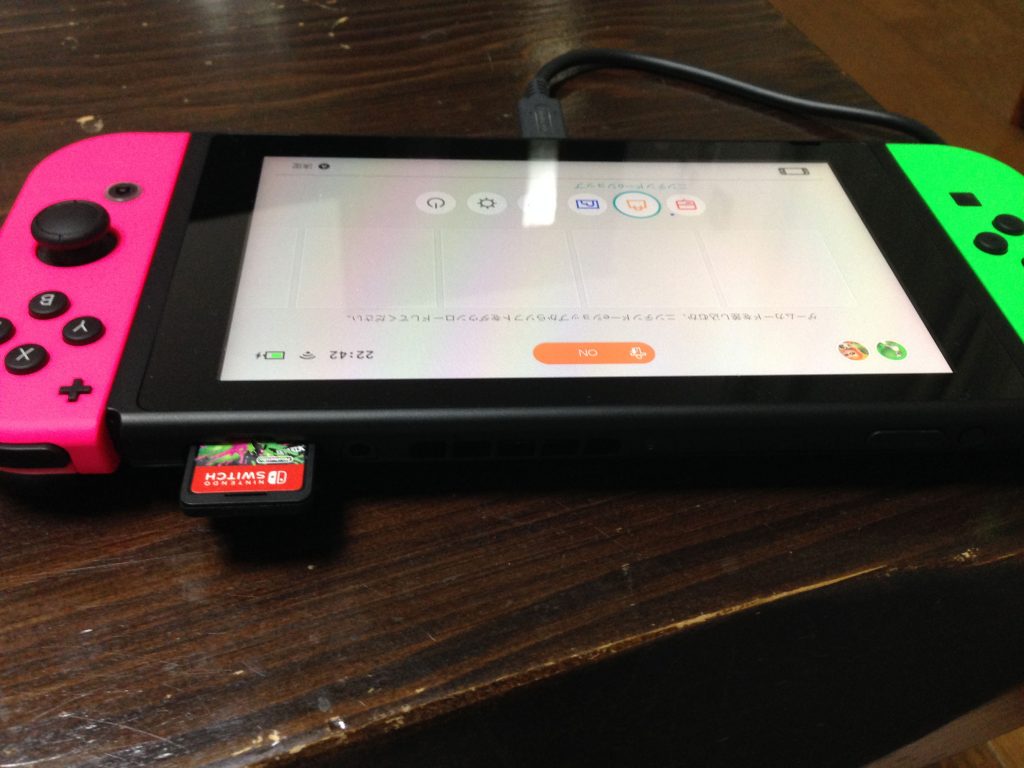
こちらは上記写真のように、本体上部右側のスロットを開けて挿入する形になります。
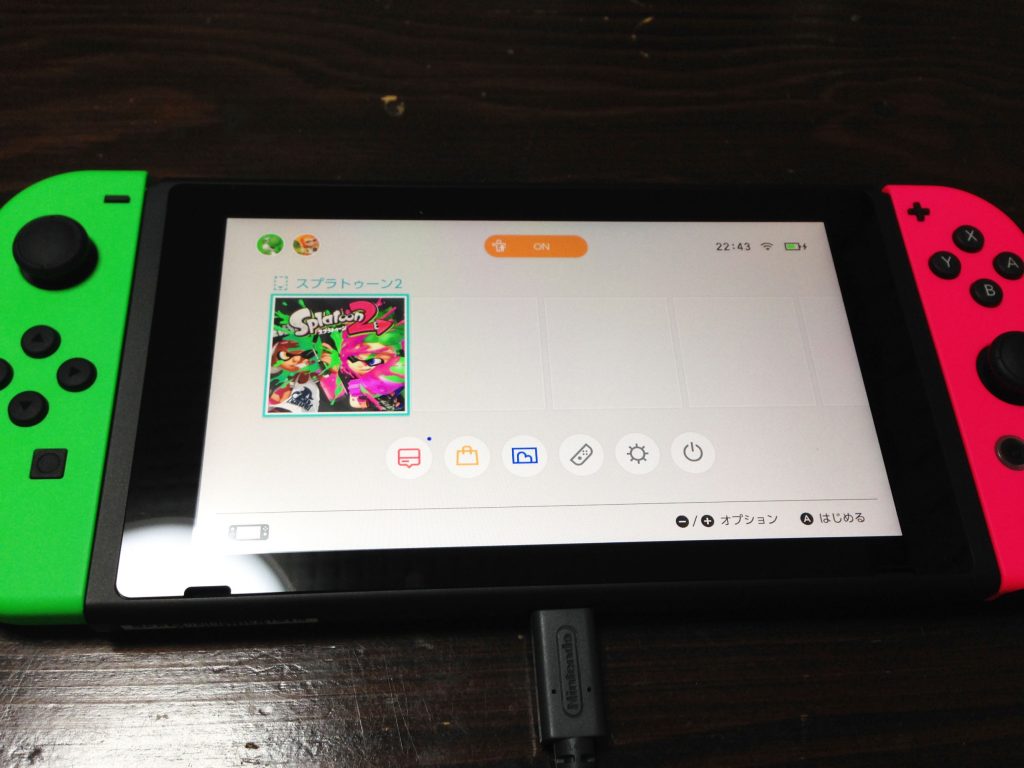
問題なく挿入できれば、画面上にソフト名が表示されます。
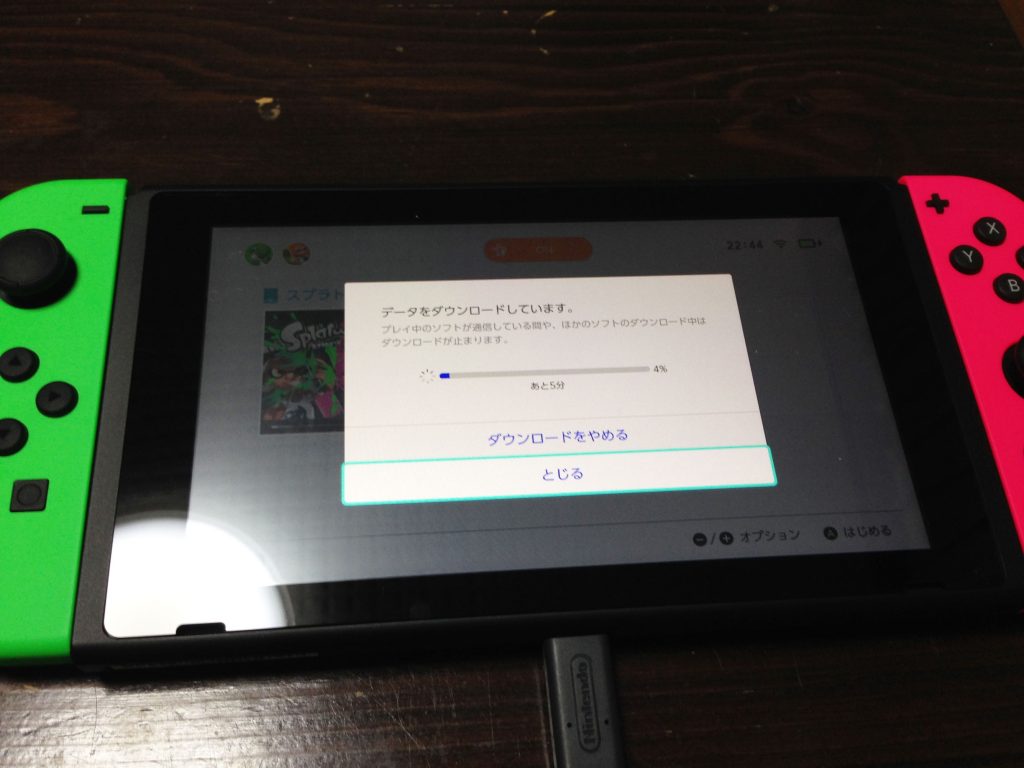
今回スプラトゥーン2をタップした時は、ゲームソフトの更新が実施されました。
こちらはゲーム本体やタイミングによって変わってくるかと思います。
ゲームプレイ時、複数アカウントがあればゲームデータは分離可能
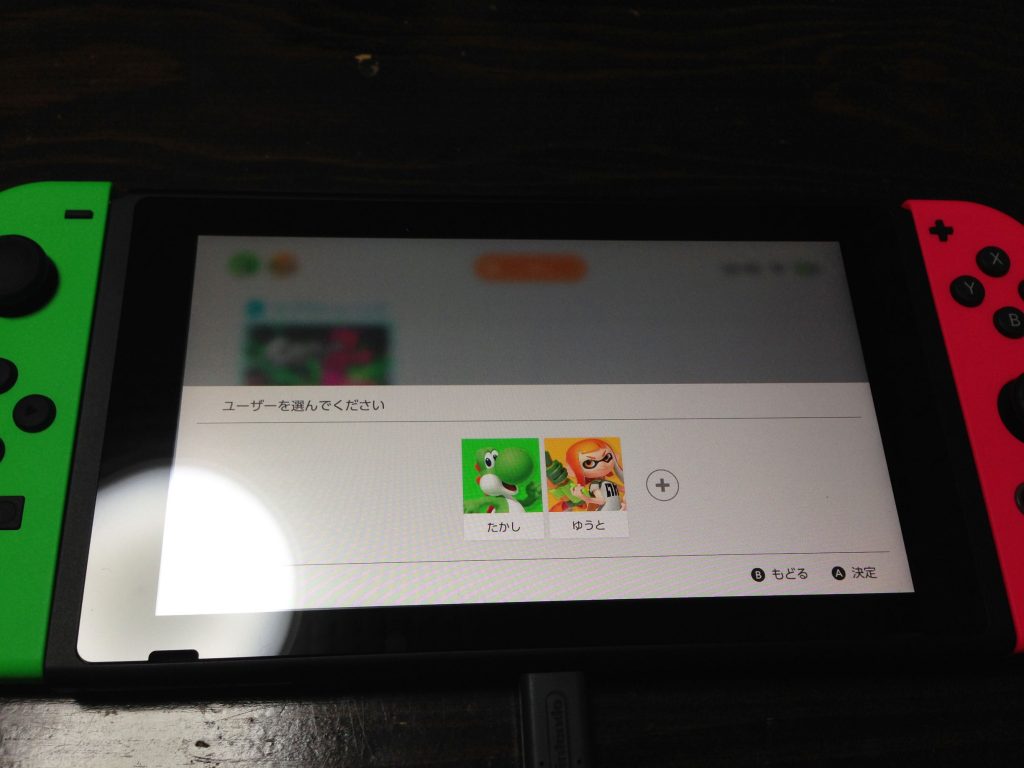
先ほど実施したアカウントを追加&ニンテンドーアカウント連携させていれば、ゲームソフトごとにユーザ別にゲーム領域(セーブ領域)を分けることが出来ます。
こちらを使っていれば、親の領域と子供の領域を分けることが出来ますので便利ですよね。
スプラトゥーンであれば、ガチマッチのランクなど結構ユーザ毎に分けたい場面があるので、最初にアカウントはしっかり作成しておくようにしましょう。
様々な形態でスイッチを利用してみよう
ここではあまり詳しく説明しませんが、スイッチの特徴として様々な形態でゲームをプレイ出来るので、それぞれの形態を少々説明させていただきます。
携帯モード

こちらはイメージとしては3DSやDSのような感じ。携帯ゲーム機のような感じですね。ローカル対戦であればどこでもプレイ出来るかと。
スプラトゥーン2などオンラインが必須の場合であれば、スマートフォンなどをテザリングして外出先でガチマッチなども実現可能じゃないかなと思います。
テーブルモード

次にテーブルモードです。まずこちらを利用する前に、本体左右に取り付けられているJoy-Conを後ろのボタンを押しながらスライドして外し、「Joy-Conグリップ 」の左右に同じようにスライドして装着する感じでコントローラを一つ作成します。

次にスイッチ本体の後ろ側にスタンドが格納されているので、そちらを主導で引っ張り出し、上記写真のようにスタンドのように設置します。
この状態でバッテリーが持つ限り、机の上にコンパクトなディズプレイを置いているかのようにゲームを楽しむことが可能です。
TVモード

次にTVモードです。こちらはさらに「Nintendo Switchドック」と「家庭用HDMI搭載TV」を利用します。
Nintendo Switchドックには、スタンド式のUSB-Type-Cで装着出来る縦型のスペースがありますので、そちらにスイッチ本体を装着します。
そしてドックの後ろ側を見ると、ぱかっと開けれる箇所があるので開けて見ると、「HDMI」と「USB-Type-C」ポートが搭載されているので、電源アダプタと電源、HDMIケーブルでスイッチとTVを接続します。
これだけで特に設定など不要でTVなど大画面にゲーム画面を投影することが出来、みんなで画面を見ながらゲームを楽しむことが可能です。
今回はニンテンドースイッチ本体の初期セットアップや仕様、ゲーム利用方法などを実物を元に解説させていただきました。
従来の据え置きゲーム機と比べて、かなりコンパクトなイメージがありますが、いつでも・どこでも・誰とでもというコンセプトはしっかり実現出来ているなという印象です。
現状まだまだ品薄状態で手に入らない方も多いかと思いますが、スイッチを入手出来た方は本記事を参考に設定をして存分にスイッチのゲームを楽しんでいきましょう。