【 本記事のターゲット 】
- カレンダーを自作したい
- お気に入りの写真などを入れた独自カレンダーを作成したい
- 子供の写真などを入れてプレゼント用のカレンダーを作成したい
今回はオリジナルカレンダーを無料で自作する方法についてご紹介します。
mog自身も子供が生まれたての頃に一度やってみたのですが、
- 子供の写真入りカレンダーを両親にプレゼントしたい
という要望って色々話を聞いていると結構多いみたいです。
諸々業者に頼めば出来るようですが、今回は実際にmogが無料でカレンダーを自作した手順をご紹介します。
カレンダーを自作する為に必要な機材・道具を紹介
Mac(写真アプリ)を活用

mogが実施した方法ですが、Macに標準でインストールされている「写真」アプリを利用しました。こちら、Macがあれば誰でも利用出来ますので、手元にあれば一度試して頂ければと思います。
写真アプリにデータを読み込ませておく
こちらはオリジナルカレンダーに埋め込む為の子供の写真や家族写真などを用意しておきましょう。
用意できたらMacの写真アプリに読み込ませておきましょう。後でカレンダーを自作する際に必要になってきます。
プリンターとカレンダー専用の用紙を準備
自作したカレンダーを印刷する為に必要です。印刷する紙ですが、mog自身はA4サイズで実施しました。
通常の紙だと味気なさ過ぎる&ぺらぺら過ぎでカレンダーが作成できないので、A4の光沢紙(ちょっと厚め)を事前に購入しておきました。
写真アプリでカレンダーを自作する方法をご紹介

さて、では早速自作カレンダーの制作に入って行きましょう。
今回はmog自身が保有しているMac、OSはmac OS Sierraで実施しています。バージョンによっては多少違うかもしれませんがご了承下さい。
カレンダー新規作成
まずはMacの電源を入れて写真アプリを起動します。
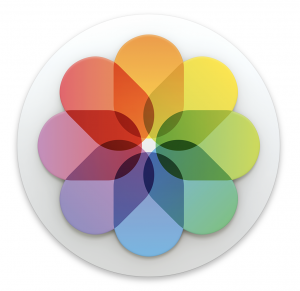
上部メニューバーの「ファイル」をクリックすると下記メニューが表示されるはずです。
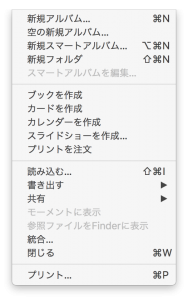
この中から「カレンダーを作成」をクリックします。
下記画面が表示されますので、作成したいカレンダーの期間や年数を選択します。
まぁ通常は年初めの1月〜12月までの12ヶ月だと思いますが...一応24ヶ月とか、スタートを4月とかにも変更する事が出来るようになっています。
料金が表示されていますが、注文しなければ金額は発生しないのでそのまま「続ける」をクリックします。
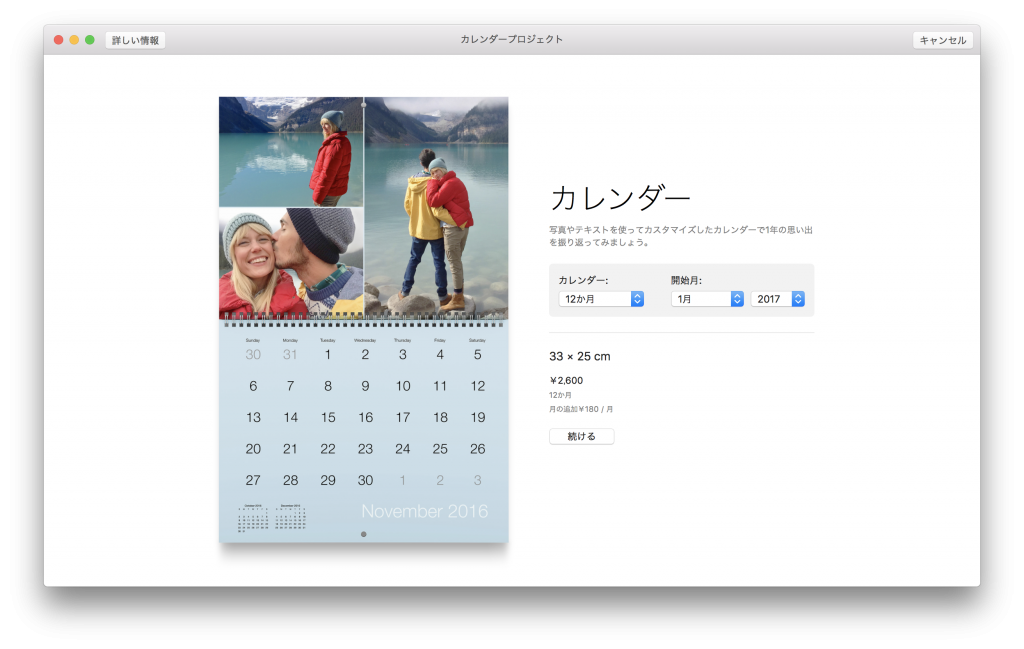
テーマ選定。複数種類があるので、好きなものをチョイス♪
カレンダーのテーマを選択する画面になります。
種類は豊富にあるので、今回自分が作成したいと思っているものに近いテーマを選択しましょう。
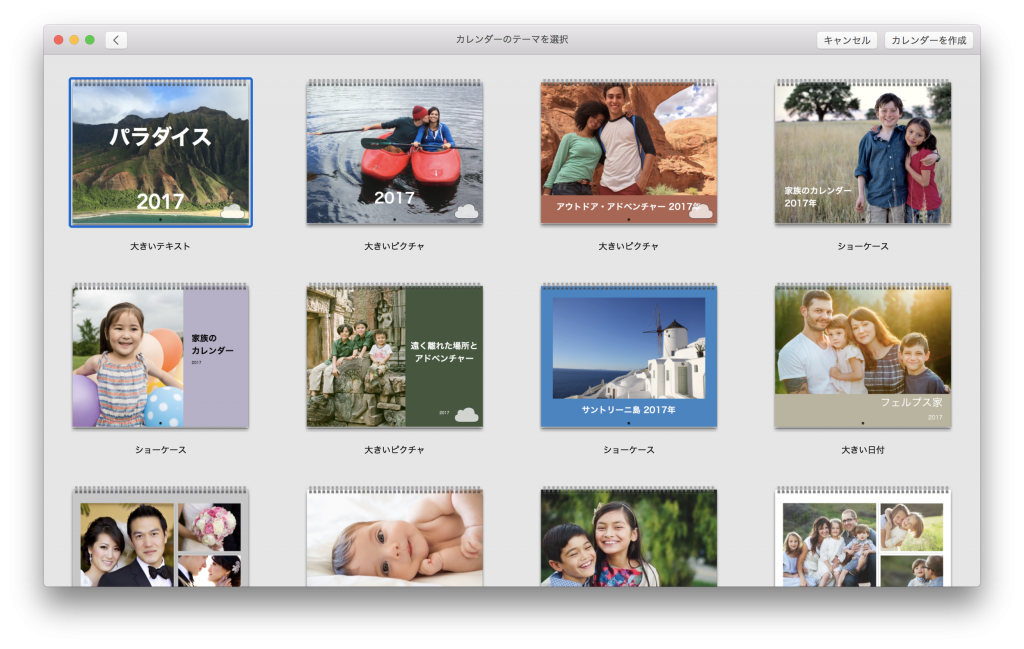
今回試しに仮でカレンダーを作成してみたいと思います。とりあえず「モダンライン」を選択して作成してみることにします。
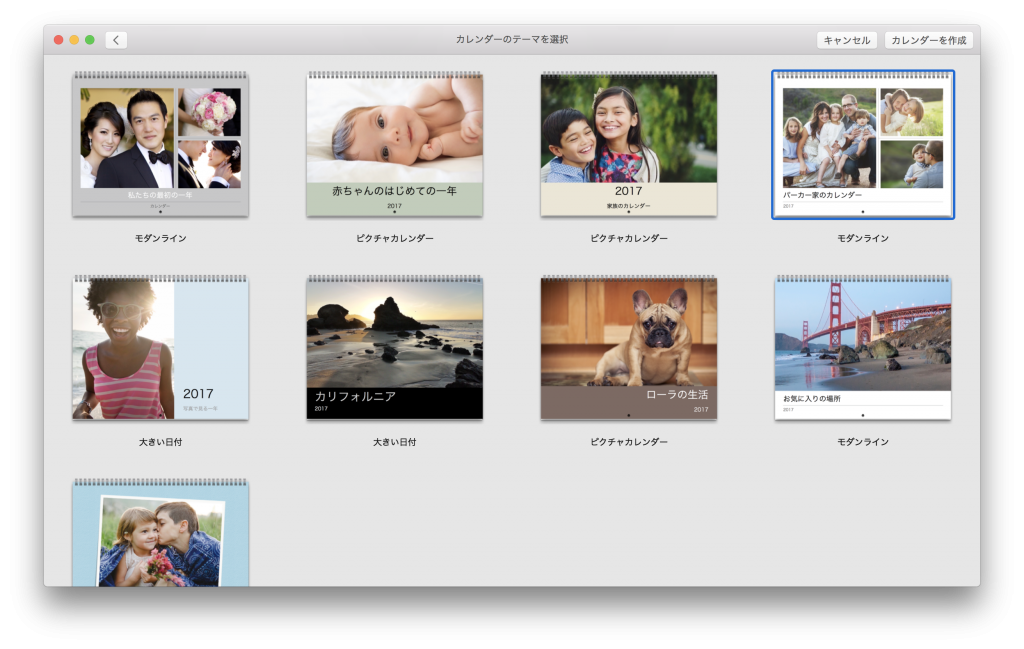
祝日の設定を行っておくことも可能
テーマを選択すると下記画面になります。
まずは右上のアイコンをクリックして祝日表記などを設定しておきましょう。通常通り、日本の祝日を選択すればいいかと思います。
ちなみに後ほど記載しますが、最近祝日となった8月11日の「山の日」は反映されなかったです...
なので一応一通り祝日はチェックしておいた方がいいかも(苦笑)
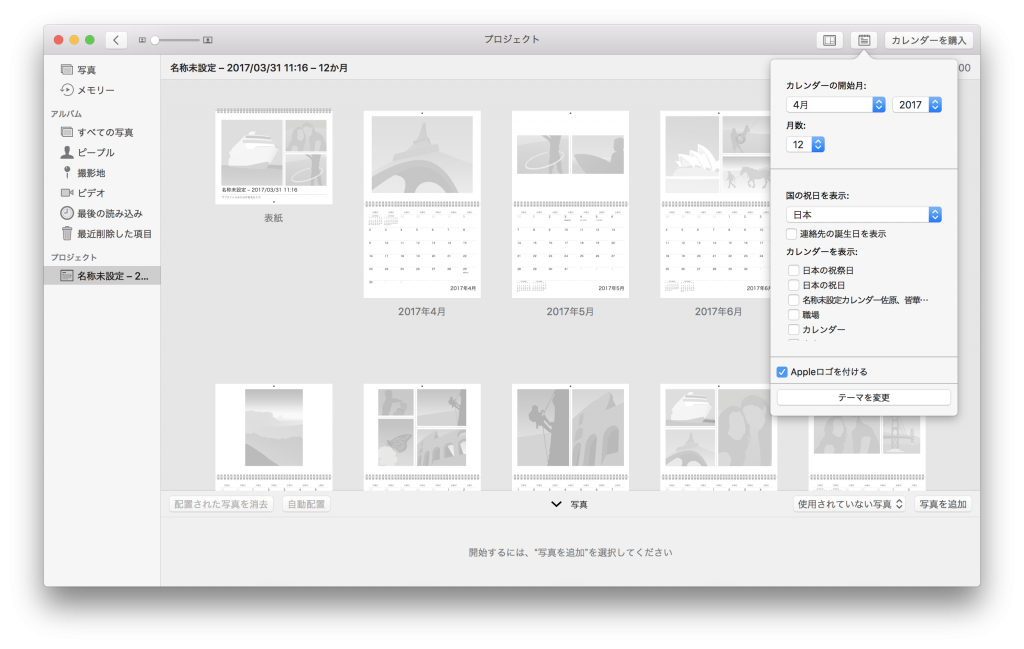
オリジナル写真を配置しよう。子供やペットの写真などGood♪
次に右下に「写真を追加」という項目があるのでクリックします。
事前に写真アプリに読み込ませておいた写真(カレンダー利用分)を複数選択した状態で右上の「追加」をクリックします。
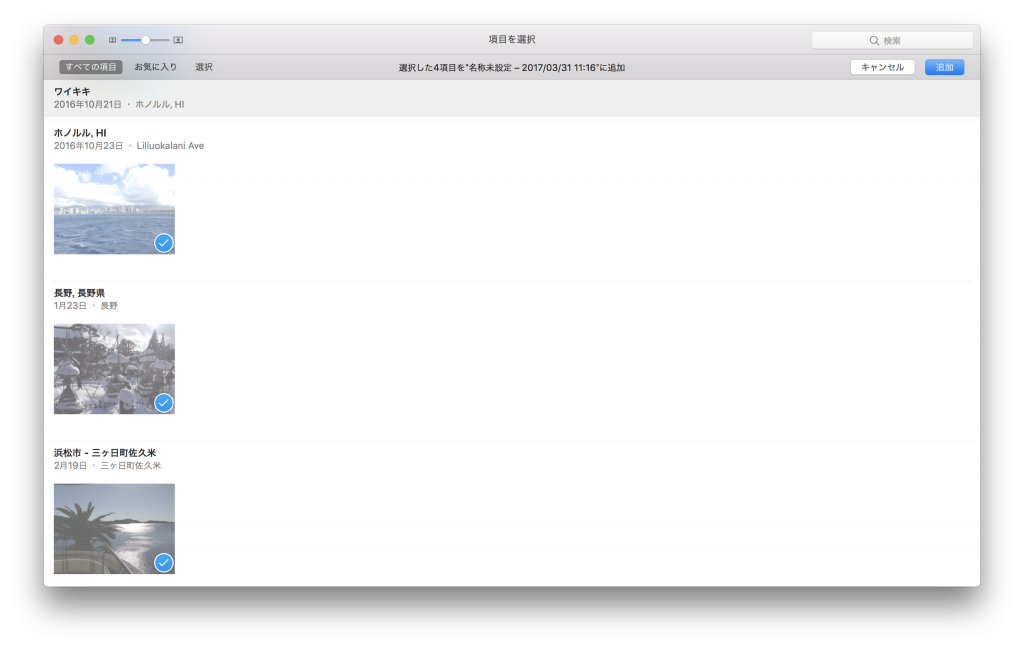
今回はテストなので、mog保有の適当な風景写真を4枚選択します。もちろん実際は4枚では到底足りないので、さらに+α写真を用意しておきましょう。
読み込みが完了すると、下記のように下部分に読み込んだ写真が表示されているはずです。
テーマによって違うのですが、表紙〜カレンダー1ヶ月毎に写真を当てはめる事が出来るようになっているはずです。
ここで表示はどの写真にするのか、月ごとに設定したい写真などがあるかと思いますので、先ほど読み込ませた写真をドラッグ&ドロップでそれぞれ当てはめて行きましょう。下記のような感じですね。
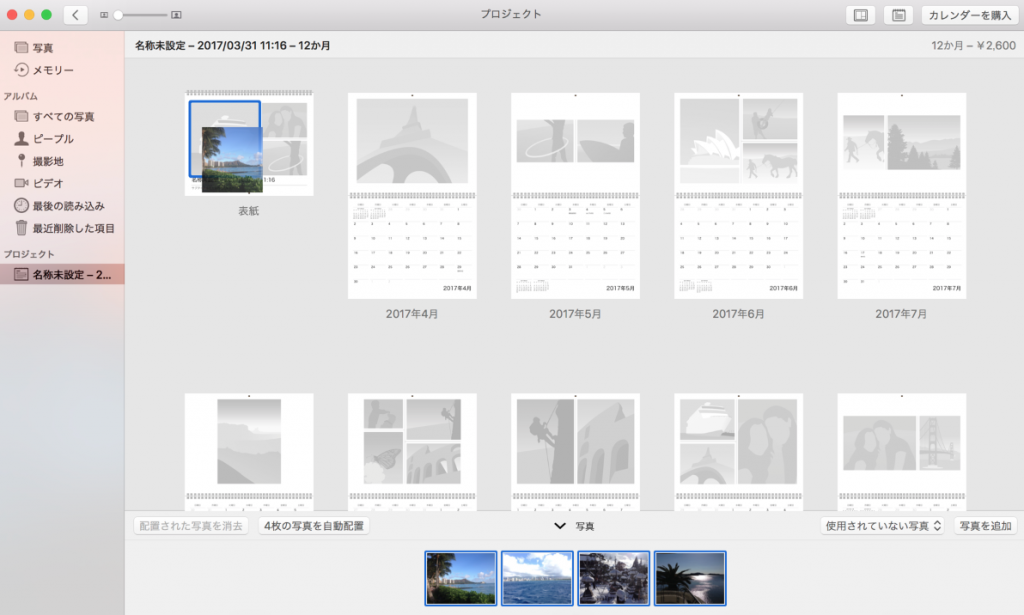
ちなみに写真を一度配置してしまうと下部分から写真が消えてしまいます。
右下のプルダウンメニューにて「配置された写真」を選択すると、カレンダーに配置した写真も再度利用出来るようになりますので、複数箇所で同じ写真を利用する場合はこちらの設定をしておくようにしましょう。
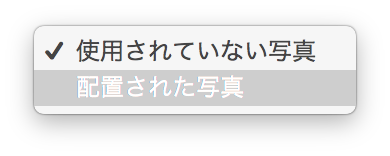
全て配置を終えると下記のように写真が埋め込まれいる形になるかと思います。
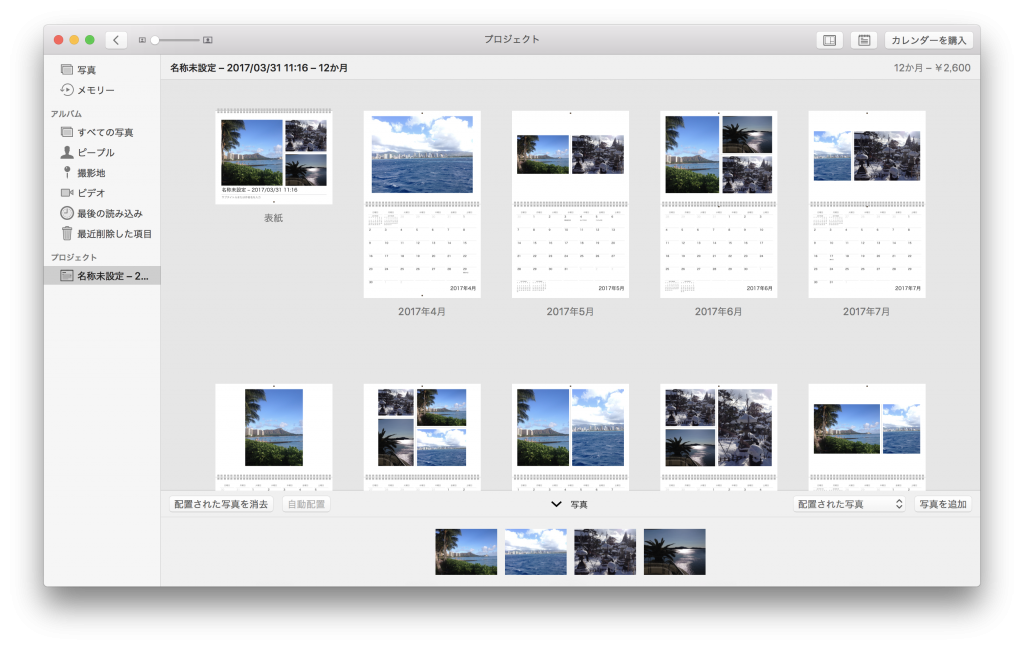
文字を入力することも可能♪
表紙
次に文字を入力していきましょう。
まずは表紙です。テーマによっては多少違うかもしれませんが、表紙のアイコンをダブルクリックすると下記のような形で表示の文字を編集する事が出来ます。
家族の名前や子供の名前、他に良いタイトルなどあれば入力してみましょう。
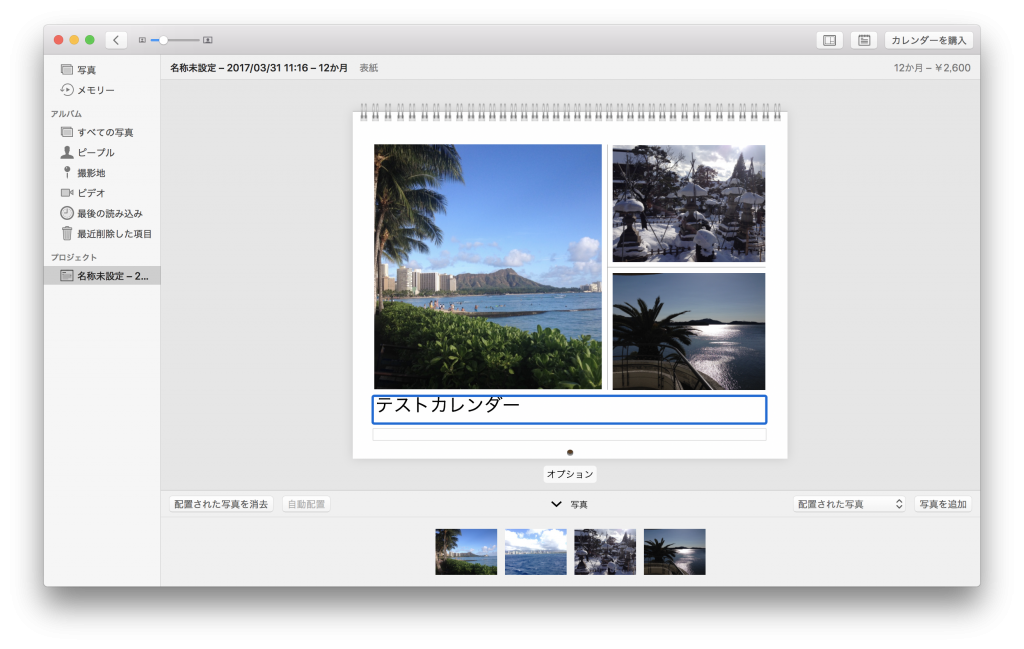
祝日の文字色を変更
次にそれぞれの月に関しても文字を追加したり編集したりする事が出来ます。例えば4月をダブルクリックします。
そうすると、下記のような形で日付毎に文字を入力する事が出来ます。先ほど設定した祝日も反映されているかどうか確認出来ます。
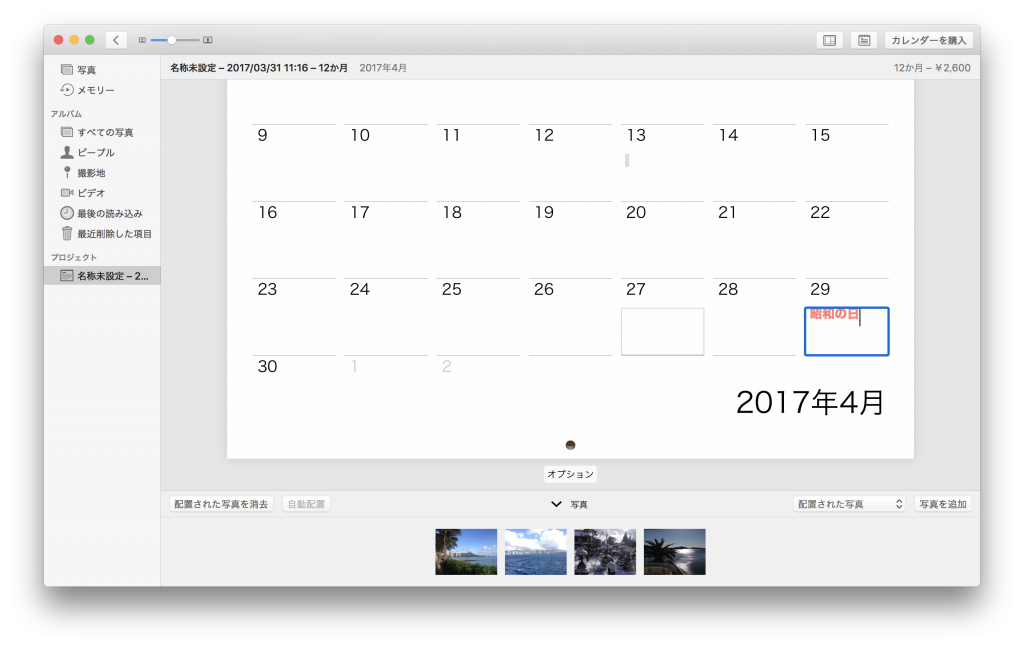
デフォルトでは祝日の名前が黒になっているので、赤などに変更してわかり易くするのも良いかと思います。
mog個人的には土日の日付の色を変更したかったのですが...どうも変更する事は出来ないようなので諦めました...泣
特別な日を追加しよう
自作カレンダーならではの特徴ですよね。折角なので特別な日を追加しておきましょう。子供の誕生日とか、結婚記念日とか...色々ありますよね♪
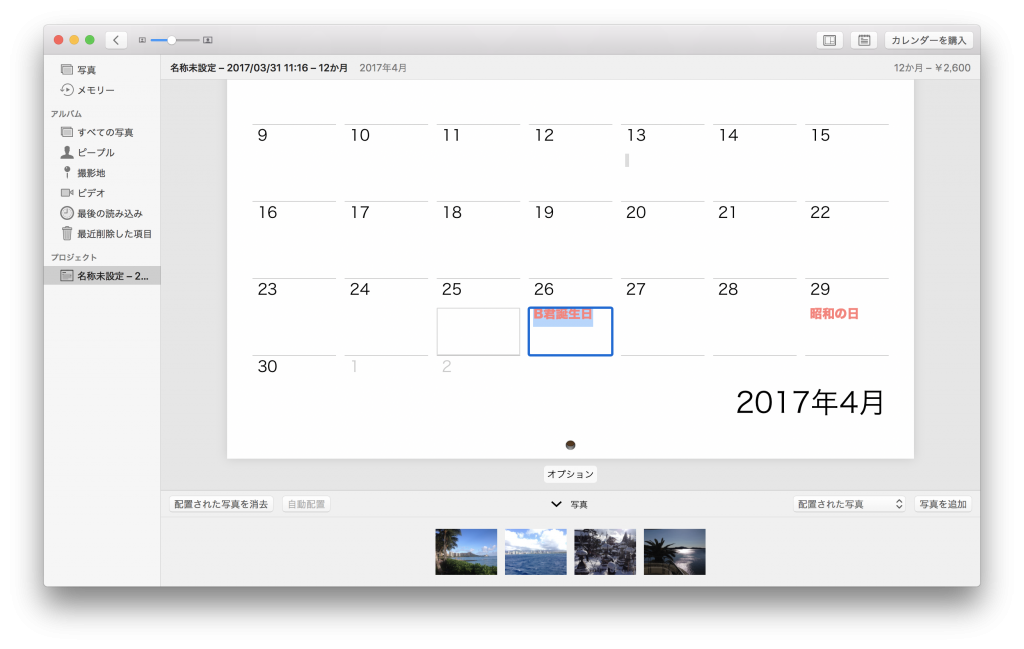
ちなみに先ほど祝日でお話しましたが、8月11日の山の日が現時点では抜けているので祝日として追加しておくようにしましょう。
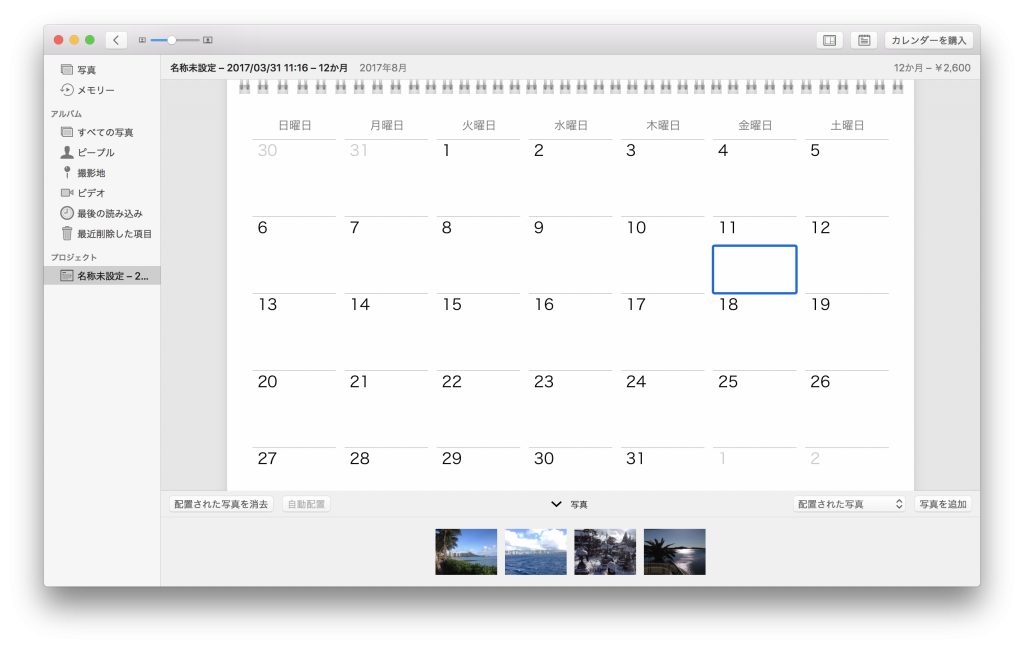
作成した自作カレンダーをデータ化(PDF)&プリントする
一通り完成したらまず内容を確認するためにPDFとして書き出します。
カレンダーを注文してしまうと料金が発生しますが、データとして書き出すだけであれば無料で出来ます。
再度上部メニューバーの「ファイル」をクリックすると下記メニューが表示されます。「プリント」をクリックします。
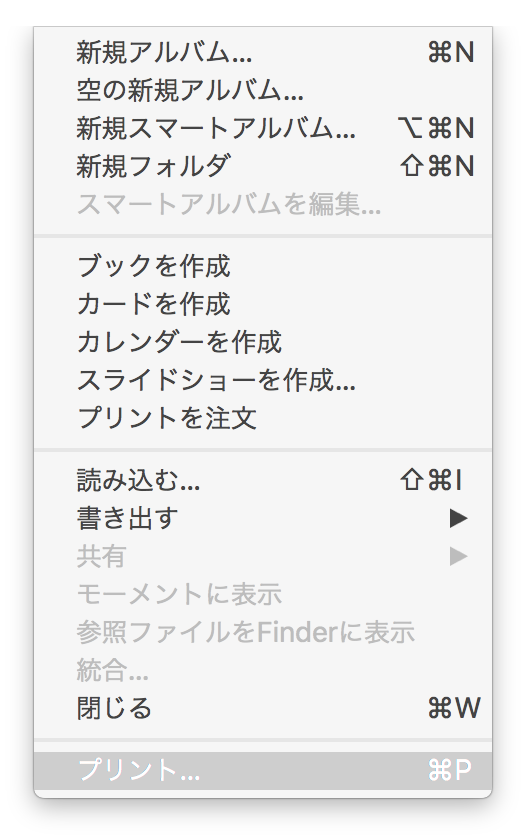
プリント(印刷画面)が表示されるので、左下のプルダウンを一度クリックします。
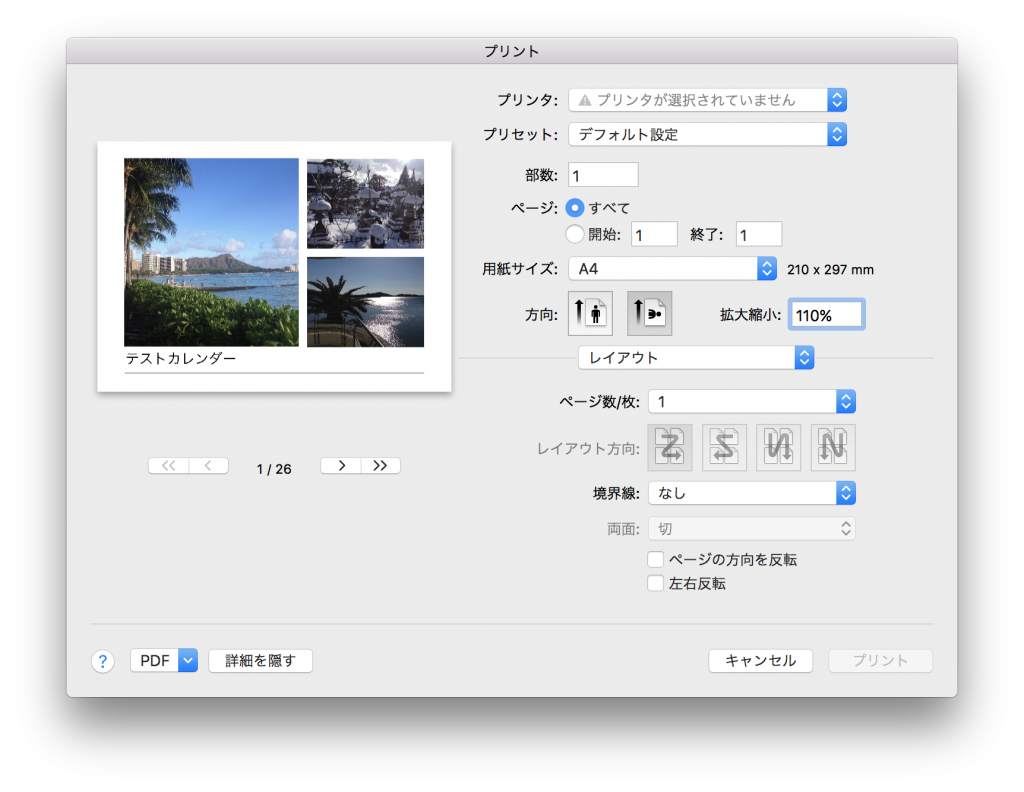
そうすると下記メニューが表示されるので、「PDFをして保存」をクリックしてデスクトップ等に保存します。
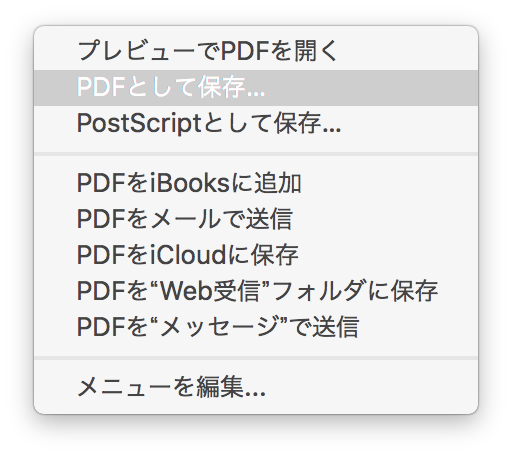
保存が完了したら、一通り問題ないか一度開いて確認してみましょう。
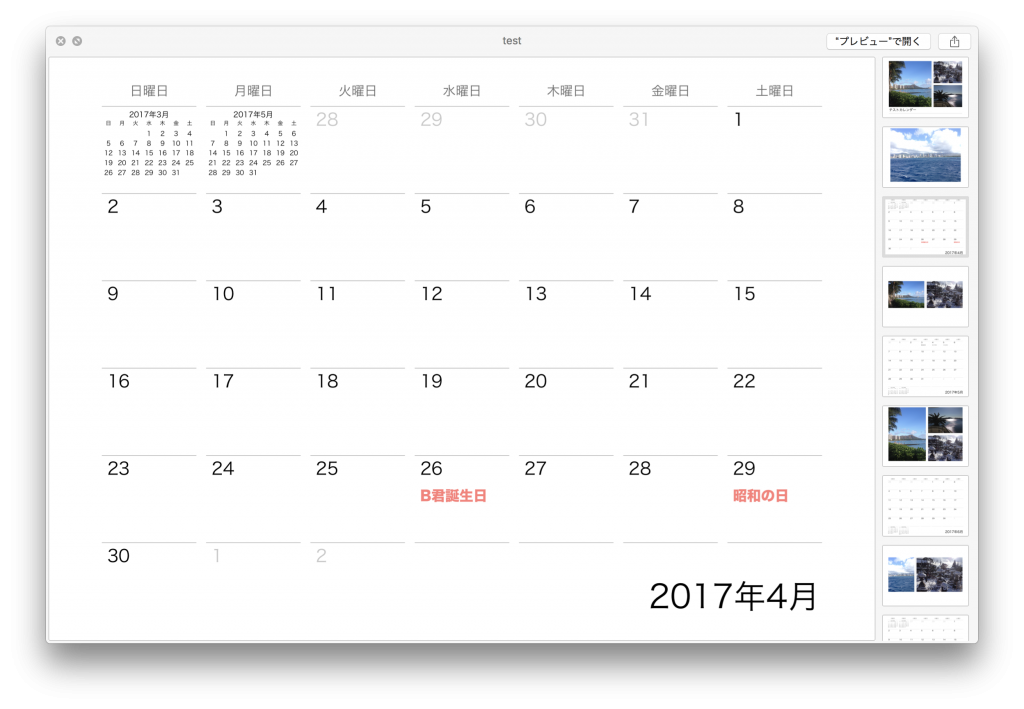
sampleデータを公開
今回サンプルとして作成したデータを下記にアップしています。
画像4つの適当なものですが、それなりのカレンダーにはなっていますよね♪※高画質だと容量が大きくなるので、画質をかなり落としています。実際はもっと綺麗ですよ。
問題なければプリント実施&自作カレンダーを作成♪余白はカッター等でカット
一通り確認が終わったらプリンターで印刷します。
まずはテスト印刷として光沢紙は利用せず普通紙で試してみましょう。両面印刷をする順番やどのように綴じるか諸々検証する必要がありますので...
ちなみにmogが実施した際はA4光沢紙を横向きで印刷して、ペラペラめくれるように折り目をつけてホッチキスで閉じました。
A4でそのまま印刷すると、両端に空白が出来るので綺麗にカッターで切りました。
そうすると結構いい感じの自作カレンダーが出来ましたよ♪
プロに任せるのも一つの手
実はこの自作カレンダー、mog自身が思うに印刷するところが一番難しいです...A4ぴったりに出力されないので、諸々調整が必要なのです(汗)
どうしてもうまくいかないようであれば、実際にAppleに注文を出して印刷まで代行してくれるサービスがあります。もちろんお金は発生してしまいますが、綺麗に仕上げてくれますよ♪
写真アプリの右上、「カレンダーを購入」をクリックします。そうすると下記画面が表示され、配送先住所をクリックして設定&購入すると2,600円で綺麗に印刷&製本したカレンダーが手元に届きます。
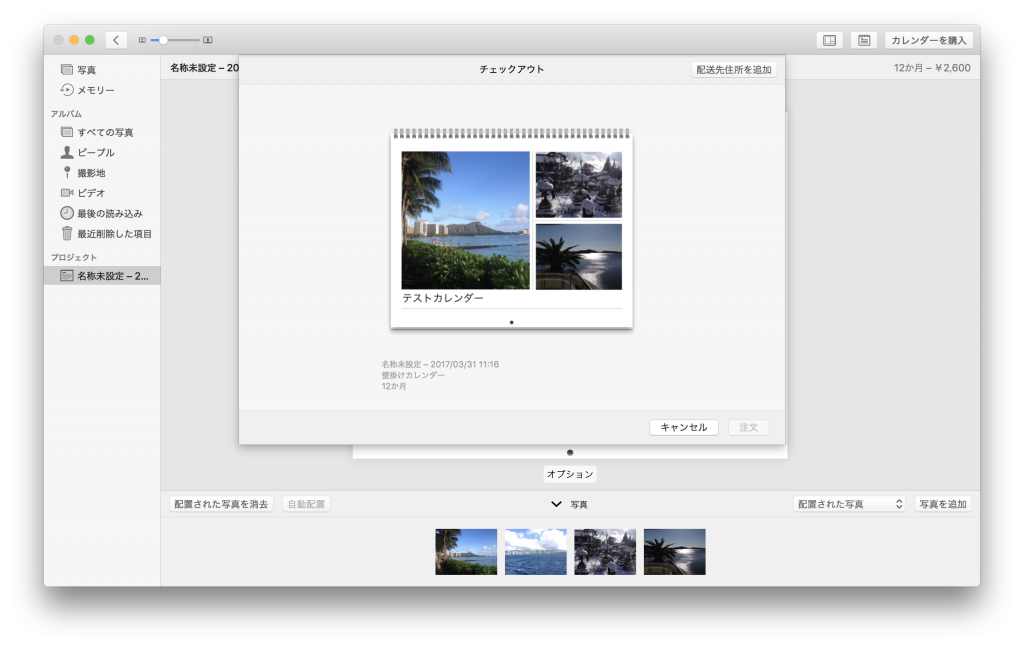
フォトブックやカードも自作可能
ちなみにカレンダー以外にフォロブックやカードも自作する事が出来るようになっています。
フォトブックであれば下記のように種類やサイズを選択出来るようになっています。
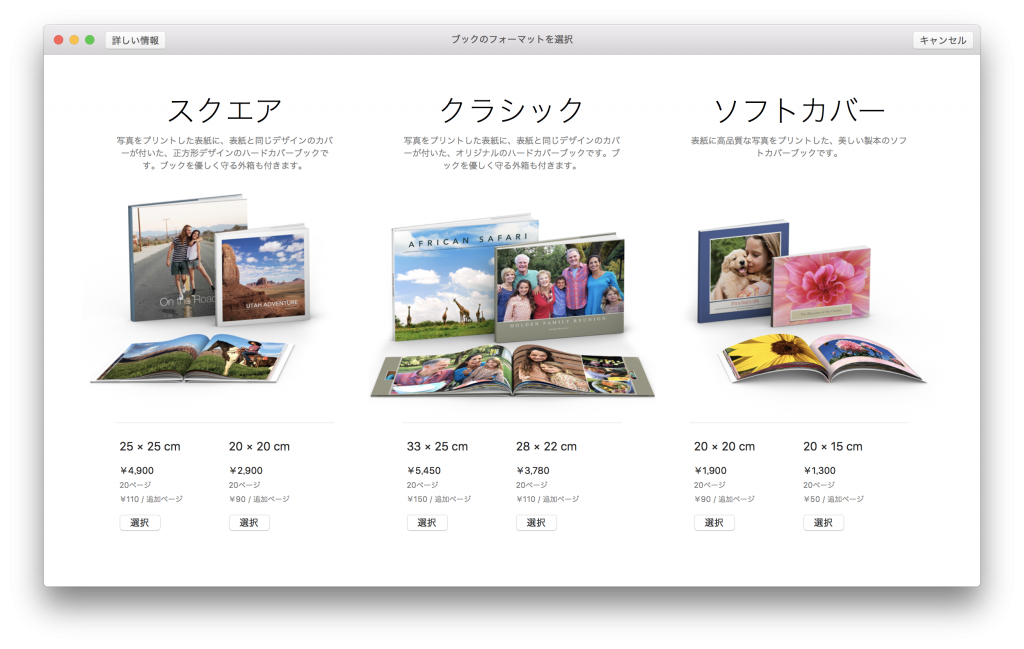
カードも同様に3種類から選択出来るようになっています。
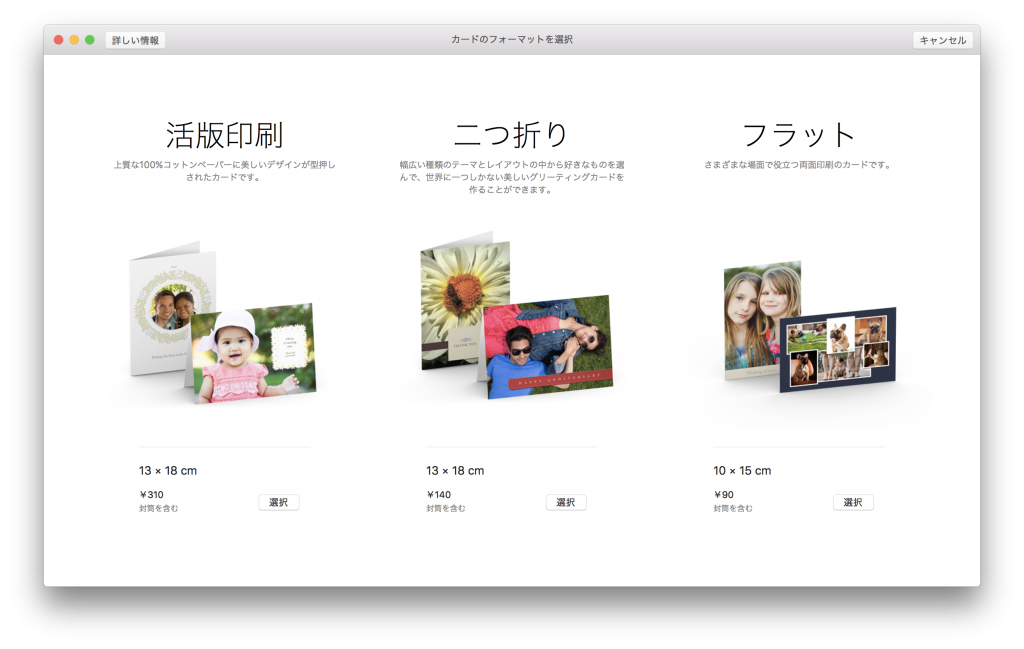
それぞれ価格などが違ってくるので、子供の写真などをプレゼントする際に合わせてこちらも利用してみてはいかがでしょうか。
ということで、今回はMacの写真アプリを使ったカレンダーの自作方法をご紹介しました。
ご自身の持っている様々な写真を使ったオリジナルカレンダーを作ってプレゼントすれば、絶対に喜ばれると思いますよ♪
Macを持っている方、是非一度試してみてください。