【 本記事のターゲット 】
- 動画やアニメ・映画などをAndroidスマートフォンで見たい
- パソコンの中にある動画データをAndroidスマホに転送して見たい
今回はパソコンの中にある動画をAndroidのスマートフォンに転送・取り込む手順をご紹介します。

出張や諸々他の用事があって飛行機やら新幹線をやたらと使って移動する機会が多いのですが、その時に小さい子供が大泣きしたり、親が必至にあやす姿を目の当たりにすることが多いです。
そんな時に大活躍するのが、スマホの中に保存しているアニメや映画になります。
mog家も子供が小さい頃はよく利用したのですが、本当に効果絶大です。一瞬で子供が泣き止みます。
その他にも、子供の運動会とか発表会などの動画を帰省時に親に見せたいといった事もあるかと。
ビデオカメラで見せるのもいいけど、スマホとかの方が手軽で良いですし。
という事で、今回はAndroidのスマートフォン限定となりますが、パソコンの中に保存されている動画を取り込む・転送する方法をご紹介します。
ちなみに、iPhoneへ動画を転送する方法に関しては、下記別記事にて纏めていますので、興味がある方は合わせて見てみて下さい。
目次
最初に動画データをAndroid対応動画フォーマットへエンコードする
ビデオカメラで撮影した動画、そのまま再生出来ないことがあるので要注意
今回テスト用動画として、ビデオカメラで家の中の娘がよく遊んでいるおもちゃを撮影した動画を利用してみました。

ビデオカメラで撮影した動画は特にそうなのですが、下記のとおりMTS(MPEG Transport Stream)などAndroidスマートフォンでは読み取れない動画形式になっている事が多いです。

パソコンの中に入っている動画で、Androidで読み取れる&取り込める形式であれば大丈夫なのですが...
上記のようにAndroidスマホでは読み取れなさそうだな…と思う動画に関しては予めエンコード(動画変換)しておくようにしましょう。
Handbrake(動画変換ソフト)を使うと楽にエンコード出来る
念のためエンコード(動画変換)を行う方法もご紹介しておきますね。
WindowsでもMacでも「Handbrake」というソフトがめちゃくちゃ便利です。

こちらから無料でダウンロード&インストールする事が出来ます。
サイト&アプリが英文字になっているので、ちょっと難しそうだな…と思うかも知れませんが、操作はめちゃくちゃ簡単です。
様々な動画フォーマットを読み取ってAndroidスマートフォン用の動画にエンコードしてくれます。
Macの場合ですが、一通りの流れをご紹介しておきます。
Handbrakeのインストールが完了したらアプリを起動して、左上の「Open Source」で今回iPhoneに取り込みたい動画を選択して、右上の「Toggle Presets」をクリックして、その中から「Android 1080p30」を選択しておくだけ。これだけでAndroidスマホで再生出来る動画形式に変換してくれます。
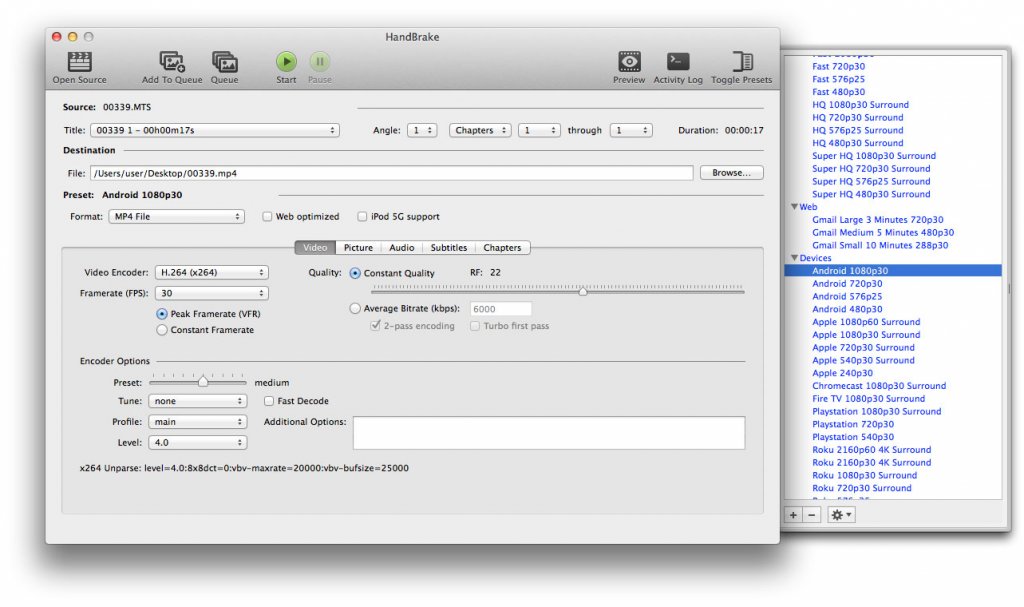
デフォルトではデスクトップに動画変換後のデータが保存されるようになっています。
上記が設定出来ればそのまま上部中央の「Start」をクリック、すると動画のデータ量・長さによって変換の時間はかなり前後しますが、問題なくエンコードが完了したらデスクトップにエンコード用のデータが保存されます。

ちゃんとAndroidスマホで読めるように「mp4」形式で動画が変換されて保存されました。
このように、まずはパソコンの中に入っている動画形式をまずは確認し、Androidスマホで読み込める動画フォーマットかどうか確認しておきましょう。
よくわからない…という方はとりあえずHandbrakeでAndroid用に動画エンコードしておきましょう。
上記はMacの手順でしたが、Windowsでも大体同じ感じの操作手順で可能ですので、是非チャレンジしてみて下さい。
パソコンからAndroidスマホに動画を転送・保存する方法をご紹介
パソコン経由でAndroidスマホへコンテンツが転送できるよう設定
まずはWindows&Mac どちらを使って動画を転送しようとしても、まずは共通の設定としてスマホ側でそもそもパソコンにUSB経由でデータを転送出来るように設定しておく必要があります。
以前下記記事の「パソコンに転送出来る様スマホの設定を変更」という項目で詳しく記載していますので、設定方法が分からない方は下記記事をご参照頂ければと思います。
パソコンとAndroidスマートフォンをUSBで接続
Androidスマートフォン側の設定が完了したら、PCもしくはMacとUSBケーブルで接続します。
下記画面のようにWindowsでもMacでもAndroidのスマートフォンのファイル階層を表示出来るはずです。
まずはWindowsの場合...
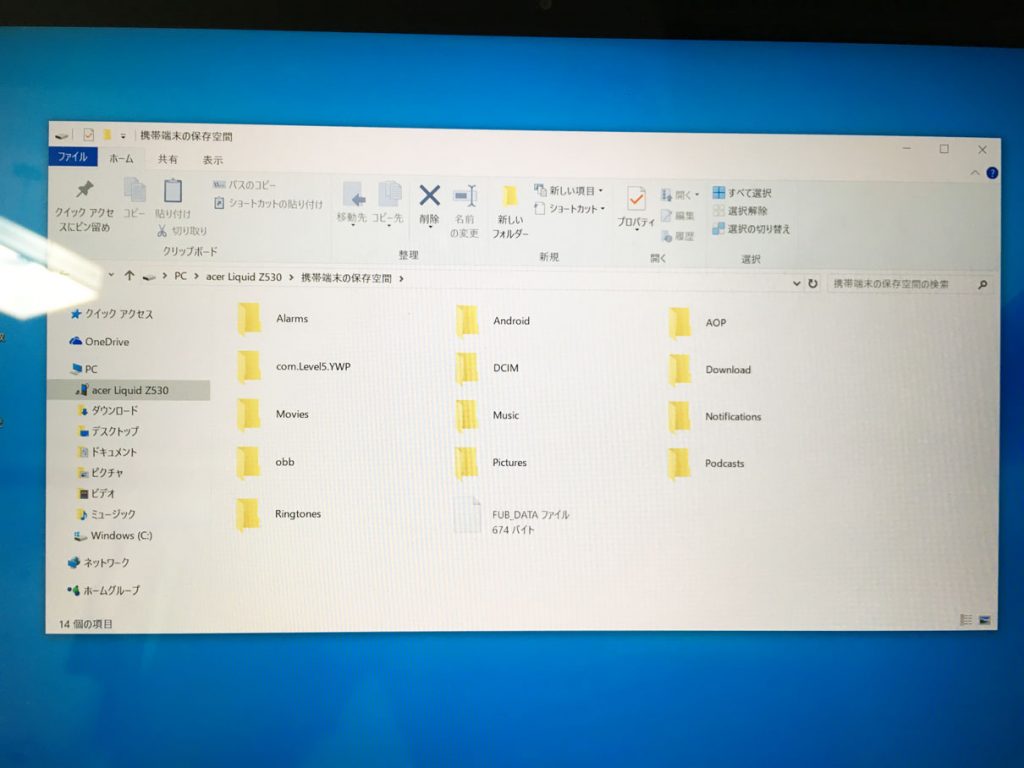
そしてMacの場合...Macの場合はGoogle純正のファイル転送アプリ「Android File Transfer」を利用します。
こちらからダウンロードする事が出来、インストール後AndroidスマホをUSBで接続すると下記画面が表示されます。
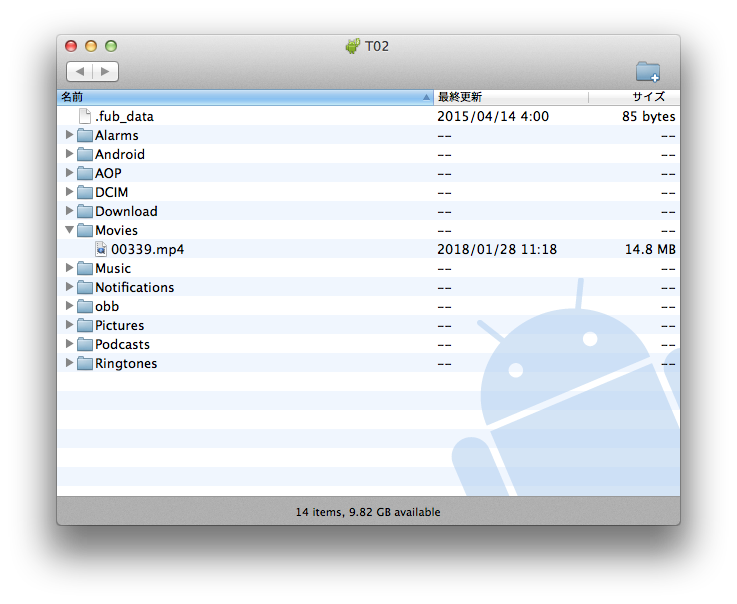
どちらの場合でも、かならず「Movies」というフォルダがあると思うので、先ほどHandbrakeでエンコードした「mp4」形式の動画データをドラッグ&ドロップしてMoviesフォルダ内にコピーします。
コピーが完了したら、Androidスマホで標準で必ずインストールされているアプリ「ギャラリー」(Googleフォトの場合もあります)をタップして起動します。

先ほどの動画コピーが正常に完了していれば、ギャラリーのアルバム内に「Movies」という項目が自動で1つ出来ており、その中に先ほどコピーした動画が格納されているはずです。
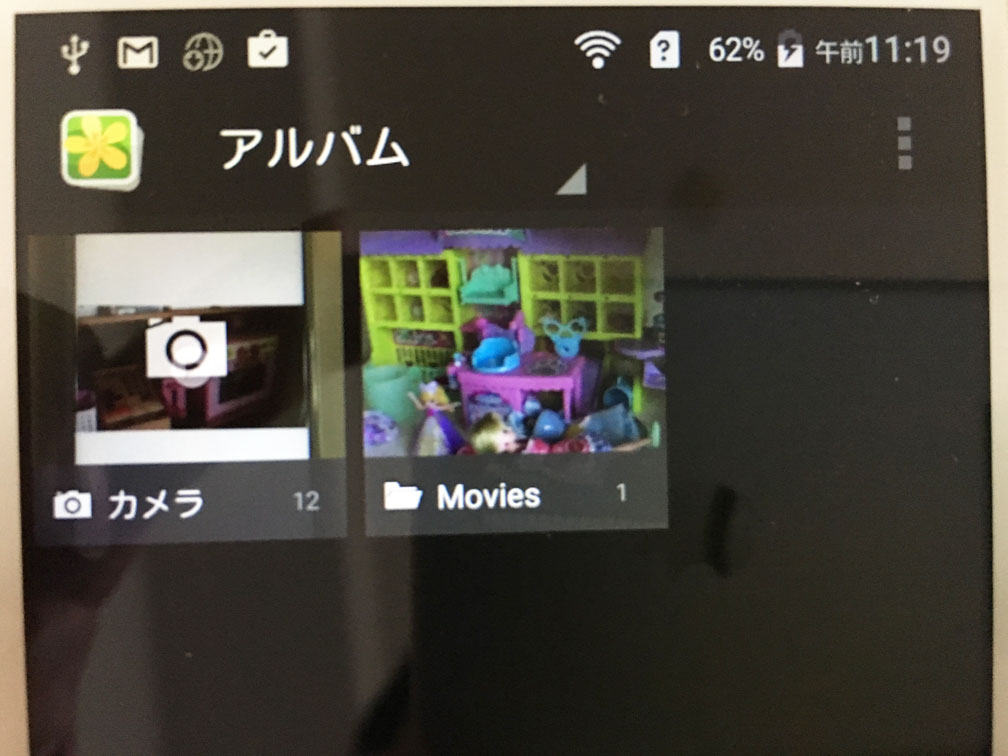
該当する動画をタップすると、どの動画再生アプリで実行するか聞かれます。
特にこだわりが無い&標準機能で再生するのであればそのまま「動画プレーヤー」を選択して動画を再生してみましょう。
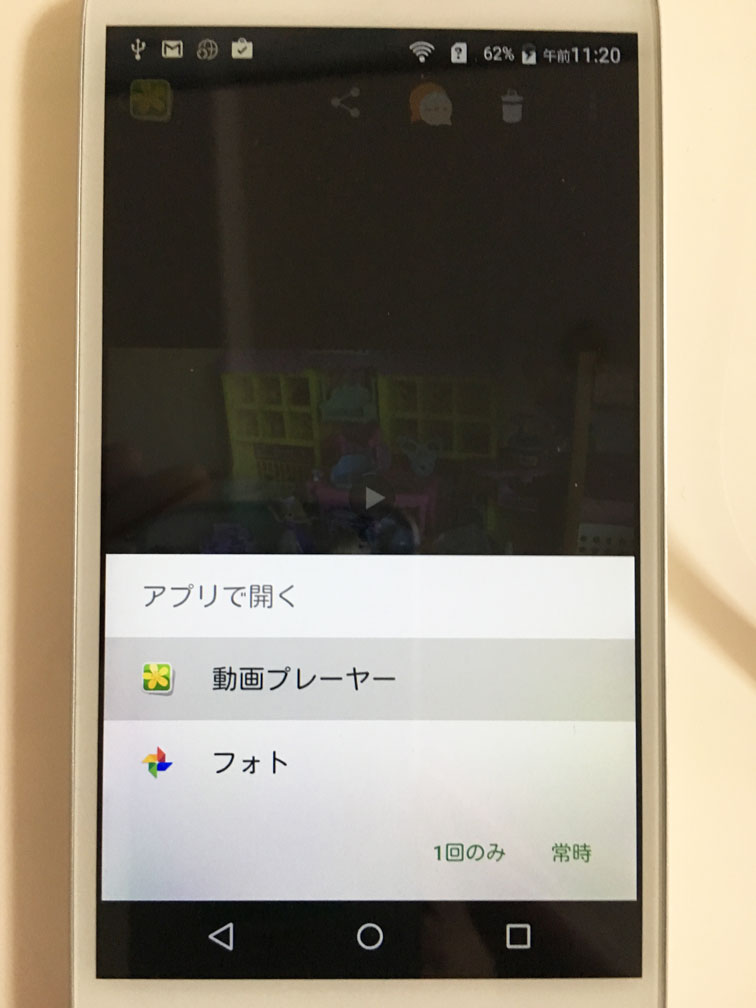
問題なくAndroidスマートフォンで動画が再生出来ているかと思います。
映像と音、どちらも問題ないか確認しておきましょう。
このようにして、Androidスマートフォンであれば比較的簡単な手順を行うだけでパソコン内に入っている動画をAndroidスマートフォンに転送する事が可能です。
外部ストレージ(Dropbox等)から動画を転送する方法もある
インターネット経由でAndroidに動画を転送する
これはあんまり記載するつもりはなかったのですが…USB経由ではなくインターネット経由で動画をAndroidスマートフォンに取り込む方法もご紹介しておきます。
動画の転送になりますので、データ量が多くインターネット経由での取り込みはあんまりお勧めしないのですが…
色々方法はあるのですが…今回は一番メジャーと思われるクラウドストレージ「Dropbox」を利用した手順を簡単にご紹介してみたいと思います。
Dropboxを利用した転送手順&オフライン利用方法
まずはこちらからDropboxにアクセスしましょう。
アカウントを持っていないという方はメールアドレスがあれば無料でアカウントを作成する事が出来ますので作成してログインします。
ログイン後下記画面になると思うので、転送したい動画データを画面上にドラッグ&ドロップしてDropbox内にコピーします。

コピーが完了したら、Androidスマートフォン側のDropboxを起動します。
スマホ内にDropboxがインストールされていない方はGoogle Playから「Dropbox」を検索してインストールしておきましょう。※動画データが大きい時はWiFiに接続しながら下記手順を実施するようにしましょう。4G・LTEだとキャリアによって毎月7GB以上のデータをダウンロードすると速度制限がかかる場合がありますので。

Dropboxアプリを起動し、先ほどパソコンで設定した同じアカウント&パスワードでログインすると、先ほどアップロードした動画が表示されるはずです。
表示されたら、右側に表示されている○が3つ縦に並んでいるアイコンをタップします。
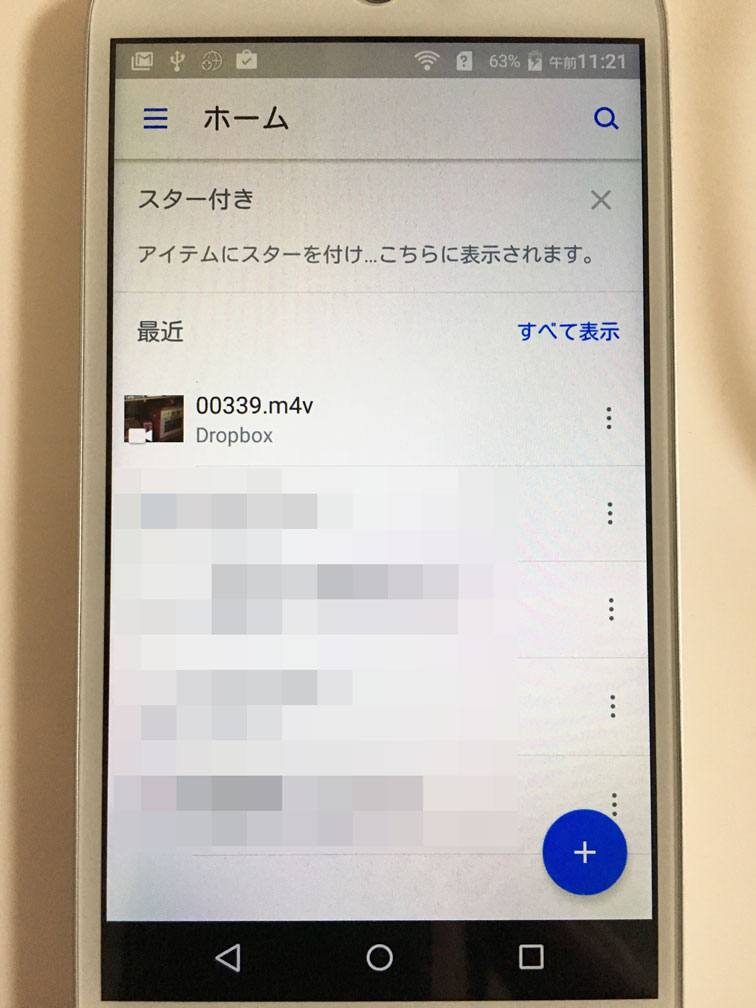
すると下記画面になりますので、「エクスポート」をタップします。
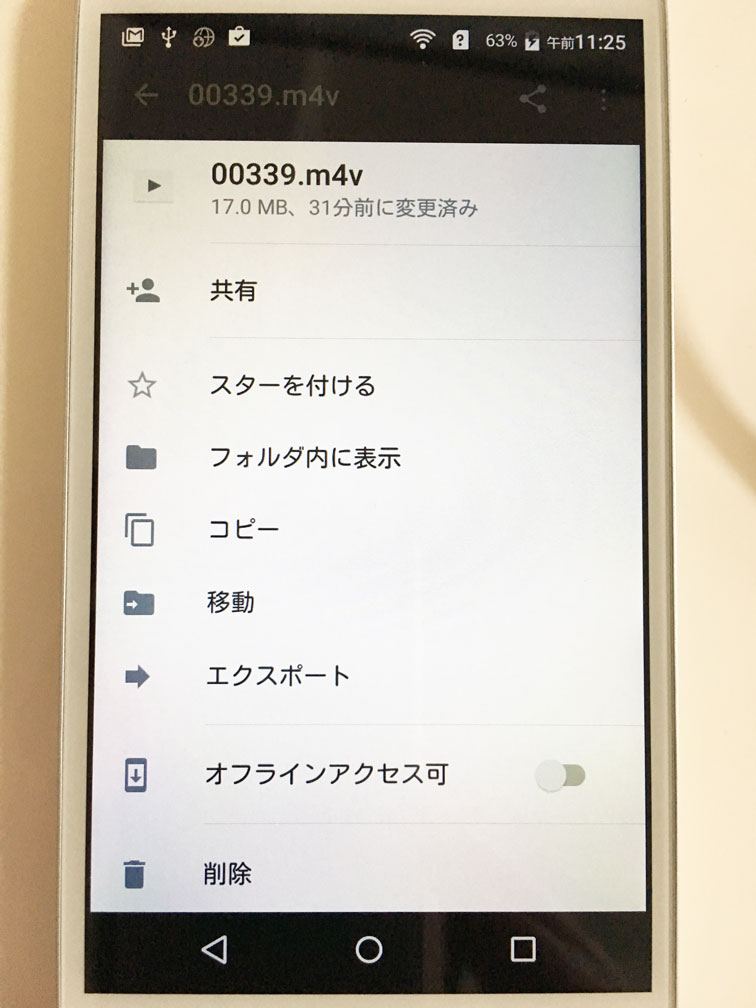
下記画面が表示されますので、「デバイスに保存」をタップします。
この手順を実施する事で、Dropbox経由で閲覧するのではなく、Androidスマートフォン本体に動画データを保存する事になりますのでオフライン環境でも閲覧する事が可能となります。

「次に保存」という項目が表示されます。
mogが実戦した時はローカルフォルダは「ダウンロード」しか表示されていなかったので、仕方が無いので「ダウンロード」をタップします。
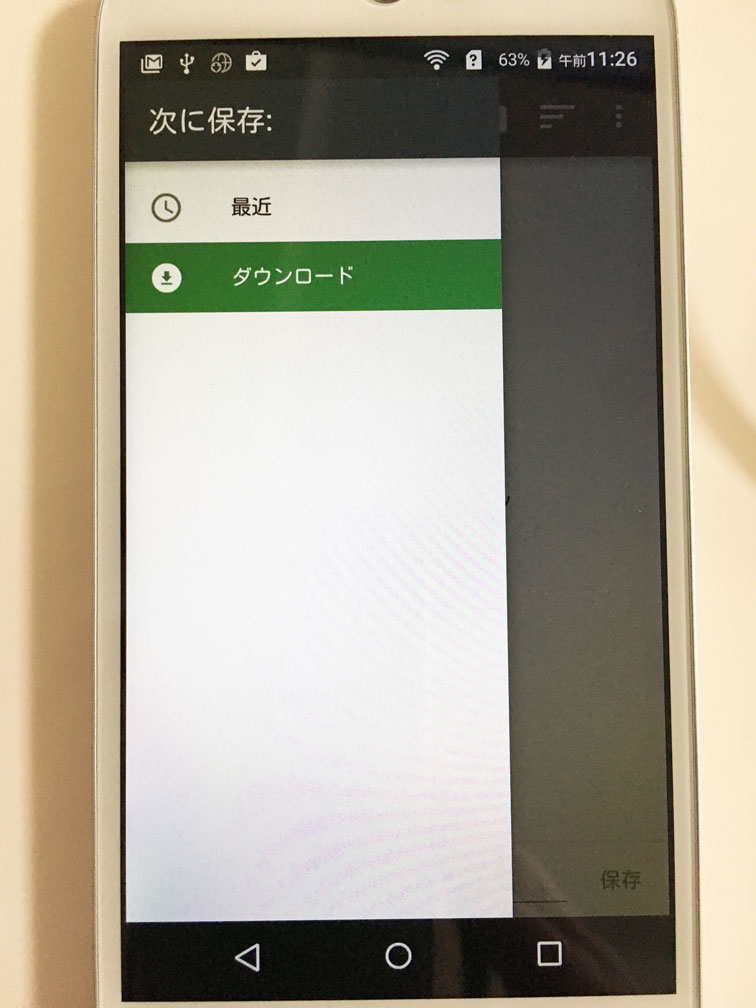
保存する動画名を任意で編集して、右下の保存をタップします。
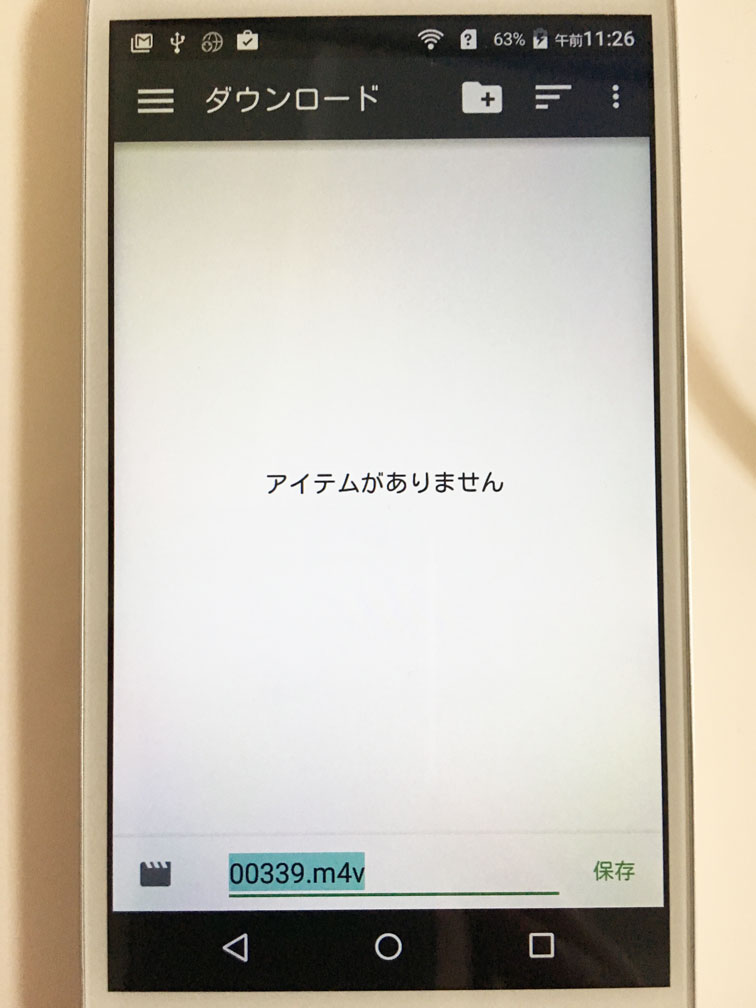
これでAndroidスマートフォンの「ダウンロードフォルダ内」に動画データを保存出来ました。
このままでも良いのですが...mog個人的には動画データはやはり「Moviesフォルダ内」に纏めたいので、+αで下記手順を実行しています。
Androidスマートフォンによって、様々名称が違ったりアプリが違う場合があるのですが、基本ファイルエクスプローラーというAndroidスマートフォン内のデータを整理整頓するアプリが備わっているはずです。
今回は下記の通り標準でインストールされていた「ファイルマネージャー」をタップして利用します。
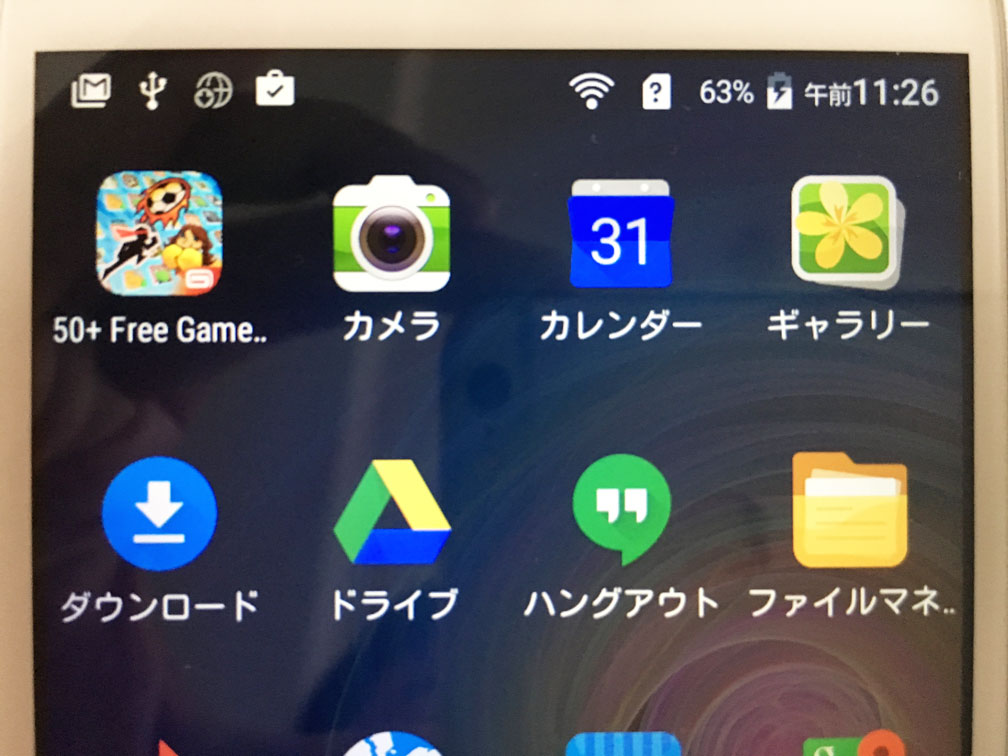
こちらのアプリを利用すると、先ほどWindowsやMacで表示したAndroidスマホのファイル階層をAndroidスマホの画面内で自由に閲覧する事が出来ます。
まずは動画が保存されている「ダウンロードフォルダ内」に移動します。

ちゃんと動画がダウンロードされて保存されていますよね。
こちらを長押しでタップすると、下記画面のように下にメニューが表示されます。

右から2番目が「カット&ペースト」になりますので、そちらをタップして、次に場所を「Moviesフォルダ」内に移動し、ペーストボタンをタップすると...

ダウンロードフォルダからMoviesフォルダへデータを移動する事が出来ました。
あとは手順は同じ、ギャラリーアプリケーションをタップして、Moviesフォルダ内に保存した動画を閲覧してみましょう。
ということで、今回はビデオカメラやパソコン内にある動画をAndroidスマートフォンに転送&取り込みする方法をご紹介しました。
小さいお子さんと飛行機や新幹線などに乗る前に、今回ご紹介した手順を参考にして頂き、パソコン内にあるアニメや映画などをAndroidスマートフォンに転送して見れる状態にしておけば多少なりとも長距離移動が楽になるはず…
実戦された事が無い方は是非一度試してみて下さい。